
VLC मीडिया प्लेयर के साथ वीडियो को फ्रेम दर फ्रेम कैसे देखें
जब मुफ्त मीडिया प्लेयर की बात आती है, तो VLC का कोई मुकाबला नहीं है। यह सभी प्रकार की फाइलें, डिस्क, वेबकैम, स्ट्रीम और यहां तक कि उस अजीब कोडेक-एन्क्रिप्टेड फाइल को भी चलाता है जिसे आपने पूर्वी यूरोप की किसी वेबसाइट से डाउनलोड किया था (लेकिन कृपया, पूर्वी यूरोप की वेबसाइटों से अजीब फाइलें डाउनलोड न करें)। यह हर प्लेटफॉर्म पर काम करता है: Windows, Linux, Mac OS X, Unix, iOS और Android। इसलिए, यदि आपने इसे Windows 10 या जिस भी प्लेटफॉर्म का उपयोग कर रहे हैं, उसमें अभी तक नहीं जोड़ा है, तो VLC डाउनलोड अब करें।
एक उपयोगी फीचर जो VLC प्रदान करता है, उसे “फ्रेम बाय फ्रेम” कहा जाता है, जो आपको एक समय में एक फ्रेम चलाने की सुविधा देता है। यह फीचर तब बहुत काम आता है जब आपको किसी विशेष वीडियो से स्नैपशॉट लेने हों या यदि आप उस शानदार स्केटबोर्ड कूद के हर फ्रेम का ध्यान से निरीक्षण करना चाहते हैं जिसे आपने अपने स्मार्टफोन पर कैप्चर किया था।
यहां बताया गया है कि VLC मीडिया प्लेयर पर फ्रेम बाय फ्रेम का उपयोग कैसे करें।
VLC में वीडियो को फ्रेम बाय फ्रेम चलाना
वीडियो को फ्रेम बाय फ्रेम चलाने के लिए, आप एक हॉटकी का उपयोग कर सकते हैं।
- शुरू करने के लिए, VLC में एक वीडियो खोलें, “मीडिया > फ़ाइल खोलें,” का चयन करें, और फिर क्लिप चलाएं।
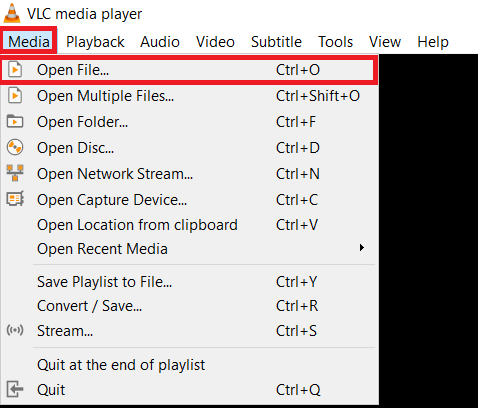

“E” फ्रेम बाय फ्रेम विकल्प के लिए डिफ़ॉल्ट हॉटकी है, लेकिन आप इस कीबोर्ड शॉर्टकट को अन्य के साथ अनुकूलित कर सकते हैं।
VLC में फ्रेम बाय फ्रेम के लिए हॉटकी कैसे बदलें
- ऊपर “टूल्स > प्राथमिकताएँ” पर क्लिक करें।
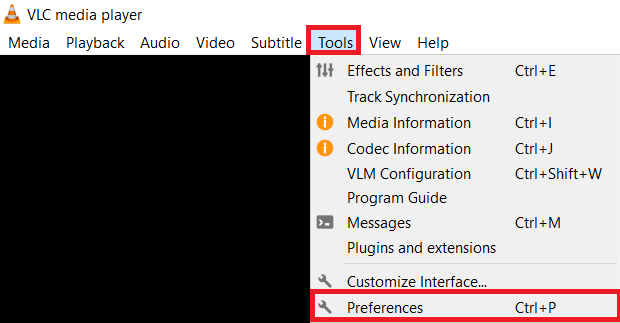
- “हॉटकीज़” का चयन करें और नीचे स्क्रॉल करें, फिर “अगला फ्रेम” पर डबल-क्लिक करें ताकि नीचे दिखाए गए विंडो को खोला जा सके।
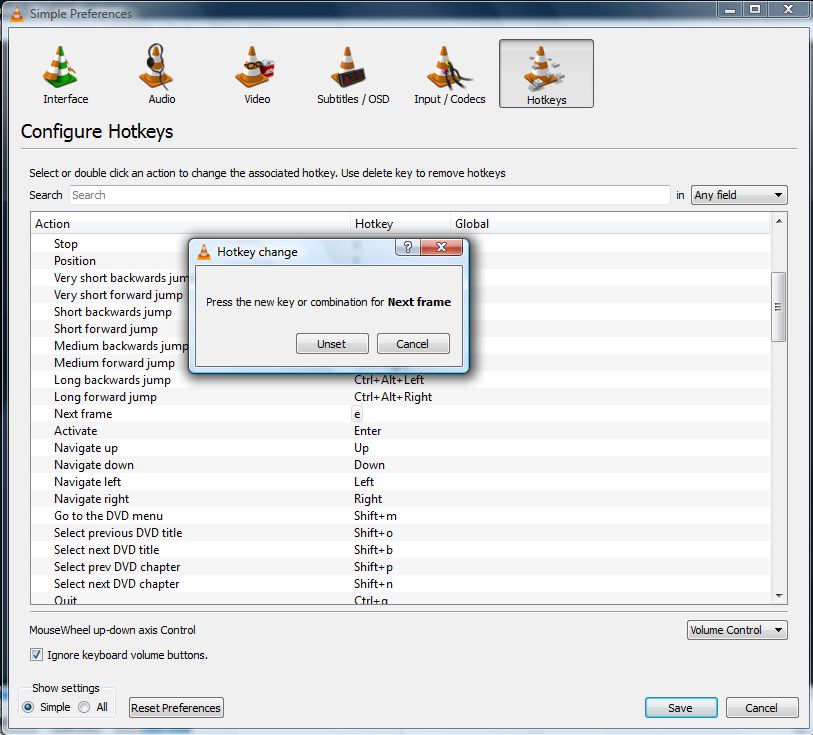
- बस “अगला फ्रेम” के लिए “नया हॉटकी” टाइप करें ताकि इसे कॉन्फ़िगर किया जा सके।
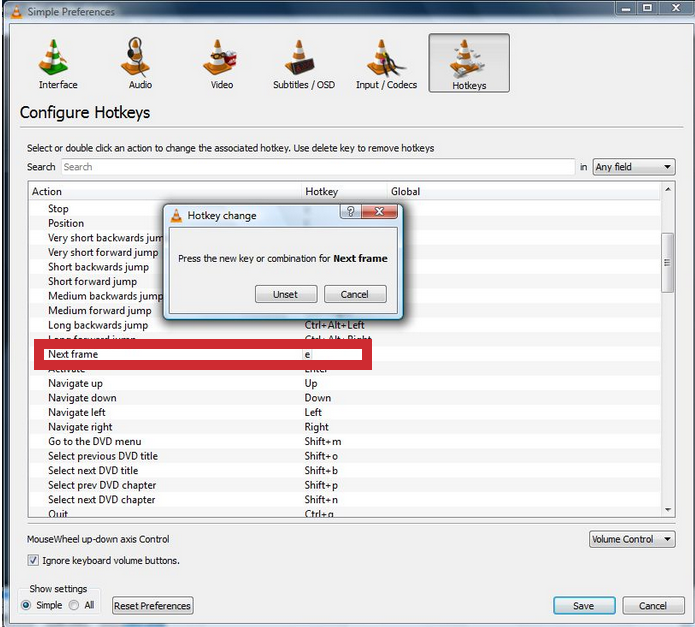
- “सिंपल प्राथमिकताएँ” विंडो पर “सहेजें” बटन पर क्लिक करें। फिर, आप नए “फ्रेम बाय फ्रेम” कीबोर्ड शॉर्टकट का उपयोग कर सकते हैं।

टूलबार बटन के साथ वीडियो को फ्रेम बाय फ्रेम देखना
आप टूलबार बटन के माध्यम से भी “अगला फ्रेम” सक्रिय कर सकते हैं।
- यदि यह पहले से आपके प्लेबैक टूलबार पर नहीं है, तो “टूल्स > इंटरफेस कस्टमाइज़ करें।” पर क्लिक करें।
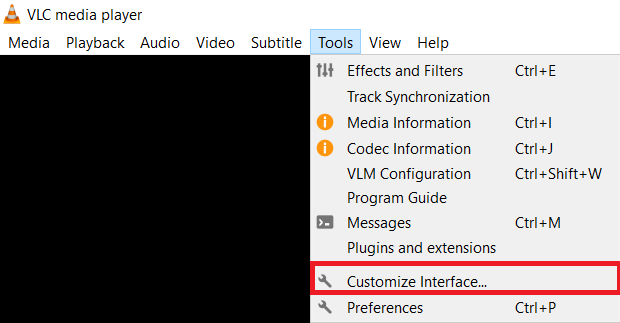
- अब, “टूलबार तत्वों” सूची में नीचे स्क्रॉल करें जब तक आप “फ्रेम बाय फ्रेम” विकल्प नहीं खोज लेते।
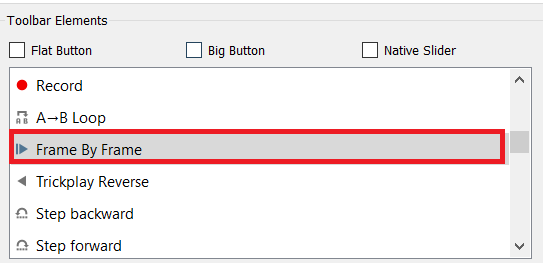
- “फ्रेम बाय फ्रेम” बटन को कहीं “लाइन 2” पर खींचें ताकि आप प्लेबैक टूलबार पर इस विकल्प का चयन कर सकें।
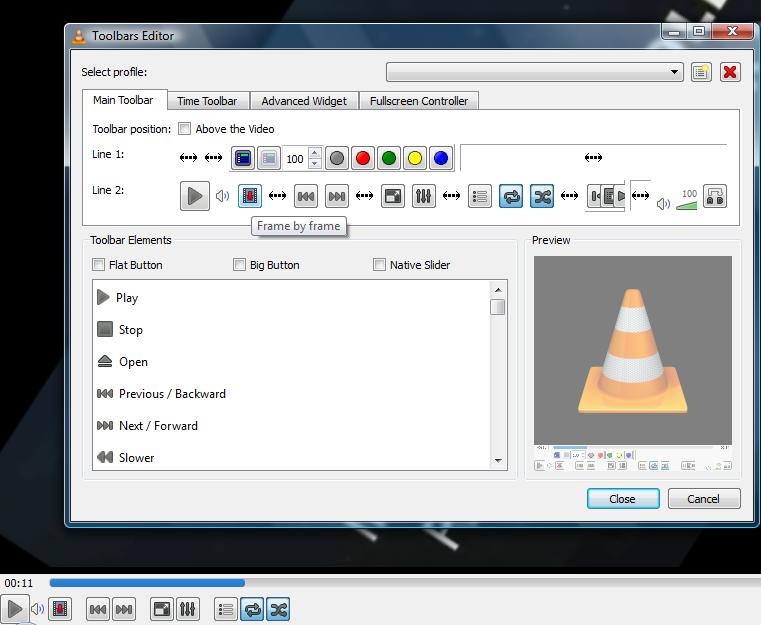
VLC में वीडियो को फ्रेम बाय फ्रेम उलटना
जो लोग वीडियो को फ्रेम बाय फ्रेम उलटने में रुचि रखते हैं, उनके लिए यहां बताया गया है कि इसे कैसे किया जाए।
इस एक्सटेंशन का उपयोग करने के अलावा, आपका एकमात्र विकल्प “Ctrl + T” का उपयोग करके एक या दो सेकंड पीछे जाना है और फिर “फ्रेम बाय फ्रेम” फिर से उपयोग करना है।
VLC ऐड-ऑन “जम्प टू टाइम प्रीवियस फ्रेम v3” का उपयोग करना
- “जम्प टू टाइम प्रीवियस फ्रेम v3” VLC एक्सटेंशन डाउनलोड करें। यह एक ज़िप फ़ाइल है।
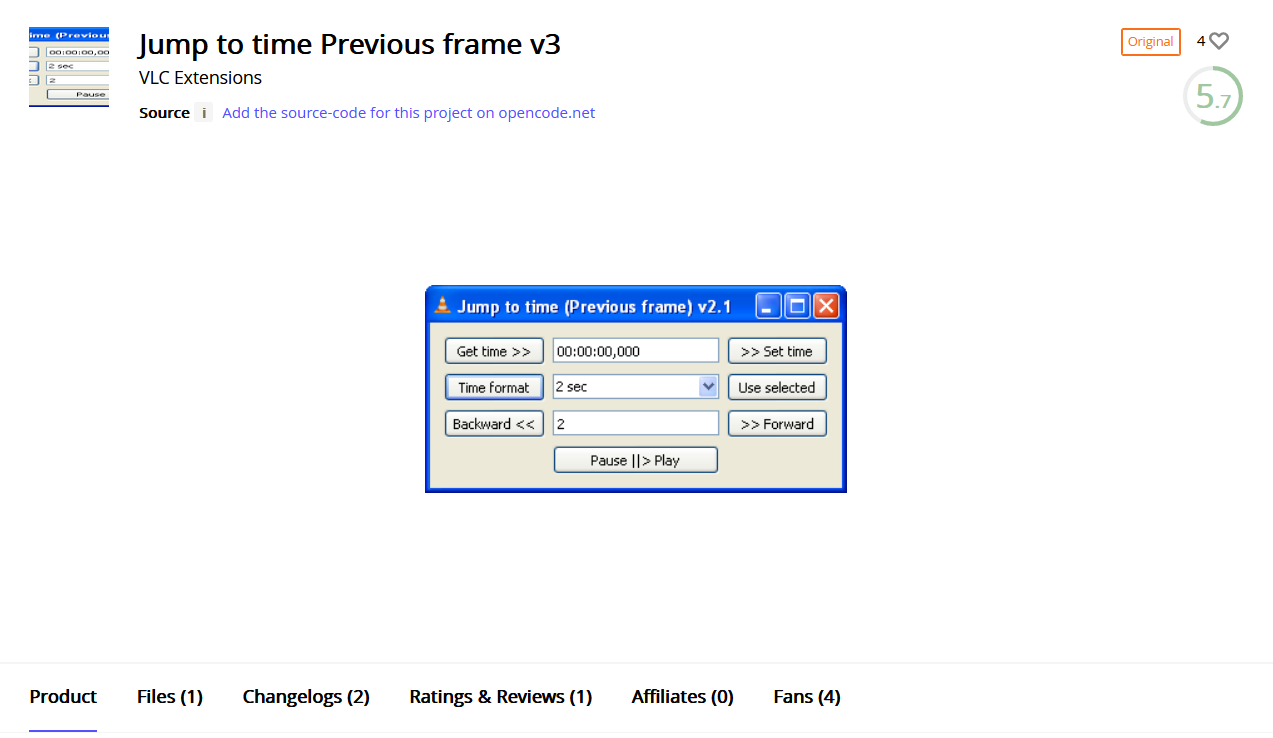
- एक्सटेंशन को अनज़िप करें, फिर “.lua” फ़ाइल को निकालें और इसे VLC उपनिर्देशिका “/lua/extensions.” में कॉपी/पेस्ट करें।
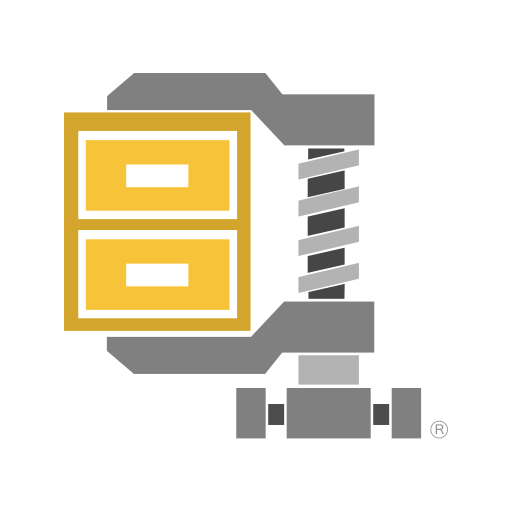
- ऐप में एक्सटेंशन को लोड करने के लिए VLC को पुनः प्रारंभ करें या बस “टूल्स -> प्लगइन्स और एक्सटेंशन।” पर जाकर एक्सटेंशन को फिर से लोड करें।
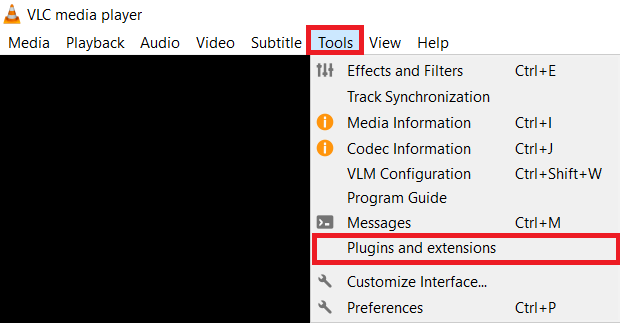
- “सक्रिय एक्सटेंशन टैब” पर क्लिक करें और “रिलोड एक्सटेंशन” बटन का चयन करें।
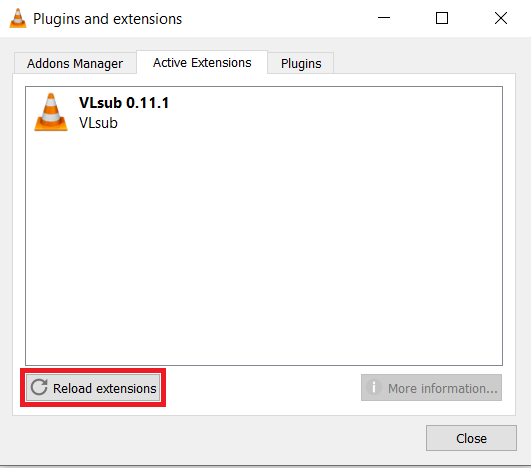
फ्रेम बाय फ्रेम वीडियो को उलटने के लिए हॉटकी का उपयोग करना
- एक्सटेंशन को लोड करने के लिए “मीडिया -> फ़ाइल खोलें…” पर जाएं।
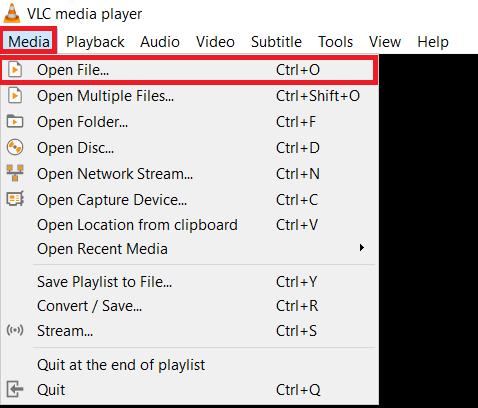
- वीडियो के उस भाग को खोजें जिसे आप चरण-दर-चरण देखना चाहते हैं, फिर एक या दो सेकंड पीछे जाने के लिए “Ctrl + T” दबाएं।
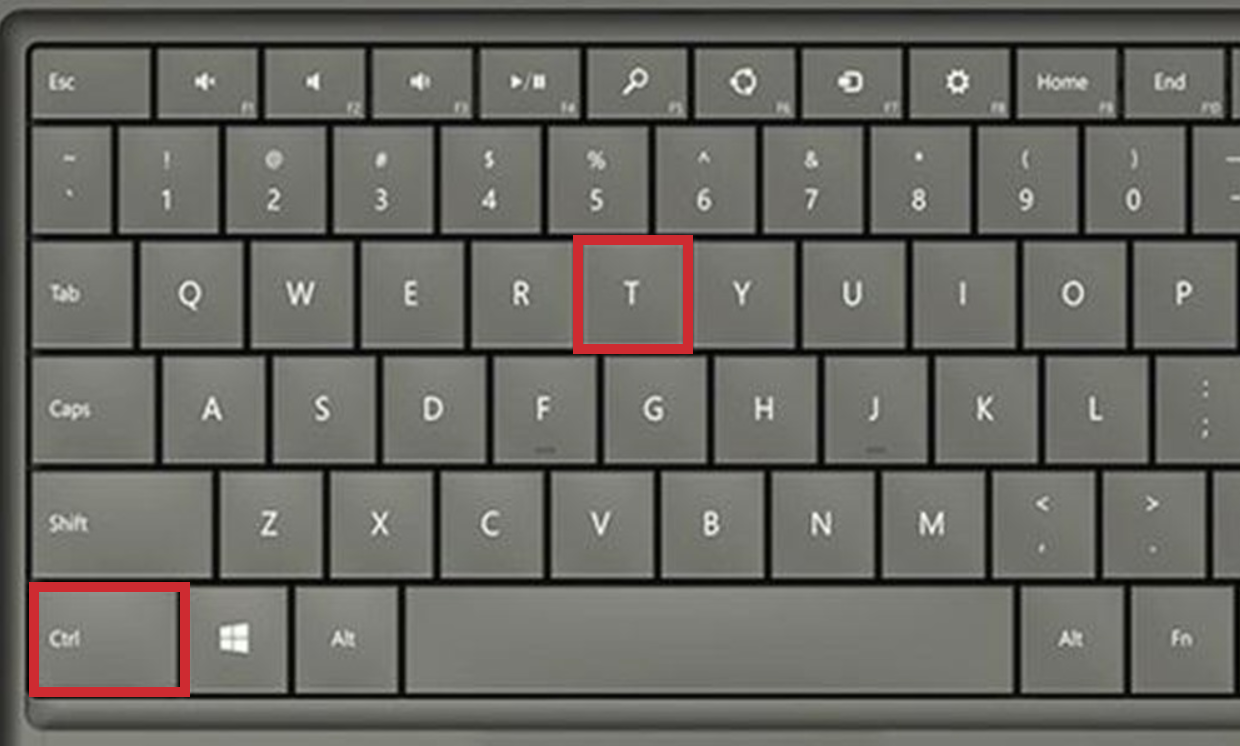
- यदि आपको आगे बढ़ने की आवश्यकता है, तो फिर से “फ्रेम बाय फ्रेम” का उपयोग करें।

अब जब आप जान गए हैं कि वीडियो को फ्रेम बाय फ्रेम कैसे चलाना है (हॉटकी, टूलबार बटन, या एक्सटेंशन का उपयोग करके), तो आप किसी भी क्लिप को कैप्चर कर सकते हैं जो आपको चाहिए और वह शॉट प्राप्त कर सकते हैं जो आप वास्तव में चाहते हैं। चाहे आप जो विकल्प चुनें, यह आपको किसी भी वीडियो से “स्निपिंग टूल” या VLC के “टेक स्नैपशॉट” विकल्प के साथ विशिष्ट स्नैपशॉट कैप्चर करने की अनुमति देता है।
Subscribe to our newsletter
to get the latest news!
