
अपने यूट्यूब कमेंट इतिहास को कैसे देखें
यदि आप एक सक्रिय YouTube उपयोगकर्ता हैं, तो आप समय के साथ अपने द्वारा पोस्ट की गई टिप्पणियों की सूची बनाना चाह सकते हैं। शायद आप कुछ टिप्पणियाँ हटाना चाहते हैं और कुछ को संपादित करना चाहते हैं। यह लेख उन टिप्पणियों के बारे में नहीं है जो आपके चैनल पर अन्य लोगों द्वारा पोस्ट की गई हैं, बल्कि उन टिप्पणियों के बारे में है जो आपने YouTube पर खुद पोस्ट की हैं। तो, आप यह कैसे कर सकते हैं?
आपकी YouTube टिप्पणी इतिहास को देखने और विशिष्ट टिप्पणियों को संपादित या हटाने के लिए सुझाव प्राप्त करने के लिए, पढ़ते रहें।
आप अपने पिछले YouTube टिप्पणियाँ क्यों देखना चाहेंगे?
यदि आप YouTube पर बहुत सारी सामग्री देखते हैं, तो आपने विभिन्न चैनलों पर शायद सैकड़ों या हजारों टिप्पणियाँ की होंगी। आप शायद:
- उन टिप्पणियों को हटाना चाहेंगे जो अब हाल के घटनाक्रमों के आलोक में प्रासंगिक नहीं हैं।
- उन टिप्पणियों को हटाना चाहेंगे जिन्हें आप अन्य उपयोगकर्ताओं के प्रति अपमानजनक, अशिष्ट या असम्मानजनक मानते हैं।
- आपने जो टिप्पणियाँ की हैं, उनमें टाइपिंग की गलतियाँ सुधारना चाहेंगे।
- एक टिप्पणी को संपादित करना चाहेंगे ताकि उसमें नई, अधिक प्रासंगिक जानकारी शामिल हो सके।
- एक टिप्पणी को पुनः प्राप्त करना चाहेंगे ताकि आप इसे YouTube के बाहर दूसरों के साथ साझा कर सकें।
किसी भी स्थिति में, आपकी टिप्पणियाँ खोजना और उन्हें संपादित या हटाना आसान है। फिर से, यह लेख आपकी खुद की पोस्ट की गई टिप्पणियों का संदर्भ ले रहा है।
ब्राउज़र में YouTube टिप्पणी इतिहास को देखने/संपादित करने/हटाने का तरीका (Windows, Linux, macOS)
YouTube पर अपनी टिप्पणियों का प्रबंधन करने के लिए PC का उपयोग करते समय, आपके द्वारा उपयोग किए जाने वाले ऑपरेटिंग सिस्टम का कोई महत्व नहीं है। चूंकि आप किसी भी ब्राउज़र के माध्यम से परिवर्तन करते हैं, प्रक्रिया वही रहती है, चाहे आप Windows, macOS, Linux, या किसी अन्य OS का उपयोग कर रहे हों। YouTube पर टिप्पणियों को संशोधित करने के लिए इन चरणों का पालन करें:
- अपने पसंदीदा ब्राउज़र को खोलें, YouTube पर जाएं, फिर यदि पहले से लॉग इन नहीं हैं तो अपने Google/YouTube खाते में साइन इन करें।
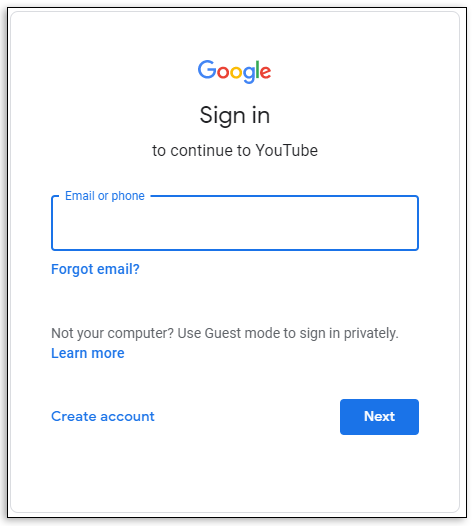
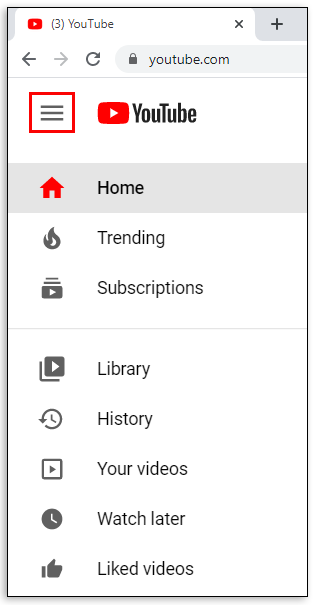
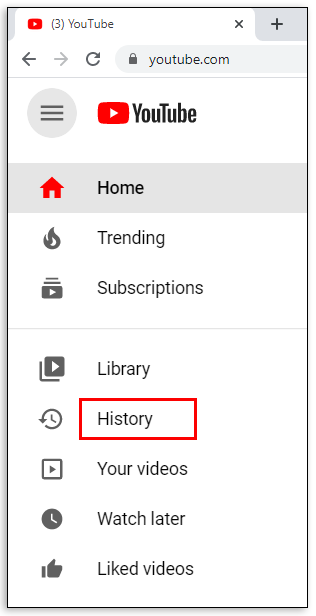
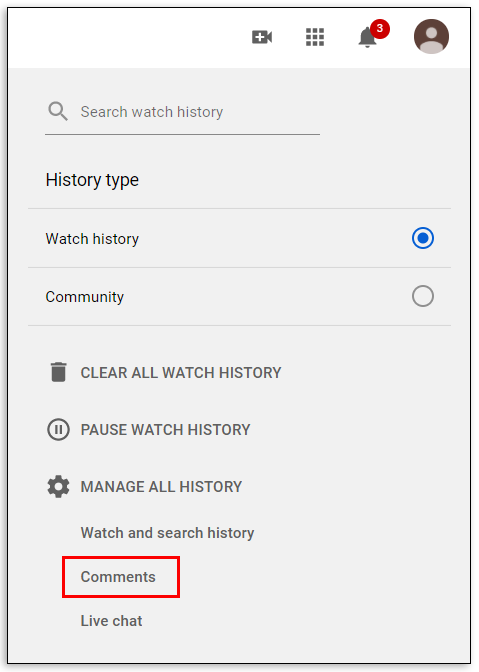
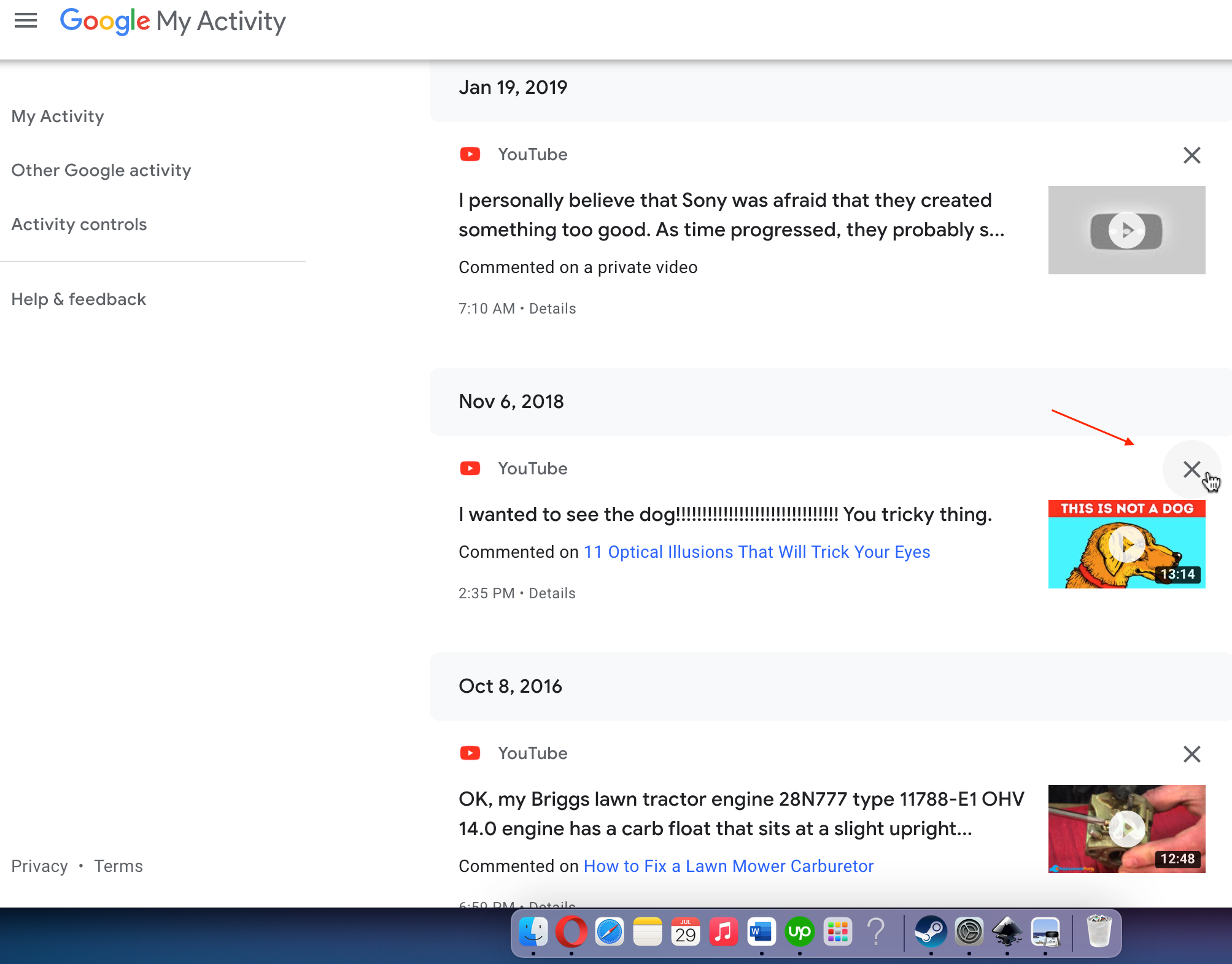
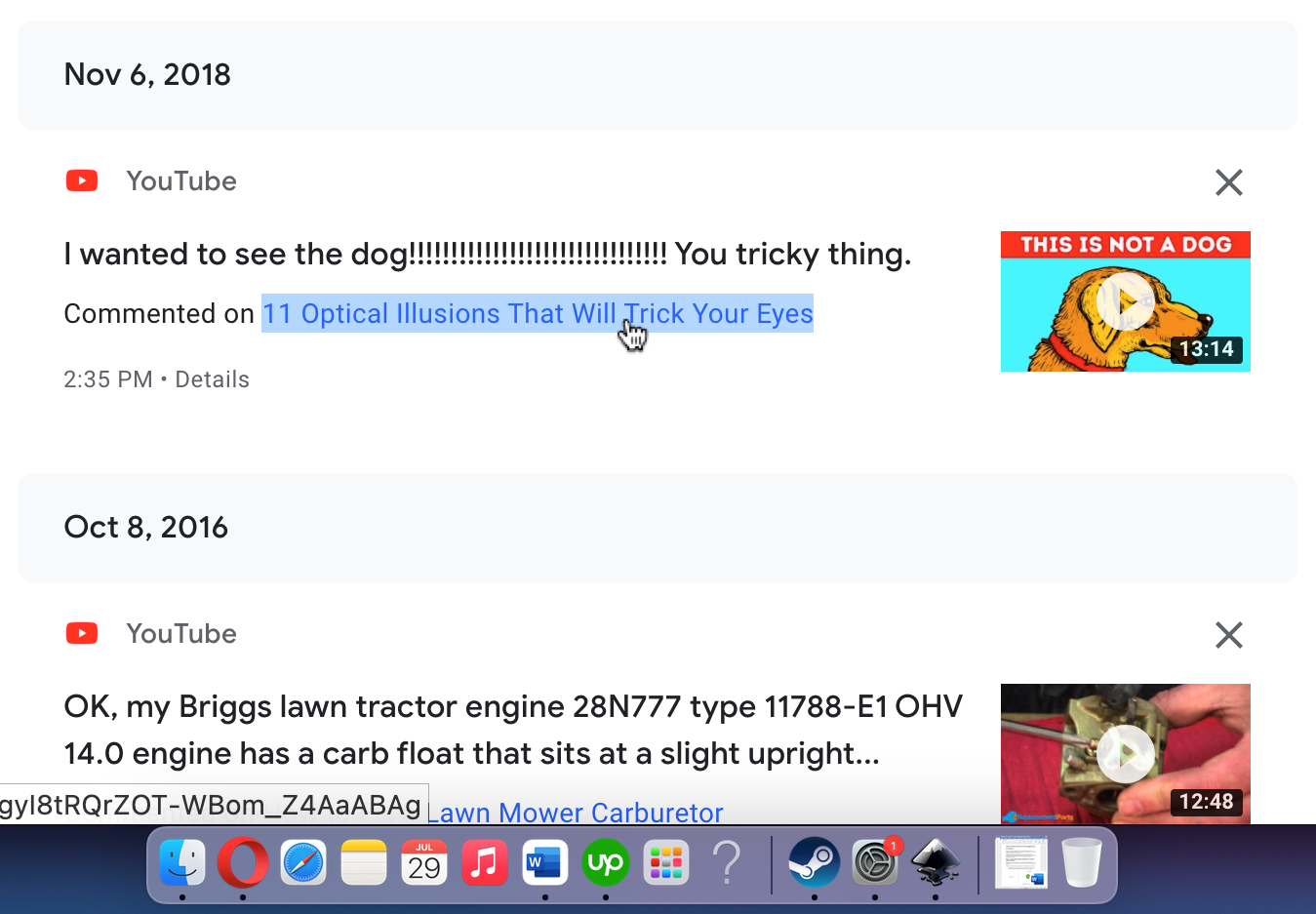
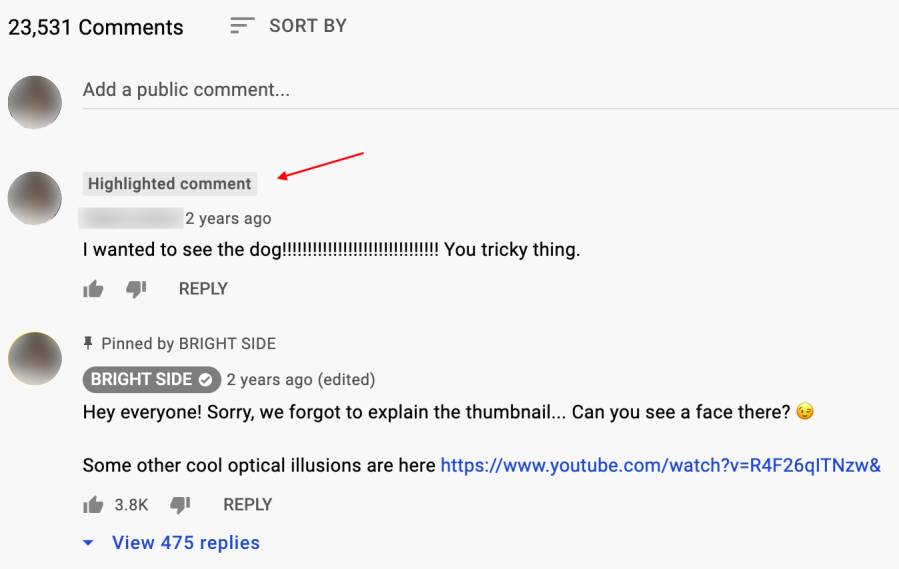

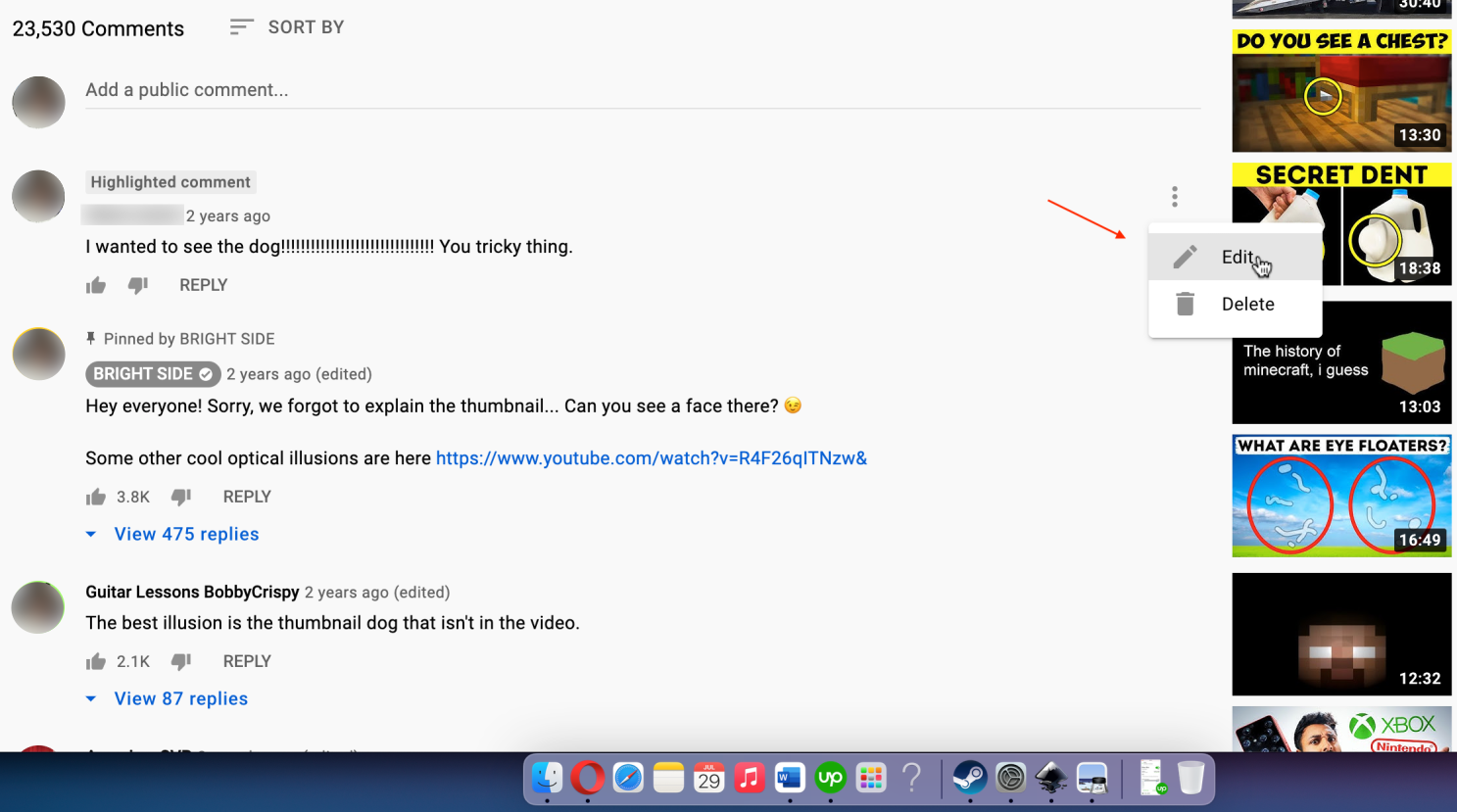
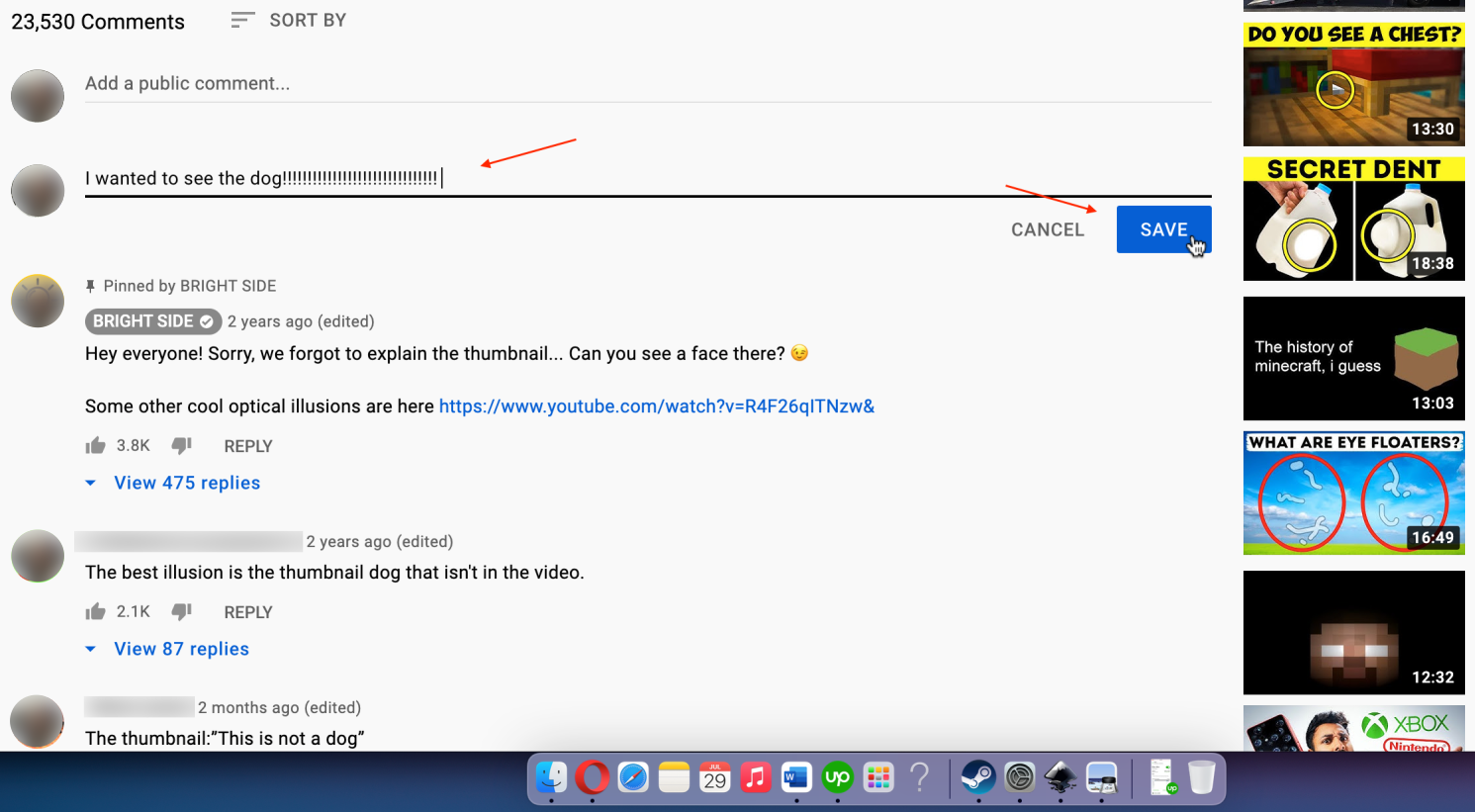
iOS पर अपनी YouTube टिप्पणी इतिहास को देखने/संपादित करने/हटाने का तरीका
यदि आपके पास iPhone, iPad, या iPod है, तो आप एक ब्राउज़र या iOS/iPhone YouTube ऐप का उपयोग करके अपनी YouTube टिप्पणियों को आसानी से ट्रैक और प्रबंधित कर सकते हैं.
iOS ऐप का उपयोग करके YouTube टिप्पणियों का प्रबंधन करना
यहाँ बताया गया है कि आप iOS पर एक ही स्थान पर अपनी सभी YouTube टिप्पणियाँ कैसे हटा सकते हैं:
- YouTube टिप्पणियों के लिए Google मेरी गतिविधि पृष्ठ पर जाएं, फिर यदि लागू हो तो साइन इन करें।
- यदि आपको YouTube में पृष्ठ खोलने के लिए एक प्रॉम्प्ट मिलता है, तो “रद्द करें” का चयन करें ताकि आप YouTube के बजाय Google मेरी गतिविधि में अपना इतिहास खोल सकें।
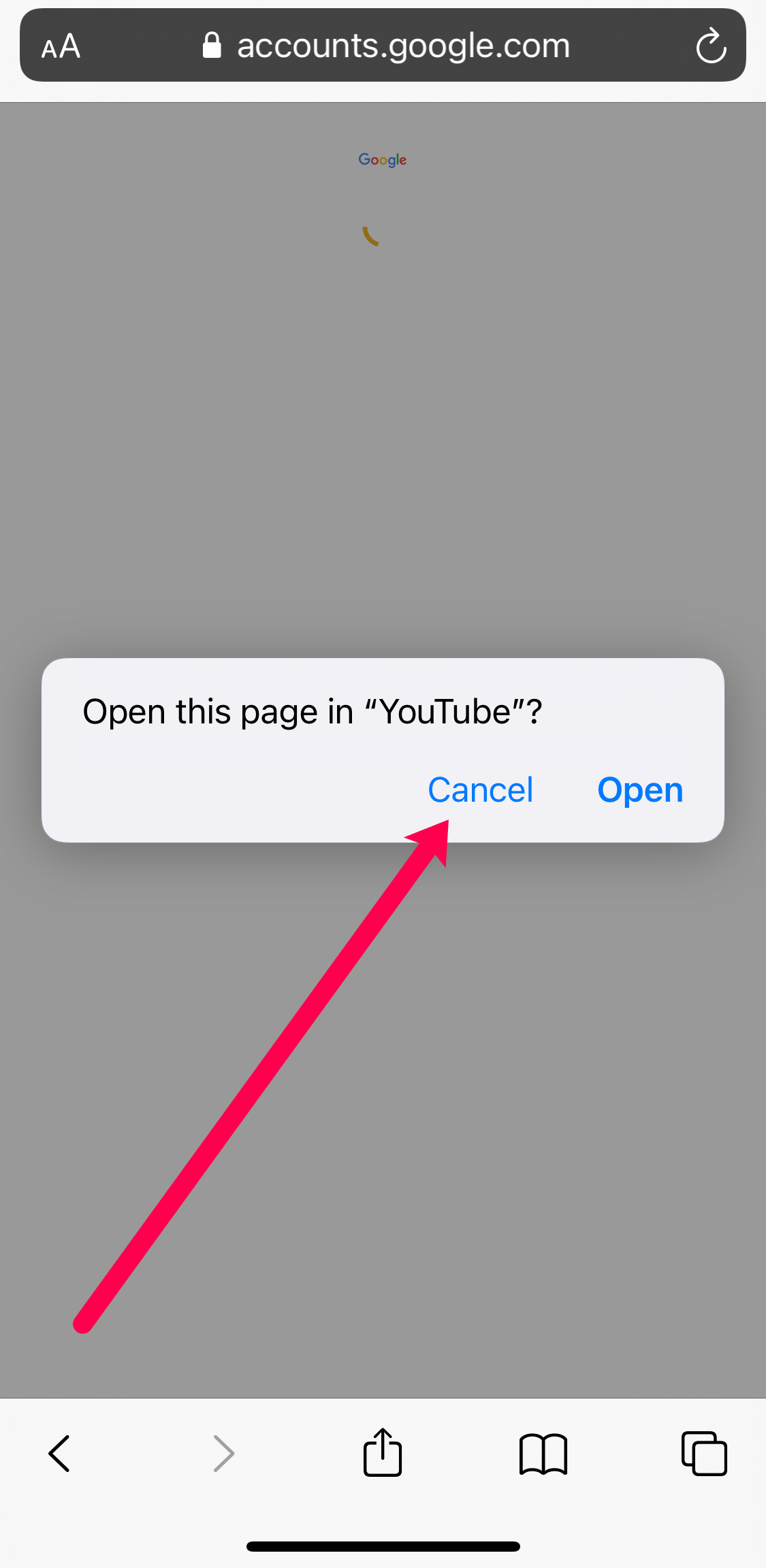
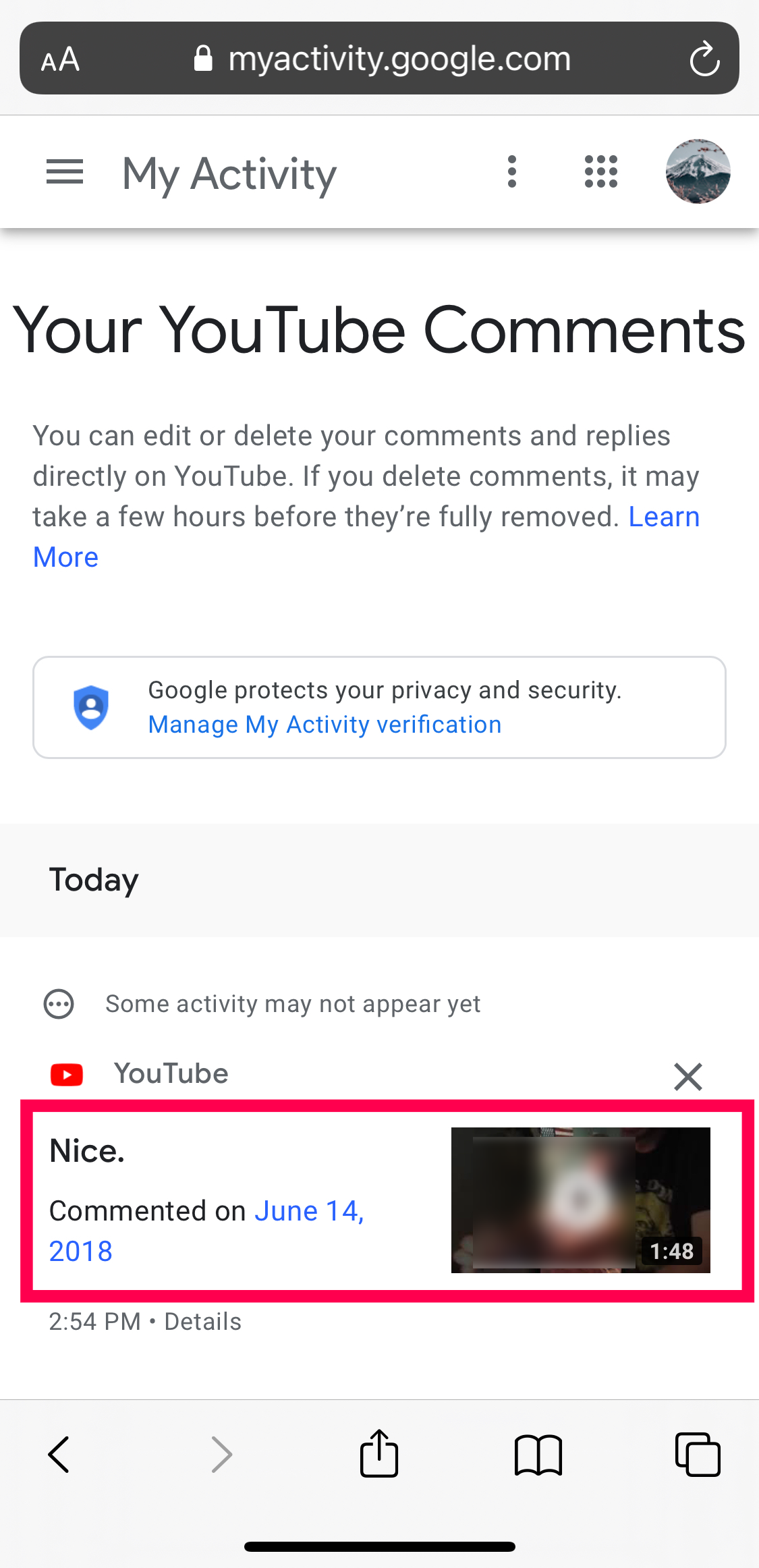

iOS ऐप का उपयोग करके YouTube टिप्पणियों का प्रबंधन करना
- “iOS YouTube ऐप” लॉन्च करें और यदि पहले से लॉग इन नहीं हैं तो अपने Google/YouTube खाता क्रेडेंशियल्स दर्ज करें। शीर्ष-दाईं ओर “प्रोफ़ाइल आइकन” पर टैप करें।
- सूची से “आपका डेटा YouTube में” चुनें।
- “आपका YouTube डैशबोर्ड” अनुभाग तक ऊपर स्क्रॉल करें, फिर अतिरिक्त डेटा विकल्पों के लिए “अधिक” पर टैप करें।
- “## टिप्पणियाँ” लिंक का चयन करें जो “## सदस्यताएँ (सार्वजनिक)” लिंक के ठीक नीचे है।
- आपका Google “मेरी गतिविधि” मेनू “आपकी YouTube टिप्पणियाँ” पृष्ठ पर लोड होता है।
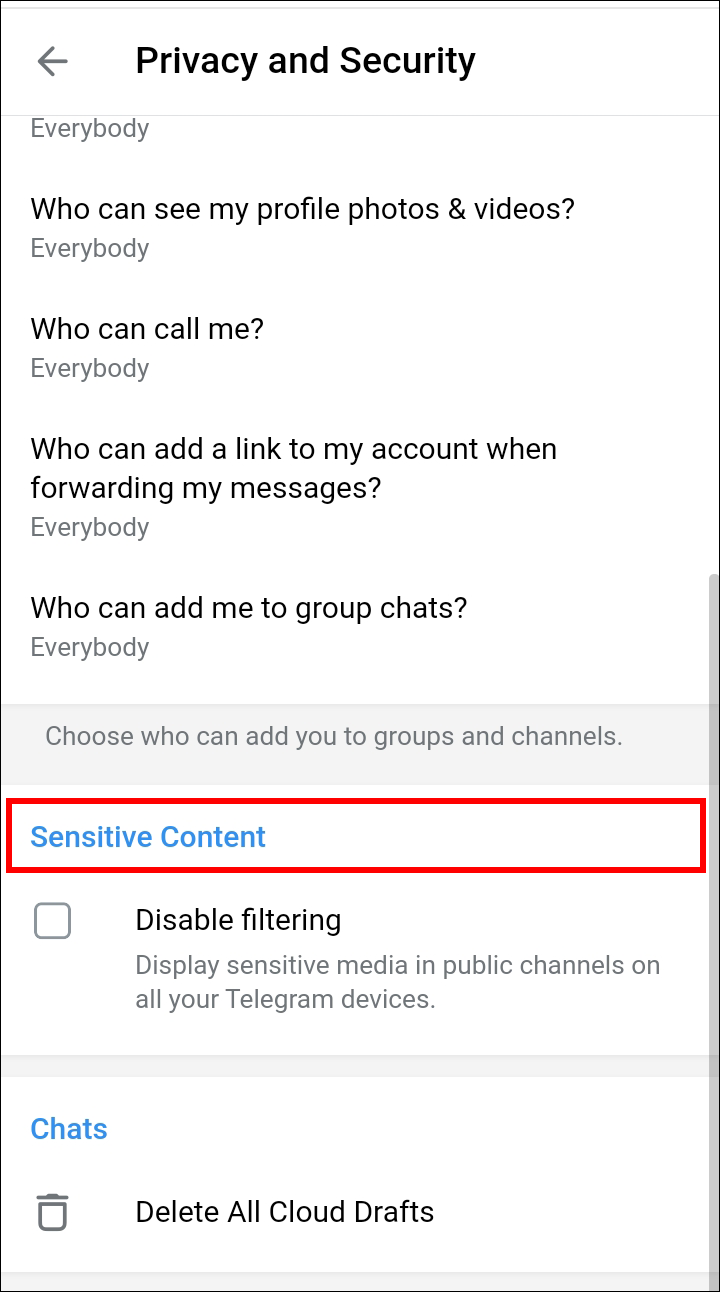
- टिप्पणियों के अनुभाग को खोलने के लिए “ऊपर/नीचे तीर का आइकन” (expander) पर टैप करें।
- आपकी टिप्पणी शीर्ष पर दिखाई देनी चाहिए, लेकिन यदि नहीं, तो इसे खोजने के लिए ऊपर स्क्रॉल करें। अपनी विकल्पों तक पहुँचने के लिए “वर्टिकल एलिप्सिस” (तीन ऊर्ध्वाधर बिंदु) पर टैप करें।
- “हटाएँ।” का चयन करें। टिप्पणियाँ हटाते समय कोई पुष्टि प्रॉम्प्ट नहीं होता है। एक बार हटाए जाने पर, यह हमेशा के लिए चली जाती है।
यदि आप अपनी इतिहास में किसी टिप्पणी को नहीं पा सकते हैं, तो चैनल के मालिक ने पहले ही इसे हटा दिया हो सकता है, या आप बस भूल गए कि आपने इसे हटा दिया था। YouTube ऑटोमेशन तकनीकें और व्यवस्थापक भी टिप्पणियाँ हटा सकते हैं यदि वे साइट की नीतियों का उल्लंघन करते हैं। यदि चैनल का मालिक एक वीडियो हटाता है, तो इसके तहत सभी चर्चाएँ भी गायब हो जाएँगी।
Android पर अपनी YouTube टिप्पणी इतिहास को देखें/संपादित करें/हटाएँ
पहले, आपको अपने YouTube टिप्पणी इतिहास को एक्सेस करने के लिए एक ब्राउज़र का उपयोग करना पड़ता था, लेकिन अब, आप YouTube ऐप के भीतर अपनी टिप्पणियों को देख और प्रबंधित कर सकते हैं! निश्चित रूप से, YouTube प्रक्रिया के दौरान एक अंतर्निहित Chrome ब्राउज़र लॉन्च करता है, लेकिन आप अभी भी ऐप का उपयोग कर रहे हैं।
- अपने Android डिवाइस पर “YouTube” ऐप खोलें, फिर यदि पहले से नहीं किया है तो साइन इन करें।
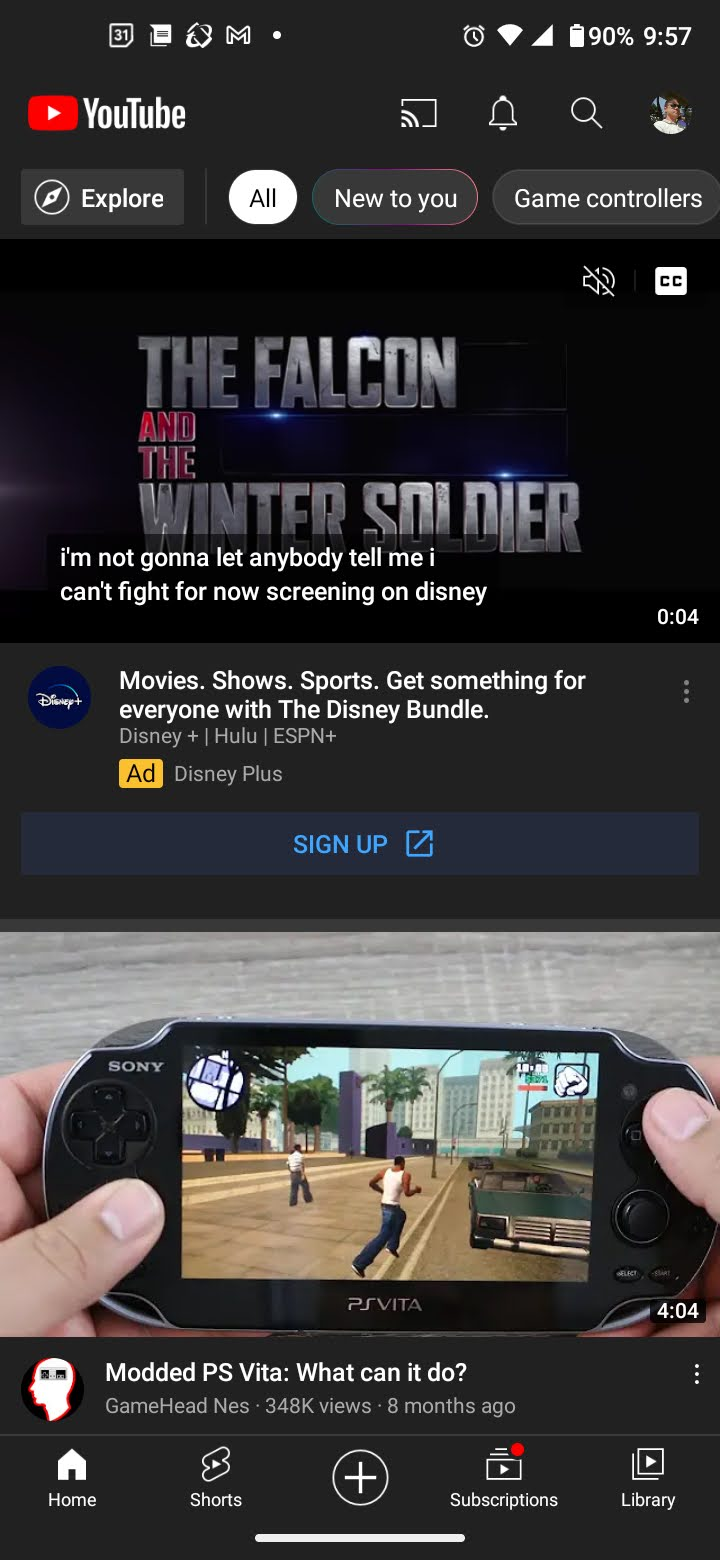
- स्क्रीन के शीर्ष-दाईं ओर अपने “प्रोफ़ाइल” आइकन पर क्लिक करें।
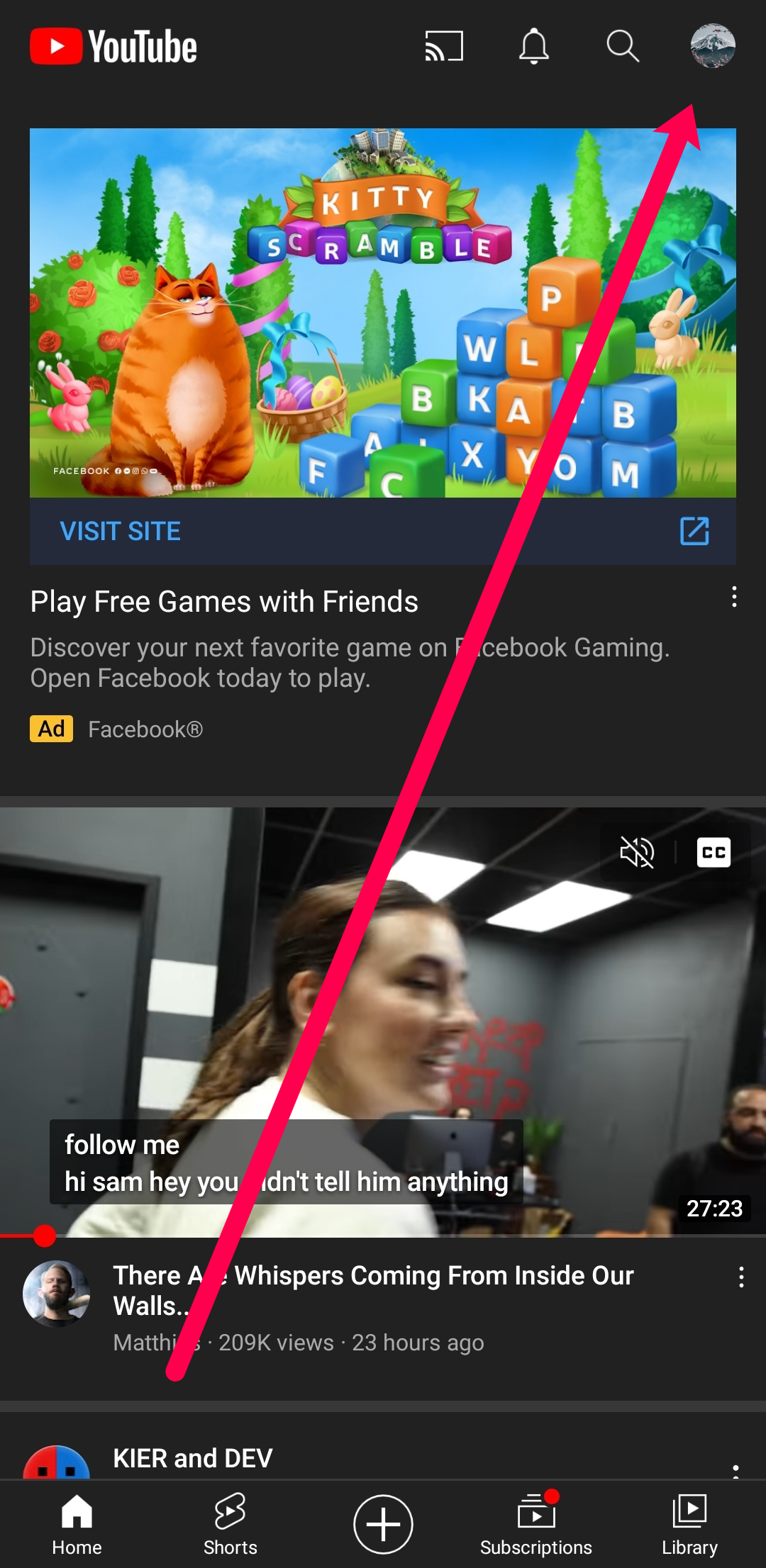
- “सेटिंग्स।” का चयन करें।
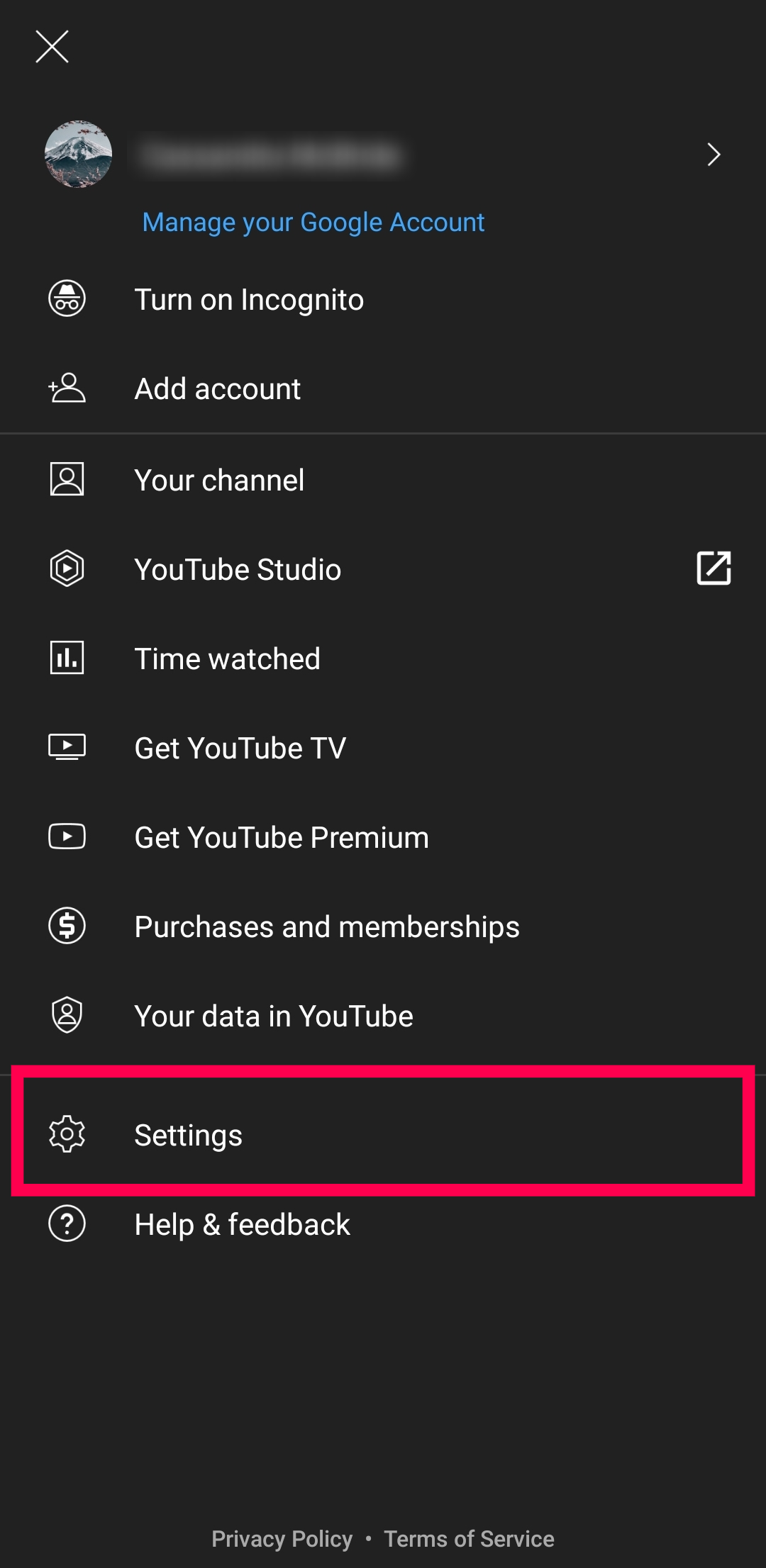
- “इतिहास और गोपनीयता।” चुनें।

- विस्तारित सूची में, “सभी गतिविधि प्रबंधित करें।” का चयन करें।
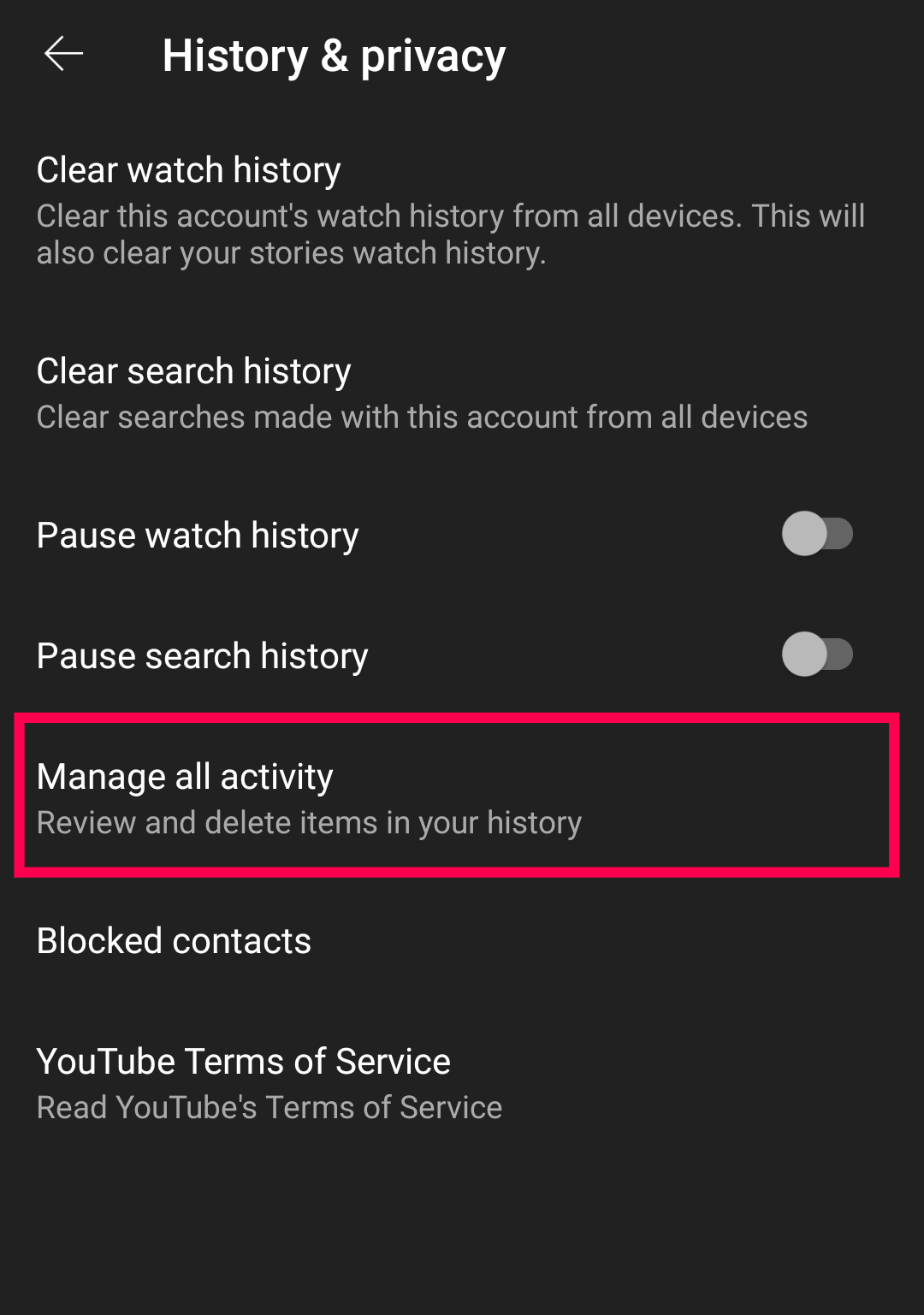
- ऊपर बाईं ओर “हैम्बर्गर मेनू आइकन” (तीन क्षैतिज रेखाएँ) पर टैप करें।
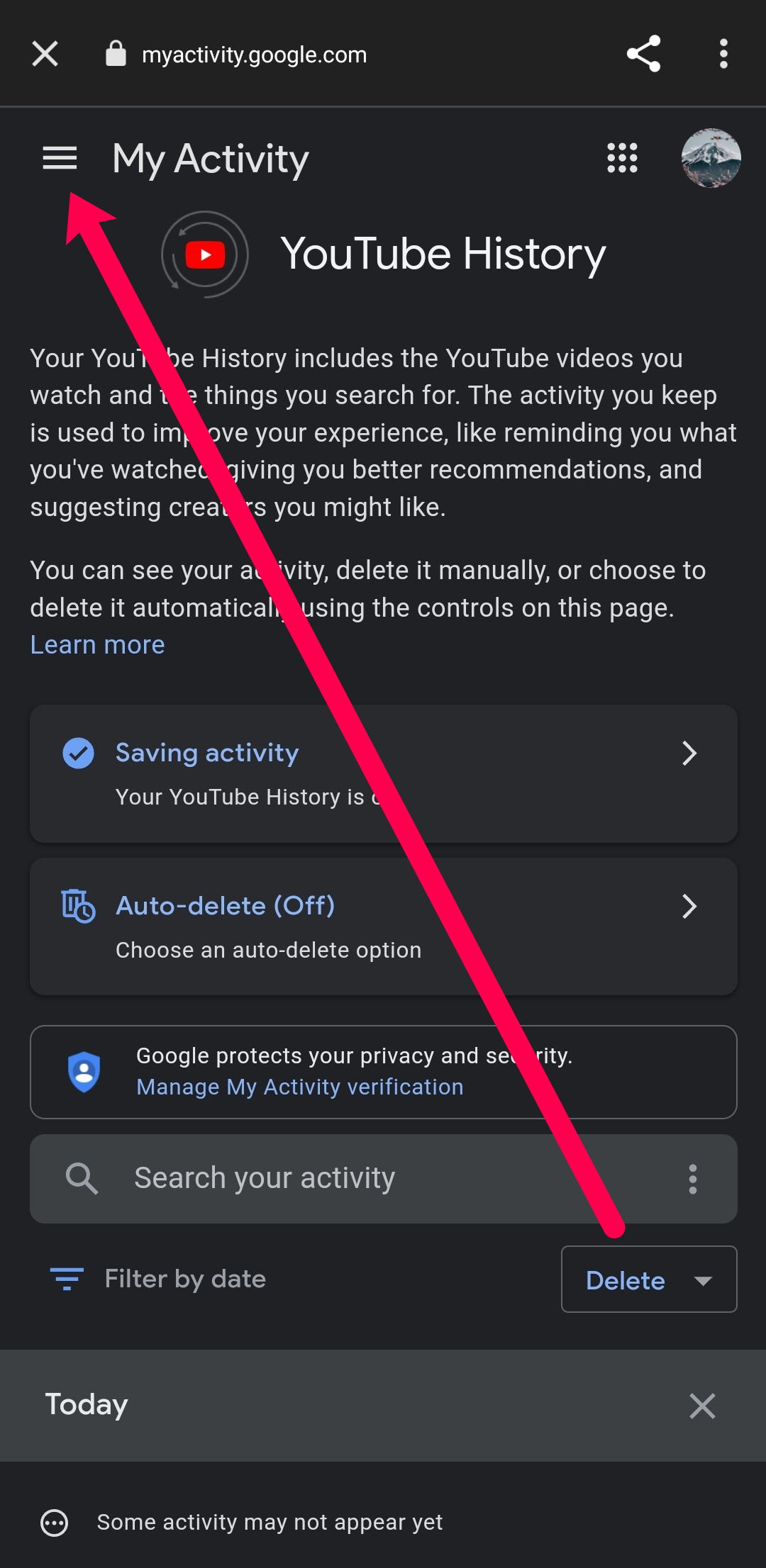
- “अन्य Google गतिविधि।” चुनें।
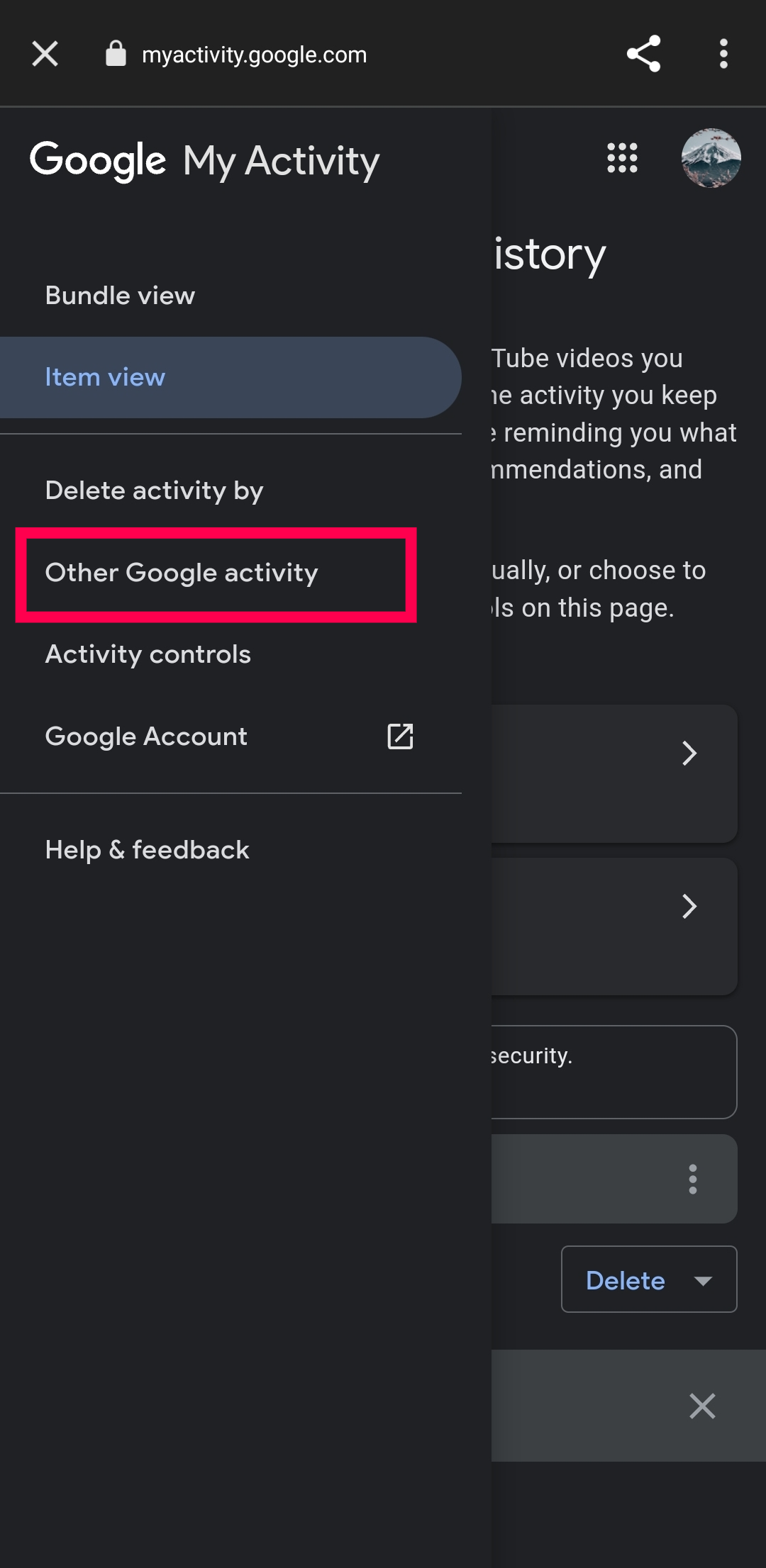
- पृष्ठ को नीचे स्क्रॉल करें जब तक आप “YouTube पर टिप्पणियाँ” अनुभाग तक नहीं पहुँच जाते। “टिप्पणियाँ देखें।” पर टैप करें।

- नए खुले “आपकी YouTube टिप्पणियाँ” पृष्ठ में, अपनी टिप्पणियों के माध्यम से स्क्रॉल करें ताकि आप उस टिप्पणी को पा सकें जिसे आप चाहते हैं।
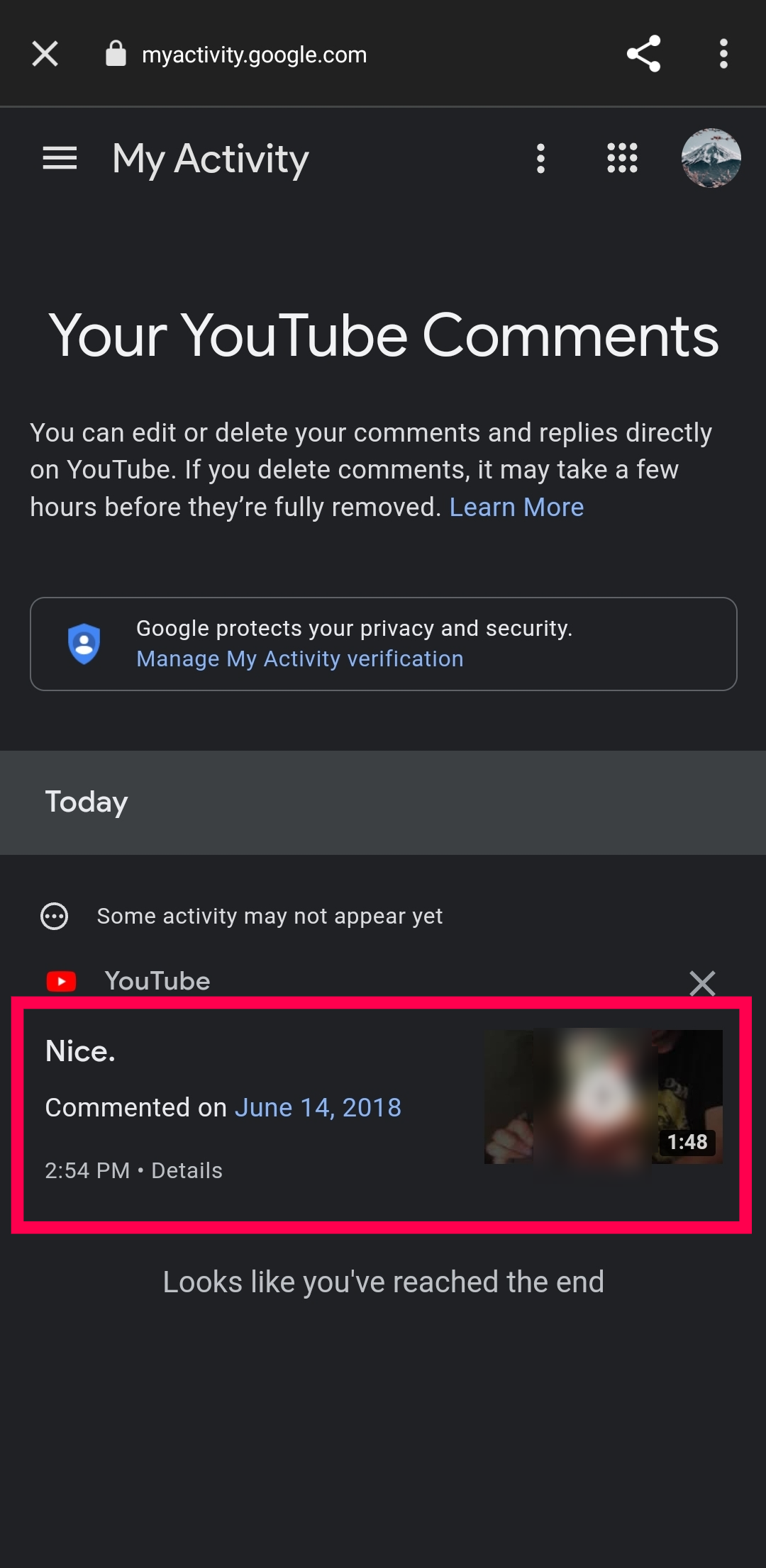
- एक टिप्पणी को हटाने के लिए, ऊपर दाईं ओर “तीन ऊर्ध्वाधर बिंदु” पर टैप करें। फिर, “हटाएँ।” पर टैप करें। एक टिप्पणी को संपादित करने के लिए, “चरण 11।” पर जाएँ।
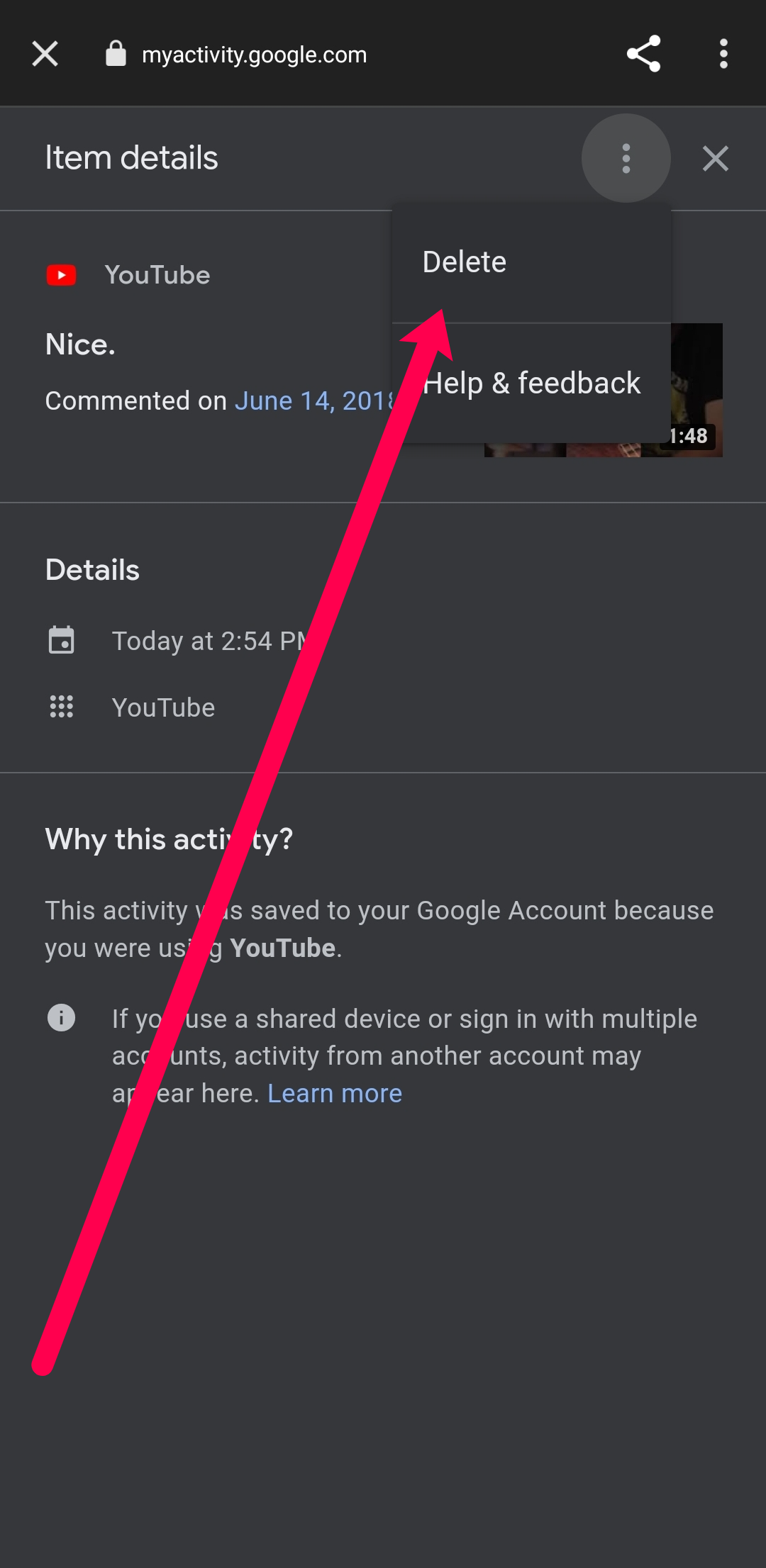
- एक टिप्पणी को संपादित करने के लिए, वीडियो की टिप्पणियों के पृष्ठ को खोलने के लिए “पर टिप्पणी की” लिंक पर टैप करें।

- आपकी टिप्पणी शीर्ष पर “हाइलाइट की गई टिप्पणी” के तहत दिखाई देती है। विकल्प खोलने के लिए “वर्टिकल एलिप्सिस” (तीन ऊर्ध्वाधर बिंदु) पर टैप करें।

- फिर “संपादित करें।” चुनें। सुधार या समायोजन टाइप करें, फिर अपने Android वर्चुअल कीबोर्ड पर “एंटर/रिटर्न” दबाएँ ताकि परिवर्तन सहेजे जा सकें।
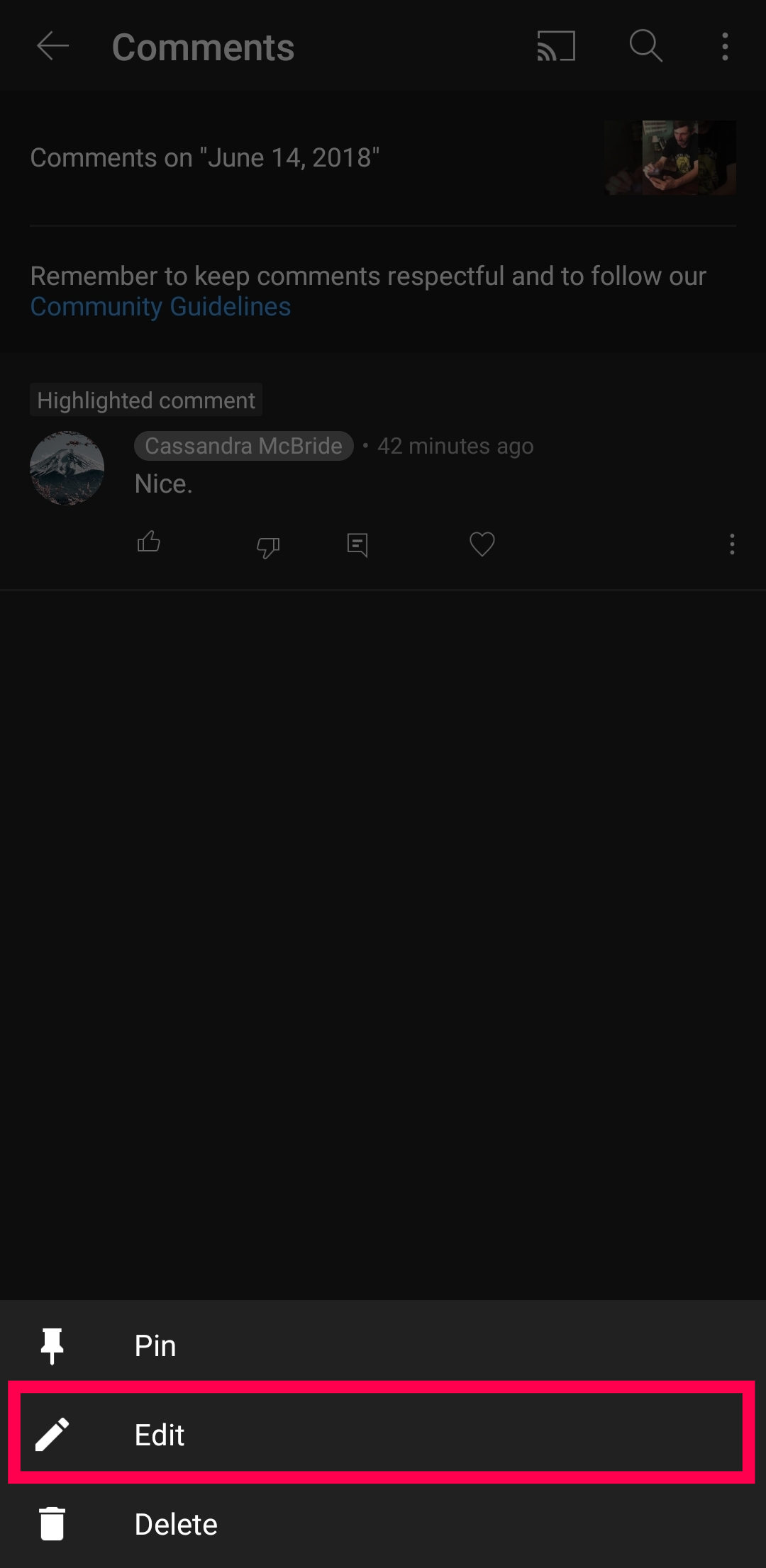
जैसा कि आप उपरोक्त प्रक्रियाओं से देख सकते हैं, यह प्रक्रिया थकाऊ है, लेकिन यह काम कर देती है! अब आप Android पर पुराने YouTube टिप्पणियों को संपादित या हटा सकते हैं।
अंत में, YouTube डेवलपर्स ने सुनिश्चित किया है कि आप सेकंड में वर्षों की टिप्पणियों को खोज सकते हैं। इस फीचर को “इतिहास” कहा जाता है, जहाँ आप अपने पिछले टिप्पणियों को देख सकते हैं साथ ही देखे गए वीडियो। इस तरह, आप पिछले चर्चाओं का पालन कर सकते हैं या अपनी टिप्पणियों को अपनी पसंद के अनुसार संपादित कर सकते हैं। और अब, आप YouTube ऐप का उपयोग करके अपनी टिप्पणियाँ देख और प्रबंधित कर सकते हैं।
YouTube टिप्पणियाँ देखें/हटाएँ/संपादित करें FAQs
क्या मैं अपनी YouTube टिप्पणियाँ बल्क में हटा सकता हूँ?
दुर्भाग्य से, YouTube बल्क में टिप्पणियाँ हटाने का विकल्प प्रदान नहीं करता है। यदि आप अपने पूरे टिप्पणी इतिहास को साफ करना चाहते हैं, तो आपको इसे एक समय में करना होगा।
क्या मैं YouTube पर टिप्पणियाँ बंद कर सकता हूँ?
यदि आपके पास अपना YouTube चैनल है तो आप टिप्पणियाँ बंद कर सकते हैं। अन्यथा, कोई विकल्प नहीं है।
मैं अपनी YouTube इतिहास कैसे खोजूँ?
जब आप अपने YouTube खाते के “इतिहास” अनुभाग में पहुँचते हैं, तो शीर्ष पर खोज बॉक्स का उपयोग करके उस देखे गए वीडियो को खोजें जिसे आप देखना चाहते हैं, या इसका उपयोग किसी विशेष विषय से संबंधित देखे गए वीडियो को खोजने के लिए करें।
क्या मैं YouTube ऐप पर अपनी टिप्पणियाँ हटा सकता हूँ?
दुर्भाग्य से, आप YouTube ऐप पर अपनी टिप्पणियाँ नहीं हटा सकते हैं। आपको Google Chrome या Firefox जैसे ब्राउज़र के माध्यम से अपने खाते में साइन इन करना होगा।
Subscribe to our newsletter
to get the latest news!
