
अमेज़न के लिए लॉग इन किए गए उपकरणों को कैसे देखें
अमेज़न खाता रखने के फायदों में से एक यह है कि आप विभिन्न उपकरणों पर अपने खाते में लॉग इन कर सकते हैं। यह सुविधा वीडियो स्ट्रीमिंग के दौरान बहुत मददगार होती है। चूंकि अमेज़न यह नहीं सीमित करता है कि आप कितने उपकरणों पर लॉग इन कर सकते हैं, इससे एक समस्या उत्पन्न हो सकती है। लॉग इन किए गए उपकरणों की जांच करना यह सुनिश्चित करने में मदद करता है कि केवल आपके उपकरण ही जुड़े हुए हैं।
यह लेख आपको दिखाएगा कि आप विभिन्न उपकरणों का उपयोग करके अपने खाते से जुड़े उपकरणों की जांच कैसे कर सकते हैं।
PC पर अमेज़न खाते के लिए लॉग इन किए गए उपकरण देखें
कई लोग अपने अमेज़न खाते में एक पीसी से लॉग इन करते हैं, चाहे वह घर का कंप्यूटर हो या ऑफिस का। यदि आप ज्यादातर अपने पीसी का उपयोग करते हैं, तो यह जांचने का एक आसान तरीका है कि आपके खाते में और कौन से उपकरण लॉग इन हैं। यह करने के लिए, इन चरणों का पालन करें:
- अमेज़न पर जाएं, और यदि पूछा जाए, तो अपने खाते में लॉग इन करें।
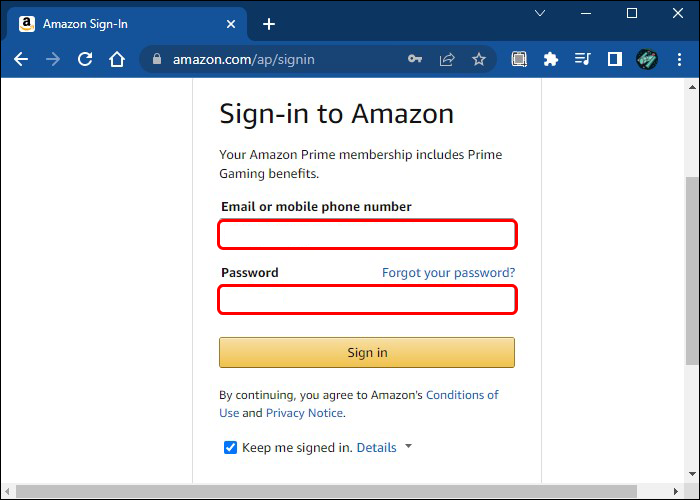
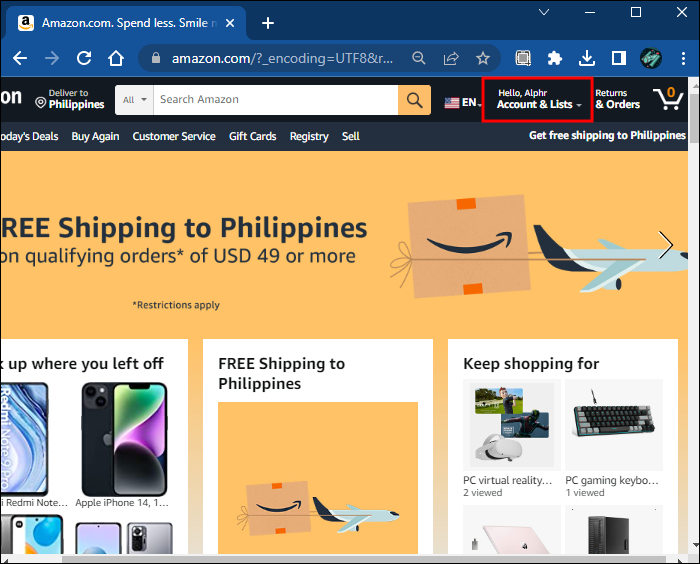
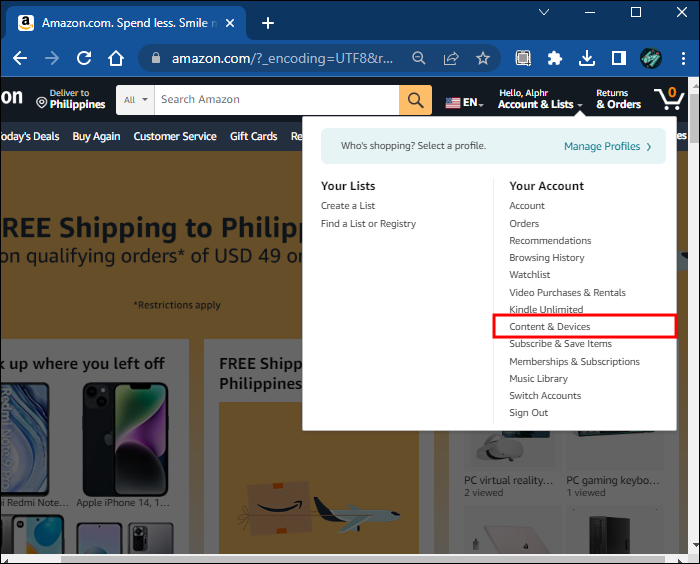
यह जांचना कि आपके खाते में कौन से उपकरण लॉग इन हैं, यह सुनिश्चित करने का एक अच्छा तरीका है कि कोई अनधिकृत उपकरण जुड़ा हुआ नहीं है।
iPhone पर अमेज़न खाते के लिए लॉग इन किए गए उपकरण देखें
आप आसानी से अपने iPhone का उपयोग करके देख सकते हैं कि कौन से उपकरण आपके अमेज़न खाते में लॉग इन हैं। यह तब सहायक हो सकता है जब आपको लगता है कि आपके पास एक पुराना, अप्रयुक्त, या फेंका हुआ उपकरण जुड़ा हुआ है। जांच करने से आपको यह भी पता चलेगा कि कोई ऐसे उपकरण जुड़े हैं जिन्हें आपने अनुमति नहीं दी। अपने खाते में अन्य उपकरणों के लॉग इन होने की स्थिति देखने के लिए, निम्नलिखित करें:
- अपने iPhone पर अमेज़न ऐप लॉन्च करें और यदि आवश्यक हो तो लॉग इन करें।
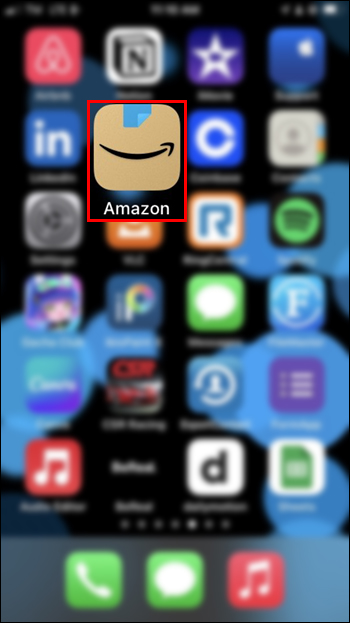
- तीन लाइनों के आइकन पर टैप करें।
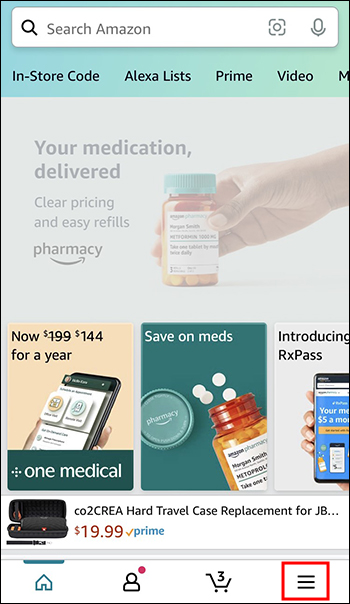
- “Account” का चयन करें।
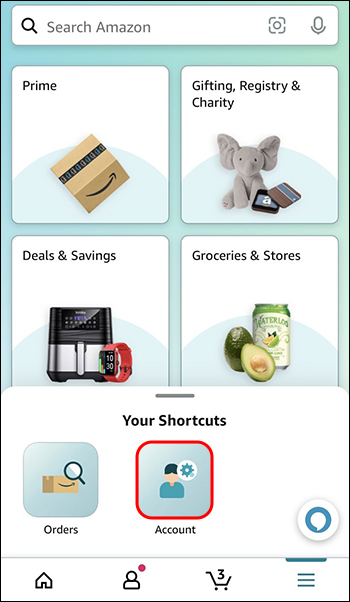
- नीचे स्क्रॉल करें और “Manage content and devices” पर प्रेस करें।
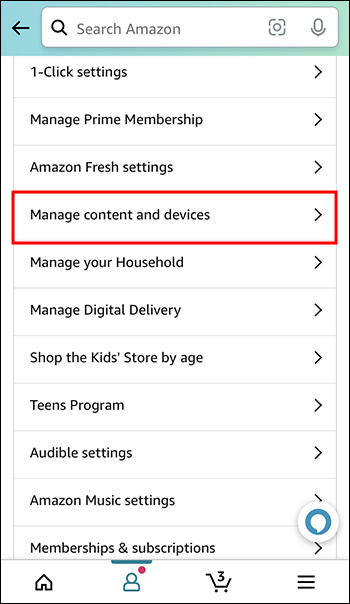
- ऊपरी मेनू का उपयोग करते हुए, “Devices” पर क्लिक करें। आप अपने अमेज़न खाते में लॉग इन सभी उपकरणों की सूची देखेंगे और उनकी पंजीकरण तिथि।

Android डिवाइस पर अमेज़न खाते के लिए लॉग इन किए गए उपकरण देखें
यह महत्वपूर्ण है कि आप अपने अमेज़न खाते की नियमित रूप से जांच करें कि कौन से उपकरण लॉग इन हैं। यह आपके खाते की सुरक्षा बनाए रखने के लिए एक महत्वपूर्ण कदम है। आपके खाते में एक पुराना उपकरण हो सकता है जिसे आप अब उपयोग नहीं करते हैं।
जांचने की प्रक्रिया त्वरित और आसान है। अपने Android डिवाइस का उपयोग करके यह कैसे करें, यह जानने के लिए, नीचे दिए गए चरणों का पालन करें:
- “Amazon app” आइकन पर टैप करें और यदि संकेत दिया जाए, तो अपनी जानकारी के साथ लॉग इन करें।
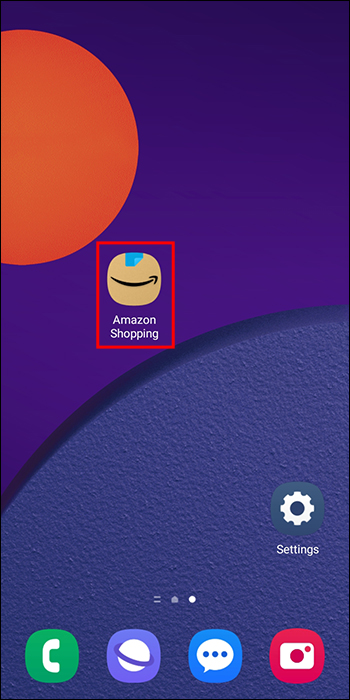
- “Account” खोजें और दबाएं।

- “Manage content and devices” का चयन करें।
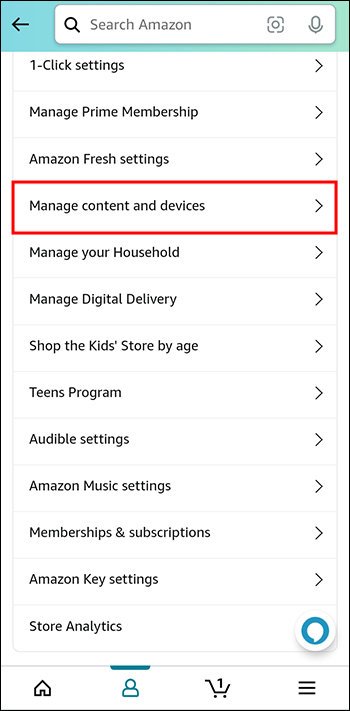
- ऊपरी मेनू से, “Devices” पर टैप करें।
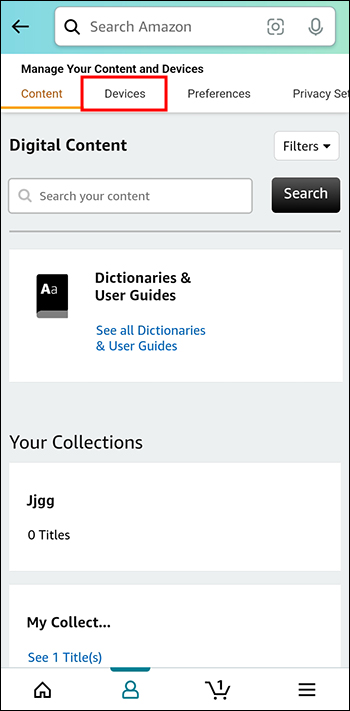
- आप सभी जुड़े उपकरणों और उनकी पंजीकरण तिथि की सूची देखेंगे।
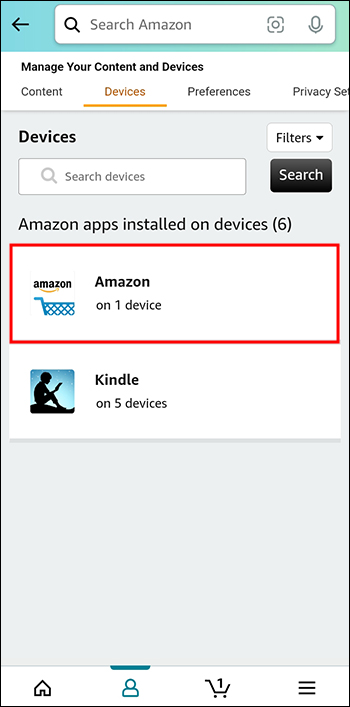
iPad पर अमेज़न खाते के लिए लॉग इन किए गए उपकरण देखें
आप अपने iPad का उपयोग करके देख सकते हैं कि कौन से उपकरण आपके अमेज़न खाते में लॉग इन हैं। यह सुनिश्चित करने के लिए कि आपका खाता प्रभावित नहीं हुआ है, नियमित रूप से जांच करना एक अच्छा विचार है। आप यह भी पाएंगे कि आपके पास अन्य जुड़े उपकरण हैं जिन्हें आप अब उपयोग नहीं कर रहे हैं।
भाग्यवश, प्रक्रिया सीधी और iPhone का उपयोग करने के समान है। इसके लिए बस आपकी स्क्रीन पर कुछ टैप करने की आवश्यकता होती है। यह करने के लिए, इन चरणों का पालन करें:
- अमेज़न ऐप लॉन्च करें। यदि संकेत दिया जाए, तो अपनी जानकारी का उपयोग करके लॉग इन करें।
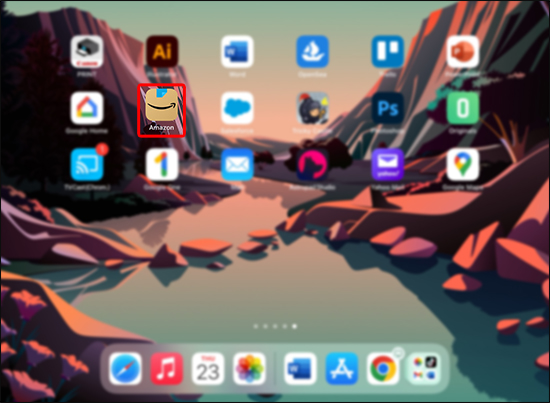
- तीन लाइनों के आइकन पर दबाएं।
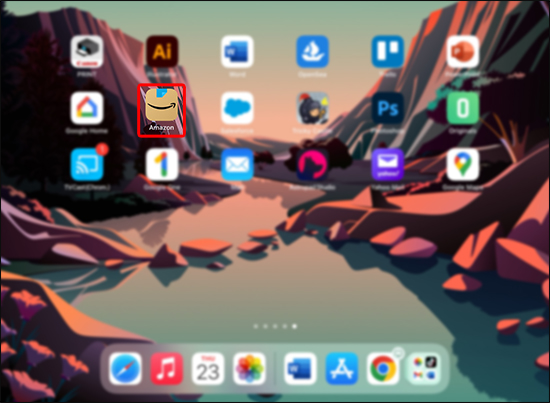
- “Account” पर टैप करें।
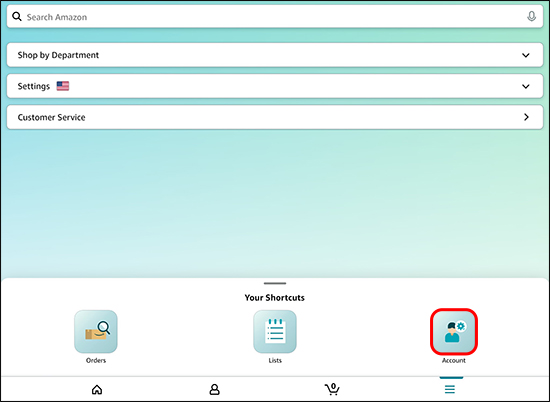
- “Manage content and devices” को खोजें और चुनें।
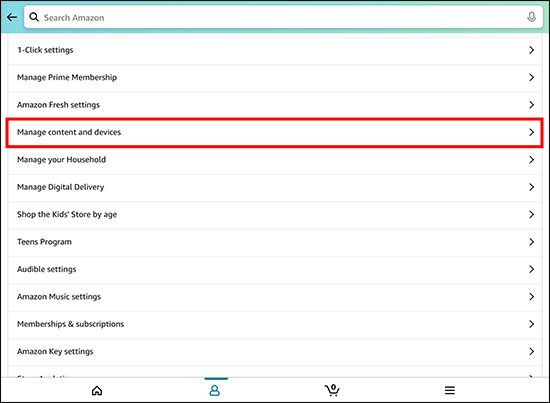
- “Devices” पर हिट करें। आप अपने खाते में लॉग इन सभी उपकरणों और पंजीकरण तिथि को पाएंगे।
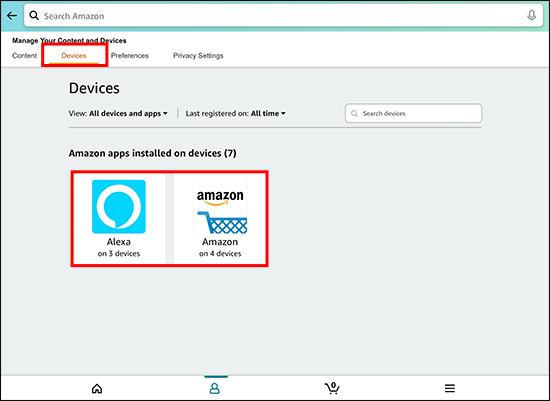
अतिरिक्त अक्सर पूछे जाने वाले प्रश्न
मैं अपने खाते में एक अज्ञात उपकरण देखता हूँ। मुझे क्या करना चाहिए?
यह आपके अमेज़न खाते में लॉग इन किए गए उपकरणों की जांच करने के महत्व का एक प्रमुख उदाहरण है। आपके खाते की सुरक्षा को खतरा हो सकता है, और अब उस व्यक्ति को पहुंच प्राप्त है। भाग्यवश, आप इन चरणों का पालन करके एक अनधिकृत उपकरण को हटा सकते हैं:
1. अपने अमेज़न खाते के “Devices” अनुभाग पर जाएं।
2. अज्ञात पंजीकृत उपकरण को खोजें।
3. उस उपकरण का चयन करें और “Deregister” पर टैप करें।
यदि आपने अपने खाते से जुड़े एक उपकरण को पाया है जो आपका नहीं है, तो इसे पंजीकृत करने के बाद अपने अमेज़न पासवर्ड को बदलना एक अच्छा विचार है। ऐसा करने से आपके खाते की सुरक्षा बनाए रखने में मदद मिलेगी।
मैं अपने अमेज़न पासवर्ड को कैसे बदलूं?
आज के हैकरों की दुनिया में, अनजान जुड़े उपकरणों के लिए अपने अमेज़न खाते की नियमित रूप से जांच करना महत्वपूर्ण है। यदि आपके खाते में एक अज्ञात उपकरण पंजीकृत है, तो इसे हटाने के बाद, आपको तुरंत अपना पासवर्ड बदलना चाहिए। पासवर्ड बदलना काफी सरल है। इसे कैसे करें:
1. अपने अमेज़न खाते में लॉग इन करें।
2. “Your Account” टैब पर जाएं और “Login & Security” का चयन करें।
3. “Password” के ठीक बगल में, “Edit” बटन पर टैप करें।
4. ऑन-स्क्रीन निर्देशों का पालन करें।
5. जब समाप्त हो जाए, तो “Save changes” पर हिट करें।
मेरे अमेज़न प्राइम खाते पर एक समय में कितने उपकरणों का उपयोग किया जा सकता है?
यदि आप अपने अमेज़न प्राइम वीडियो खाते से एक फिल्म स्ट्रीम नहीं कर पा रहे हैं, तो यह हो सकता है कि अन्य उपकरण जो वर्तमान में लॉग इन हैं, स्ट्रीम कर रहे हों। अमेज़न एक खाते से एक साथ तीन उपकरणों को सामग्री स्ट्रीम करने की अनुमति देता है। हालाँकि, एक ही शीर्षक को केवल दो अलग-अलग उपकरणों पर एक ही समय में देखा जा सकता है।
जांचें कि कौन से उपकरण वर्तमान में आपके खाते में लॉग इन हैं। यदि आप एक अपरिचित उपकरण देखते हैं, तो इसे हटाना सबसे अच्छा है।
मैं अपने अमेज़न खाते में एक उपकरण कैसे जोड़ूं?
यदि आपने एक नया उपकरण खरीदा है या एक पुराने को कनेक्ट करना चाहते हैं, तो आप आसानी से अपने खाते में उपकरण जोड़ सकते हैं। भाग्यवश, अमेज़न उपकरणों की संख्या को जोड़ने की अनुमति नहीं देता है। इसे कैसे करना है, यह जानने के लिए, इन चरणों का पालन करें:
1. नए उपकरण का उपयोग करके, अपने अमेज़न खाते में लॉग इन करें।
2. आपके द्वारा पहले चुने गए सुरक्षा सेटिंग्स के आधार पर, आपको एक सुरक्षा कोड का उपयोग करके अपनी पहचान की पुष्टि करने की आवश्यकता हो सकती है।
यदि आप स्मार्ट टीवी को पंजीकृत करने की कोशिश कर रहे हैं, तो प्रक्रिया थोड़ी अधिक जटिल है। आपको एक पीसी या मैक का उपयोग करने की आवश्यकता होगी, जिसमें आपके टीवी से छह अंकों का कोड प्राप्त करना होगा। विशिष्ट विवरणों के लिए अपने टीवी की दस्तावेज़ीकरण की जांच करें।
क्या मेरे मुख्य अमेज़न, किंडल, और प्राइम खातों के बीच कोई अंतर है?
नहीं। हालाँकि प्रत्येक प्रकार का एक अलग उद्देश्य होता है, सभी खाते आपके मुख्य अमेज़न खाते के माध्यम से एक ही पासवर्ड के साथ पहुंच किए जाते हैं। जब आप अन्य उपकरणों को पंजीकृत करते हैं, तो प्रत्येक को खरीदारी के लिए अमेज़न, किंडल, और वीडियो स्ट्रीमिंग के लिए अमेज़न प्राइम तक पहुंच प्राप्त होती है।
सुनिश्चित करें कि आपका खाता सुरक्षित है
अपने अमेज़न खाते की सुरक्षा बनाए रखना अत्यंत महत्वपूर्ण है। आप अपने खाते के उपकरण अनुभाग को नेविगेट करके आसानी से देख सकते हैं कि कौन से उपकरण लॉग इन हैं। यदि आवश्यक हो, तो जांचने और डीरजिस्ट्रीकरण करने की प्रक्रिया सीधी है। ऐसा करने के तरीके सभी उपकरणों के लिए समान हैं।
क्या आपने जांचा कि आपके अमेज़न खाते में और कौन से उपकरण लॉग इन हैं? क्या आपने इस लेख में उल्लिखित तरीकों का पालन किया? हमें नीचे टिप्पणी अनुभाग में बताएं।
Subscribe to our newsletter
to get the latest news!
