
क्रोमकास्ट के साथ अपने डेस्कटॉप को कैसे बढ़ाएं
गूगल क्रोमकास्ट आपके गैजेट्स से टीवी पर वीडियो देखने का एक बहुत ही सरल तरीका है। इस डिवाइस के माध्यम से, आप बिना स्मार्ट टीवी के भी ऑनलाइन स्ट्रीमिंग वेबसाइटों से वीडियो सामग्री देख सकते हैं। छोटे स्क्रीन से बड़े स्क्रीन पर देखने का यही इसका मुख्य उद्देश्य है।
गूगल क्रोमकास्ट आपके एंड्रॉइड डिवाइस, आईफोन, आईपैड, मैक, विंडोज पीसी, या क्रोमबुक से आपके डिस्प्ले को मिरर करता है। “मिररिंग” का मतलब है कि एक अन्य डिवाइस आपके स्क्रीन को उसी तरह दिखाता है जैसे आप इसे अपने कंप्यूटर या मोबाइल डिवाइस पर देख रहे हैं। इसके अलावा, आप अपने डेस्कटॉप की सतह को वायरलेस तरीके से बढ़ा भी सकते हैं, न कि केवल मिरर कर सकते हैं। यह कई स्थितियों में उपयोगी हो सकता है – आप एक नया स्क्रीन खोल रहे हैं जिसका उपयोग दूसरे डेस्कटॉप के रूप में किया जा सकता है।
यहाँ विंडोज 8 या विंडोज 10 डेस्कटॉप से अपने डिस्प्ले को बढ़ाने के लिए आवश्यक कदम दिए गए हैं:
क्रोमकास्ट के साथ अपने डेस्कटॉप को अपने टीवी पर कास्ट करें
अपने कंप्यूटर स्क्रीन को कास्ट करना बहुत आसान है; बस यह सुनिश्चित करें कि आपका कंप्यूटर और क्रोमकास्ट डिवाइस एक ही वाईफाई नेटवर्क से जुड़े हों। आप क्रोमबुक, मैक और विंडोज का उपयोग करके पूरे कंप्यूटर स्क्रीन को प्रदर्शित कर सकते हैं। इन सरल चरणों का पालन करें:
- अपने कंप्यूटर पर, क्रोम ब्राउज़र खोलें।
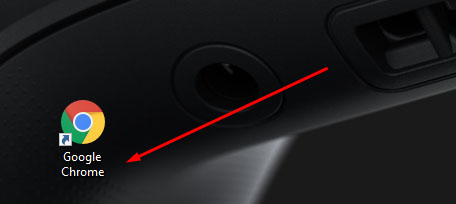
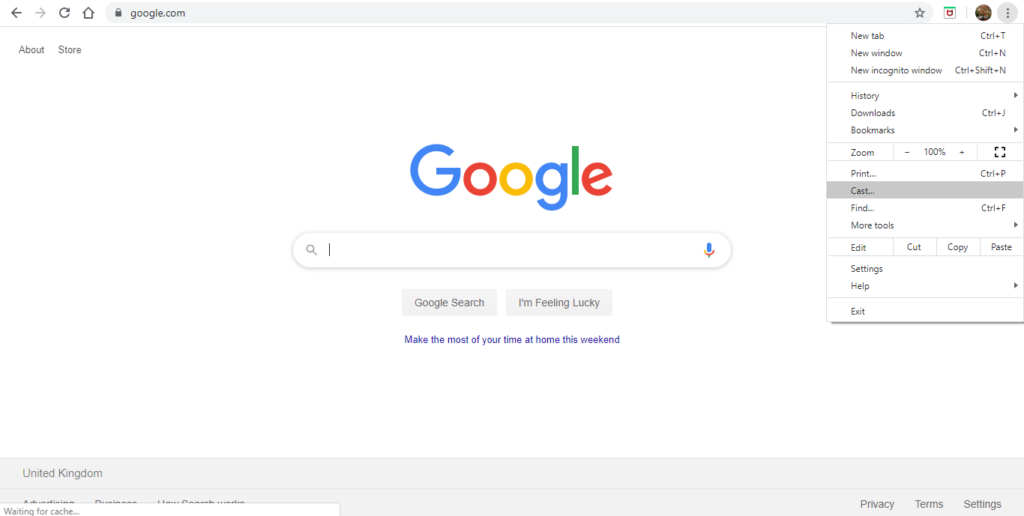
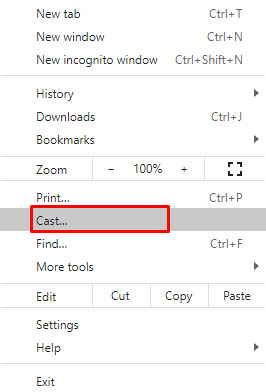
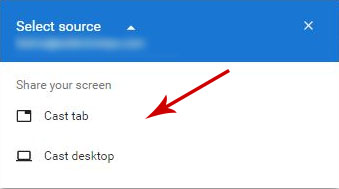
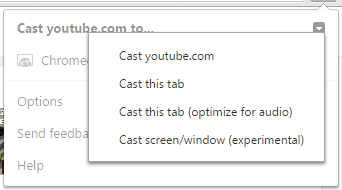
क्रोमकास्ट के साथ अपने डेस्कटॉप को बढ़ाएँ
यह वॉकथ्रू विंडोज 10 से स्क्रीनशॉट शामिल करता है। हालाँकि, डिस्प्ले को बढ़ाने का यह तरीका विंडोज 8 के साथ भी काम करता है।
- स्टार्ट मेन्यू से, “सेटिंग्स” का चयन करें। (एक वैकल्पिक मार्ग यह है कि आप अपने डेस्कटॉप पर “डिस्प्ले सेटिंग्स” पर राइट-क्लिक करें ताकि सिस्टम > डिस्प्ले में जाने का शॉर्टकट मिल सके।)
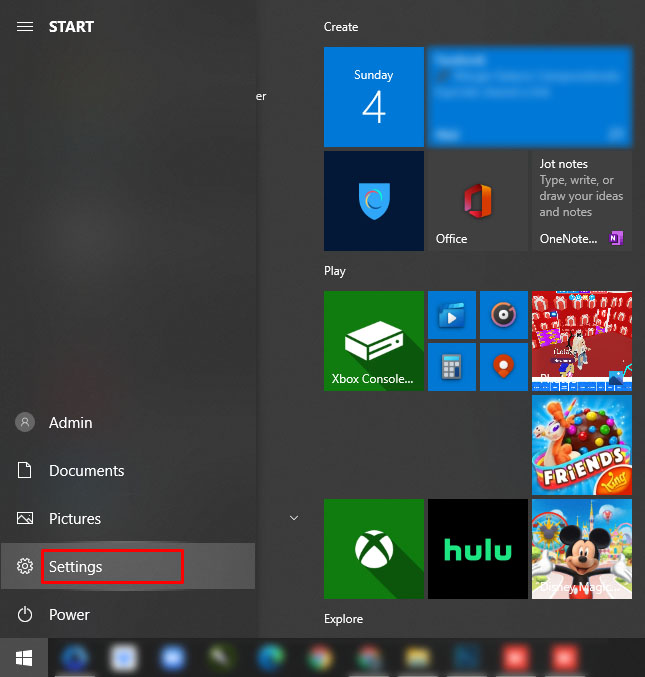
- सेटिंग्स में, “सिस्टम (डिस्प्ले, सूचनाएँ, ऐप्स, पावर)” पर जाएँ।

- डिस्प्ले में, डिटेक्ट पर क्लिक करें। यहाँ, हम विंडोज को यह सोचने के लिए धोखा देने जा रहे हैं कि एक सेकेंडरी डिस्प्ले पहले से ही जुड़ा हुआ है, भले ही ऐसा न हो। यह कहता है “डिस्प्ले नहीं मिला,” लेकिन एक नीली स्क्रीन दिखाता है – उस पर क्लिक करें।
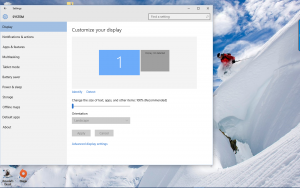
- “मल्टीपल डिस्प्ले” पर जाएँ और ड्रॉप-डाउन बॉक्स पर क्लिक करें। फिर, “वीजीए पर किसी भी तरह से कनेक्ट करने की कोशिश करें” का चयन करें।
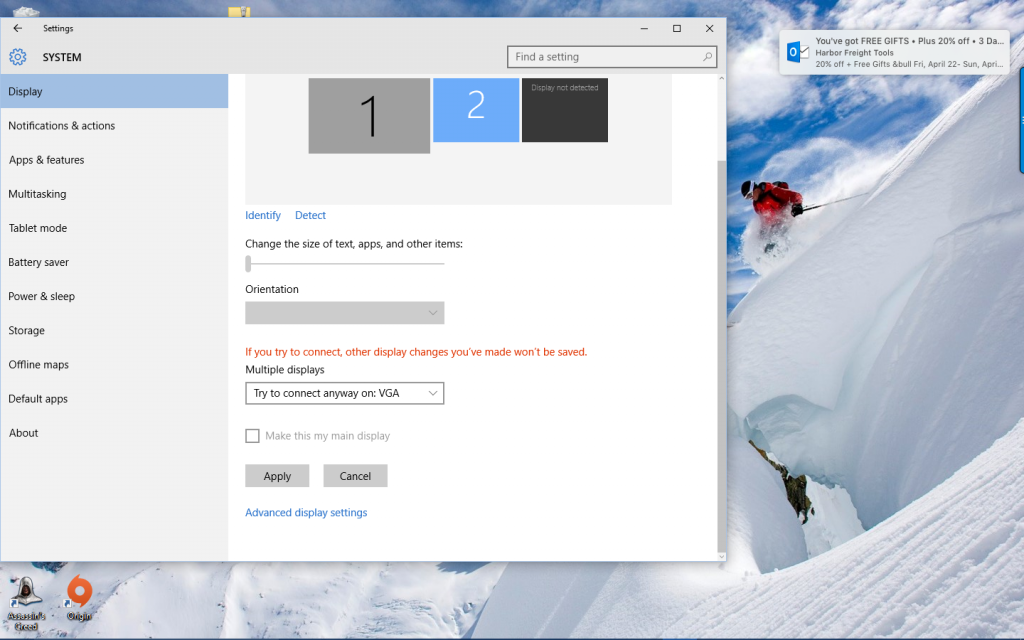
- डिस्प्ले 2 का चयन करें। ड्रॉप-डाउन बॉक्स में, “इन डिस्प्ले को बढ़ाएँ” का चयन करें। “अप्लाई” बटन पर क्लिक करें। एक संदेश पॉप अप होगा और कहेगा, “क्या आप इन डिस्प्ले सेटिंग्स को बनाए रखना चाहते हैं?” “परिवर्तन रखें” बटन पर क्लिक करें।

अब आप अपने गूगल क्रोम ब्राउज़र और क्रोमकास्ट के साथ अपने डेस्कटॉप सतह को बढ़ाने के लिए दूसरे डिस्प्ले का उपयोग करने के लिए तैयार हैं।
- अपने डेस्कटॉप पर गूगल क्रोम खोलें।
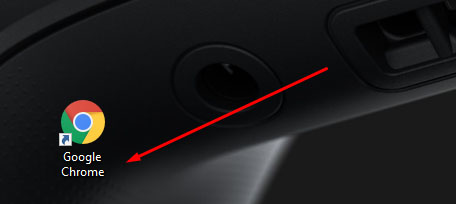
- आपको अपने क्रोमकास्ट से कनेक्ट करने के लिए पहले क्रोम ब्राउज़र के ऊपरी दाएँ कोने में क्रोमकास्ट आइकन पर क्लिक करने से पहले क्रोमकास्ट आइकन क्षेत्र पर छोटे तीर पर क्लिक करना होगा। वहाँ से, “स्क्रीन/विंडो कास्ट करें (प्रायोगिक)” पर स्क्रॉल करें। फिर, इसे चुनें।
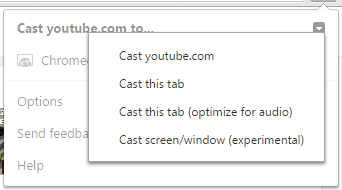
- जैसे ही “स्क्रीन/विंडो कास्ट करें,” डिस्प्ले नंबर 2 का चयन करें, वही जिसे हमने विंडोज को यह सोचने के लिए धोखा दिया था कि हमारे पास है। अब आपको अपने विंडोज डेस्कटॉप को अपने कंप्यूटर और टीवी स्क्रीन दोनों पर देखना चाहिए।
अब आपके पास एक विस्तारित डेस्कटॉप सतह है। इससे आप अतिरिक्त खुले विंडो, खुले प्रोग्राम और ऐप्स को अपने डेस्कटॉप और टीवी स्क्रीन के बीच स्थानांतरित कर सकते हैं।
क्रोम का उपयोग करके अपने डेस्कटॉप को बढ़ाएँ
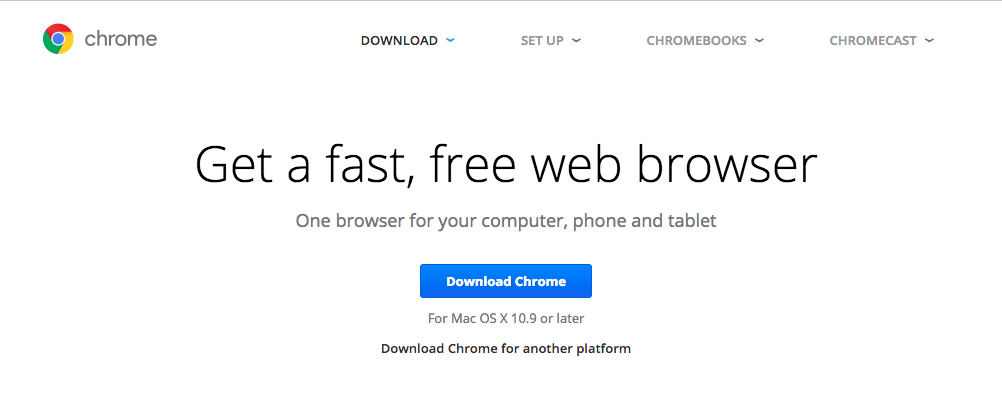
विंडोज और मैक दोनों पर अपने डेस्कटॉप को बढ़ाने का सबसे आसान तरीका क्रोम की अंतर्निहित क्रोमकास्ट सेवा का उपयोग करना है। चूँकि गूगल ने कास्ट प्रोटोकॉल और दुनिया के सबसे लोकप्रिय ब्राउज़र को विकसित किया है, इसलिए दोनों को मिलाकर वायरलेस तरीके से विस्तारित डिस्प्ले बनाना सरल है। अपने कंप्यूटर से अपने गूगल क्रोमकास्ट पर कास्ट करने के लिए, आपको गूगल के क्रोम ब्राउज़र का सबसे वर्तमान संस्करण डाउनलोड और इंस्टॉल करना होगा। क्रोम ब्राउज़र में अब क्रोमकास्ट समर्थन अंतर्निहित है। (पिछले समय में, आपको क्रोमकास्ट का उपयोग करने के लिए एक अलग एक्सटेंशन डाउनलोड और इंस्टॉल करने की आवश्यकता होती थी।)
एक बार जब आपका गूगल क्रोम ब्राउज़र डाउनलोड और इंस्टॉल हो जाता है, या यदि आपने पहले से इसे अपने पीसी या मैक पर खोला है, तो आप यह सुनिश्चित करना चाहेंगे कि आपके पास सबसे वर्तमान संस्करण है।
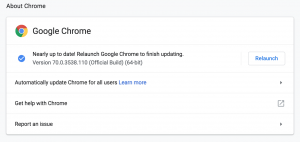
इसके लिए, अपने स्क्रीन के ऊपरी बाएँ कोने में क्रोम पर क्लिक करें। फिर, “क्रोम के बारे में” का चयन करें। 2018 के अंत तक, क्रोम संस्करण 71 तक पहुँच गया है। जब तक आपका क्रोम ब्राउज़र अद्यतित है, जब आप “क्रोम के बारे में” का चयन करते हैं, तो यह आपको सूचित करेगा कि आप उपलब्ध सबसे वर्तमान संस्करण का उपयोग कर रहे हैं। अन्यथा, जब विकल्प दिया जाए तो अपडेट प्राप्त करने के लिए बटन पर क्लिक करें।
जब आपका गूगल क्रोम ब्राउज़र अद्यतित और उपयोग के लिए तैयार हो, तो निम्नलिखित करें:
- क्रोम में मेनू बटन पर क्लिक करें, फिर ड्रॉपडाउन मेन्यू से “कास्ट” का चयन करें।
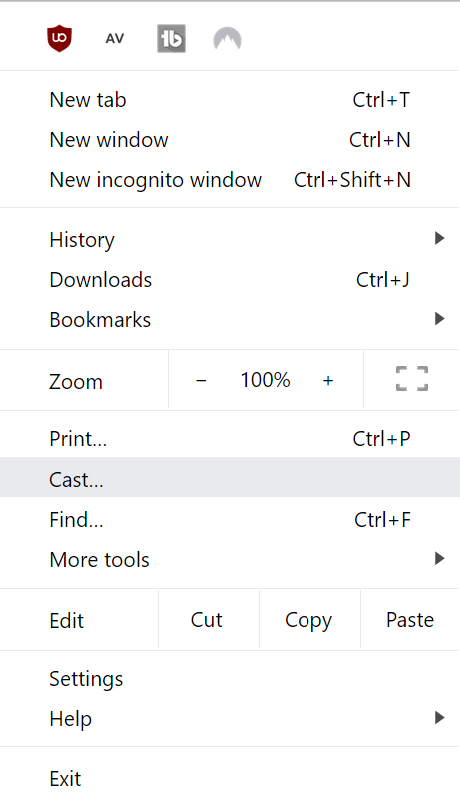
- जैसे ही “कास्ट टू” बॉक्स खुलता है, ड्रॉप-डाउन तीर का चयन करें। आपके सामने दो विकल्प होंगे: “टैब कास्ट करें” या “डेस्कटॉप कास्ट करें।”
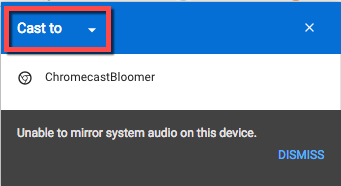
- “डेस्कटॉप कास्ट करें” का चयन करें। आपको मुख्य क्रोमकास्ट चयन बॉक्स में वापस ले जाया जाएगा।
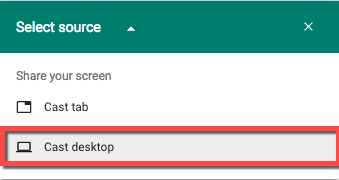
- इसके बाद, अपने क्रोमकास्ट डिवाइस का चयन करें। हमारा यह कहता है कि “इस समय सिस्टम ऑडियो को मिरर करने में असमर्थ।”
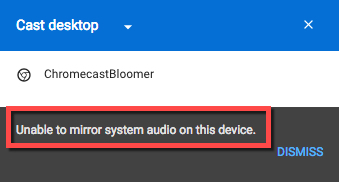
- स्क्रीन पर एक और बॉक्स पॉप अप होता है, पूछता है, “क्या आप चाहते हैं कि क्रोम मीडिया राउटर आपका स्क्रीन साझा करे?” “हाँ” बटन पर क्लिक करें।

- अब आपका मैक डेस्कटॉप उस स्थान तक बढ़ाया जाना चाहिए जहाँ आपका क्रोमकास्ट डिवाइस प्लग इन है।
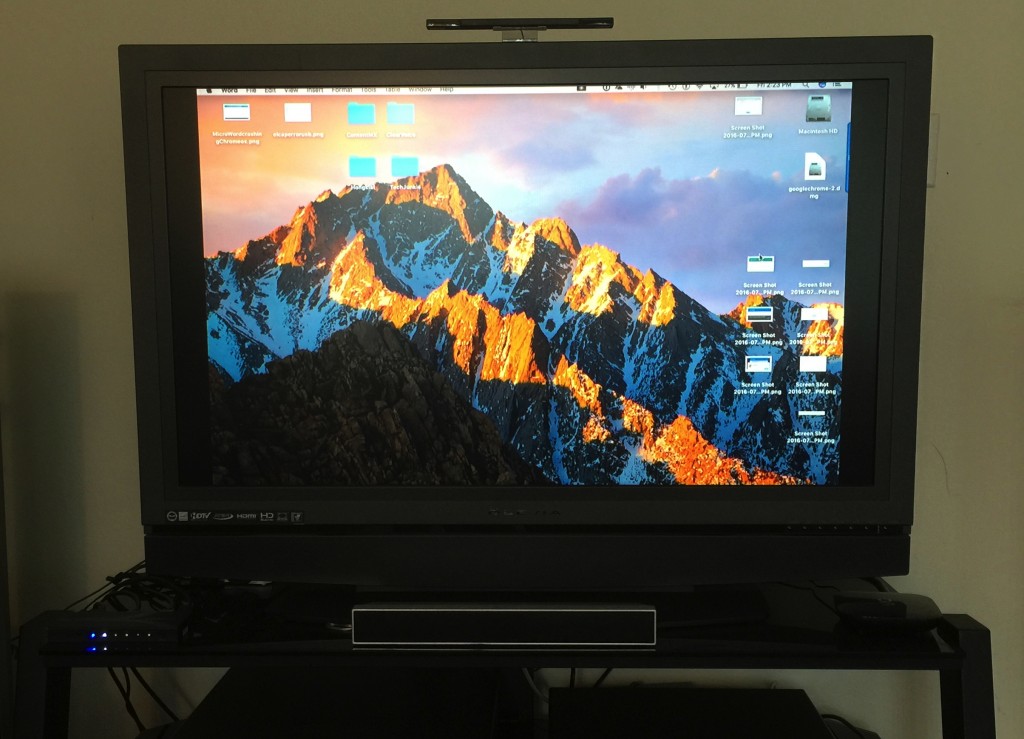
याद रखें कि ध्वनि अभी भी केवल आपके मैक पर सुनाई देगी, आपके विस्तारित डिस्प्ले और ध्वनि सेट-अप पर नहीं। अपनी टीवी पर ऑडियो सुनने के लिए, विंडोज कंप्यूटर का उपयोग करें।
डिस्प्ले एक्सटेंशन तब सहायक होगा जब आप अपने लैपटॉप या डेस्कटॉप पर किसी चीज़ पर काम कर रहे हों और किसी अन्य चीज़ को बड़े डिस्प्ले जैसे अपने टेलीविजन पर देखना, देखना या उस पर काम करना चाहते हों। आपके डेस्कटॉप स्क्रीन को बढ़ाने की ज़रूरतें चाहे काम के लिए हों या मनोरंजन के लिए – यह एक उत्कृष्ट तरीका है कि जब आपको बड़े डेस्कटॉप की आवश्यकता हो तो क्रोमकास्ट का लाभ उठाएँ।
Subscribe to our newsletter
to get the latest news!
