En matière de lecteurs multimédias gratuits, VLC est le roi incontesté. Il peut lire tous les types de fichiers : vidéos, disques, flux en direct, et même ces fichiers étranges chiffrés par codec que vous avez téléchargés depuis un site web d’Europe de l’Est (mais s’il vous plaît, évitez de télécharger des fichiers bizarres sur des sites d’Europe de l’Est). VLC fonctionne sur toutes les plateformes : Windows, Linux, Mac OS X, Unix, iOS et Android. Donc, si vous ne l’avez pas encore installé sur Windows 10 ou sur votre plateforme actuelle, téléchargez VLC dès maintenant.
Une fonctionnalité très pratique que VLC propose s’appelle “Image par image,” qui vous permet de lire une vidéo étape par étape. Cette option est particulièrement utile si vous souhaitez capturer des instantanés de vidéos spécifiques ou si vous voulez examiner attentivement chaque image d’un saut de skateboard impressionnant que vous avez filmé avec votre smartphone.
Voici comment utiliser la fonction image par image sur VLC Media Player.
Parcourir une vidéo image par image dans VLC
Pour lire une vidéo image par image, vous pouvez utiliser une touche de raccourci.
- Pour commencer, ouvrez une vidéo dans VLC en sélectionnant “Média > Ouvrir un fichier,” puis lisez le clip.
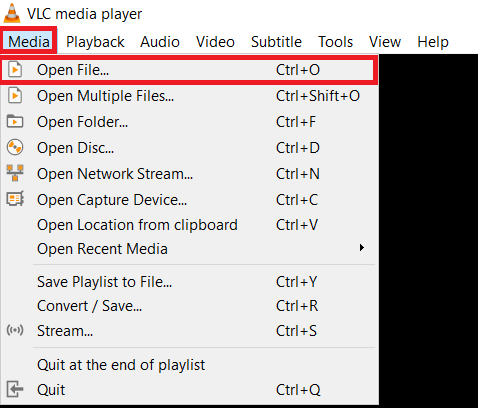

“E” est la touche de raccourci par défaut pour l’option Image par image, mais vous pouvez personnaliser ce raccourci ainsi que d’autres.
Comment changer la touche de raccourci pour Image par image dans VLC
- Cliquez sur “Outils > Préférences” en haut.
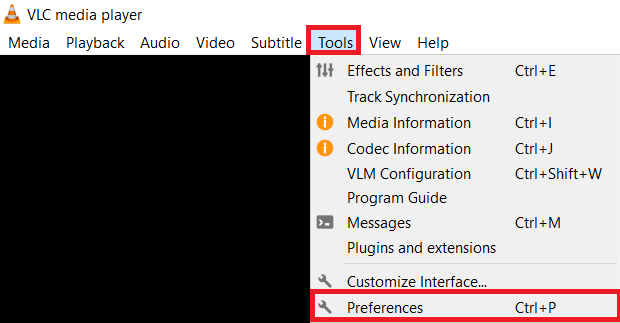
- Sélectionnez “Raccourcis” et faites défiler vers le bas, puis double-cliquez sur “Image suivante” pour ouvrir la fenêtre affichée ci-dessous.
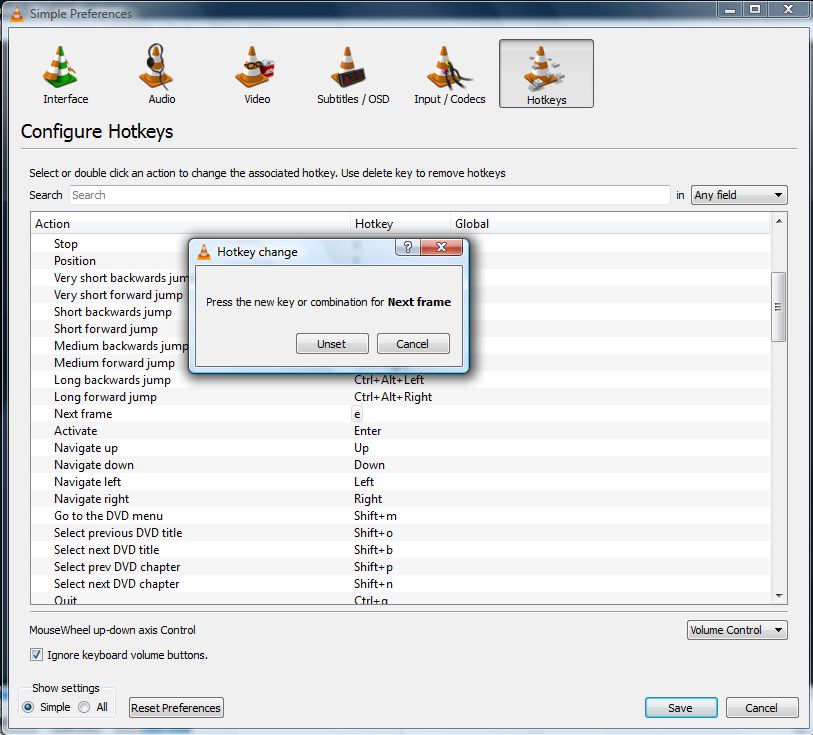
- Il vous suffit de taper le “nouveau raccourci” pour “Image suivante” afin de le configurer.
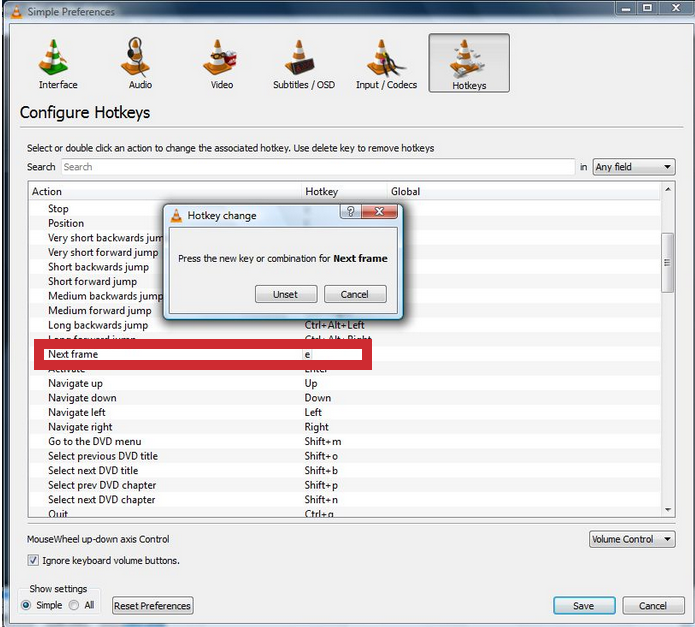
- Cliquez sur le bouton “Enregistrer” dans la fenêtre “Préférences simples”. Ensuite, vous pourrez utiliser le nouveau raccourci clavier “Image par image”.

Visionner la vidéo, image par image, avec le bouton de la barre d’outils
Vous pouvez également activer “Image suivante” avec un bouton de la barre d’outils.
- Si ce bouton n’est pas déjà dans votre barre d’outils de lecture, cliquez sur “Outils > Personnaliser l’interface.”
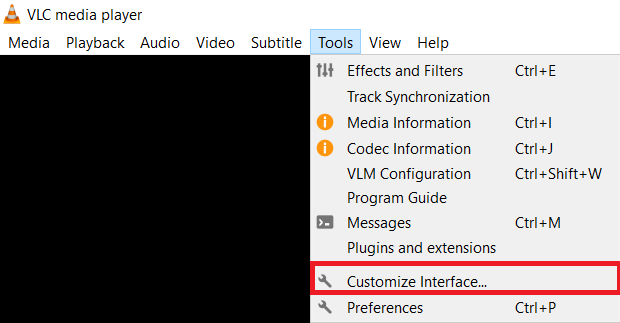
- Maintenant, faites défiler la liste des “Éléments de la barre d’outils” jusqu’à ce que vous trouviez l’option “Image par image”.
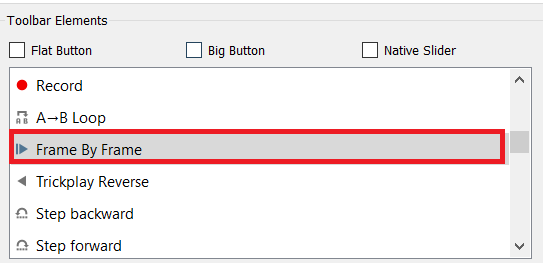
- Faites glisser le bouton “Image par image” quelque part dans “Ligne 2” pour pouvoir sélectionner l’option sur la barre d’outils de lecture.
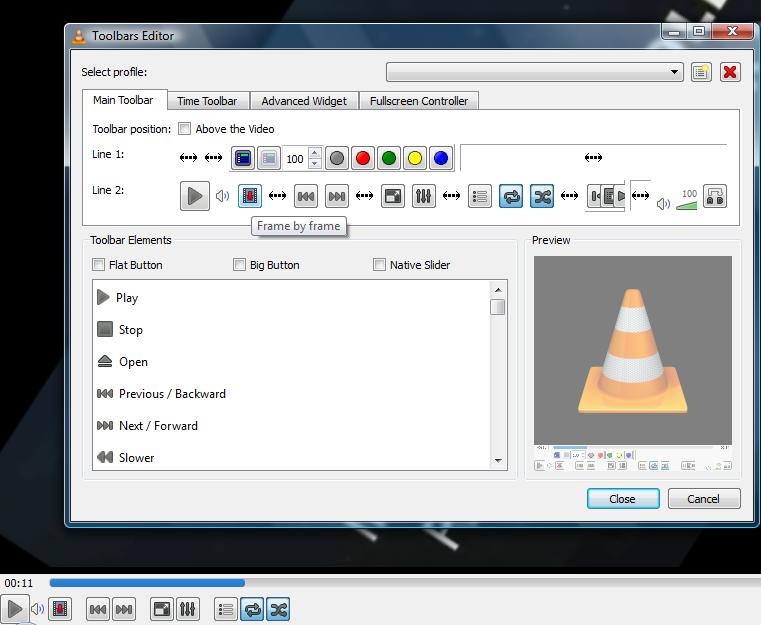
Revenir en arrière dans une vidéo, image par image, dans VLC
Pour ceux qui souhaitent revenir en arrière dans une vidéo, image par image, voici la procédure à suivre.
À défaut d’utiliser cette extension, votre seule option est d’utiliser “Ctrl + T” pour revenir en arrière d’une seconde ou deux, puis d’utiliser à nouveau “Image par image” pour avancer.
Utiliser l’extension VLC “Revenir au temps Image précédente v3”
- Téléchargez l’extension “Revenir au temps Image précédente v3” pour VLC. C’est un fichier zip.
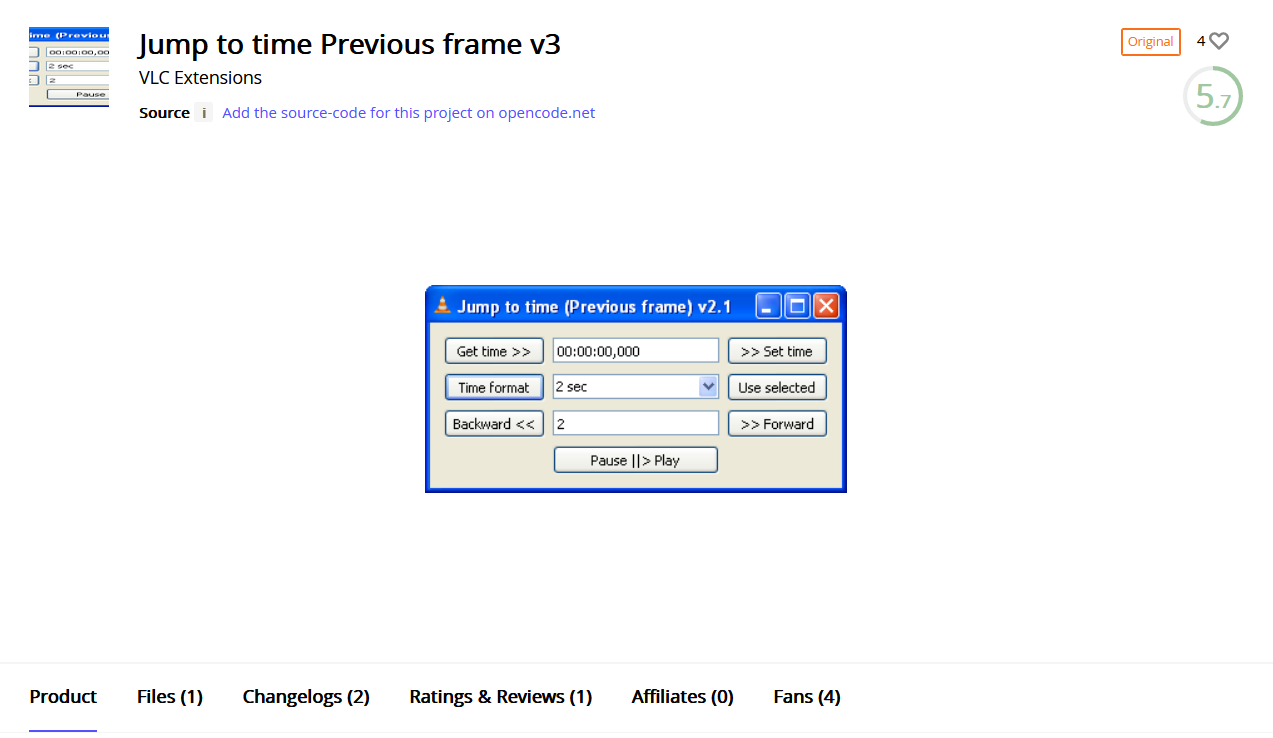
- Décompressez l’extension, puis extrayez le fichier “.lua” et copiez-le dans le sous-répertoire VLC “/lua/extensions.”
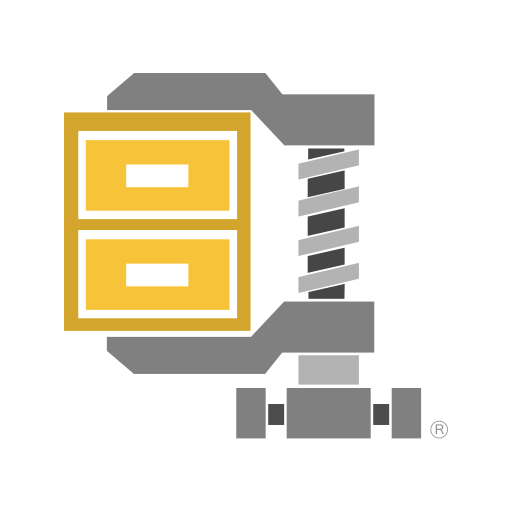
- Redémarrez VLC pour charger l’extension dans l’application ou rechargez simplement les extensions en allant sur “Outils -> Plugins et extensions.”
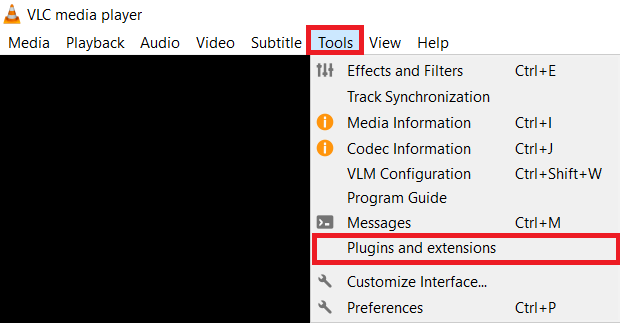
- Cliquez sur l’onglet “Extensions actives” et sélectionnez le bouton “Recharger les extensions”.
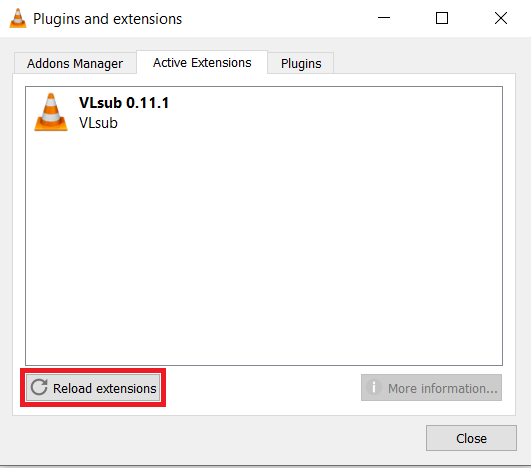
Utiliser une touche de raccourci pour revenir en arrière dans les vidéos image par image
- Chargez la vidéo de votre choix en allant sur “Média -> Ouvrir un fichier…”
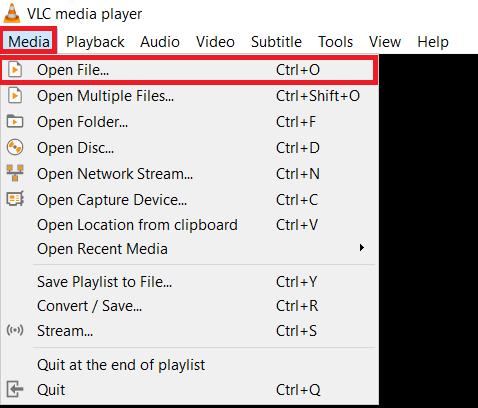
- Trouvez la partie de la vidéo que vous souhaitez visionner étape par étape, puis appuyez sur “Ctrl + T” pour revenir en arrière d’une seconde ou deux.
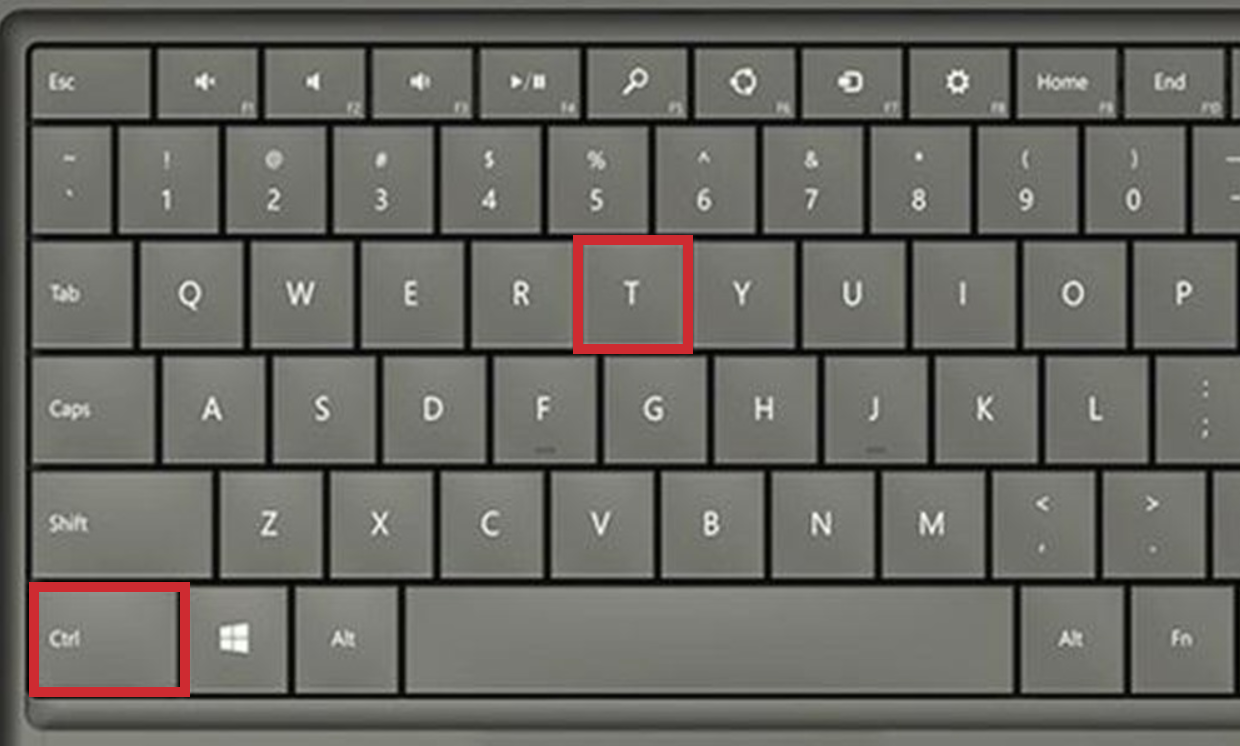
- Si vous devez avancer, utilisez à nouveau “Image par image”.

Maintenant que vous savez comment parcourir une vidéo image par image (en utilisant une touche de raccourci, le bouton de la barre d’outils ou une extension), vous pouvez capturer tous les clips dont vous avez besoin et obtenir le plan que vous désirez vraiment. Peu importe l’option que vous choisissez, cela vous permet de capturer des instantanés spécifiques de n’importe quelle vidéo grâce à l’outil “Capture d’écran” ou à l’option “Prendre un instantané” de VLC.




