Utiliser votre Mac et votre appareil Android ensemble peut être agréable, mais cela devient compliqué lorsque vous devez transférer des fichiers entre eux. Heureusement, il existe plusieurs méthodes pour partager des fichiers entre ces deux systèmes d’exploitation. Parmi ces méthodes, on trouve l’application FTP de Google, Bluetooth et de nombreuses applications tierces.
Continuez à lire pour découvrir quelques-unes de vos options pour transférer des fichiers de Mac à Android et vice-versa.
Les options suivantes peuvent être utilisées pour transférer des fichiers dans les deux sens.
Transfert de fichiers Android
La première méthode de transfert de fichiers de Mac à Android que nous allons examiner est l’application Android File Transfer de Google. Pour l’utiliser, votre Mac doit être équipé d’OS X 10.5 ou d’une version plus récente. Pour transférer vos fichiers Mac vers votre appareil Android, suivez ces étapes :
- Téléchargez et installez Android File Transfer sur votre Mac.
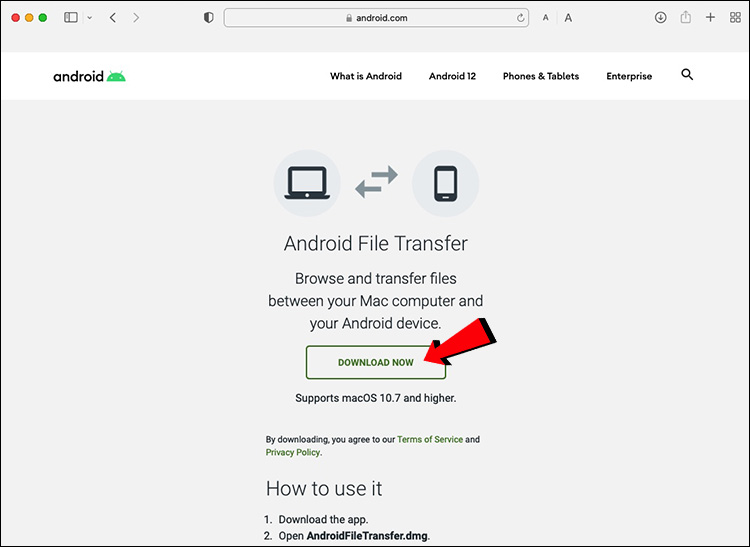

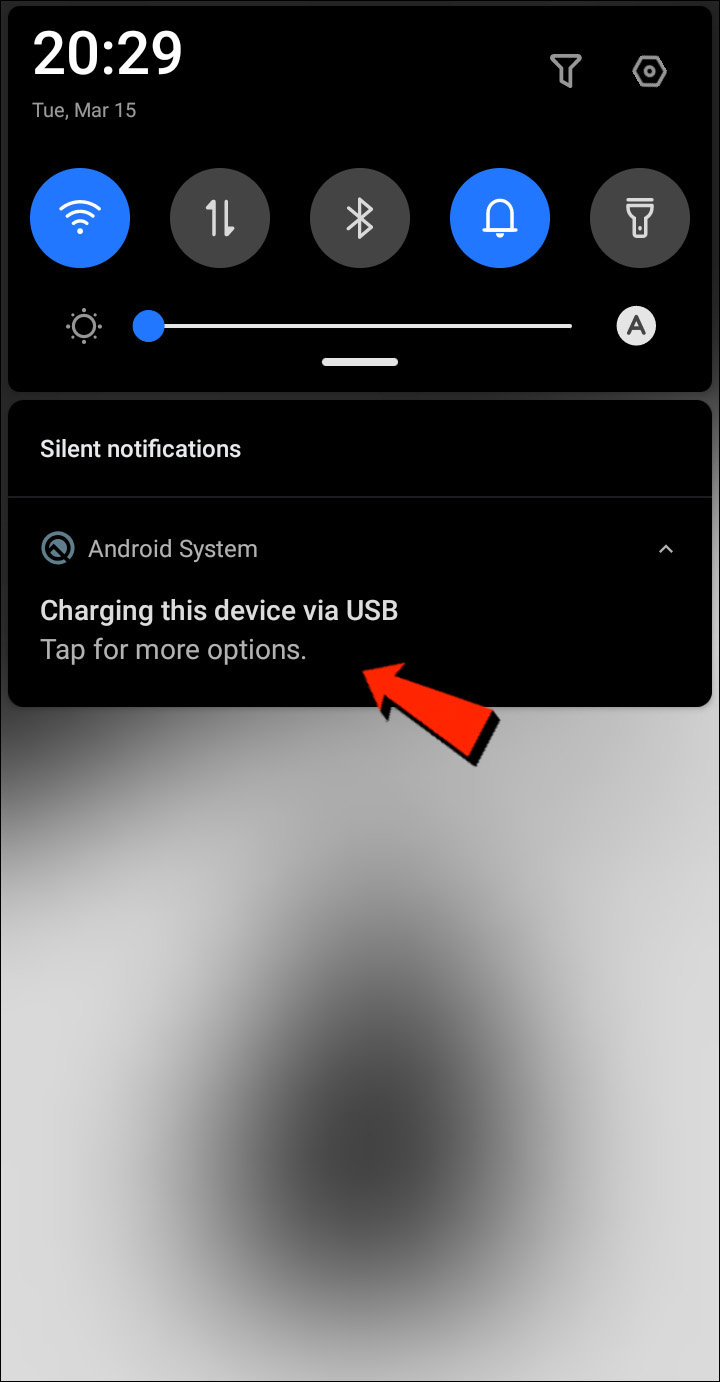
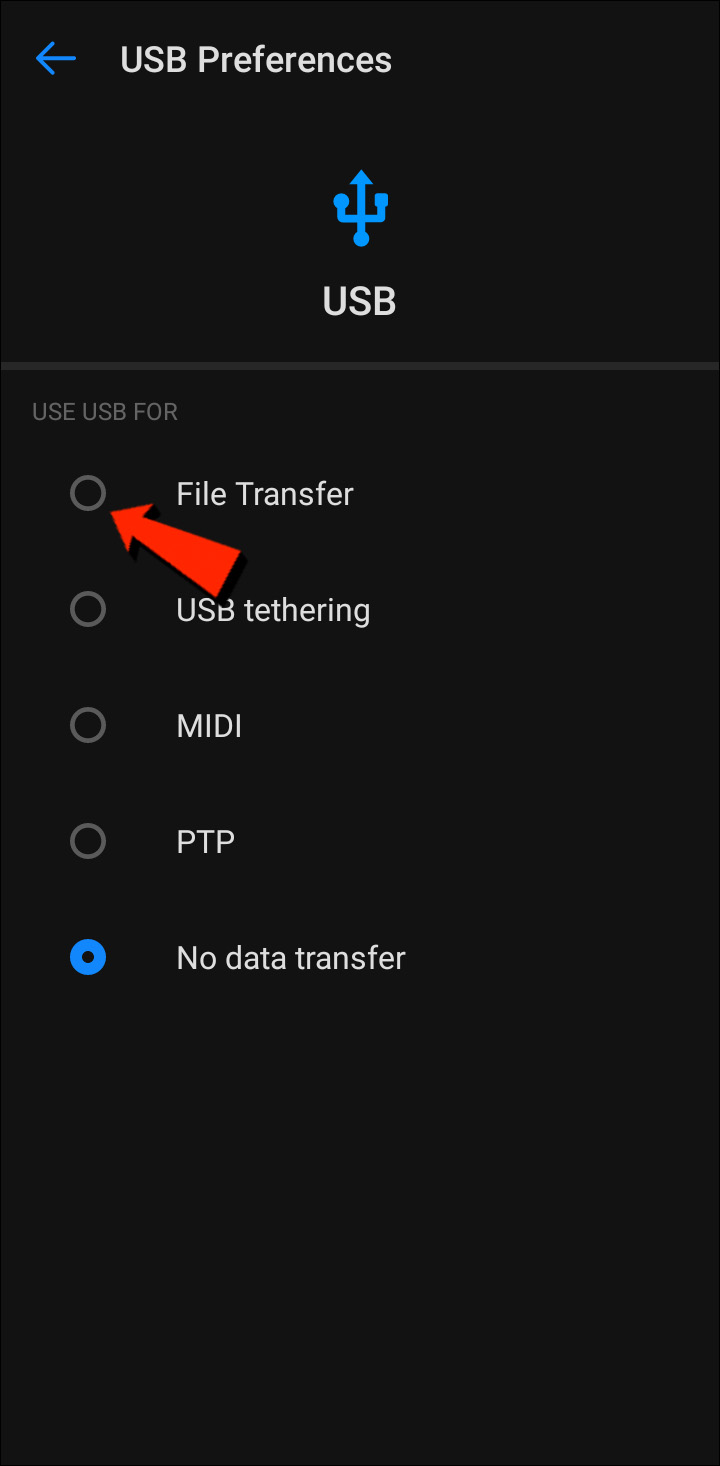
Bluetooth
Bluetooth est une option pratique pour transférer des fichiers sans fil entre votre Mac et votre appareil Android.
Configurer le jumelage
Pour commencer, vous devez jumeler votre Mac avec votre appareil Android. Cela ne doit être fait qu’une seule fois, car ils resteront associés jusqu’à ce que vous les dissociiez. Suivez ces étapes pour jumeler votre Mac et votre appareil Android :
- Sur votre Mac, allez dans la barre de menu ou dans Système, Préférences, puis Bluetooth pour activer Bluetooth.
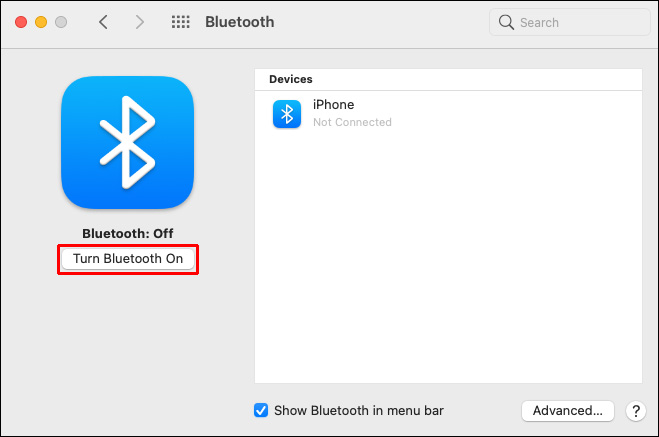
- Activez également Bluetooth sur votre appareil Android dans Paramètres puis Bluetooth.
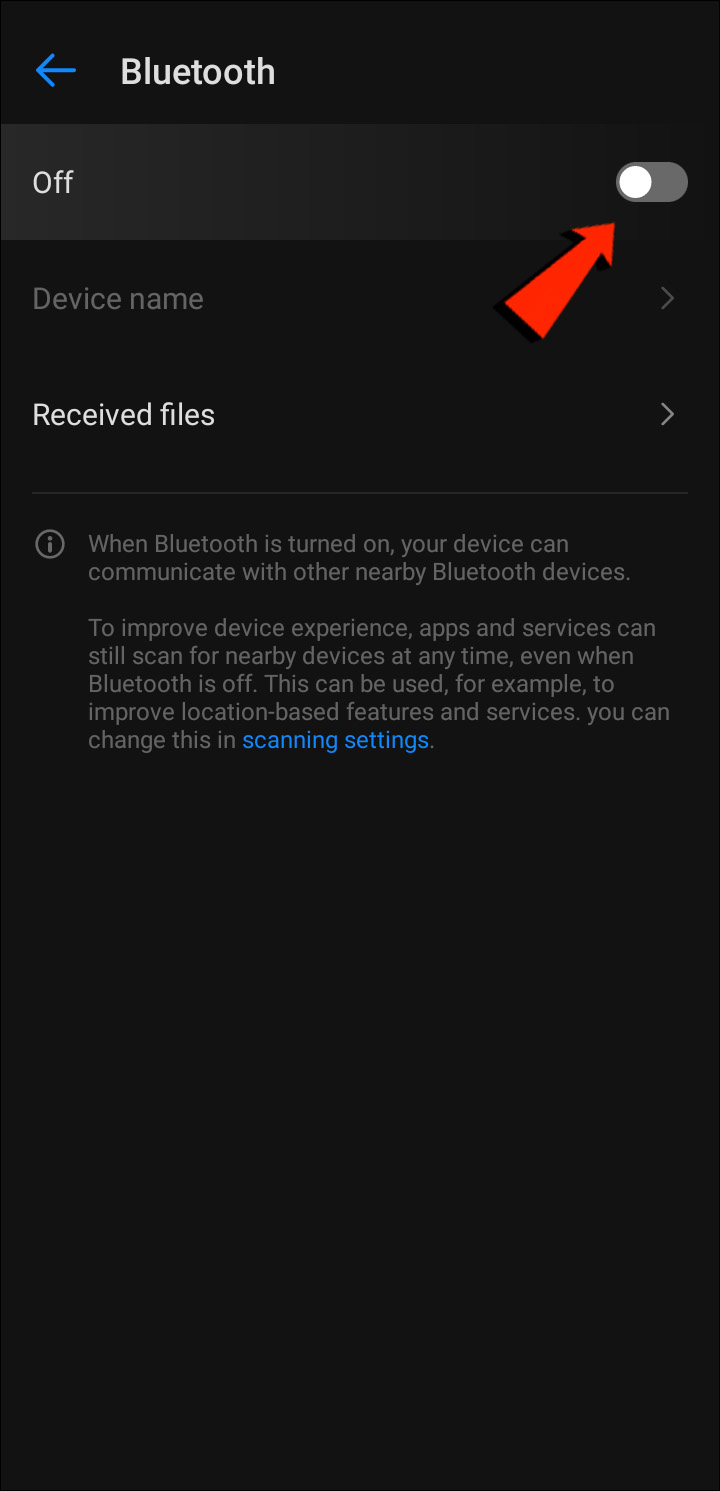
- Sur votre Mac, allez dans Préférences Système puis Partage, et activez l’option Partage Bluetooth. Ici, vous pouvez choisir où enregistrer les fichiers reçus et comment gérer les demandes de transfert de fichiers entrants.
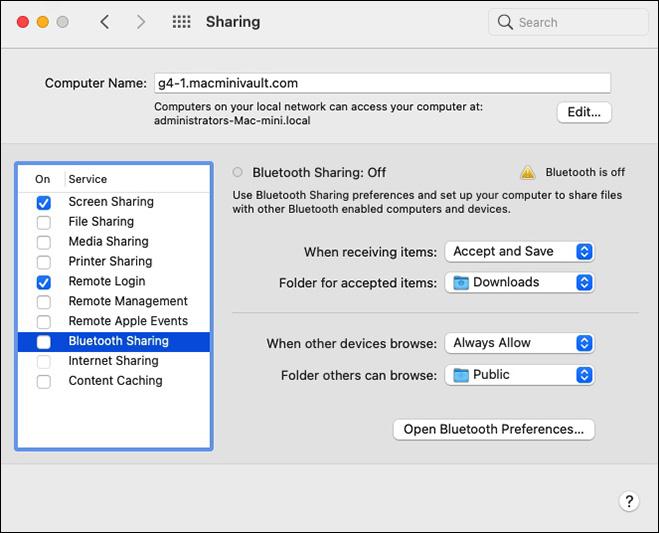
- Sur votre appareil Android, sélectionnez votre Mac en allant dans Paramètres puis Bluetooth, et un code d’accès apparaîtra sur les deux écrans.
- Les codes d’accès doivent correspondre. Pour finaliser le jumelage, cliquez sur Connecter sur votre Mac.
Envoyer des fichiers de Mac à Android
La méthode de partage de fichiers via Bluetooth sur votre Mac est légèrement différente. Bien que macOS ait un menu de partage similaire à celui d’Android, Bluetooth n’est pas une option dans la liste des méthodes de transfert disponibles. Heureusement, l’application intégrée Bluetooth File Exchange peut accomplir cette tâche. Suivez ces étapes pour envoyer des fichiers de votre Mac à votre appareil Android :
- Accédez à Applications puis Utilitaires pour ouvrir l’application Bluetooth File Exchange.

- Trouvez et cliquez sur le fichier que vous souhaitez envoyer, puis cliquez sur Envoyer.
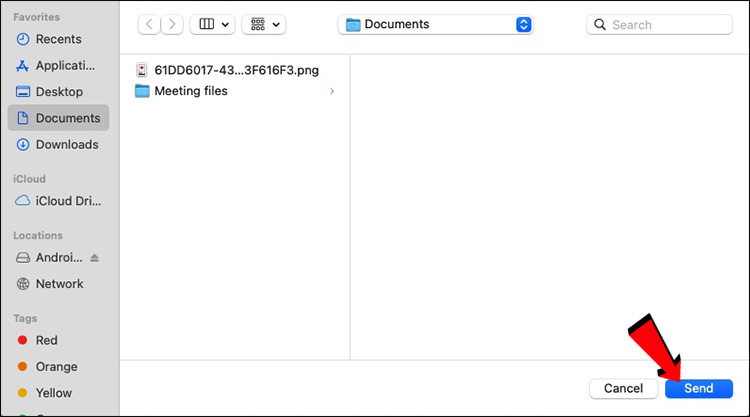
- Cliquez sur l’appareil Android jumelé vers lequel vous souhaitez l’envoyer, puis cliquez à nouveau sur Envoyer.
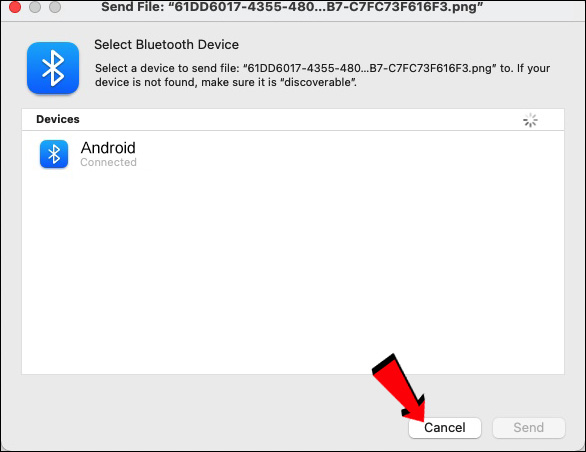
- Appuyez sur Accepter sur votre appareil Android pour recevoir le transfert entrant.
Les fichiers que vous recevez sur votre Android seront accessibles via l’application de fichiers par défaut ou d’autres dossiers associés. Par exemple, un fichier image envoyé depuis Mac devrait apparaître dans l’application Photos de votre appareil Android.
Comment partager des fichiers d’un Android vers un Mac
Bluetooth
La première méthode de transfert de fichiers que nous allons examiner est Bluetooth. Une fois que vous avez jumelé votre appareil Android et votre Mac, vous pouvez utiliser Bluetooth pour transférer des fichiers entre les deux. Utilisez les étapes de « Configurer le jumelage » dans la section ci-dessus, puis suivez les étapes ci-dessous pour envoyer des fichiers de votre appareil Android à votre Mac :
- Assurez-vous que Bluetooth est activé sur votre appareil Android et sur votre Mac.
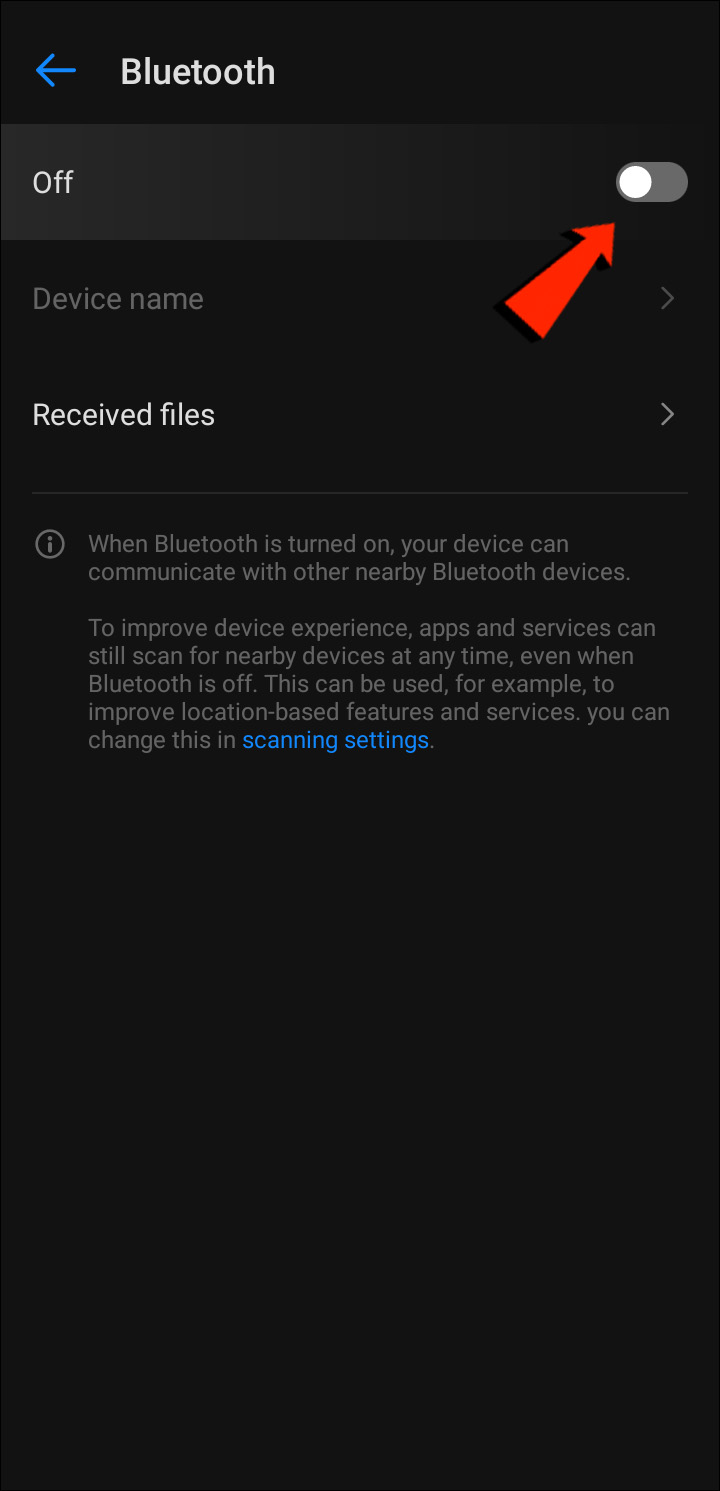
- Sur votre appareil Android, trouvez et appuyez sur le fichier que vous souhaitez envoyer à votre Mac.
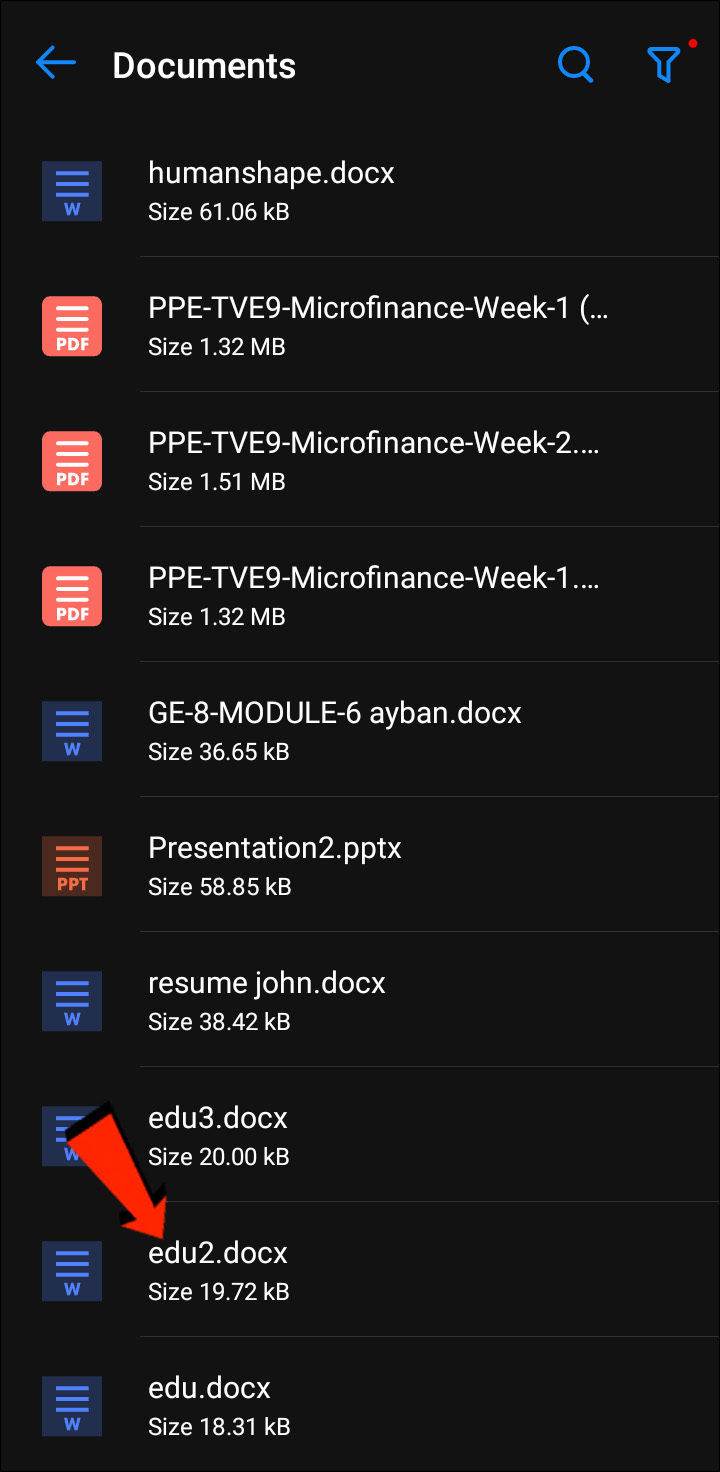
- Choisissez l’icône partager.
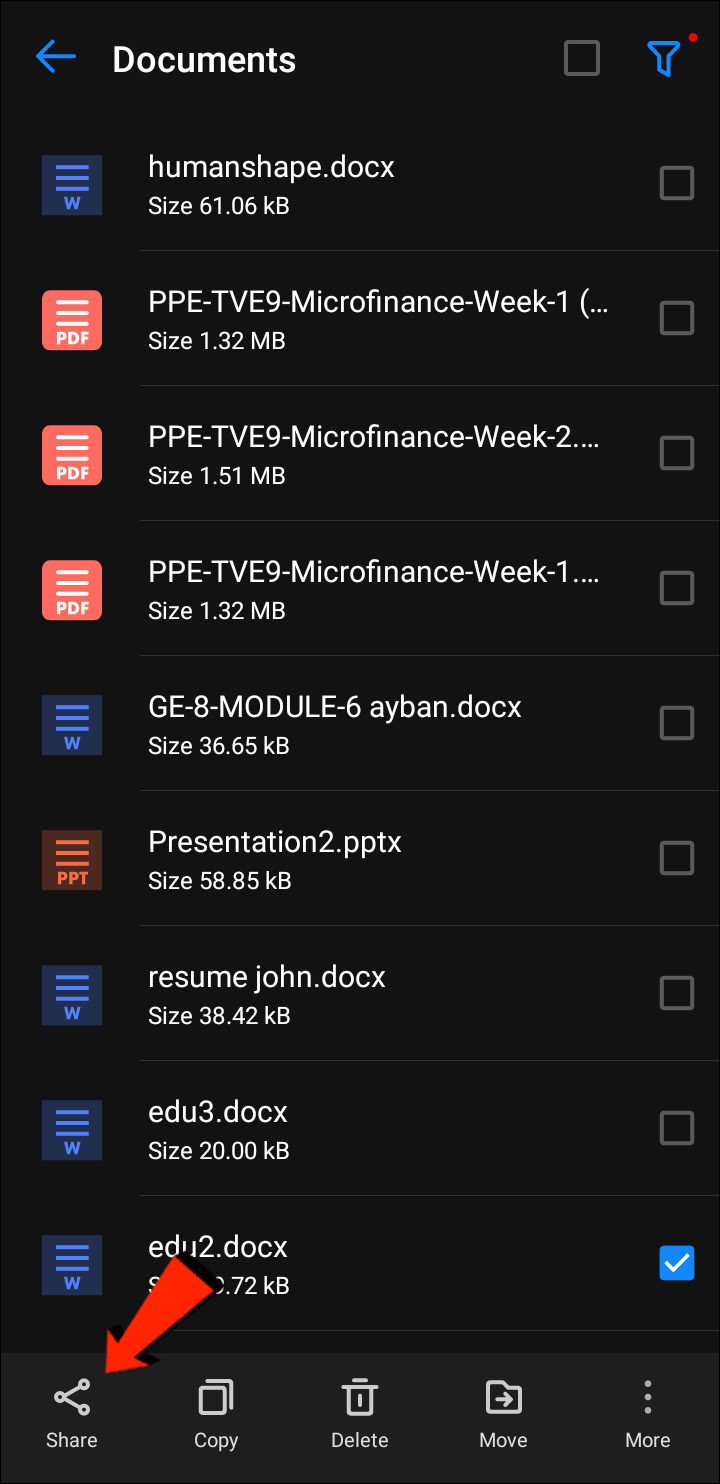
- Appuyez sur Bluetooth comme méthode de transfert, puis sélectionnez votre Mac.
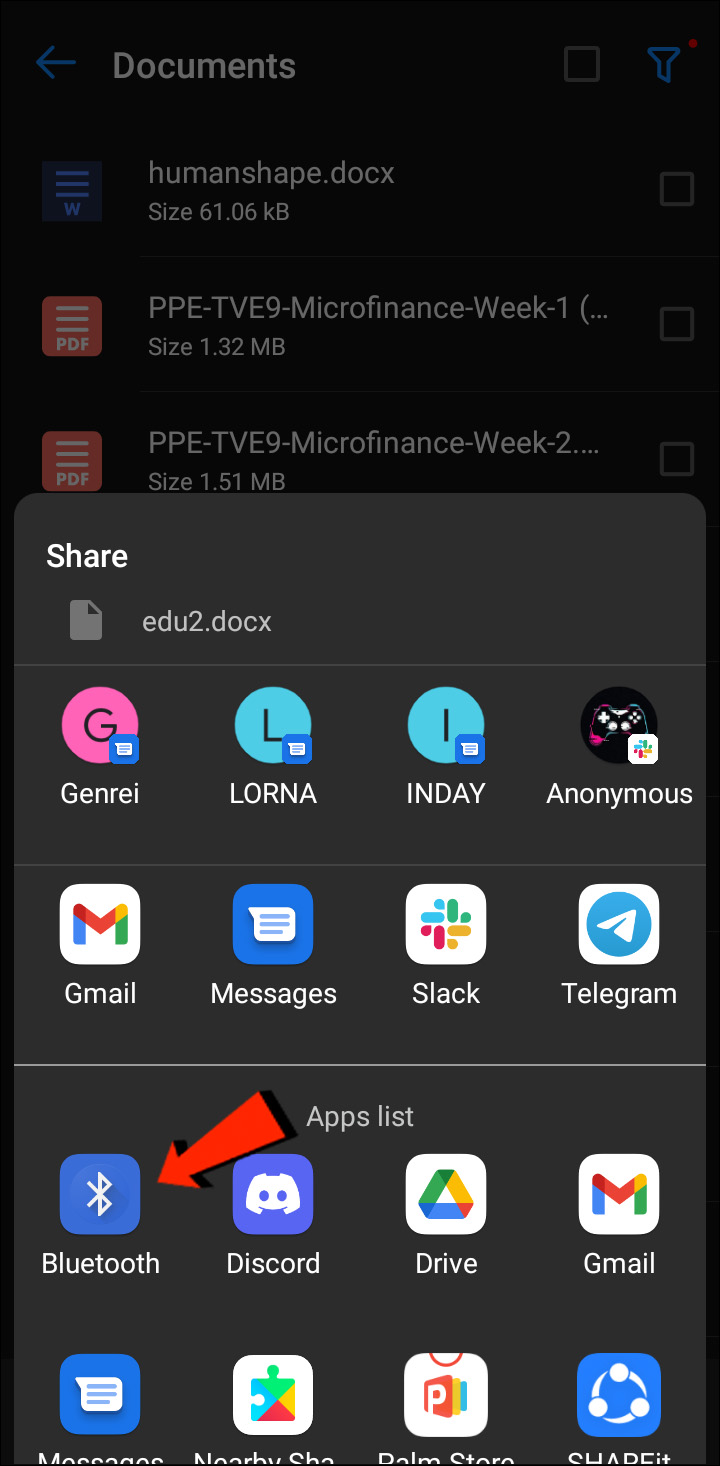
- Lorsque vous êtes invité sur votre Mac, acceptez le transfert.
Les fichiers reçus sur votre Mac seront enregistrés à l’emplacement que vous avez spécifié dans les Préférences Système ou dans le dossier par défaut « Téléchargements ». Pour envoyer des fichiers de Mac à Android en utilisant cette méthode, consultez la section Comment partager des fichiers de Mac à Android ci-dessus.
Protocole de transfert de fichiers
Le Protocole de Transfert de Fichiers (FTP) est un protocole de communication standard utilisé pour télécharger, téléverser et transférer des fichiers d’un endroit à un autre. Il peut être utilisé pour transférer des fichiers entre des systèmes informatiques ou via Internet.
Pour partager des fichiers entre Android et macOS, vous aurez besoin d’un client FTP sur votre Mac. FileZilla est l’un des meilleurs et des plus populaires. Il existe de nombreuses alternatives, mais nous utiliserons FileZilla pour cette démonstration. Sur votre appareil Android, vous devrez télécharger et installer un explorateur de fichiers tel que Solid File Explorer pour créer le serveur FTP.
Une fois que FileZilla et Solid File Explorer ou des applications similaires sont installés, voici les étapes pour transférer vos fichiers d’Android vers Mac :
- Sur votre Android, ouvrez Solid File Explorer, appuyez sur l’icône hamburger, puis choisissez Serveur FTP.
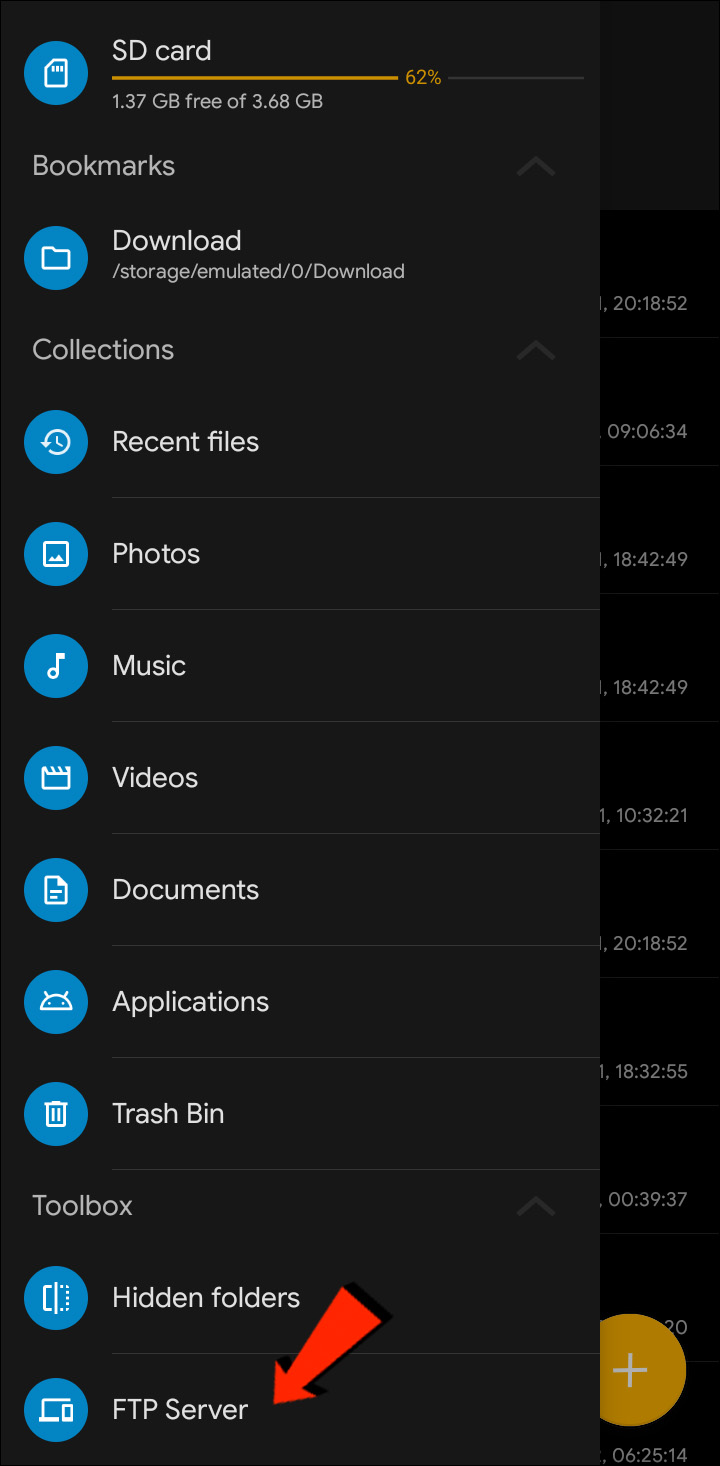
- Appuyez sur l’icône du menu à trois points en haut à droite. Ensuite, choisissez d’activer ou de désactiver l’accès anonyme. C’est à vous de décider ; cependant, désactiver l’accès anonyme garantira que personne d’autre ne peut se connecter à votre Android.
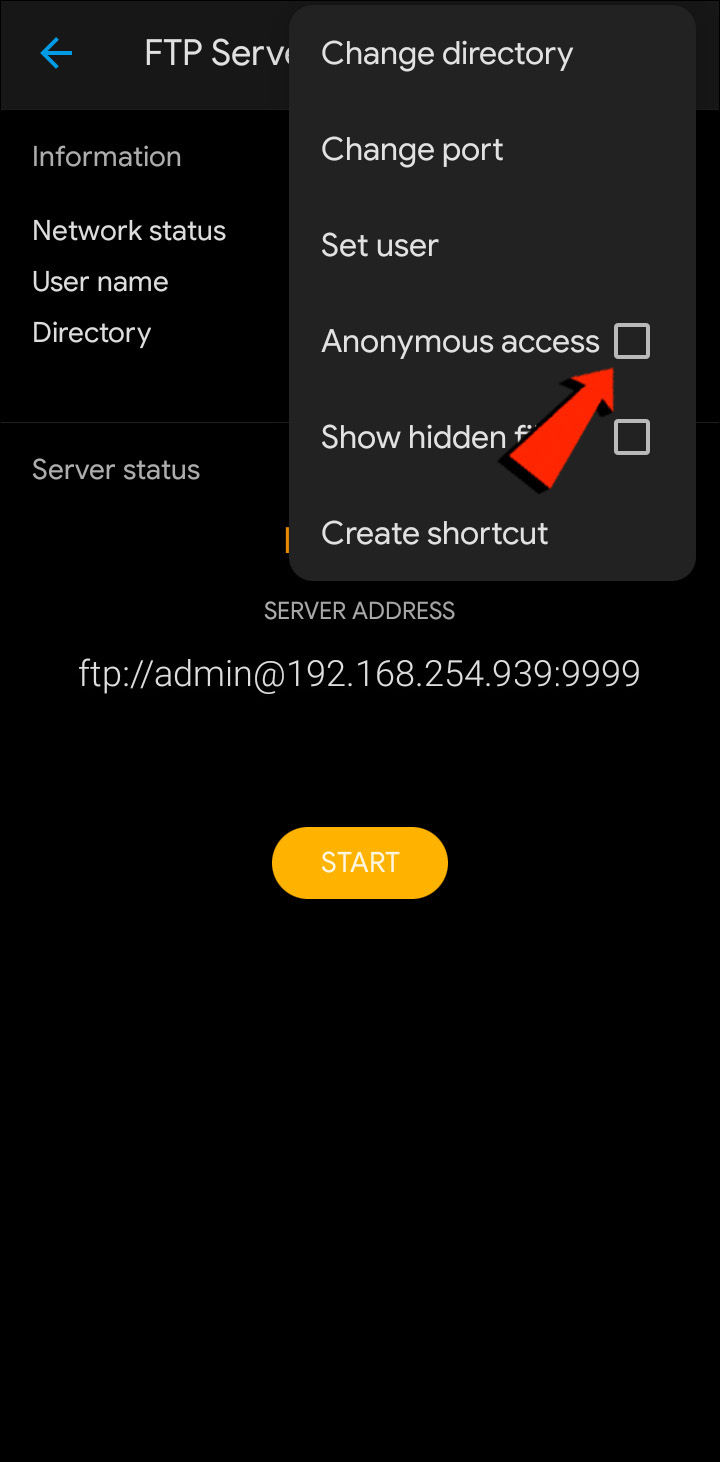
- Ensuite, appuyez sur Définir l’utilisateur, puis créez un nom d’utilisateur et un mot de passe pour accéder à vos fichiers.
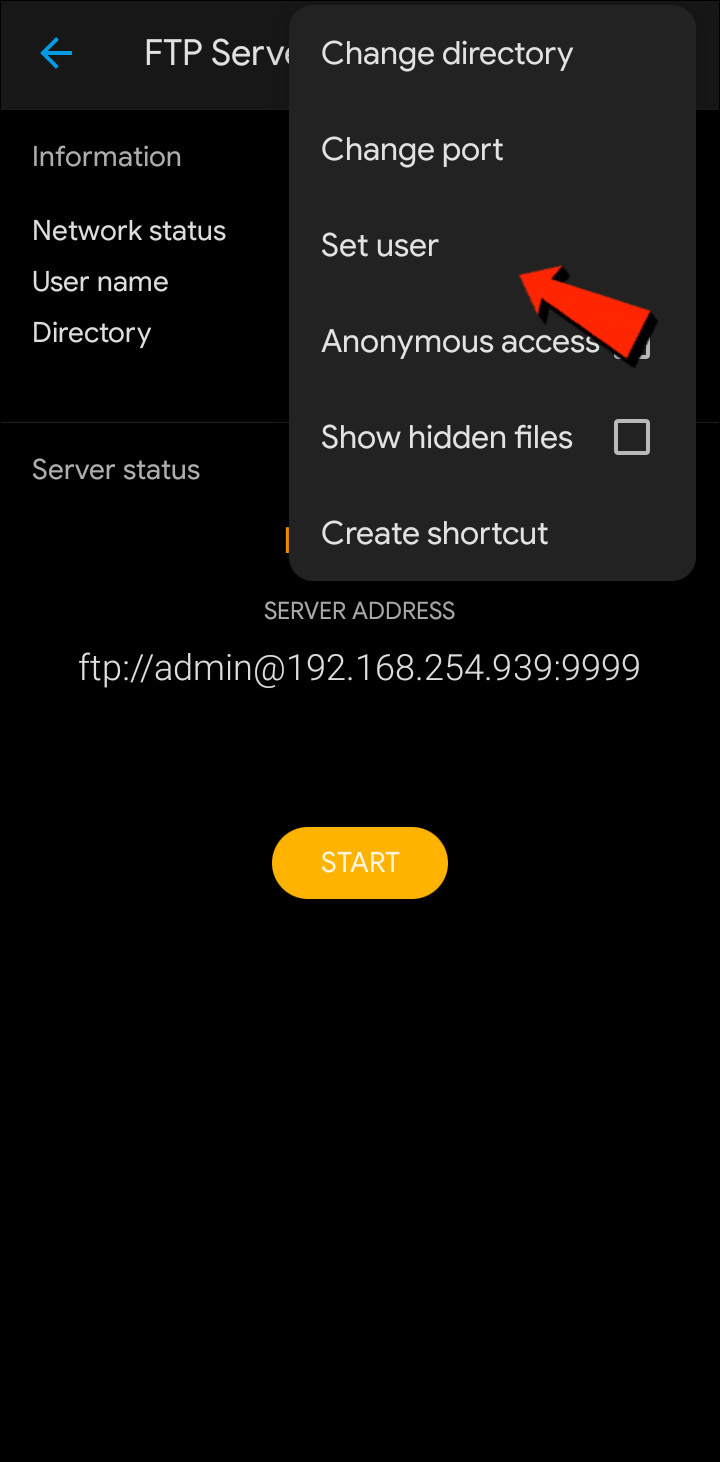
- Ensuite, appuyez sur Démarrer pour lancer le serveur FTP.
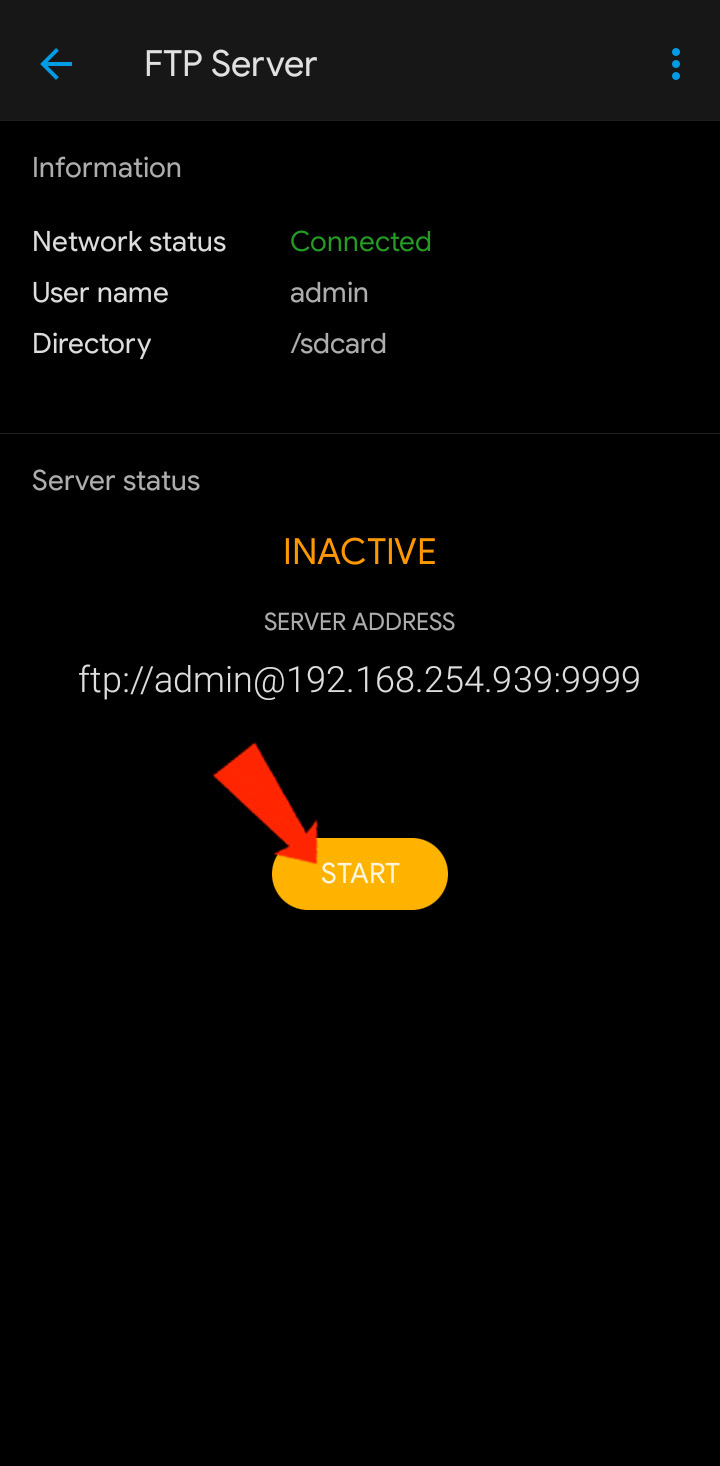
- Sur votre Mac, ouvrez FileZilla.
- Entrez l’adresse IP affichée sur votre appareil Android dans l’application Solid File Explorer, ainsi que le nom d’utilisateur et le mot de passe que vous avez créés dans le champ d’hôte.
- Dans le champ Port, entrez le numéro de port. Le numéro de port est celui qui se trouve après l’adresse IP dans l’application SFE.
- Ensuite, cliquez sur le bouton Connexion rapide.
- Vous pouvez choisir de sauvegarder le mot de passe si vous le souhaitez.
- Vous verrez alors vos fichiers Android dans la zone Site distant de FileZilla. Faites glisser les fichiers que vous souhaitez partager dans votre Mac (Site local) ou vice versa.
Open MTP – Solution Plug-and-Play
Pour une méthode plus simple de transfert de fichiers Android vers Mac ou vice-versa, envisagez d’utiliser OpenMTP, une solution plug-and-play. OpenMTP est un exemple d’application de transfert de fichiers Android. Elle est open-source et entièrement gratuite, ce qui signifie que vous pouvez consulter le code source si cela vous intéresse.
Pour commencer, téléchargez et installez OpenMTP sur votre Mac, puis suivez ces étapes :
- Ouvrez l’application et connectez votre téléphone Android à votre Mac à l’aide d’un câble USB.

- L’application affichera vos fichiers Mac dans le panneau de gauche, et à droite, votre appareil Android connecté.
- Vous pouvez simplement faire glisser et déposer des fichiers entre votre Mac et votre Android pour les transférer.
AirDroid
AirDroid est une autre application de transfert de fichiers qui propose quelques fonctionnalités supplémentaires intéressantes. Avec AirDroid, vous pouvez contrôler votre appareil Android depuis votre Mac, recevoir des notifications, et bien plus encore. Une fois que AirDroid est installé sur votre téléphone, suivez ces étapes pour transférer des fichiers entre votre appareil Android et votre Mac :
- Sur votre téléphone, connectez-vous à AirDroid.
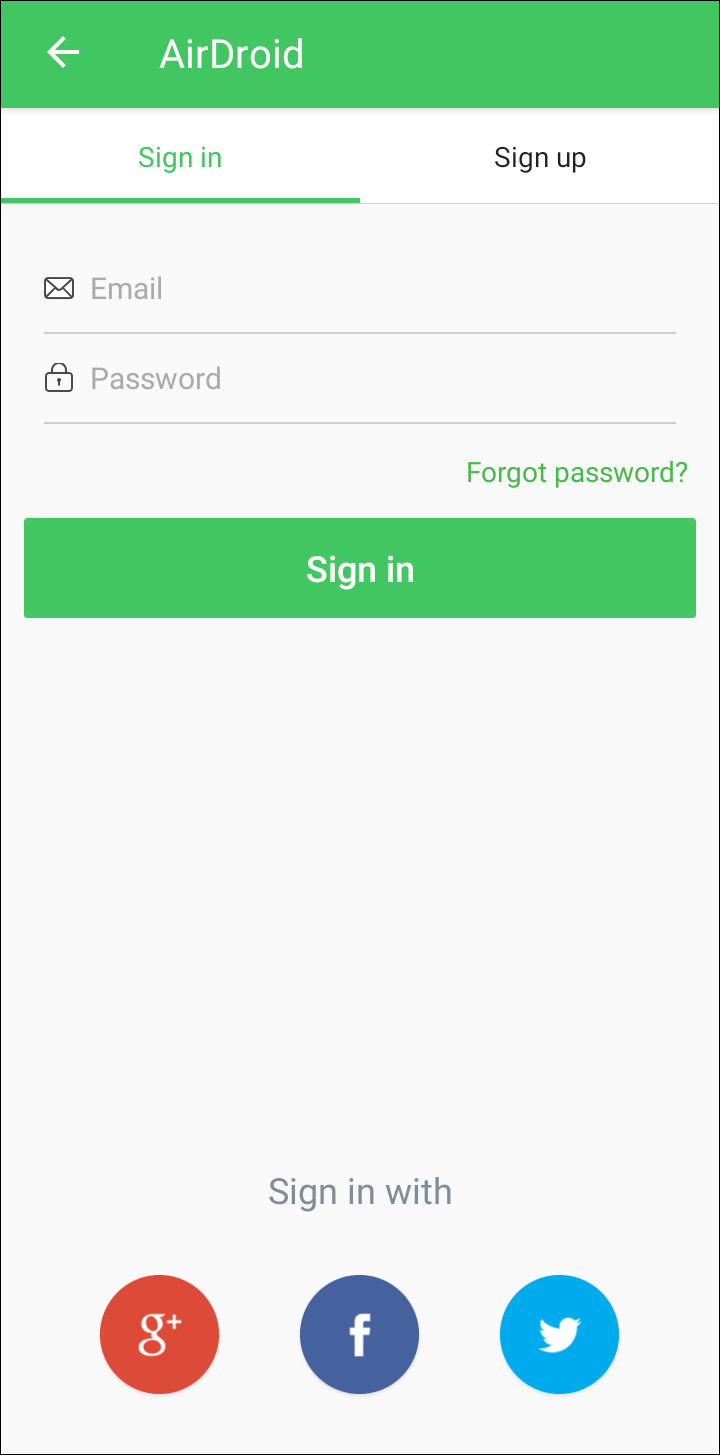
- Appuyez sur AirDroid Web, puis sur Scanner le code QR.

- Ensuite, sur votre Mac, lancez l’application web d’AirDroid.
- Un code QR apparaîtra sur le site. Scannez-le avec votre smartphone, puis appuyez sur Se connecter lorsque vous y êtes invité sur votre téléphone.
- Votre appareil Android est maintenant connecté à votre Mac, ce qui vous permet de partager des fichiers entre les deux appareils. De plus, lorsque votre smartphone et votre Mac sont sur le même réseau Wi-Fi, vos données ne transitent pas par Internet, ce qui constitue un excellent avantage en matière de sécurité.
FAQ
Puis-je AirDrop de Mac à Android ?
Malheureusement, vous ne pouvez pas utiliser AirDrop pour transférer des fichiers d’un appareil Apple vers un appareil Android ou vice versa.
Transfert de fichiers de Mac à Android terminé
macOS et Android sont deux des meilleurs systèmes d’exploitation. Quand il s’agit de partager des fichiers au sein d’un même système d’exploitation, les transferts se font sans effort. Cependant, le partage de fichiers entre ces deux systèmes d’exploitation n’est pas aussi simple. Heureusement, Apple et les développeurs Android ont pensé aux utilisateurs qui aiment utiliser des appareils sous différents systèmes d’exploitation et qui souhaitent partager des fichiers entre eux. Plusieurs méthodes sont disponibles pour transférer vos fichiers de Mac à Android et vice-versa. Ces méthodes incluent Bluetooth, FTP et des applications tierces.
Quel système d’exploitation préférez-vous, macOS ou Android ? Partagez vos avis dans la section des commentaires ci-dessous.




