Une quantité suffisante de mémoire vidéo (VRAM) est essentielle pour tout jeu ou tâche PC nécessitant des ressources graphiques importantes. Si votre ordinateur a des difficultés dans ce domaine récemment, vous pourriez penser que la seule solution est de mettre à niveau votre carte graphique.
Bien qu’une nouvelle carte graphique améliorerait sans aucun doute la performance visuelle de votre ordinateur de bureau, cette option n’est pas toujours disponible pour les ordinateurs portables. De plus, les cartes graphiques peuvent être assez coûteuses, donc maximiser l’utilisation de votre matériel actuel peut vous faire économiser de l’argent pour le moment. Une solution qui ne nécessite pas de mise à niveau matérielle consiste à augmenter la VRAM dédiée de votre PC. Continuez à lire pour découvrir cette solution et comment la mettre en œuvre vous-même.
Augmenter la VRAM dédiée
La VRAM (ou mémoire vidéo) est une mémoire RAM dédiée à la partie graphique d’un PC. Contrairement à la RAM classique, la VRAM collabore avec votre GPU pour stocker des données graphiques à court terme. Bien que la VRAM ne soit pas le seul facteur influençant la fluidité de votre expérience lors de l’édition de vidéos, du rendu de modèles 3D ou de l’exécution de jeux gourmands en graphismes, une certaine quantité de VRAM est nécessaire pour ces opérations. Bien que vous ne puissiez pas modifier physiquement votre VRAM sans changer votre GPU, vous pouvez demander à votre PC d’utiliser pleinement la VRAM disponible.
Augmenter votre VRAM ne garantit pas une meilleure expérience, mais cela peut vous aider à surmonter certains obstacles. Essayez les solutions suivantes sur votre PC Windows.
Comment augmenter la VRAM dédiée sous Windows 11
Il existe plusieurs façons d’ajuster la VRAM sous Windows 11, mais il est important de vérifier d’abord ce qui est actuellement utilisé avant de faire des modifications. Voici comment vérifier la VRAM actuelle et les différentes options pour la modifier.
Vérifiez la taille de la VRAM actuellement utilisée sous Windows 11
Avant de commencer à augmenter votre mémoire vidéo dédiée, il est judicieux de vérifier combien votre PC Windows 11 utilise actuellement. Suivez ces étapes pour trouver cette information.
- Cliquez sur l’icône “Windows” et allez dans vos “Paramètres.”

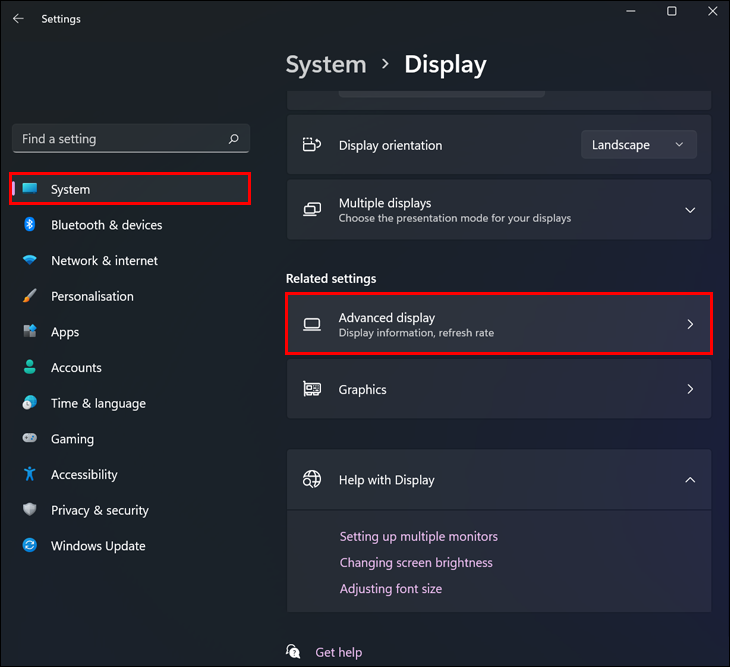
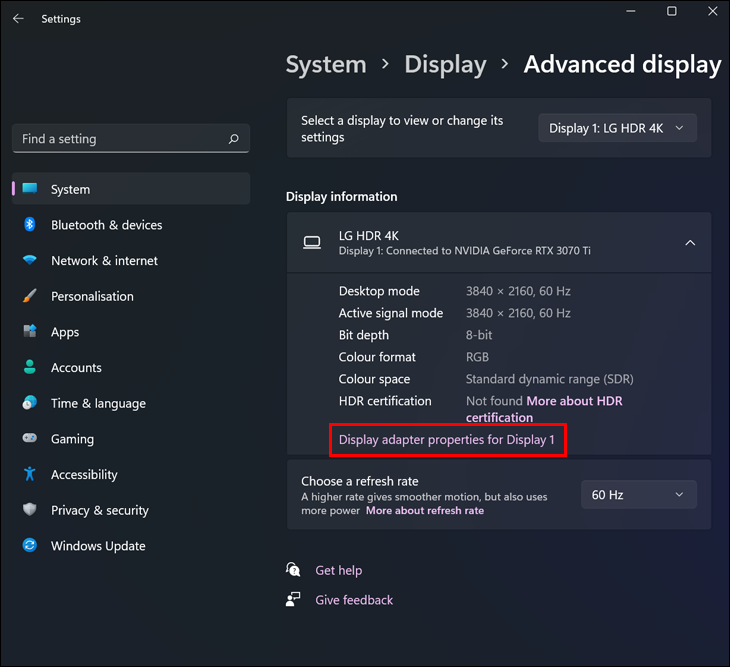
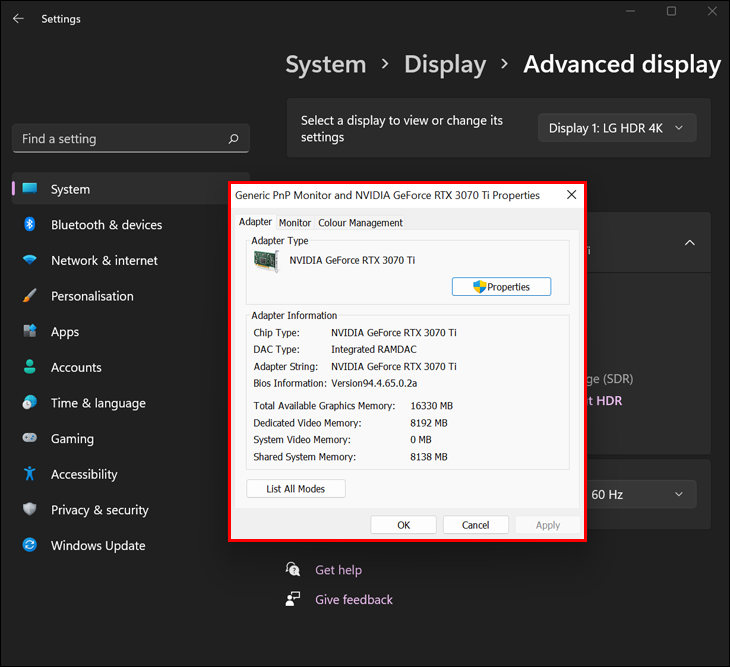
Ajuster la VRAM de Windows 11 à l’aide du BIOS
Si vous trouvez que la quantité de VRAM utilisée sous Windows 11 est insuffisante, essayez de l’ajuster dans votre BIOS. Voici comment procéder.
- Redémarrez votre ordinateur et appuyez plusieurs fois sur la touche d’accès au BIOS (F2, Del, etc.) pendant le démarrage de votre PC. Appuyer plusieurs fois garantit que l’action est prise en compte.
- Trouvez le menu des fonctionnalités avancées dans votre BIOS.
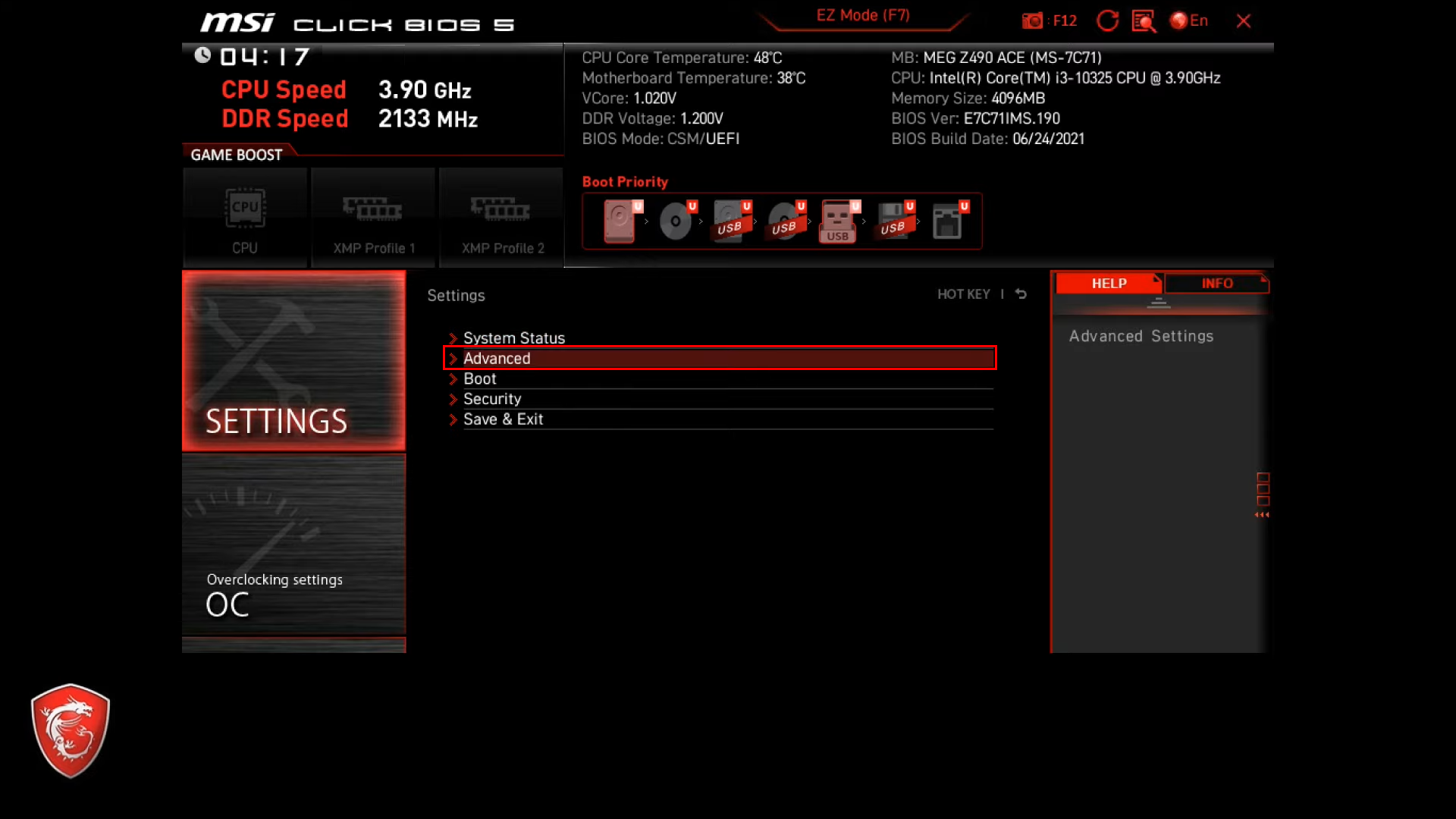
- Cherchez vos paramètres graphiques VRAM (l’option pour ouvrir peut être étiquetée “Paramètres graphiques,” “Taille de la mémoire partagée VGA,” “Paramètres vidéo,” ou quelque chose de similaire).
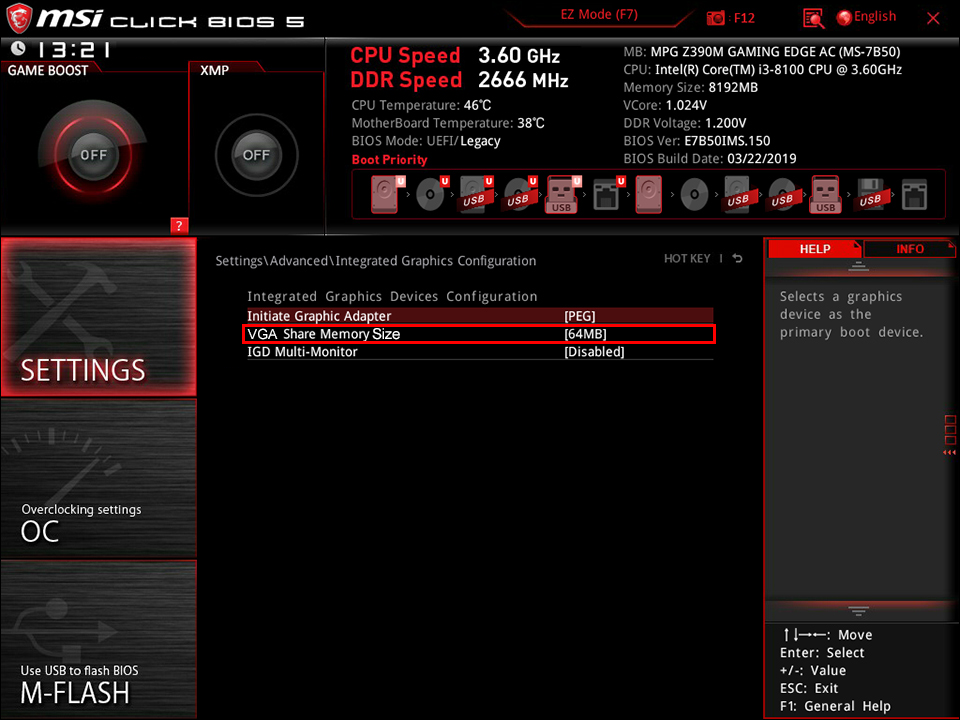
- Choisissez la quantité d’espace que vous souhaitez allouer à votre VRAM.
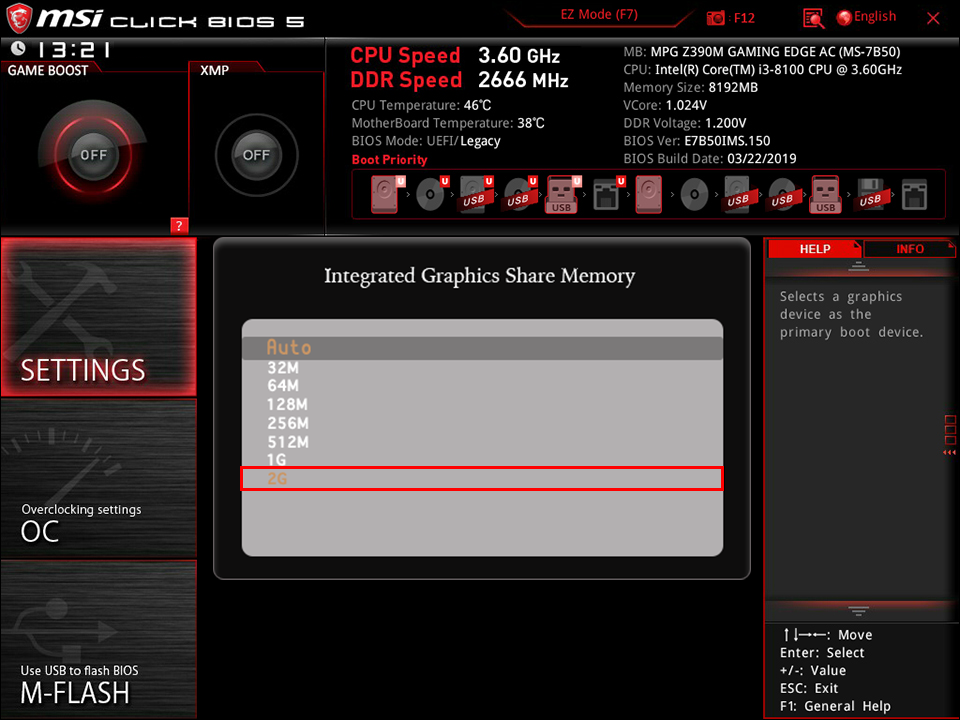
- Enregistrez les modifications, redémarrez votre PC et vérifiez si votre VRAM a augmenté en utilisant le processus mentionné ci-dessus.
Ajuster la VRAM de Windows 11 à l’aide de l’éditeur de registre
Une autre façon d’ajuster votre mémoire vidéo dédiée sous Windows 11 est via l’éditeur de registre. Bien que cela n’augmente pas techniquement votre VRAM, cela fera croire aux programmes qu’ils disposent de plus de ressources à utiliser.
Notez que cette astuce peut ne pas fonctionner tout le temps. Certains processus peuvent dépasser la limite réelle de VRAM s’ils sont programmés pour utiliser/maximiser ce qu’ils utilisent. En revanche, d’autres fixent des limites inférieures à ce qui est disponible, leur permettant ainsi d’utiliser plus car ils croient que plus est disponible pour utilisation.
- Cliquez sur votre icône Windows, tapez “regedit” dans la “barre de recherche,” et ouvrez l’“Éditeur de registre.”
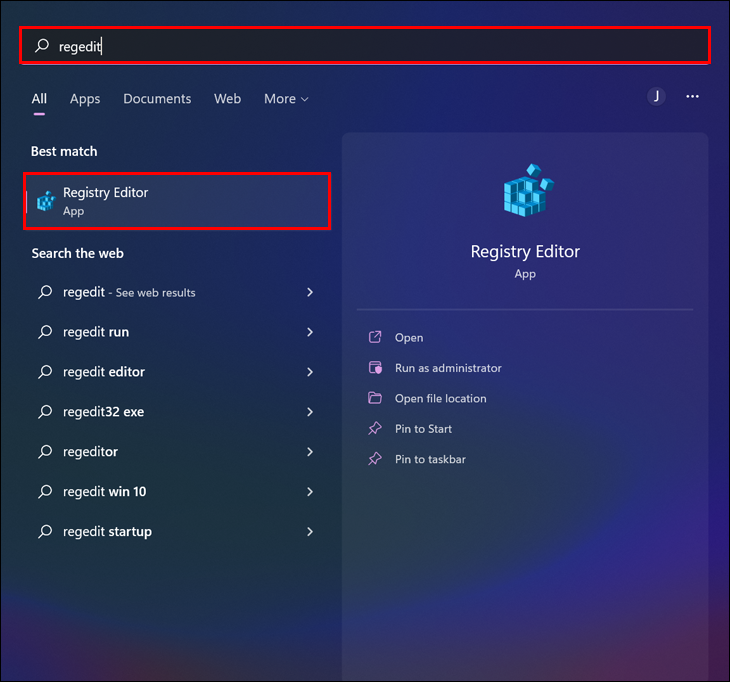
- Naviguez vers l’emplacement suivant : “HKEY_LOCAL_MACHINESoftwareIntel.”
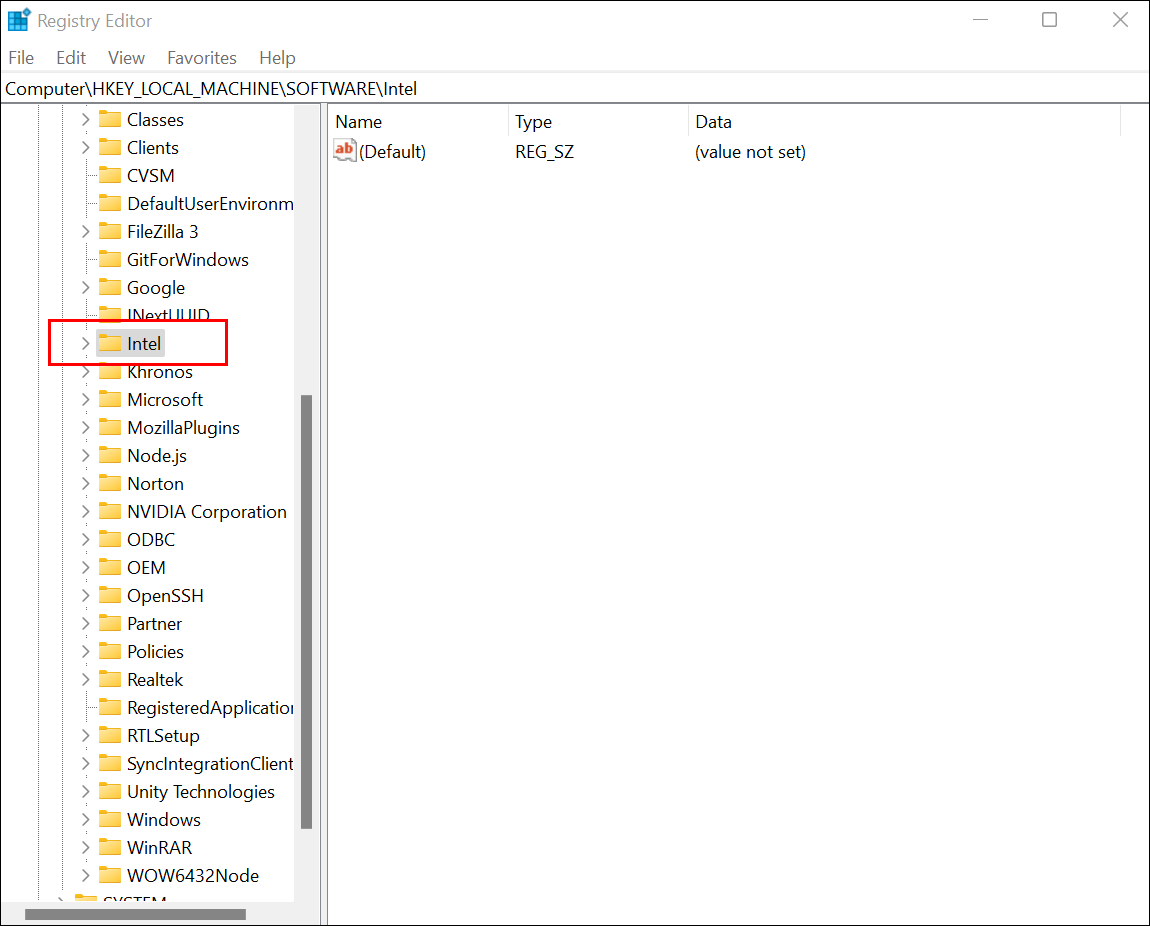
- Cliquez avec le bouton droit sur “Intel” dans la barre latérale et sélectionnez “Nouveau -> Clé.”
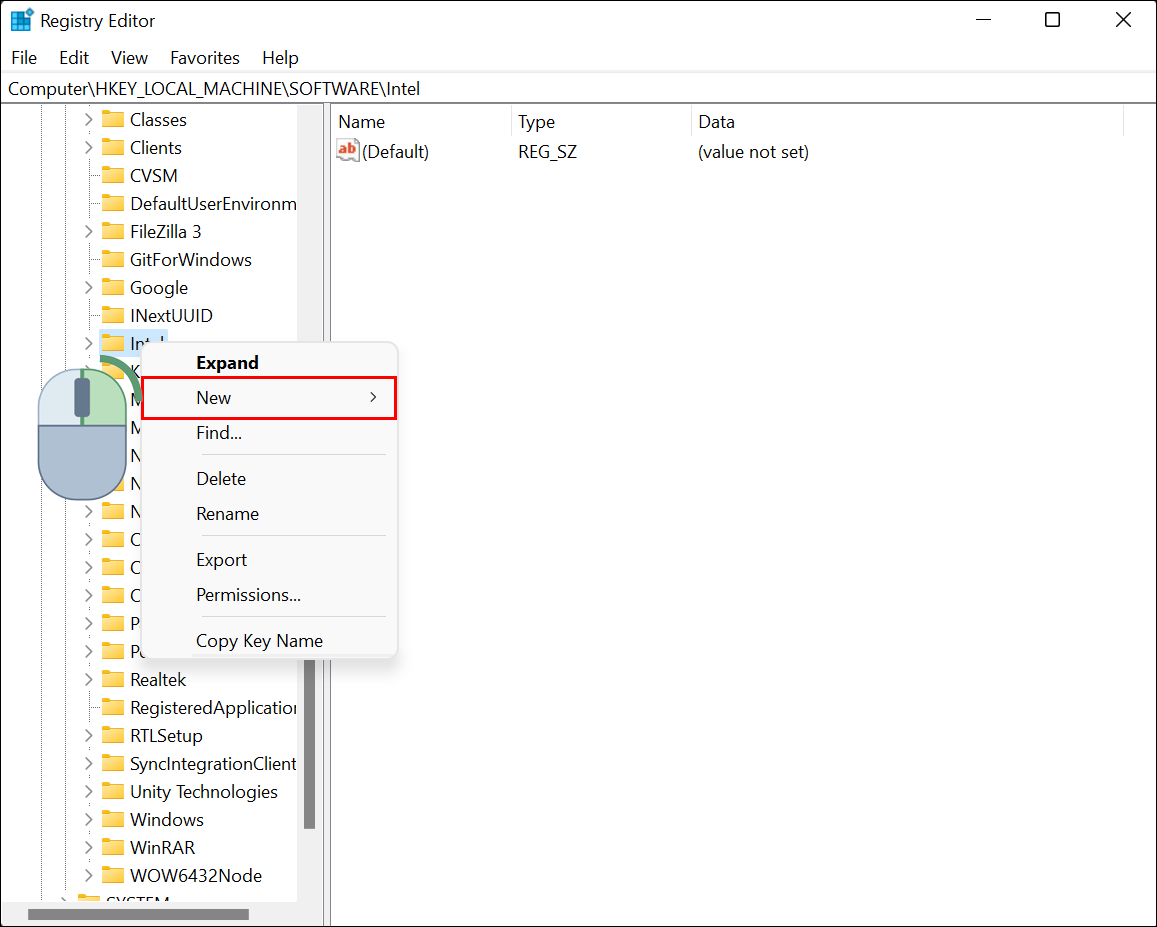
- Nommez votre nouvelle clé “GMM” et ouvrez-la.

- Cliquez avec le bouton droit dans le panneau de droite et sélectionnez “Nouveau -> Valeur DWORD (32 bits).”

- Nommez-le “DedicatedSegmentSize” et double-cliquez dessus.
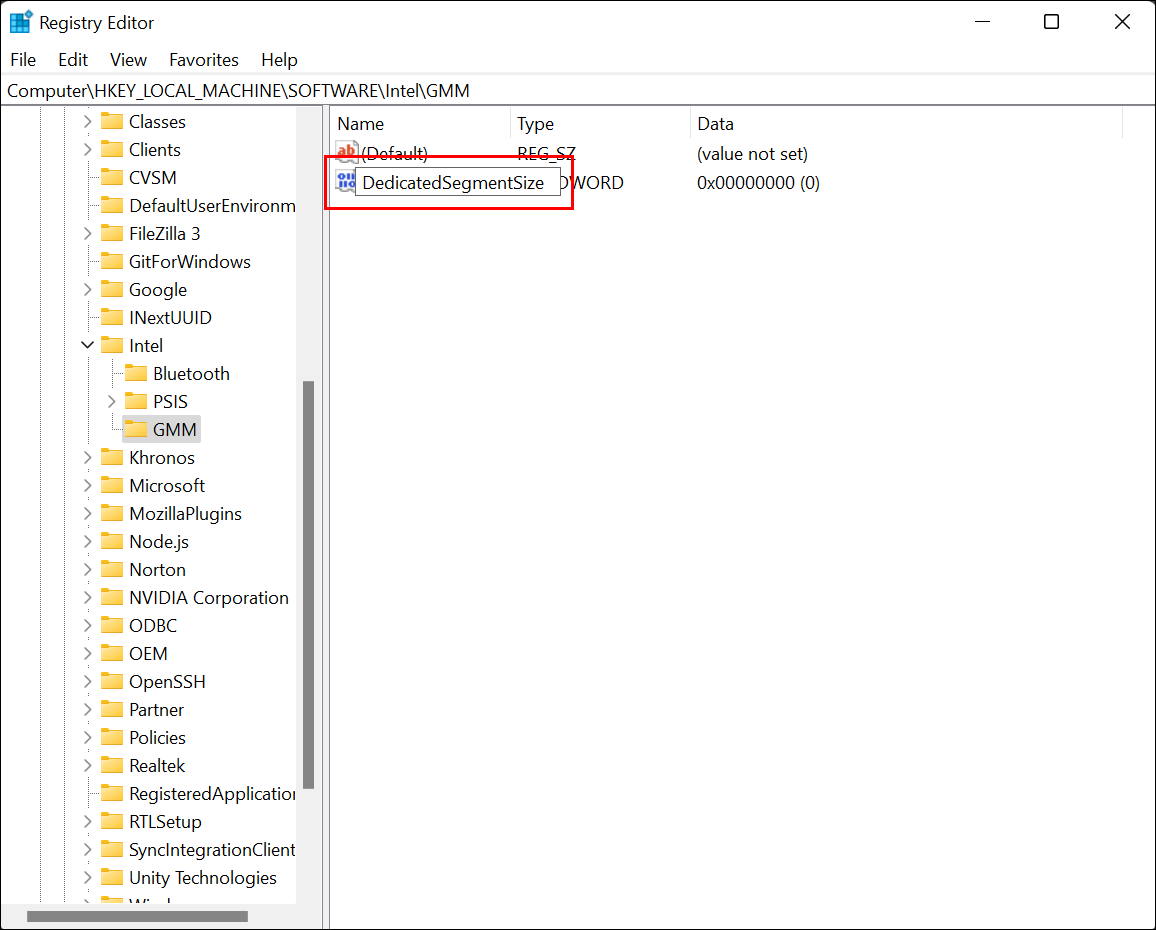
- Sélectionnez “Hexadécimal” sur le côté droit et entrez la quantité de VRAM que vous souhaitez en mégaoctets.
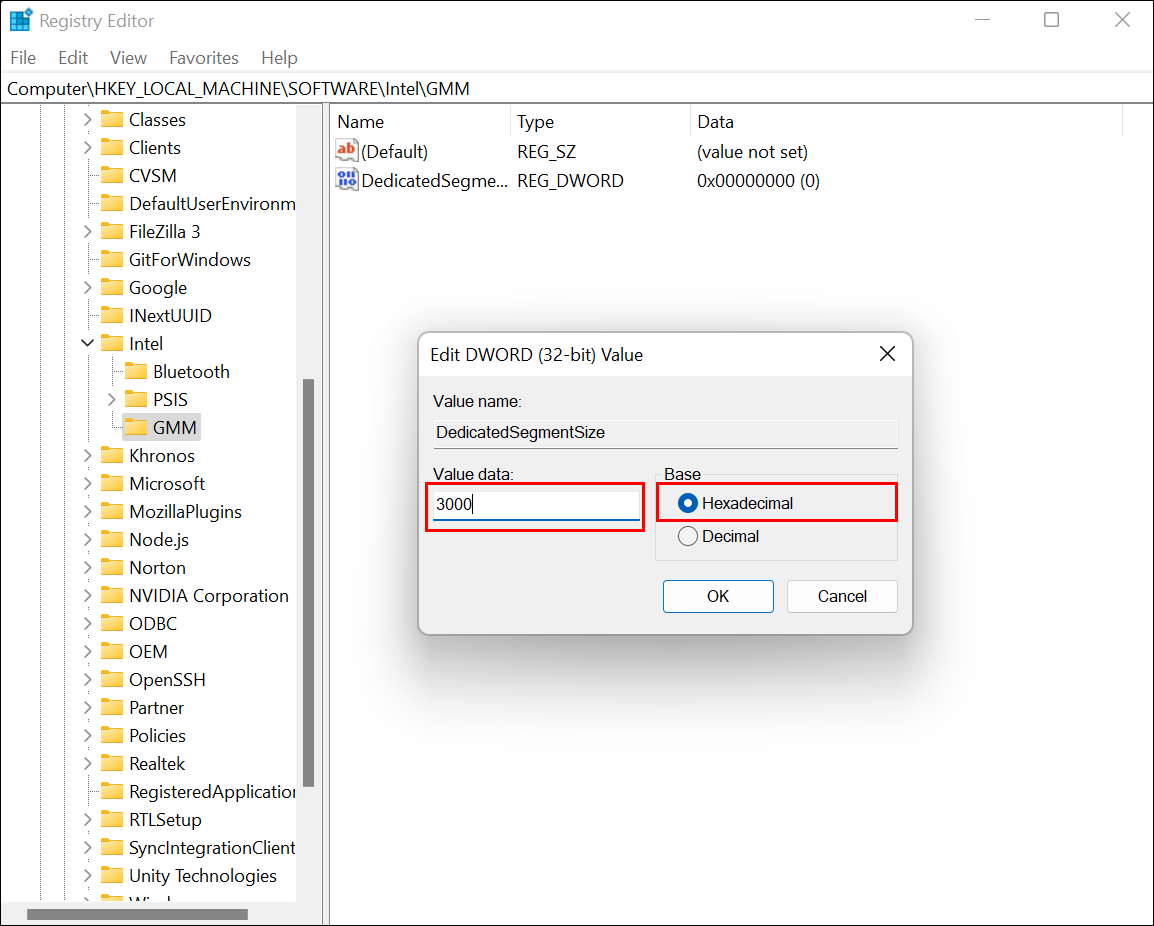
- Cliquez sur “OK” pour enregistrer les modifications, fermez l’“Éditeur de registre,” puis redémarrez votre ordinateur.
Comment augmenter la VRAM dédiée sous Windows 10
Les étapes pour augmenter votre VRAM sous Windows 10 sont similaires à celles de Windows 11.
Vérifiez votre VRAM actuelle sous Windows 10
- Tapez “affichage avancé” dans la “barre de recherche Cortana” et sélectionnez “Afficher les informations d’affichage avancées” pour ouvrir la fenêtre “Paramètres d’affichage avancés.”
- Cliquez sur “Propriétés de l’adaptateur d’affichage pour l’affichage #” sous “Informations d’affichage.”
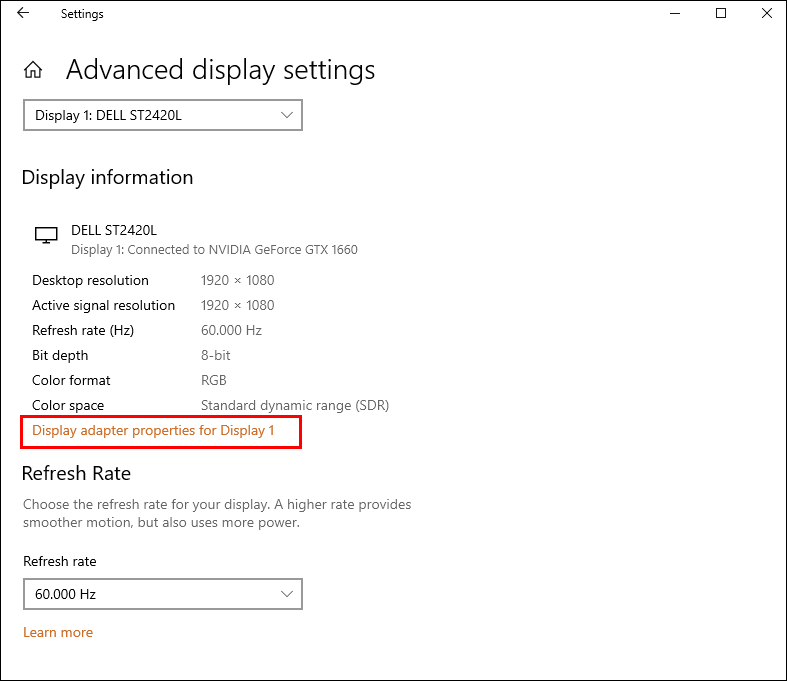
- Regardez le nombre à côté de “Mémoire vidéo dédiée” pour déterminer votre quantité actuelle de VRAM.
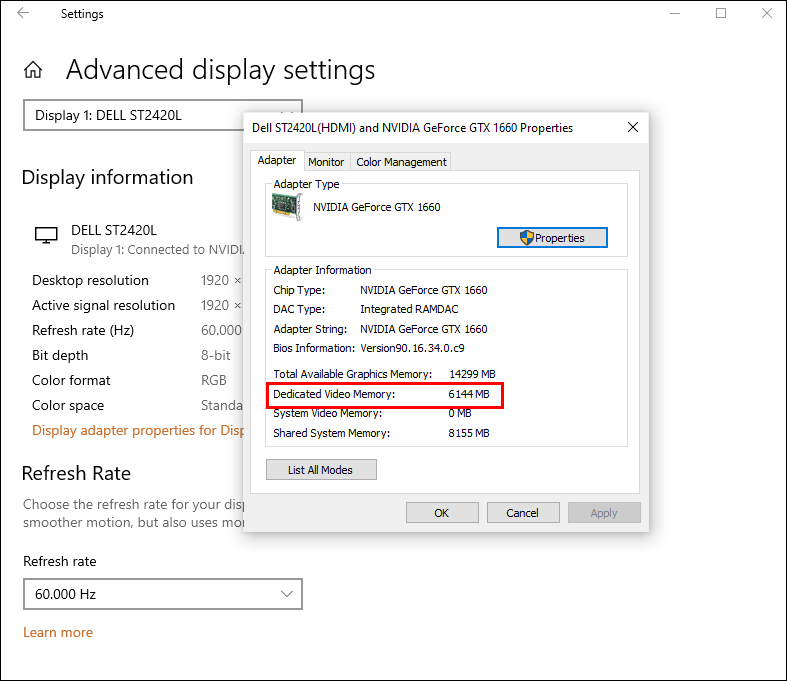
Si la quantité de VRAM ne vous convient pas, il existe deux façons de l’augmenter sans mettre à niveau le matériel.
Augmenter la VRAM sous Windows 10 à l’aide du BIOS
- Redémarrez votre ordinateur et appuyez plusieurs fois sur la touche BIOS (F2, Del, etc.) pendant le démarrage du système. Répéter garantit que la pression de la touche est prise en compte avant le démarrage.
- Naviguez vers un menu appelé “Paramètres vidéo,” “Paramètres graphiques,” ou “Taille de la mémoire partagée VGA,”, généralement trouvé dans le menu “Avancé.”
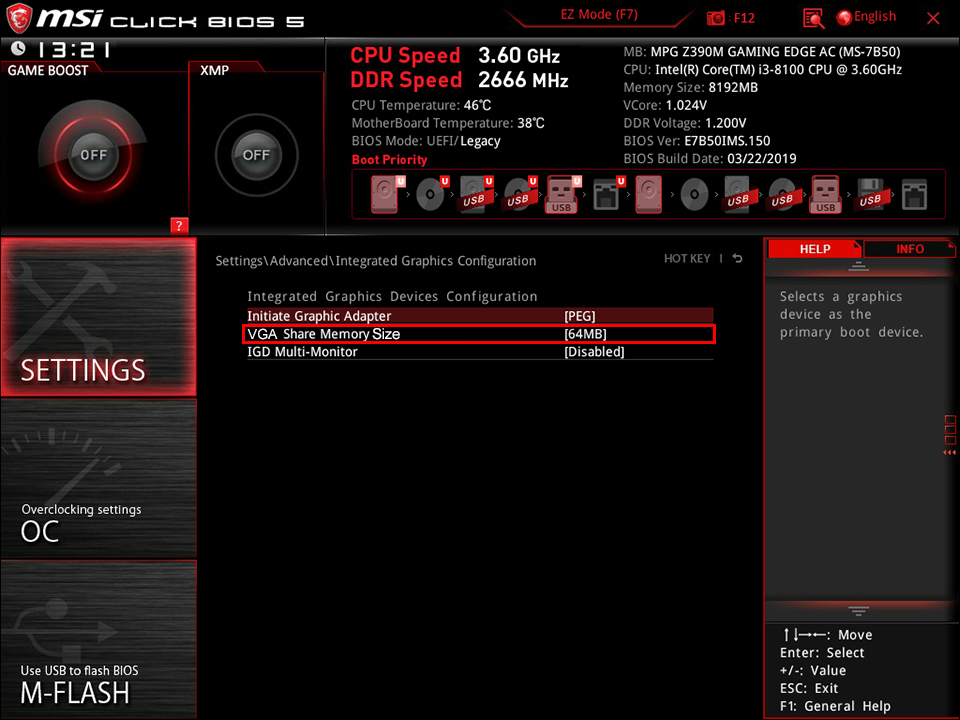
- Augmentez la VRAM pré-allouée.
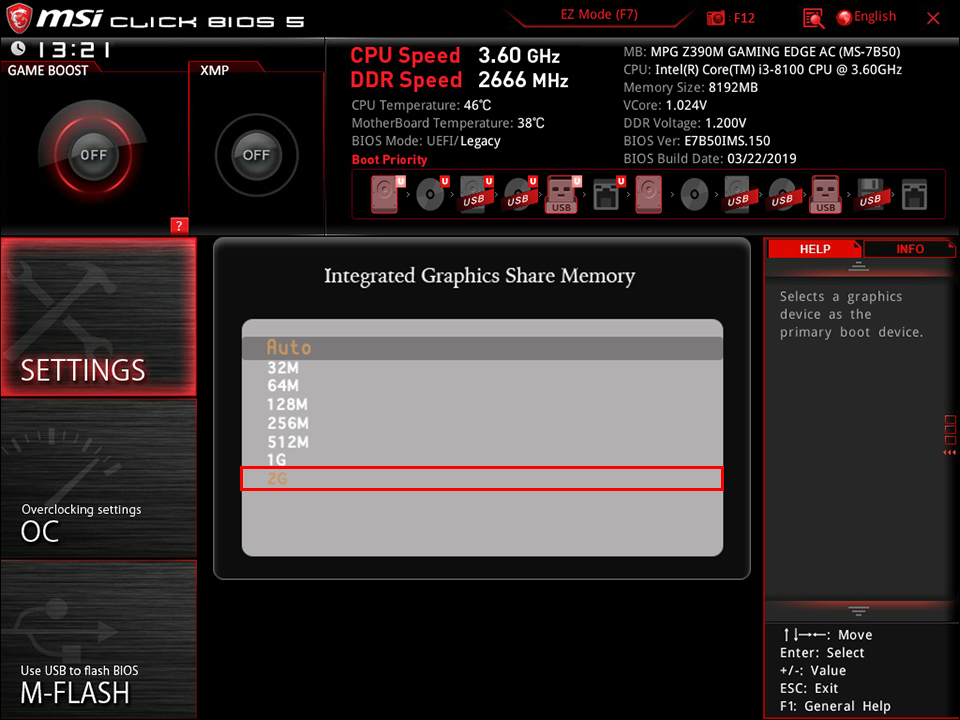
- Enregistrez les modifications et redémarrez à nouveau votre PC.
Modifier votre BIOS n’est pas une option pour tout le monde. Heureusement, vous pouvez également ajuster votre VRAM à l’aide de l’éditeur de registre de Windows 10.
Augmenter la VRAM sous Windows 10 à l’aide de l’éditeur de registre
Bien que changer les détails de la VRAM dans le registre ne modifie pas les performances de votre PC, cela trompera les programmes qui refusent de fonctionner à cause de votre VRAM actuellement faible. Leur performance peut en souffrir, mais ils fonctionneront au moins. Plus précisément, si un programme limite ce qu’il alloue en fonction de la VRAM disponible, il augmentera cette quantité et fonctionnera mieux. Il pourrait avoir des problèmes s’il attribue la VRAM en fonction de la quantité maximale, car vous l’avez trompé. Cela signifie que le processus est expérimental mais permet souvent aux applications nécessitant une VRAM plus élevée de se lancer.
- Appuyez sur “Windows + R” pour ouvrir la boîte de dialogue “Exécuter.”
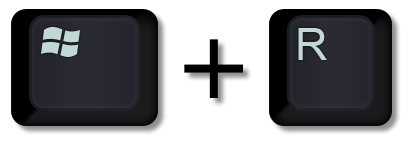
- Tapez “regedit” et appuyez sur “OK.”
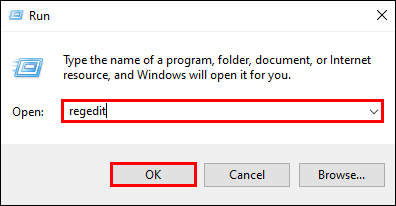
- Naviguez vers “HKEY_LOCAL_MACHINESoftwareIntel.”
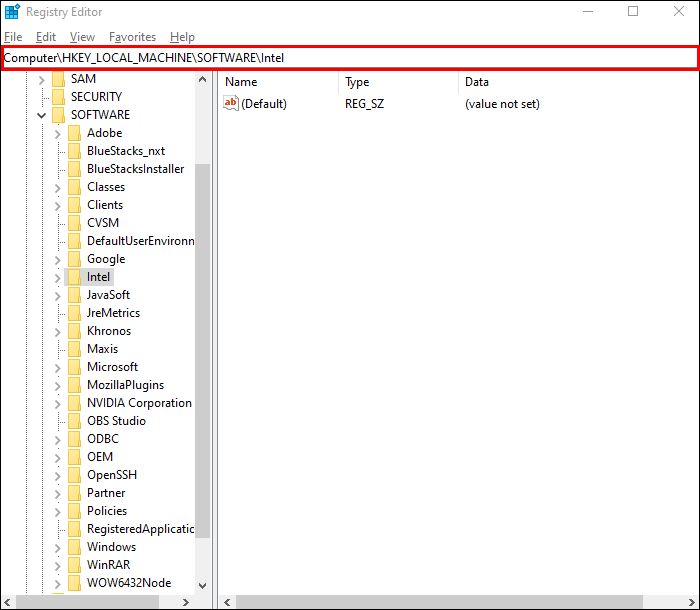
- Cliquez avec le bouton droit sur “Intel” dans le panneau de gauche et sélectionnez “Nouveau -> Clé.”
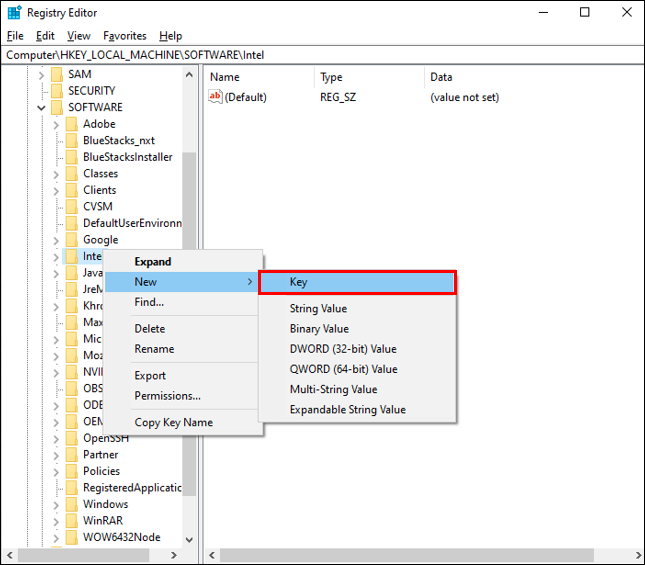
- Nommez la nouvelle clé “GMM.”

- Cliquez avec le bouton droit sur “GMM” et sélectionnez “Nouveau -> Valeur DWORD (32 bits).”

- Tapez “DedicatedSegmentSize.”
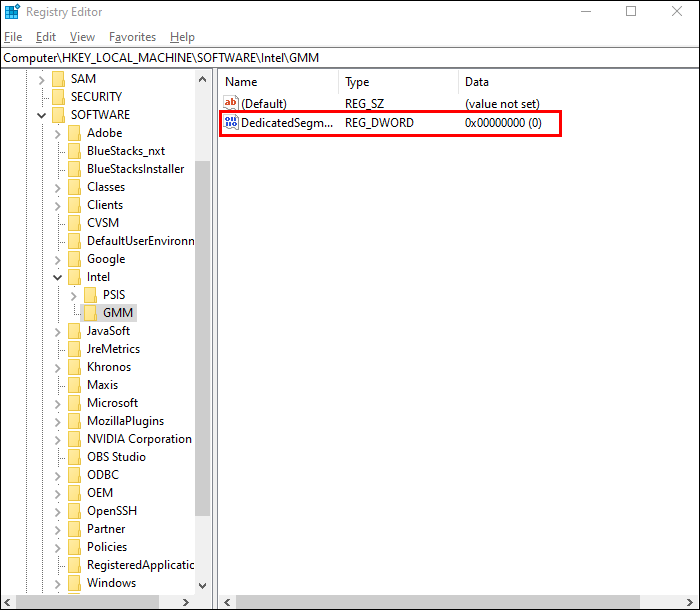
- Ouvrez “DedicatedSegmentSize,”, sélectionnez “Décimal,” et tapez une valeur entre 0 et 512.

- Cliquez sur “OK” et redémarrez votre PC pour voir les changements appliqués.
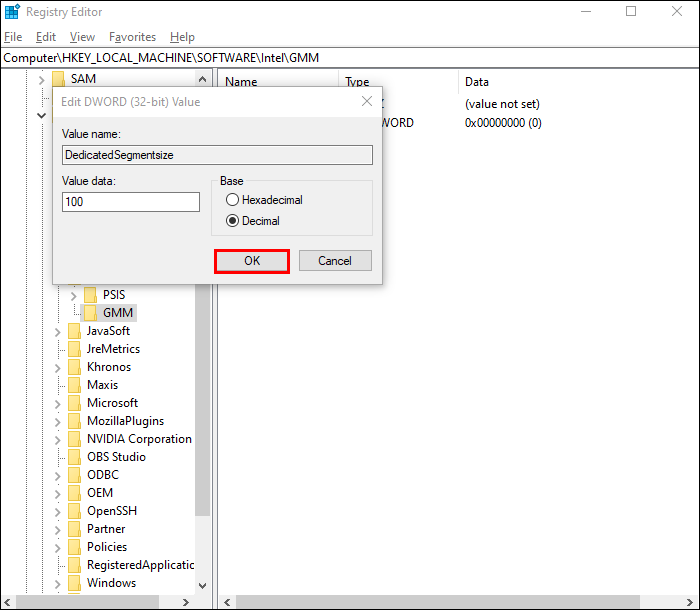
Comment augmenter la VRAM dédiée sous Windows 7
Pour ceux qui utilisent encore Windows 7, augmenter la VRAM peut se faire à l’aide de l’éditeur de registre, contrairement à Windows 10 et 11. Avant de modifier la quantité de VRAM dédiée sur votre Windows 7, vérifiez votre VRAM actuelle dans vos paramètres d’affichage.
Vérifiez votre VRAM actuelle sous Windows 7
- Cliquez avec le bouton droit sur votre bureau et sélectionnez “Résolution d’écran.”
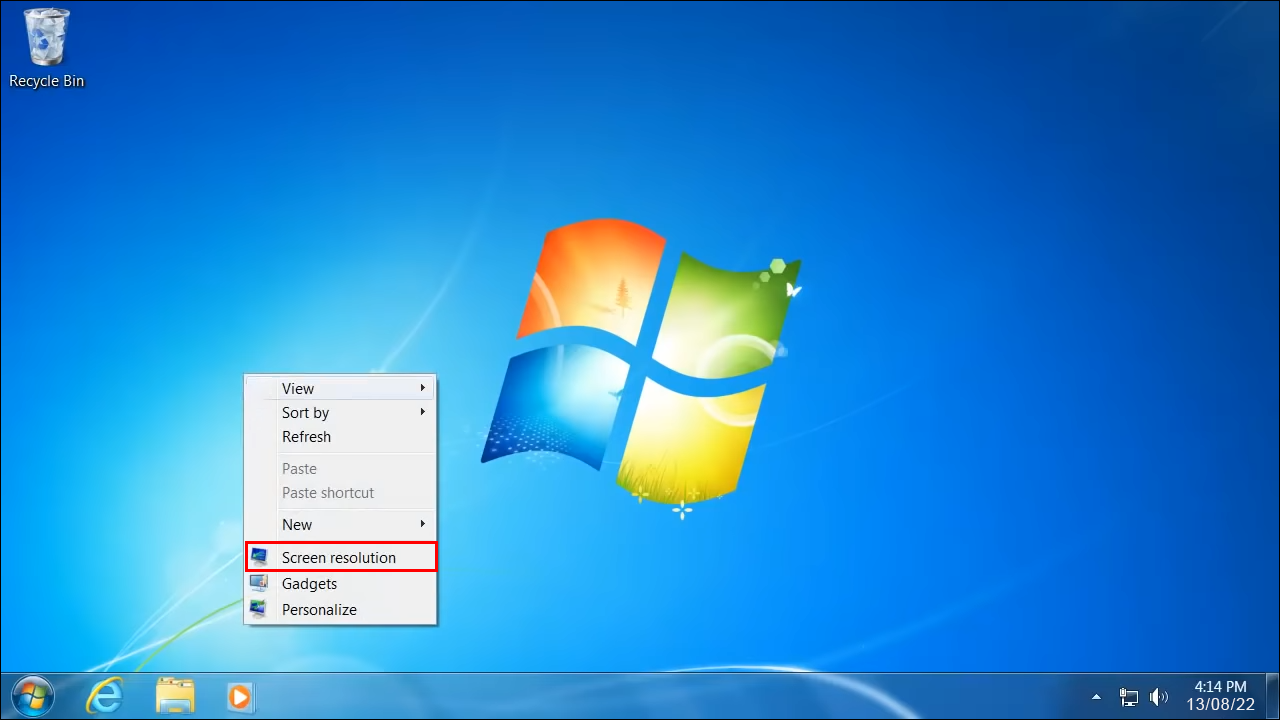
- Trouvez et sélectionnez “Paramètres avancés.”
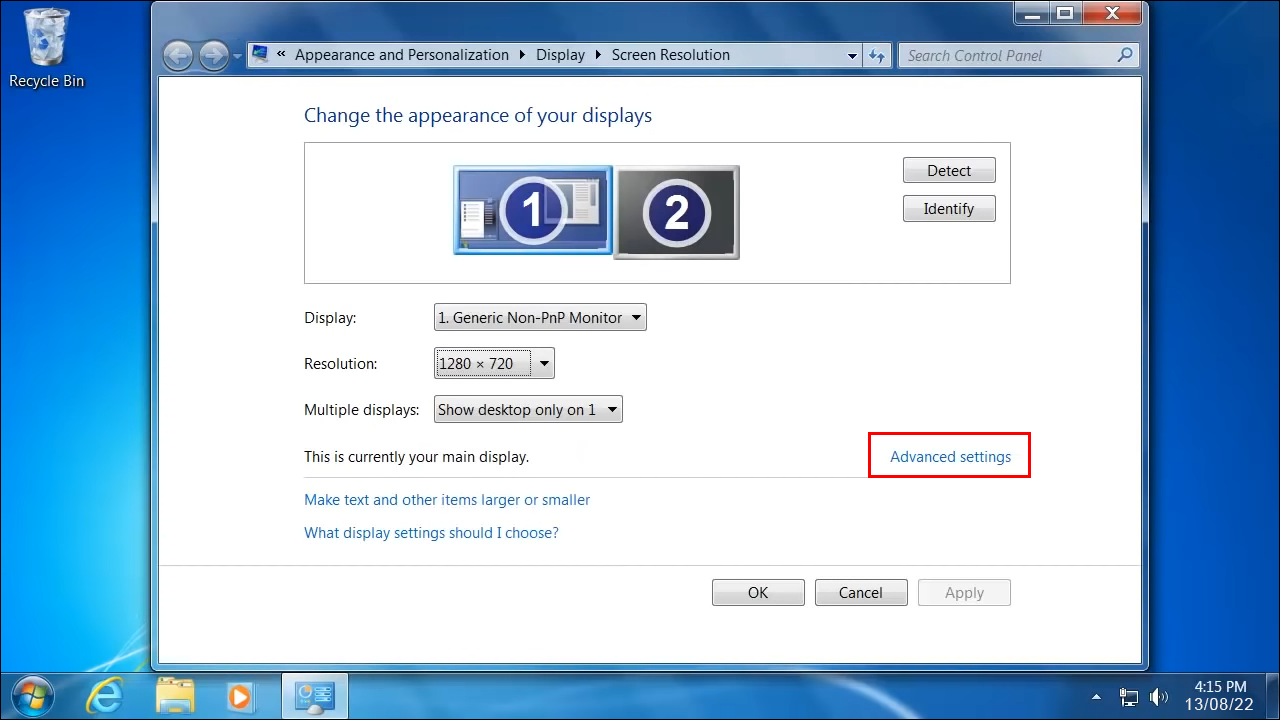
- La VRAM actuellement allouée sera affichée à côté de “Mémoire vidéo dédiée.”
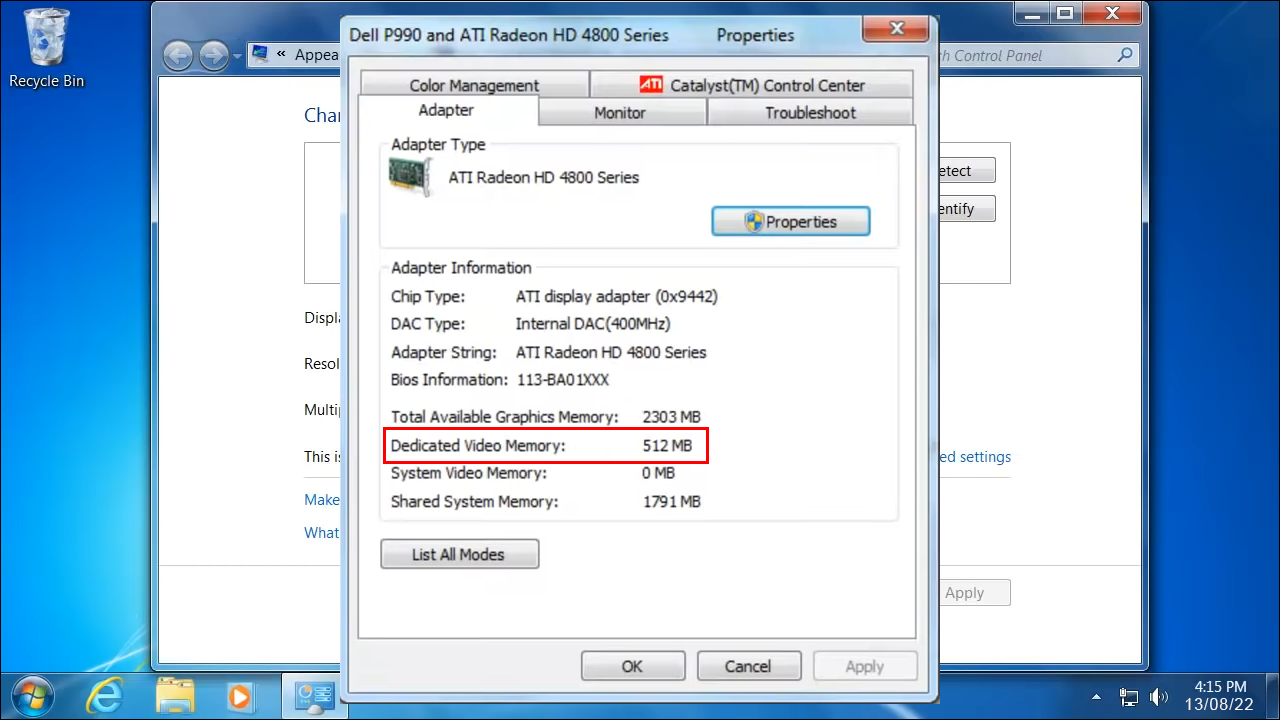
Augmenter la VRAM sous Windows 7 à l’aide de l’éditeur de registre
Pour augmenter la VRAM sous Windows 7 afin d’exécuter des logiciels nécessitant un minimum plus élevé pour démarrer, suivez ces étapes :
- Appuyez sur “Ctrl + R” pour ouvrir la fenêtre “Exécuter” et tapez “regedit” puis appuyez sur “Entrée” ou cliquez sur “OK.” Vous pouvez également cliquer sur l’icône “Menu Démarrer”, taper “regedit” dans la zone de recherche, et sélectionner “Éditeur de registre.”
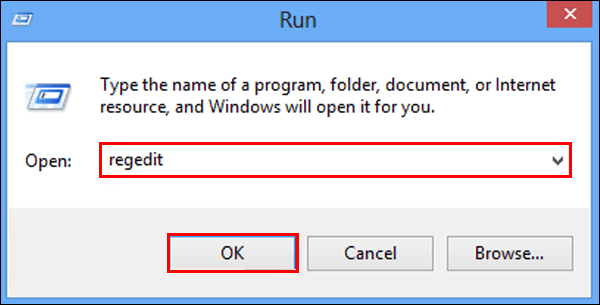
- Cliquez sur le menu “Édition”, puis sélectionnez “Rechercher.”
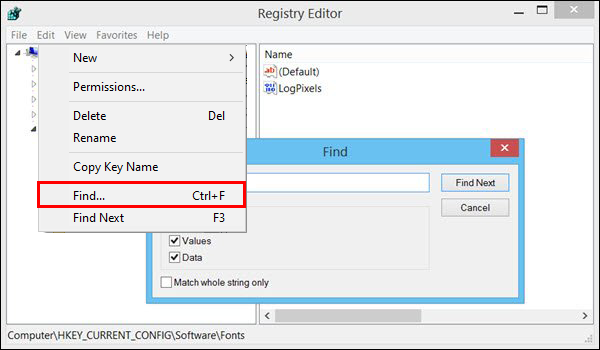
- Tapez “INCREASEFIXEDSEGMENT” et cliquez sur “Rechercher suivant.”
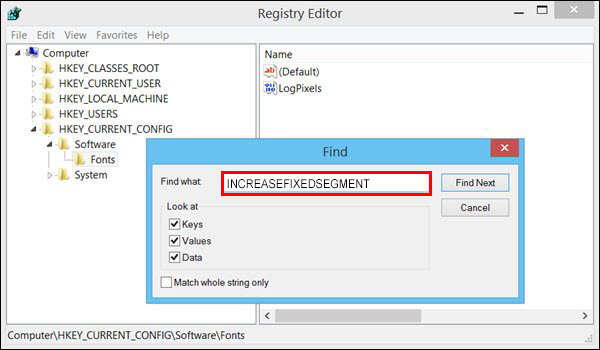
- Double-cliquez sur le fichier “IncreaseFixedSegment”.
- Tapez “1” sous “Données de valeur” et appuyez sur “OK.”
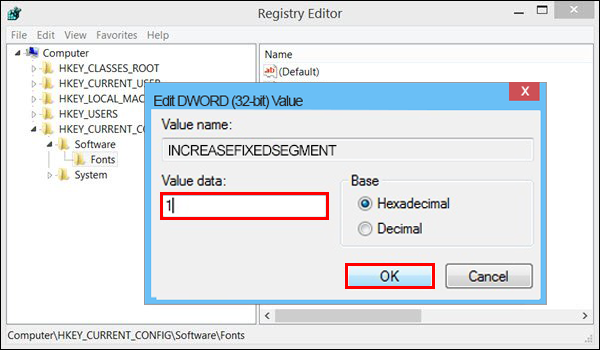
- Redémarrez votre PC et vérifiez votre VRAM dans vos paramètres d’affichage en utilisant le premier processus ci-dessus pour voir si votre tentative a été réussie.
Dans l’ensemble, une mémoire vidéo insuffisante peut facilement entraîner des ralentissements et des freezes, ce qui est frustrant et peut sérieusement entraver votre travail. Si l’achat d’une nouvelle carte vidéo n’est pas une option, vous pouvez essayer d’augmenter votre VRAM dédiée sous Windows 7/10/11 en suivant les instructions ci-dessus.




