OBS est une technologie puissante qui permet aux créateurs de contenu de réaliser des diffusions en direct et des enregistrements professionnels. L’engagement des spectateurs est un élément crucial d’une diffusion en direct captivante, et l’intégration du chat YouTube dans votre configuration OBS en fait partie intégrante.
Ce guide complet vous montrera comment intégrer le chat YouTube à OBS étape par étape afin que vous puissiez interagir avec les spectateurs en temps réel et améliorer la valeur globale de votre contenu.
Étapes pour ajouter le chat YouTube à OBS
1. Ouvrez YouTube dans un navigateur.
2. Accédez à votre chaîne YouTube. Vous trouverez l’icône en haut à droite.
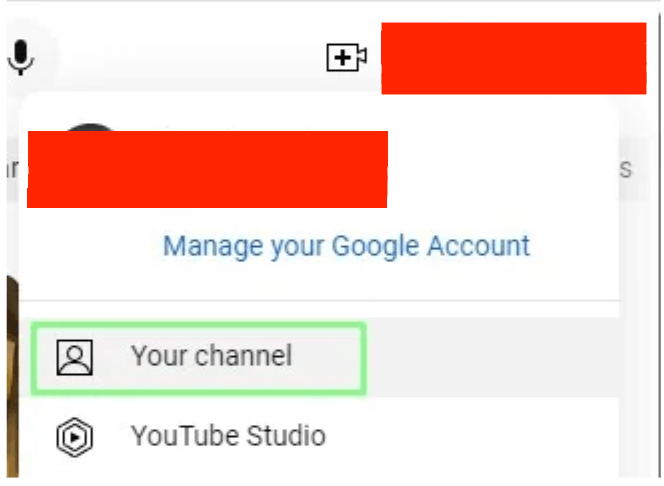
3. Dans le menu déroulant de l’icône de la caméra, choisissez “Go Live”.
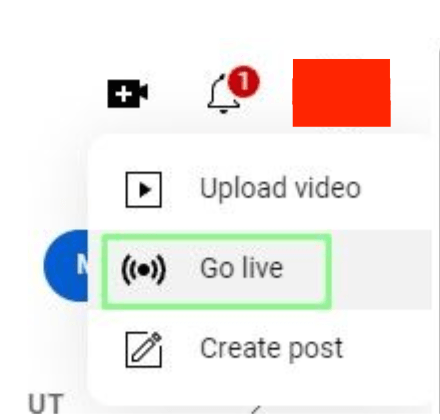
4. Dans le menu des trois points en haut à droite, choisissez “Popout Chat”.
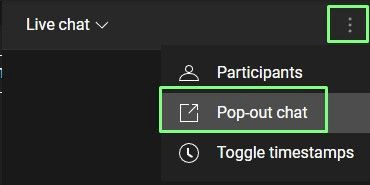
5. Notez l’URL de la fenêtre de chat pop-up.
6. Ouvrez OBS et configurez les paramètres pour la boîte de chat. Ici, la boîte de chat est utilisée dans la scène du navigateur.
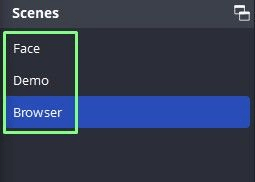
7. Ajoutez une source de navigateur sous “Sources”.
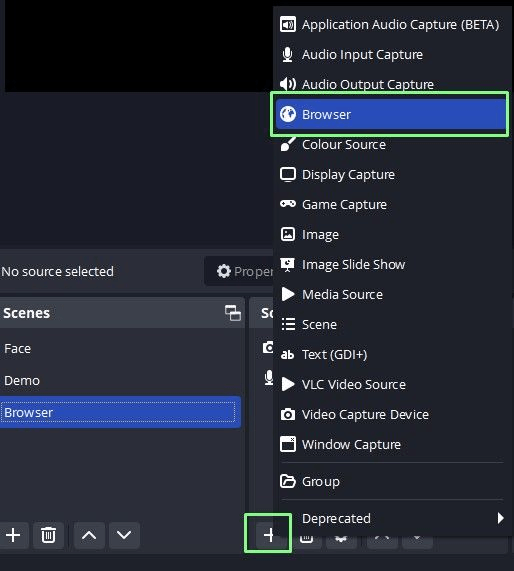
8. Renommez la source en “YouTube Chat Box” puis cliquez sur “OK”.
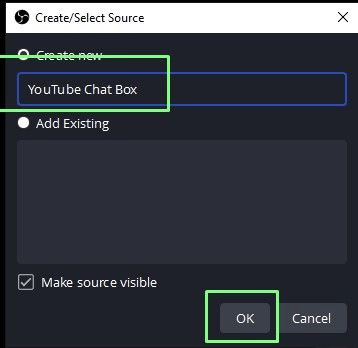
9. Remplacez l’URL du chat dans le champ URL, puis cliquez sur “OK” pour enregistrer. Pour obtenir la meilleure mise en page possible, vous pouvez également ajuster la largeur et la hauteur de la boîte de chat.
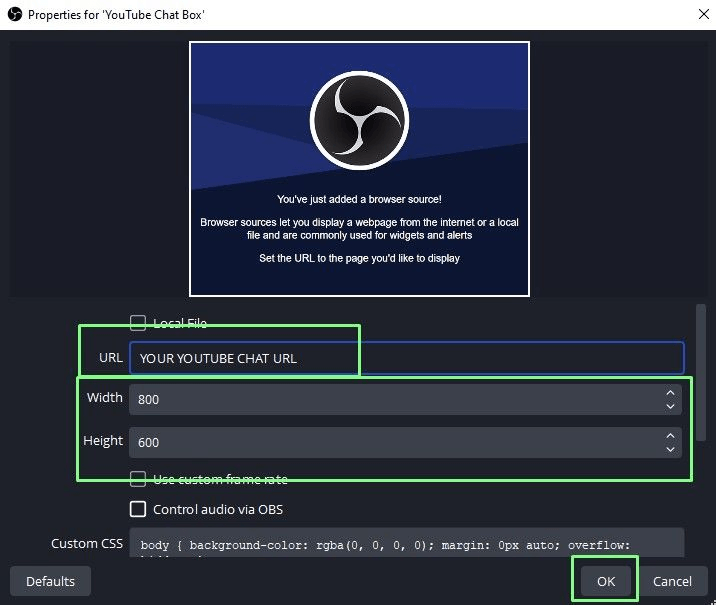
10. Pour diffuser votre émission avec une fenêtre de chat intégrée, cliquez sur “Start Streaming”.
Intégrer le chat YouTube avec OBS peut grandement améliorer votre ensemble d’outils de streaming en direct. Cela augmentera l’interaction et l’engagement des spectateurs. De nombreux streamers professionnels utilisent la même méthode mentionnée dans cet article pour connecter le chat YouTube avec leur OBS. Peu importe la caméra que vous utilisez, que ce soit le Hollyland VenusLiv, Sony A7III, Razer Kiyo, ou toute autre marque. Les étapes ci-dessus peuvent vous aider en fournissant la solution la plus simple à votre question. Vous pouvez facilement intégrer le chat YouTube dans vos scènes OBS, modifier son design et offrir à vos spectateurs une expérience de streaming en direct engageante en suivant les instructions détaillées de ce guide.

One-Stop Wireless Live Streaming Camera.
Comment personnaliser et ajuster les paramètres du chat YouTube
Vérifiez votre chat
Démarrez votre stream dans OBS ou utilisez le bouton “Start Streaming” pour vous assurer que le chat s’affiche correctement. Vous pourrez ainsi voir comment le chat apparaît dans votre live stream.
Personnalisations CSS individuelles
Si vous maîtrisez le CSS, vous pouvez appliquer des styles CSS uniques pour changer l’apparence du chat. Pour ceux qui souhaitent harmoniser le chat avec la marque de leur stream, c’est une option avancée.
Composants de superposition
Pour améliorer l’apparence générale de votre diffusion, ajoutez des éléments de superposition comme du texte, des images ou des logos au-dessus ou en dessous de la source de chat.
Outils de modération
Pour contrôler les messages de chat, bloquer des utilisateurs ou ajouter des modérateurs pour maintenir une conversation civilisée et respectueuse, utilisez les fonctionnalités de modération intégrées de YouTube.
Dépannage de problèmes courants
- Chat ne se charge pas : Vérifiez à nouveau l’URL du chat YouTube dans les paramètres de source de votre navigateur si le chat ne se charge pas. Assurez-vous que tout est correct et que le flux en direct est actif.
- Problèmes d’affichage du chat : Vérifiez les valeurs de largeur, de hauteur et de CSS personnalisé sous les propriétés de la source du navigateur si la source de chat ne s’affiche pas correctement.
- Retard de flux : Les interactions de chat peuvent parfois être retardées en raison d’un décalage du flux. Assurez-vous que votre connexion Internet est stable et, si nécessaire, envisagez d’utiliser les paramètres de latence réduite de YouTube.
FAQ
1. Quels sont les avantages d’intégrer le chat YouTube avec OBS ?
En intégrant le chat YouTube avec OBS, vous pouvez interagir en temps réel avec vos spectateurs pendant vos diffusions en direct, rendant ainsi le streaming plus engageant et dynamique.
2. Est-il possible d’intégrer le chat YouTube dans OBS sans utiliser une source de navigateur ?
Non, l’utilisation d’une source de navigateur est la méthode traditionnelle pour intégrer le chat YouTube dans OBS. La fonctionnalité de source de navigateur d’OBS vous permet d’incorporer du contenu web, comme le chat YouTube, directement dans votre flux.
3. Comment puis-je obtenir l’URL du chat YouTube à utiliser avec OBS ?
Lors de la configuration ou de la gestion de votre diffusion en direct, vous pouvez trouver l’URL du chat YouTube dans le tableau de bord YouTube Studio, généralement dans la “Salle de contrôle en direct”.
4. OBS prend-il en charge l’intégration du chat YouTube sur Windows et Mac ?
Oui, OBS prend en charge l’intégration du chat YouTube sur les systèmes d’exploitation Windows et Mac.
5. Puis-je personnaliser l’apparence du chat YouTube dans OBS ?
Oui, OBS vous permet de personnaliser l’apparence du chat YouTube. Vous pouvez ajuster les largeurs, ajouter des styles CSS uniques (si vous savez coder) et des éléments de superposition comme des images et des logos pour correspondre à l’identité visuelle de votre flux.
6. Dois-je être en direct sur YouTube pour inclure le chat dans OBS ?
Oui, pour obtenir l’URL du chat YouTube pour l’intégration OBS, vous devez avoir une diffusion en direct en cours ou programmée sur YouTube. Le flux en direct doit être actif pour que le chat fonctionne.
L’intégration du chat YouTube dans OBS peut grandement améliorer votre expérience de diffusion en direct en vous permettant d’interagir plus efficacement avec vos spectateurs. En suivant les instructions de ce guide et en utilisant le plugin de chat restream, vous pouvez facilement intégrer votre chat YouTube dans votre flux OBS, rendant votre diffusion plus interactive et intéressante. Profitez de votre diffusion !




