La capacidad de transmitir tus juegos favoritos desde tu equipo de juego a otro dispositivo es nada menos que mágica. Pero, ¿qué pasa cuando esa magia se ve interrumpida por un molesto problema de “sin sonido”? Es como ver una película con el volumen apagado: frustrante, por decir lo menos. Si te encuentras en esta situación, no estás solo.
Muchos jugadores han enfrentado este problema, y hoy vamos a profundizar en los detalles de cómo solucionarlo. ¡Abróchate el cinturón, porque estamos a punto de subir el volumen de tu experiencia de juego!
Table of Contents
8 Soluciones para el Problema de No Hay Sonido en Steam Remote Play
Aunque hay varias soluciones potenciales para este problema, comenzaremos con lo básico.
Revisa la Configuración del Host
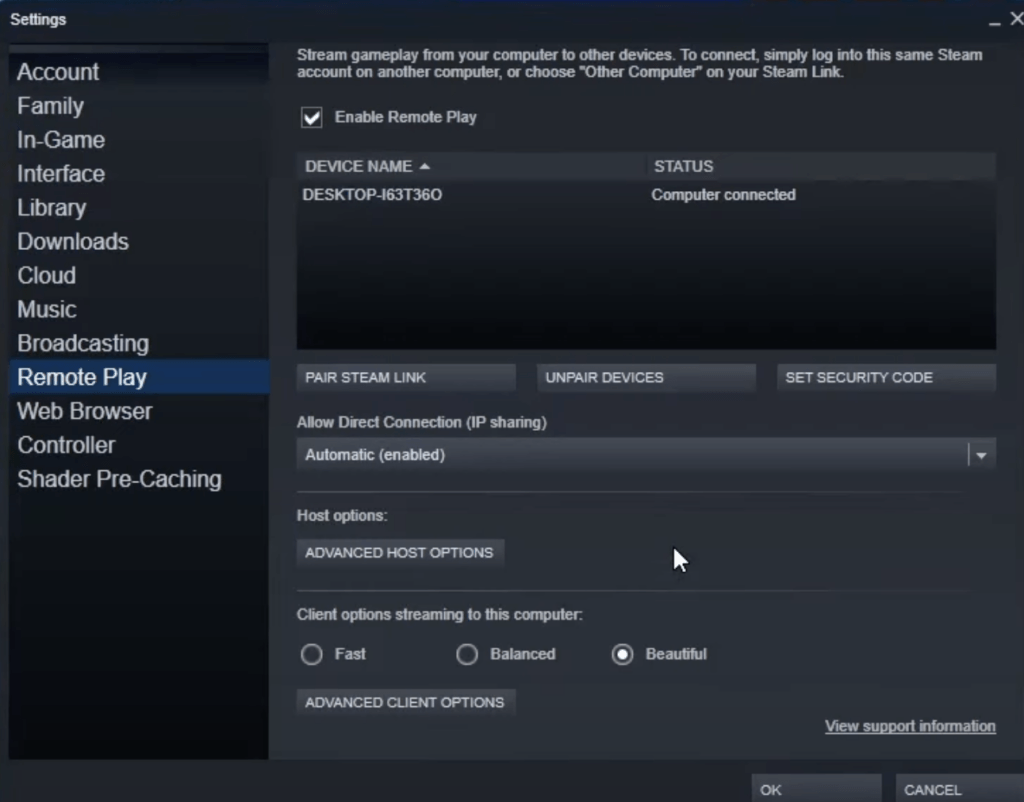
Primero lo primero, hablemos de la configuración del host. Estas son las configuraciones en tu computadora principal de juegos, la que está haciendo todo el trabajo pesado.
- Abre la Configuración de Steam: Navega a Steam > Configuración > Steam Remote Play.
- Ubica ‘Reproducir Audio en el Host’: En las “Opciones Avanzadas del Host,” encontrarás una casilla de verificación para “Reproducir Audio en el Host.”
- Alterna la Configuración: Si esta casilla está marcada, el audio se reproducirá en tu computadora de juegos. Si está desmarcada, el audio se reproducirá en el dispositivo al que estás transmitiendo.
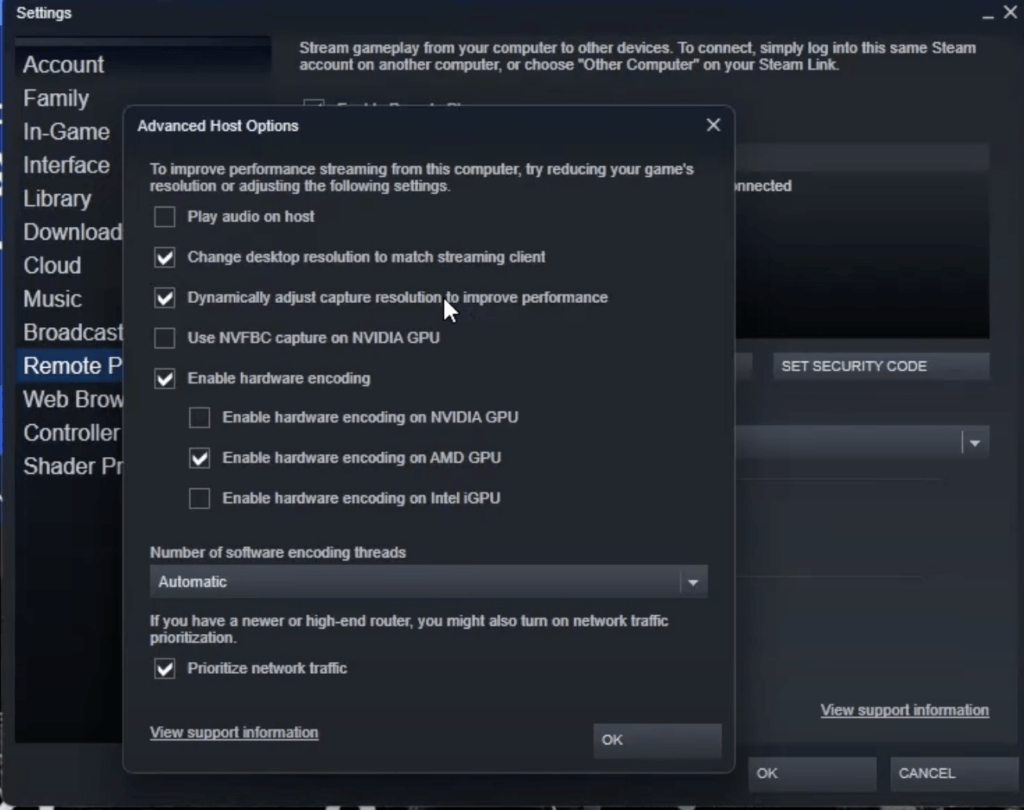
Si no escuchas sonido en tu dispositivo secundario, asegúrate de que esta casilla esté desmarcada. Por el contrario, si deseas que el audio salga de tu computadora principal de juegos, mantenla marcada.
Configuración del Cliente: El Otro Lado de la Moneda
Ahora, pasemos a la configuración del cliente. Estas son las configuraciones en el dispositivo al que estás transmitiendo. Mike the Tech sugiere algunos ajustes aquí también.
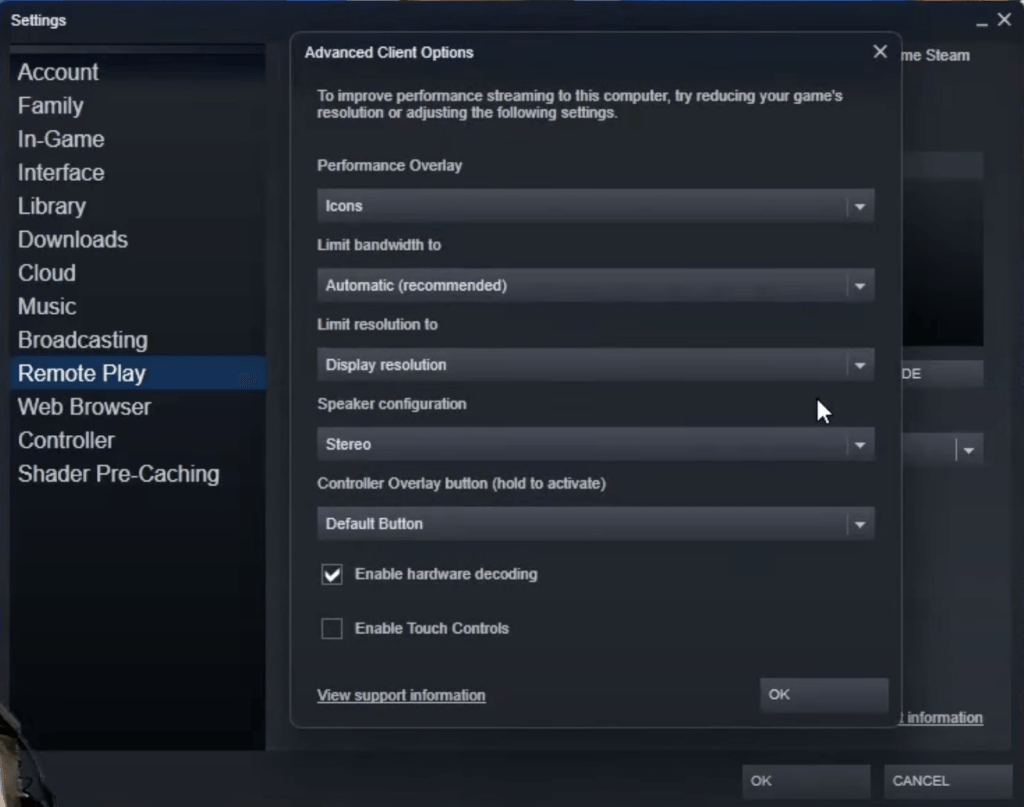
- Elige Tu Preferencia: En “Opciones Avanzadas del Cliente,” puedes elegir entre “Rápido,” “Equilibrado” y “Hermoso.” Si tienes problemas de audio, podría ser una buena idea empezar con “Equilibrado.”
- Configuración de Altavoces: Aquí, puedes elegir entre “Estéreo,” “Cuadrafónico” y “Sonido Envolvente 5.1.” Si no estás usando una configuración 5.1, es mejor quedarse con “Estéreo” para minimizar el uso de ancho de banda.
Habilitar Decodificación por Hardware
No olvides habilitar la decodificación por hardware en tu dispositivo cliente. Esto acelerará el procesamiento de los archivos de video y audio, asegurando una transmisión más fluida.
- Navega a Opciones Avanzadas del Cliente: Como antes, ve a Steam > Configuración > Steam Remote Play.
- Habilita la Decodificación por Hardware: Encuentra esta opción y asegúrate de que esté marcada.
Optimizar la Velocidad de la Red
Uno de los aspectos más pasados por alto de Steam Remote Play es la velocidad de tu red. Una conexión de red deficiente puede causar no solo retrasos en el video sino también problemas de audio. Mike the Tech enfatiza la importancia de una red estable para un rendimiento óptimo.
- Revisa Tu Red: Asegúrate de estar en una conexión Wi-Fi estable o, mejor aún, en una conexión Ethernet.
- Prioriza el Tráfico de la Red: En la configuración de tu router, busca opciones de Calidad de Servicio (QoS) y prioriza el tráfico de Steam Remote Play.
Haciendo esto, aseguras que tu sesión de juego obtenga la mayor parte del ancho de banda de tu red, reduciendo las posibilidades de problemas de audio.
Usar Captura NVFBC en GPUs NVIDIA
Si estás usando una tarjeta gráfica NVIDIA, tienes una herramienta adicional a tu disposición. La captura NVFBC puede acelerar el proceso de codificación, haciendo que tu experiencia de transmisión sea más fluida.
- Ve a Opciones Avanzadas del Anfitrión: Navega a Steam > Configuración > Steam Remote Play.
- Marca ‘Usar Captura NVFBC’: Encontrarás esta opción bajo “Habilitar codificación por hardware.”
Esta configuración puede hacer una diferencia significativa en el rendimiento tanto de audio como de video.
Ajustar Dinámicamente la Resolución de Captura
A veces, tu equipo de juegos puede tener dificultades para mantener un rendimiento de transmisión consistente. En tales casos, permitir que Steam ajuste dinámicamente la resolución de captura puede ser una salvación.
- Encuentra la Configuración: Se encuentra en el mismo menú de “Opciones Avanzadas del Anfitrión”.
- Marca la Casilla: La opción generalmente está etiquetada como “Ajustar dinámicamente la resolución de captura para mejorar el rendimiento”.
Esto reducirá automáticamente la resolución si el rendimiento disminuye, ayudando a mantener una transmisión de audio estable.
Limitar el Ancho de Banda en el Lado del Cliente
Si estás en una red con ancho de banda limitado, es posible que desees establecer un límite de ancho de banda en el lado del cliente para evitar sobrecargar tu red, lo que puede causar problemas de audio.
- Navega a Opciones Avanzadas del Cliente: Como antes, ve a Steam > Configuración > Steam Remote Play.
- Establece un Límite de Ancho de Banda: Elige un límite que esté por debajo del máximo de ancho de banda de tu red.
Esto asegura que no acapares todo el ancho de banda, dejando algo para otras tareas esenciales.
Verificar Conflictos de Software
A veces, el software de terceros puede interferir con Steam Remote Play, causando problemas de audio. Asegúrate de que ningún otro software esté usando tu dispositivo de audio en exceso.
- Cierra Aplicaciones Innecesarias: Asegúrate de que las aplicaciones que usan muchos recursos de audio o red estén cerradas.
- Verifica Actualizaciones: A veces, una simple actualización de software puede resolver conflictos.
Al eliminar conflictos de software, estás despejando el camino para una experiencia de audio fluida e ininterrumpida en Steam Remote Play.
Consejos Adicionales
Aquí hay algunos consejos más que podrían ser útiles:
Cambiar la Salida de Sonido en la Configuración de Volumen de la App de Windows
- Navega a la Configuración de Volumen de la App de Windows: Haz clic derecho en el icono del altavoz en tu barra de tareas y selecciona “Abrir configuración de sonido”.
- Cambia la Salida para el Juego: En la sección “Preferencias de volumen y dispositivo de la aplicación”, cambia la salida de sonido del juego a “Steam Stream Audio”.
Esta configuración a veces puede resolver problemas de audio específicos de Steam Remote Play.
Cambiar las Propiedades de Reproducción de Sonido de 24bit a 16bit
- Abre la Configuración de Sonido: Haz clic derecho en el icono del altavoz en tu barra de tareas y ve a “Abrir configuración de sonido”.
- Cambia el Formato Predeterminado: En la pestaña “Avanzado”, cambia el formato predeterminado de 24bit a 16bit.
Se ha informado que este simple cambio soluciona el problema de “sin sonido” para algunos usuarios.
Desactivar o Desinstalar Steam Streaming Speakers
- Ir a Configuración de Sonido: Haz clic derecho en el ícono del altavoz en la barra de tareas y selecciona “Abrir configuración de sonido”.
- Desactivar Steam Streaming Speakers: Encuentra los Steam Streaming Speakers y desactívalos o desinstálalos.
Esto asegura que Windows envíe el sonido al dispositivo de salida correcto.
Problemas Específicos del Juego
Algunos usuarios han informado que el problema de “sin sonido” parece ocurrir solo con ciertos juegos. Si te enfrentas a este problema:
- Revisar Configuración del Juego: Busca las configuraciones de audio dentro del juego y verifica si algo allí podría estar causando el problema.
- Buscar Actualizaciones del Juego: A veces, una simple actualización puede resolver problemas de compatibilidad.
Reinstalar el Juego Sin Interferencias del Antivirus
- Desactivar el Antivirus: Desactiva temporalmente tu software antivirus.
- Reinstalar el Juego: Desinstala y luego reinstala el juego.
- Activar el Antivirus: No olvides volver a activar tu software antivirus.
A veces, el software antivirus puede interferir con los archivos del juego, causando problemas como la falta de sonido durante el juego remoto.
Conclusión
Steam Remote Play es una característica fantástica que lleva el poder de tu PC de juegos a otros dispositivos. Sin embargo, como cualquier tecnología, no está exenta de peculiaridades. El problema de “sin sonido” puede ser un verdadero fastidio, pero con la configuración correcta, puedes solucionarlo fácilmente. Hemos revisado las configuraciones del host y del cliente, e incluso hemos hablado de la decodificación por hardware, todos elementos cruciales para asegurar una experiencia de juego fluida y con sonido.
Así que, la próxima vez que te encuentres lidiando con una sesión de Steam Remote Play sin sonido, recuerda esta guía. Unos pocos clics aquí y allá, y volverás a disfrutar de tu juego, ¡con sonido!
Preguntas Frecuentes (FAQs) sobre Problemas de Audio en Steam Remote Play
¿Cómo obtengo sonido en Steam Remote Play?
Para obtener sonido en Steam Remote Play, necesitas:
- Abrir Steam e ir a Configuración.
- Navegar a Remote Play y hacer clic en Opciones Avanzadas del Host.
- Asegurarte de que la casilla junto a “Reproducir audio en el Host” esté marcada.
Además, asegúrate de que tu conexión de red sea estable y de que ningún otro software esté interfiriendo con Steam Remote Play.
¿Por qué Steam no tiene sonido?
Si Steam no emite sonido, podría deberse a varias razones:
- Problemas de red: Una mala conexión de red puede afectar la transmisión de audio.
- Conflictos de software: Otro software podría estar usando tu dispositivo de audio.
- Configuraciones: Configuraciones de audio incorrectas en Steam o en tu computadora.
Revisa tus configuraciones y la conexión de red, y cierra cualquier software que pueda estar en conflicto.
¿Por qué no hay sonido después de usar Steam Link?
La falta de sonido después de usar Steam Link podría deberse a:
- Configuraciones de audio: Asegúrate de que las configuraciones de audio en el host y el cliente estén correctamente configuradas.
- Problemas de hardware: Verifica si tu hardware de audio está funcionando correctamente.
- Configuraciones de Steam Link: Asegúrate de que las configuraciones de audio en Steam Link sean correctas.
¿Por qué no funcionan mis controles en Steam Remote Play?
Si tus controles no funcionan durante Steam Remote Play, considera lo siguiente:
- Compatibilidad del controlador: Asegúrate de que tu controlador sea compatible con ambos dispositivos, el host y el cliente.
- Problemas de controladores: Actualiza o reinstala los controladores de tus dispositivos de entrada.
- Configuraciones de Steam: Revisa las configuraciones de entrada dentro de Steam Remote Play para asegurarte de que estén configuradas correctamente.
¿Cómo obtengo el audio de Steam Deck Remote Play en el host?
Para obtener audio en el host mientras usas Steam Deck Remote Play:
- Abre Steam en tu computadora host.
- Ve a Configuraciones y luego a Remote Play.
- En Opciones Avanzadas del Host, marca la casilla que dice “Reproducir audio en el Host.”
Esto asegurará que el audio se reproduzca en tu computadora host mientras usas Steam Deck para Remote Play.




