En nuestro mundo moderno, la tecnología ha revolucionado la forma en que nos conectamos y comunicamos. Uno de esos avances es el adaptador USB a HDMI de J5Create, un dispositivo ingenioso que te permite extender o duplicar la pantalla de tu computadora en una pantalla externa a través de una simple conexión USB. Sin embargo, como cualquier tecnología, estos adaptadores a veces pueden enfrentar problemas.

Imagina que estás listo para mostrar tu genial presentación en una pantalla enorme o tener una noche de cine súper divertida, y tu adaptador USB a HDMI de J5Create comienza a causar problemas. Estarías bastante molesto.
Pero espera. No dejes que la molestia te domine, ya que estamos aquí para ayudarte. En esta guía completa, hablaremos sobre los problemas comunes que los usuarios encuentran con el USB de J5Create y proporcionaremos soluciones paso a paso para que tu adaptador funcione sin problemas. ¡Así que comencemos!
Table of Contents
¿El adaptador USB a HDMI de J5Create no funciona? ¡Aquí tienes qué hacer!
Si estás teniendo problemas con tu adaptador USB™ a HDMI de JCreate que no funciona, no te preocupes; tenemos algunos pasos para ayudarte a que funcione. Empecemos verificando las conexiones del hardware.
Método 1: Verificar las conexiones del hardware

Antes de sumergirnos en los pasos de solución de problemas, asegúrate de que tu adaptador y todos los dispositivos relacionados estén apagados.
Paso 1: Asegúrate de que tu adaptador USB™ a HDMI de JCreate esté conectado firmemente al puerto USB de tu computadora.

Paso 2: Verifica que el cable HDMI esté firmemente conectado al adaptador JCreate en un extremo y a tu monitor o TV en el otro extremo.
Paso 3: Asegúrate de que tu monitor o TV esté encendido y configurado en la entrada HDMI correcta.
Paso 4: Si estás utilizando un hub USB, intenta conectar el adaptador JCreate directamente al puerto USB de tu computadora para descartar cualquier problema con el hub.
Si aún tienes el problema, pasemos al siguiente método de solución de problemas.
Método 2: Reinicia tu computadora

El siguiente método, simple pero efectivo, es reiniciar tu computadora. Esto puede ayudar a resolver problemas de software que pueden estar afectando la funcionalidad del adaptador.
Antes de continuar, asegúrate de guardar cualquier archivo abierto y cerrar todas las aplicaciones en tu computadora.
Paso 1: Desconecta el adaptador USB™ a HDMI de JCreate del puerto USB de tu computadora.
Paso 2: Reinicia tu computadora. Puedes hacerlo haciendo clic en el botón “Inicio” (Windows) o en el menú Apple (Mac), seleccionando “Reiniciar” y confirmando la acción.
Paso 3: Después de que tu computadora se haya reiniciado completamente, vuelve a conectar el adaptador JCreate a un puerto USB diferente en tu computadora. Espera a que tu computadora reconozca el dispositivo.
Paso 4: Verifica si la salida HDMI ahora funciona en tu monitor o TV.
¿Sigues teniendo el mismo problema? ¡Probemos nuestro siguiente método!
Método 3: Actualizar los controladores USB y de gráficos
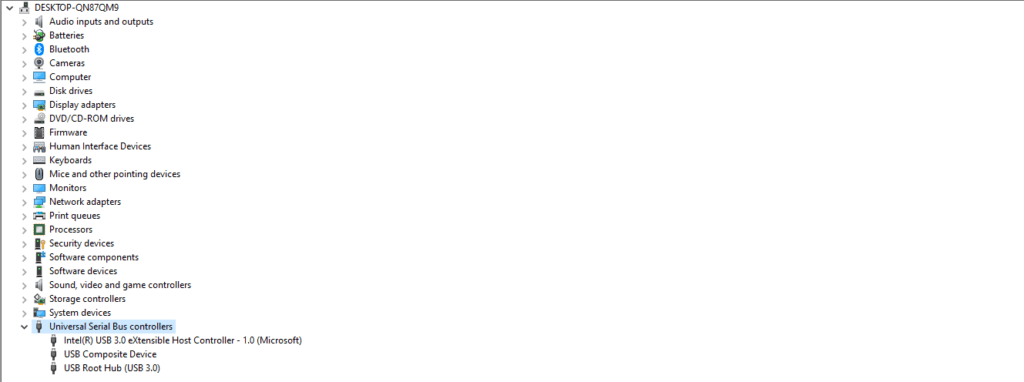
Actualizar los controladores puede solucionar problemas de compatibilidad y mejorar la funcionalidad del dispositivo. Vamos a verificar y actualizar tus controladores USB y de gráficos.
Paso 1: Presiona la tecla “Windows” (Windows) o haz clic en el menú Apple (Mac) y escribe “Administrador de dispositivos” en la barra de búsqueda. Presiona “Enter” (Windows) o haz clic en “Administrador de dispositivos” (Mac).
Paso 2: En la ventana del Administrador de dispositivos (Windows), localiza la sección “Controladores de bus serie universal” y expándela. Haz clic derecho en el adaptador USB™ a HDMI de JCreate y selecciona “Actualizar controlador”.
Paso 3: Siga las instrucciones en pantalla para buscar e instalar cualquier actualización de controlador disponible para el adaptador.
Paso 4: Del mismo modo, actualice los controladores de su tarjeta gráfica visitando el sitio web del fabricante de su tarjeta gráfica (por ejemplo, NVIDIA, AMD, Intel) y descargue los controladores más recientes para su modelo de tarjeta gráfica.
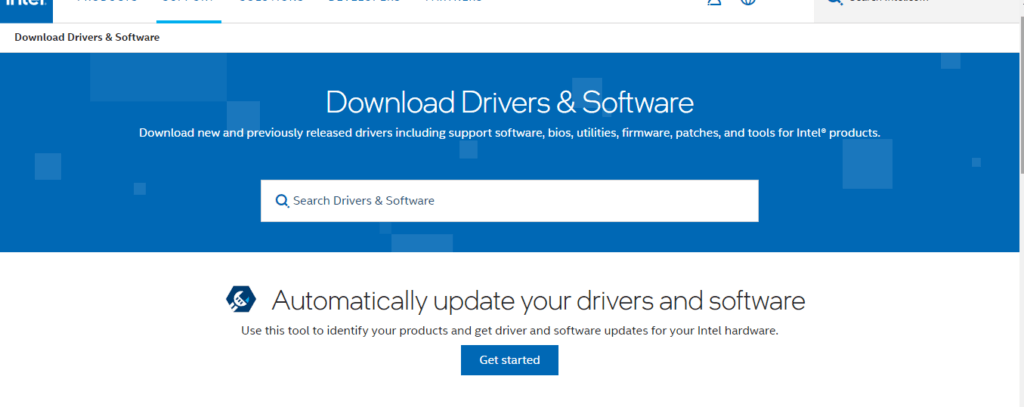
Paso 5: Después de actualizar tanto los controladores USB como los gráficos, reinicie su computadora.
Continuemos con nuestro siguiente método de solución de problemas.
Método 4: Probar en Otra Computadora
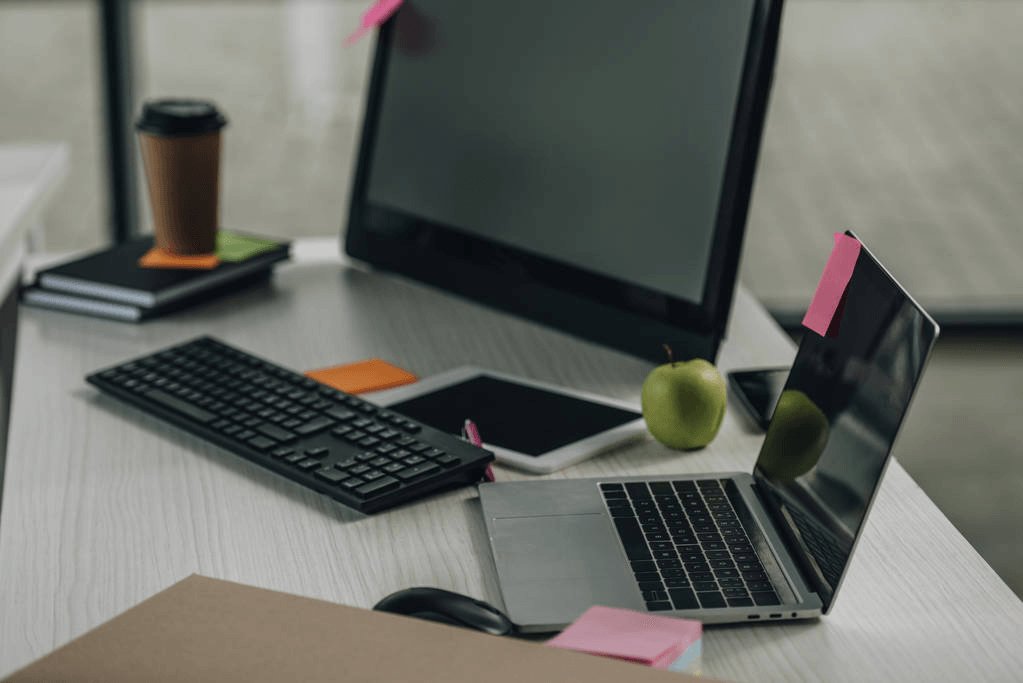
Si los métodos anteriores no han resuelto el problema, ahora determinaremos si el problema está en el adaptador JCreate USB™ a HDMI en sí o en su computadora.
Paso 1: Si es posible, pruebe el adaptador JCreate USB™ a HDMI en otra computadora para ver si funciona allí. Esto ayudará a determinar si el problema está en el adaptador o en su computadora.
Paso 2: Si el adaptador funciona en otra computadora, puede indicar un problema con los puertos USB o los controladores de su computadora. En este caso, vuelva a revisar los Métodos de Solución de Problemas 2 y 3 para abordar estos problemas.
Paso 3: Si el adaptador sigue sin funcionar en otra computadora, puede ser que esté defectuoso y debería considerar contactar al fabricante para soporte de garantía o un reemplazo.
Ahora, pasemos al siguiente método de solución de problemas.
Método 5: Verificar Compatibilidad
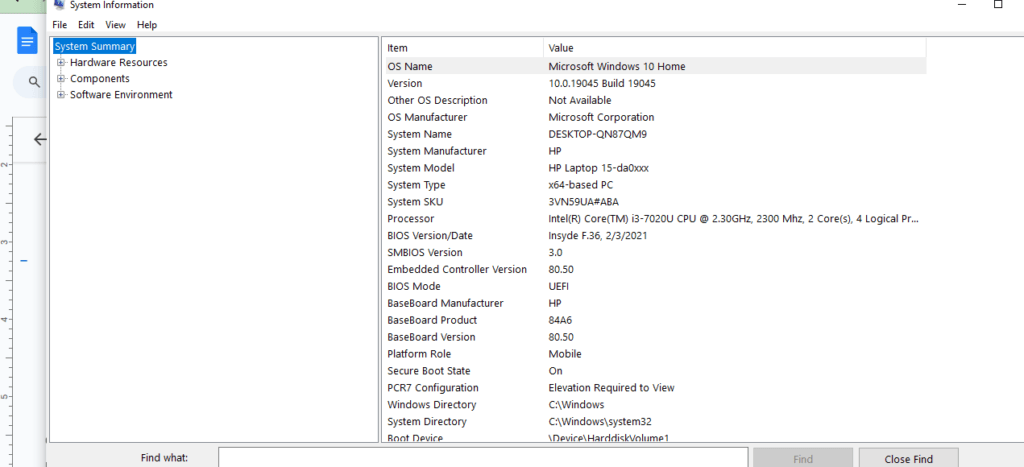
A veces, los problemas de compatibilidad pueden ser la causa raíz de los problemas. Verifiquemos si su adaptador JCreate USB™ a HDMI es compatible con su computadora.
Antes de comenzar, asegúrese de conocer las especificaciones de su computadora.
Paso 1: Asegúrese de que el sistema operativo de su computadora sea compatible con el adaptador JCreate USB™ a HDMI. Verifique la información de compatibilidad en el empaque del producto o en el manual del usuario.
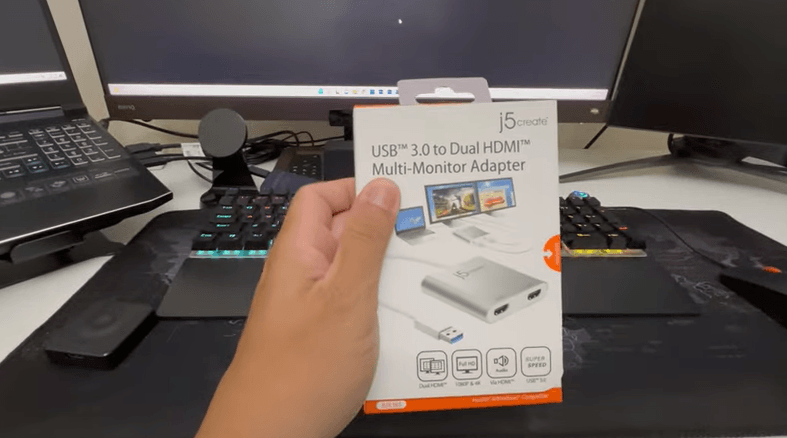
Paso 2: Verifique que su computadora cumpla con los requisitos mínimos del sistema para el adaptador, incluyendo procesador, RAM y puertos USB disponibles.
Paso 3: Si su computadora no cumple con los requisitos o está utilizando un sistema operativo no compatible, puede que necesite considerar actualizar su hardware o usar un adaptador diferente que sea compatible con su sistema.
¿Aún no hay progreso? No se preocupe. Probemos nuestro próximo método de solución de problemas.
Método 6: Deshabilitar Funciones de Ahorro de Energía
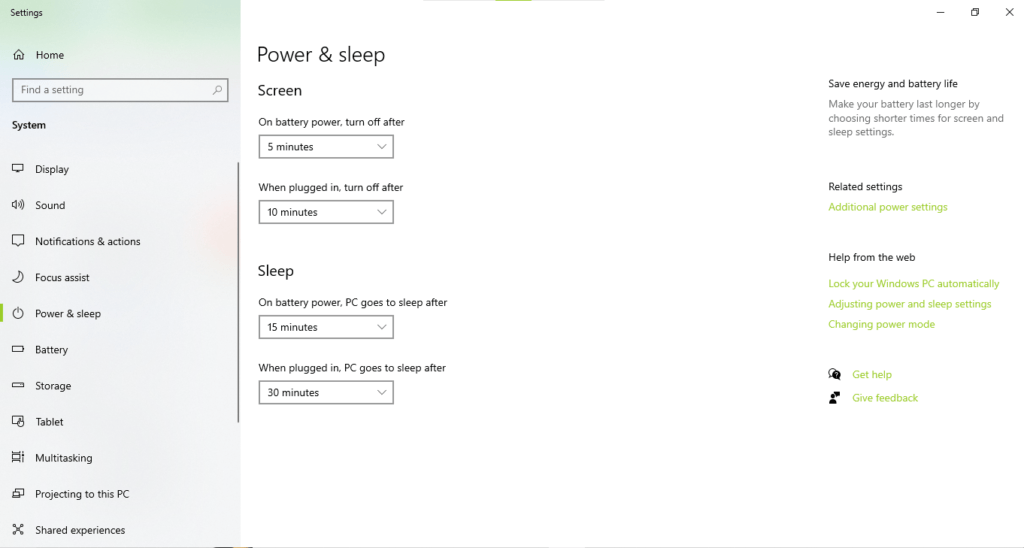
Las funciones de ahorro de energía a veces pueden interferir con la funcionalidad de los dispositivos USB. Deshabilitemos estas funciones temporalmente para ver si resuelve el problema.
Paso 1: En Windows, haga clic derecho en el botón “Inicio” y seleccione “Panel de Control”. En Mac, vaya a “Preferencias del Sistema”.
Paso 2: En el Panel de Control (Windows) o Preferencias del Sistema (Mac), busca y selecciona “Opciones de energía” (Windows) o “Ahorro de energía” (Mac).
Paso 3: Ajusta la configuración de tu plan de energía para evitar que tu computadora entre en modo de suspensión o apague los puertos USB para ahorrar energía. Generalmente, puedes encontrar estas configuraciones en “Cambiar la configuración del plan” (Windows) o ajustando los deslizadores en las preferencias de Ahorro de energía (Mac).
Paso 4: Aplica los cambios y reinicia tu computadora.
Si aún tienes el mismo problema, pasemos al método final de solución de problemas.
Método 7: Prueba con un Cable HDMI y Monitor/TV Diferente

Si aún estás teniendo problemas, es momento de probar tu configuración con componentes diferentes para aislar el problema.
Paso 1: Reemplaza el cable HDMI y el monitor/TV actuales con los prestados.
Paso 2: Conecta el adaptador JCreate USB™ a HDMI a tu computadora usando el nuevo cable HDMI y conéctalo al monitor o TV prestado.
Paso 3: Verifica si el adaptador JCreate funciona con la nueva configuración. Si funciona, sugiere que el cable HDMI original o el monitor/TV pueden estar defectuosos.
Paso 4: Si el adaptador aún no funciona con la nueva configuración, podría indicar un problema con el propio adaptador. Considera contactar al fabricante para obtener más ayuda o un reemplazo.
Método 8: Desactivar el Software de Seguridad
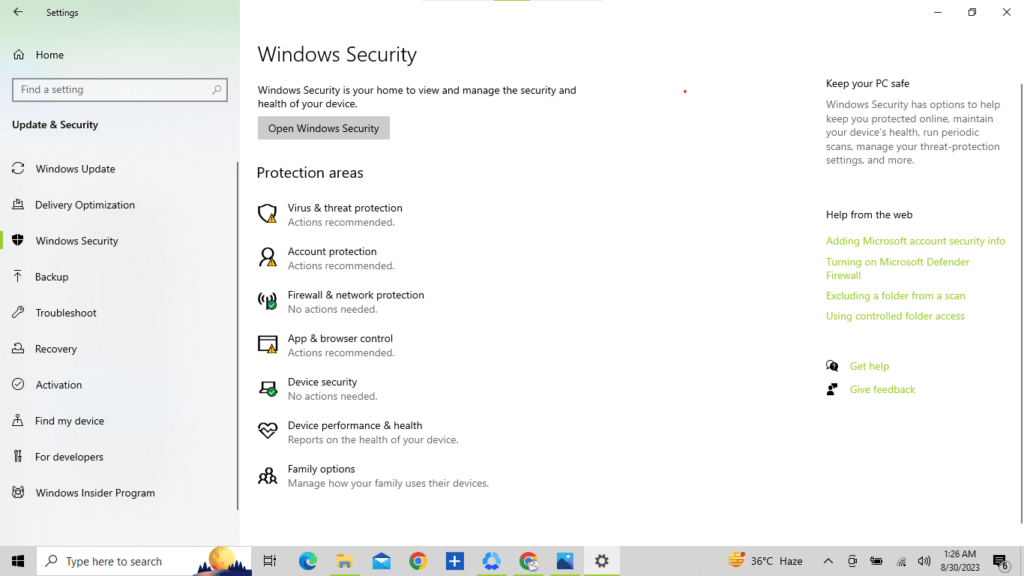
El software de seguridad, como los programas antivirus o firewall, a veces puede bloquear o interferir con el funcionamiento de dispositivos USB como el adaptador JCreate USB™ a HDMI. Desactivemos temporalmente el software de seguridad para ver si está causando el problema.
Antes de proceder, asegúrate de tener privilegios de administrador en tu computadora.
Paso 1: Localiza el icono del software de seguridad en tu bandeja del sistema o barra de tareas. Puede parecer un escudo, un logotipo de antivirus o un icono de firewall.
Paso 2: Haz clic derecho en el icono del software de seguridad y busca una opción para desactivar o apagar temporalmente el software. Esta opción podría llamarse “Desactivar,” “Pausar,” o “Apagar protección.”
Paso 3: Sigue las indicaciones en pantalla para desactivar el software de seguridad. Ten en cuenta que algunos programas de seguridad pueden requerir que establezcas una duración para la desactivación temporal.
Paso 4: Una vez desactivado el software de seguridad, vuelve a conectar el adaptador JCreate USB™ a HDMI al puerto USB de tu computadora y verifica si la salida HDMI ahora funciona en tu monitor o TV.
Paso 5: Después de la prueba, recuerda volver a activar tu software de seguridad para asegurar la protección continua de tu computadora.
Si desactivar el software de seguridad resuelve el problema, es posible que necesites configurar el software para permitir el adaptador JCreate o agregarlo a una lista de exclusión. Consulta la documentación o el soporte del software de seguridad para obtener orientación sobre cómo hacerlo.
Siguiendo estos métodos de solución de problemas paso a paso, deberías poder diagnosticar y resolver la mayoría de los problemas con tu adaptador JCreate USB™ a HDMI que no funciona. Recuerda probar cada método cuidadosamente, y si todo lo demás falla, no dudes en buscar ayuda del soporte al cliente del fabricante o de un técnico profesional para obtener más asistencia.
Consejo adicional:
Mantente actualizado con el firmware para tu adaptador J5Create USB a HDMI. Las actualizaciones mejoran la compatibilidad y el rendimiento, y corrigen errores para una experiencia más fluida.
Conclusión
Entonces, esa es la información sobre cómo arreglar tu adaptador USB a HDMI de J5Create. No hay necesidad de frustrarse si no funciona; ¡siempre hay una solución! Solo recuerda revisar tus cables, actualizar controladores y gráficos, y probar algunos otros trucos que mencionamos.
Si aún tienes problemas, no dudes en pedir ayuda al equipo de soporte de J5Create. Con estos pasos, estarás en camino de disfrutar de tu adaptador y todas las cosas geniales que puede hacer. ¡Feliz conexión!
Preguntas frecuentes sobre J5Create USB
P: ¿Qué pasa si mi adaptador no se muestra en la pantalla externa?
R: Verifica nuevamente la fuente de entrada en tu pantalla externa. Asegúrate de haber seleccionado la entrada HDMI correcta.
P: ¿Cómo me aseguro de que mi adaptador no se sobrecaliente?
R: Dale a tu adaptador espacio para ventilarse. Evita espacios reducidos o cubrirlo para prevenir el sobrecalentamiento.
P: ¿Puede una actualización de software ayudar?
R: Sí, actualizar el sistema operativo de tu computadora puede solucionar problemas de compatibilidad y mejorar el rendimiento del adaptador.
P: ¿Qué pasa si mi computadora solo tiene USB 2.0?
R: El adaptador es compatible con USB 2.0. Es ideal para tareas de oficina comunes, pero puede que no soporte todas las funciones.




