Rode Central es una aplicación extremadamente fácil de usar para dispositivos Rode compatibles que te permite desbloquear funciones avanzadas, actualizar tu firmware, modificar la configuración del dispositivo y desactivar y activar funciones. La aplicación es gratuita para descargar y tiene versiones de escritorio para Windows y Mac y versiones móviles para Android y iOS.
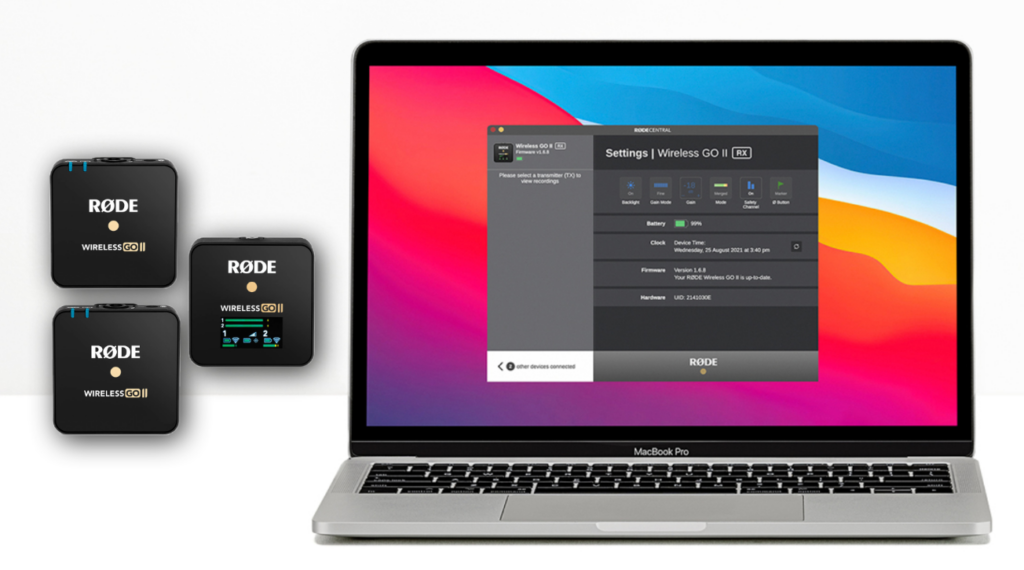
Gracias a la versión móvil, puedes hacer pequeños cambios y ajustes en la configuración de tu dispositivo sin necesidad de abrir tu laptop. Sin embargo, algunos usuarios han reportado problemas con la aplicación. Para asegurar un funcionamiento sin problemas, hemos listado y explicado algunas soluciones que puedes intentar cuando tu aplicación Rode Central deja de funcionar:
Table of Contents
Solución 1: Prueba con un Cable USB Diferente
Tu aplicación Rode Central puede no estar funcionando debido a un cable USB defectuoso. Para los usuarios de Android, es mejor usar el cable Rode SC16 (USB-C a USB-C), mientras que el cable Rode SC15 (USB-C a Lightning) es mejor para los usuarios de iOS. Trata de evitar usar cables de terceros, ya que pueden ser la razón por la que tu aplicación no está funcionando.
Solución 2: Actualiza la Aplicación
La aplicación Rode Central te permite configurar todos los dispositivos Rode, por lo que es importante actualizarla regularmente. Aquí te mostramos cómo puedes actualizar la aplicación en diferentes dispositivos:
En Windows
Puedes configurar tu laptop o computadora con Windows para que instale automáticamente las actualizaciones de aplicaciones siguiendo estos pasos:
- Haz clic en el ícono de Windows en la esquina inferior derecha de tu pantalla y luego desplázate hacia abajo y selecciona ‘Microsoft Store.’
- Haz clic en el menú de cuenta en la parte superior derecha de la pantalla y luego elige ‘Configuración.’
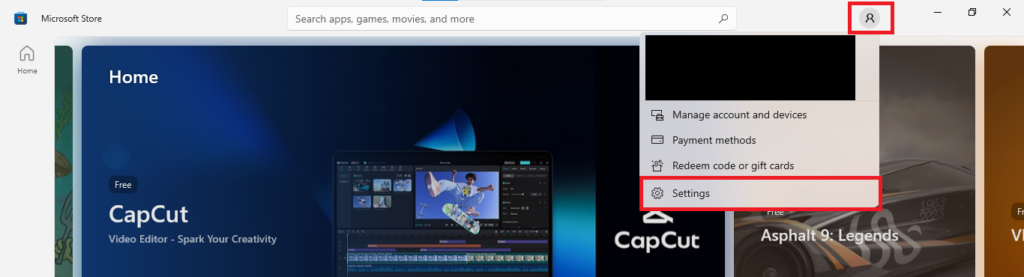
- En la sección de ‘Actualizaciones de Aplicaciones,’ activa el botón de ‘Actualizar Aplicaciones Automáticamente.’
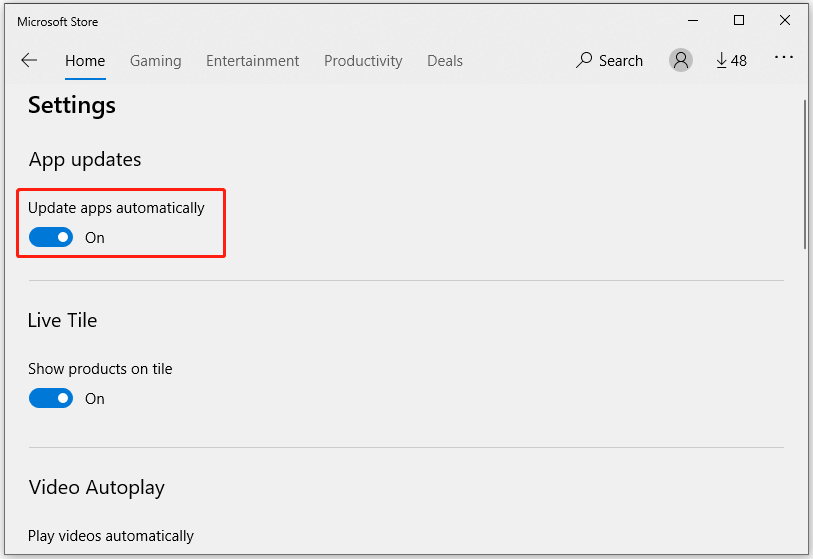
Si aún tienes problemas, intenta desinstalar y reinstalar la aplicación para ver si eso soluciona el problema.
En Mac
Aquí tienes lo que necesitas hacer para actualizar la aplicación Rode Central en un Mac:
- Abre la App Store.
- Selecciona ‘Actualizaciones’ en la barra lateral.
- Haz clic en el botón de ‘Actualizar’ junto a la aplicación Rode Central, o selecciona ‘Actualizar Todo’ para actualizar todas las aplicaciones en tu Mac.
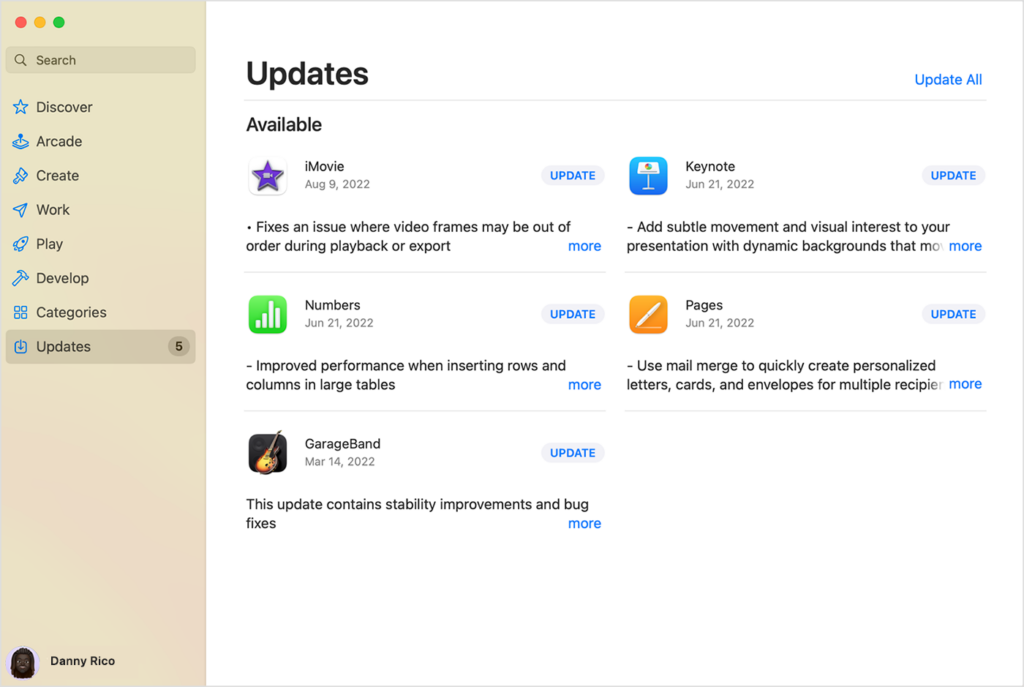
Sin embargo, si tienes macOS Ventura, es posible que no puedas instalar la última versión de la aplicación Rode Central. Esto se debe a que Apple mejoró la seguridad para aplicaciones y software no descargados desde la App Store con la actualización de Ventura OS 13.2. Cuando intentas descargar un instalador desde la web por primera vez, tu Mac te preguntará si deseas ‘No Permitir’ o ‘Permitir’ que el instalador se ejecute.
Si eliges ‘Permitir,’ la instalación se ejecutará con éxito y la última versión de la aplicación Rode Central se instalará también. Sin embargo, si eliges ‘No Permitir,’ el Mac establecerá esta configuración como predeterminada, impidiéndote usar cualquier instalador, incluyendo el software de Rode. Afortunadamente, puedes cambiar esta configuración siguiendo estos pasos:
- Actualiza tu Mac al último OS. Las versiones de Ventura 13.4 y posteriores no tienen este problema.
- Abre ‘Preferencias del Sistema’ y selecciona la opción de ‘Privacidad y Seguridad’ en el menú de la izquierda.
- Selecciona ‘Acceso Total al Disco’, y luego activa la opción de ‘Instalador’.
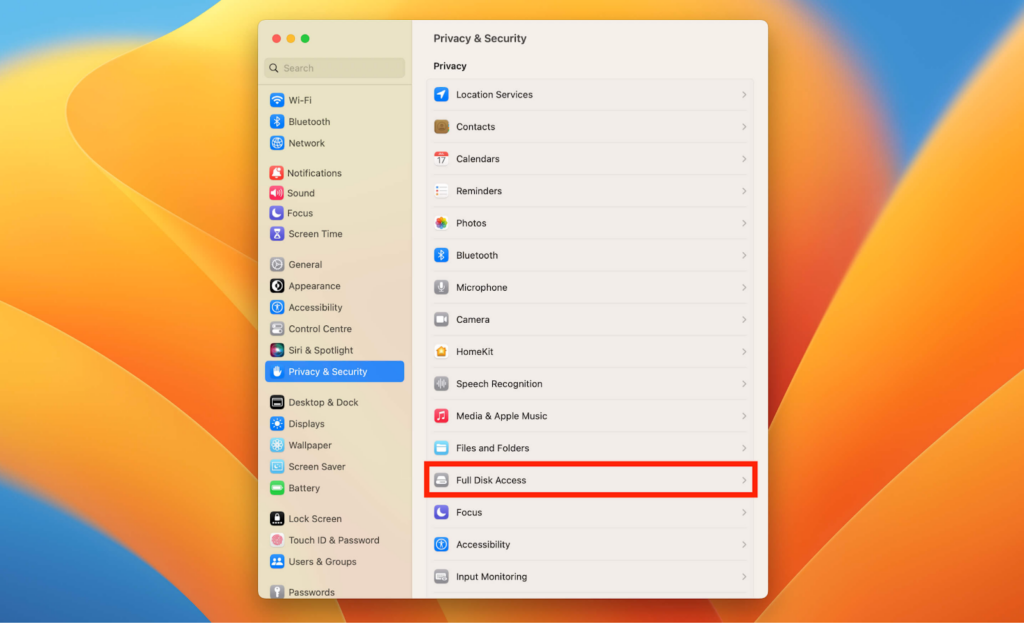
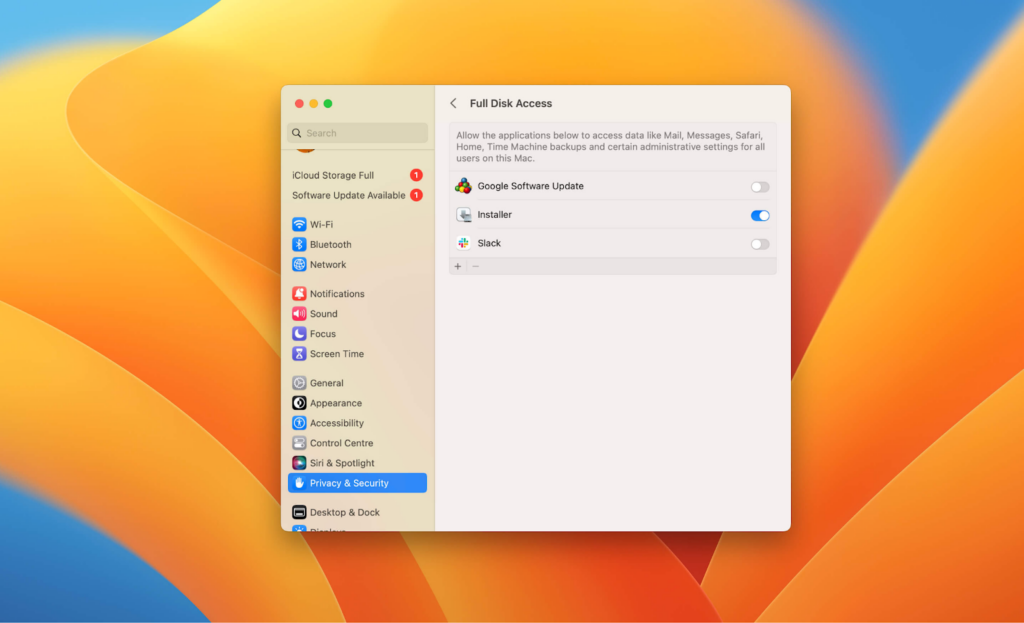
Estos pasos proporcionarán a la aplicación Rode Central los permisos necesarios para funcionar correctamente.
En iOS
A continuación, te explicamos cómo actualizar la aplicación Rode Central en un dispositivo iOS:
- Abre la App Store.
- Toca el icono de perfil en la esquina superior derecha de la pantalla.
- Desplázate hacia abajo hasta la sección de ‘Próximas Actualizaciones Automáticas’ o ‘Actualizaciones Disponibles’ para ver las notas de la versión y las actualizaciones pendientes. Toca el botón ‘Actualizar’ junto a la aplicación Rode Central o selecciona ‘Actualizar Todo’.
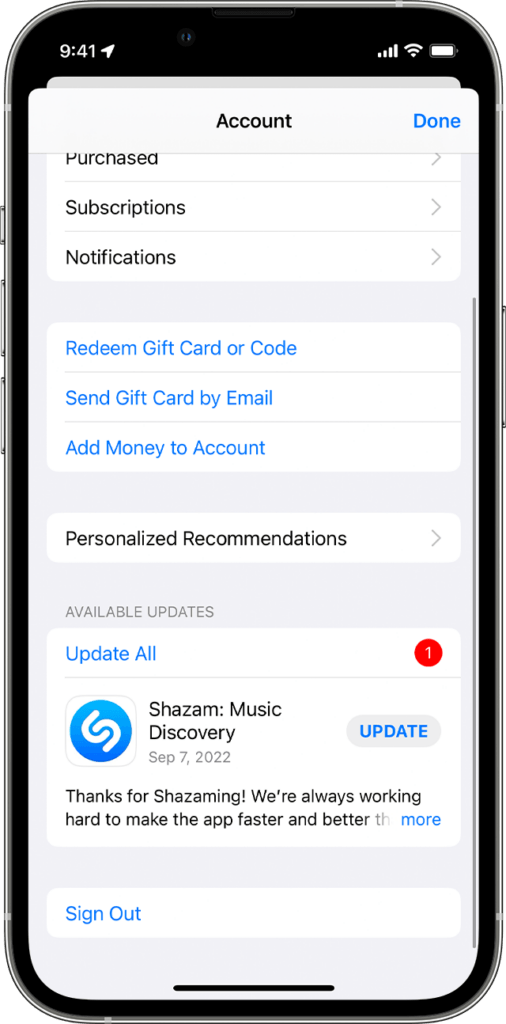
En Android
Sigue estos pasos para actualizar la aplicación Rode Central en un dispositivo Android:
- Abre Google Play Store.
- Toca tu icono de perfil en la esquina superior derecha de la pantalla.
- Selecciona ‘Administrar aplicaciones y dispositivo’ y luego toca ‘Actualizaciones disponibles’.
- Encuentra la aplicación Rode Central y luego toca la opción ‘Actualizar’ o selecciona ‘Actualizar Todo’.
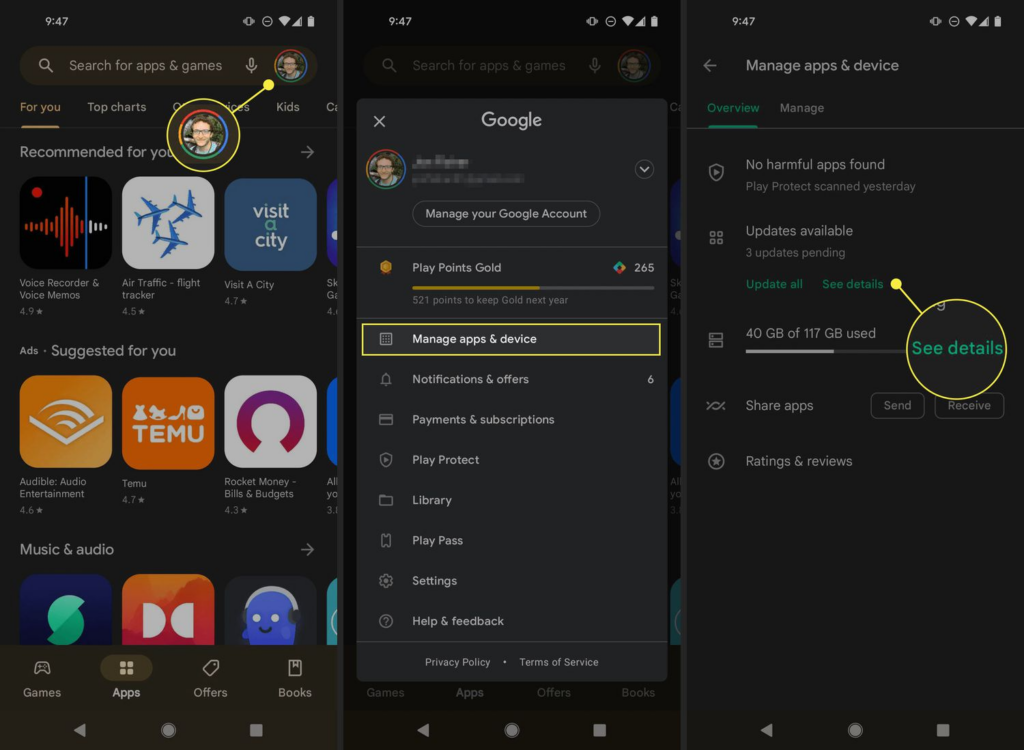
Además de la aplicación, asegúrate de actualizar también todos tus receptores y transmisores Rode Wireless al firmware más reciente para una experiencia de usuario sin problemas.
Solución 3: Forzar la Detención de Tu Aplicación Rode Central
Si tu aplicación Rode Central aún no funciona, intenta forzar su detención para resolver el problema. Esto es lo que necesitas hacer si tienes un dispositivo iOS:
- Desliza hacia arriba en la pantalla de inicio de tu dispositivo y mantén hasta que veas el Conmutador de Aplicaciones.
- Ubica la aplicación Rode Central y desliza hacia arriba.
Para forzar la detención de la aplicación en un dispositivo Android, esto es lo que debes hacer:
- Abre ‘Configuración.’
- Desplázate hacia abajo hasta encontrar la sección ‘Aplicaciones’ y selecciónala.
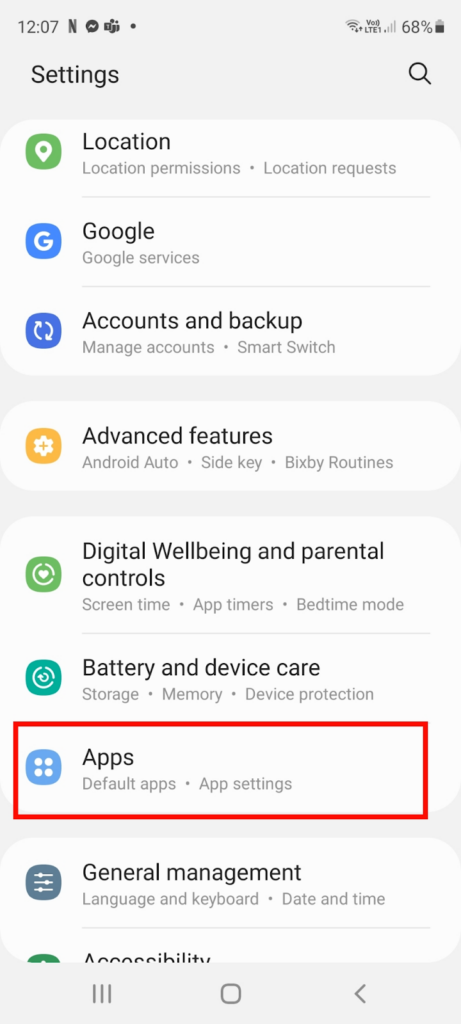
- Toca ‘Administrar Aplicaciones.’
- Encuentra la aplicación Rode Central y luego toca en ‘Forzar Detención.’
Solución 4: Reinicia tu Dispositivo
Si la aplicación Rode Central sigue fallando, intenta solucionarlo reiniciando tu dispositivo. Además de liberar la memoria, esto cerrará y reiniciará todos los procesos que ejecuta el dispositivo y la aplicación.
Algunos teléfonos no tienen una opción de reinicio, por lo que puede que necesites apagarlo y luego encenderlo manualmente para reiniciarlo.
Solución 5: Verifica los Permisos de la Aplicación
Si siempre actualizas tu aplicación, pero aún no funciona, el problema podría ser que no le has otorgado los permisos necesarios para un funcionamiento correcto. Afortunadamente, puedes resolver este problema activando todos los permisos requeridos. Esto es lo que debes hacer:
En Android
- Abre la aplicación de Configuración.
- Toca ‘Aplicaciones’ y luego selecciona ‘Administrar Aplicaciones.’
- Localiza y selecciona la aplicación Rode Central.
- Toca ‘Permisos de la Aplicación.’ Si has denegado o permitido algún permiso, los encontrarás en esta sección.
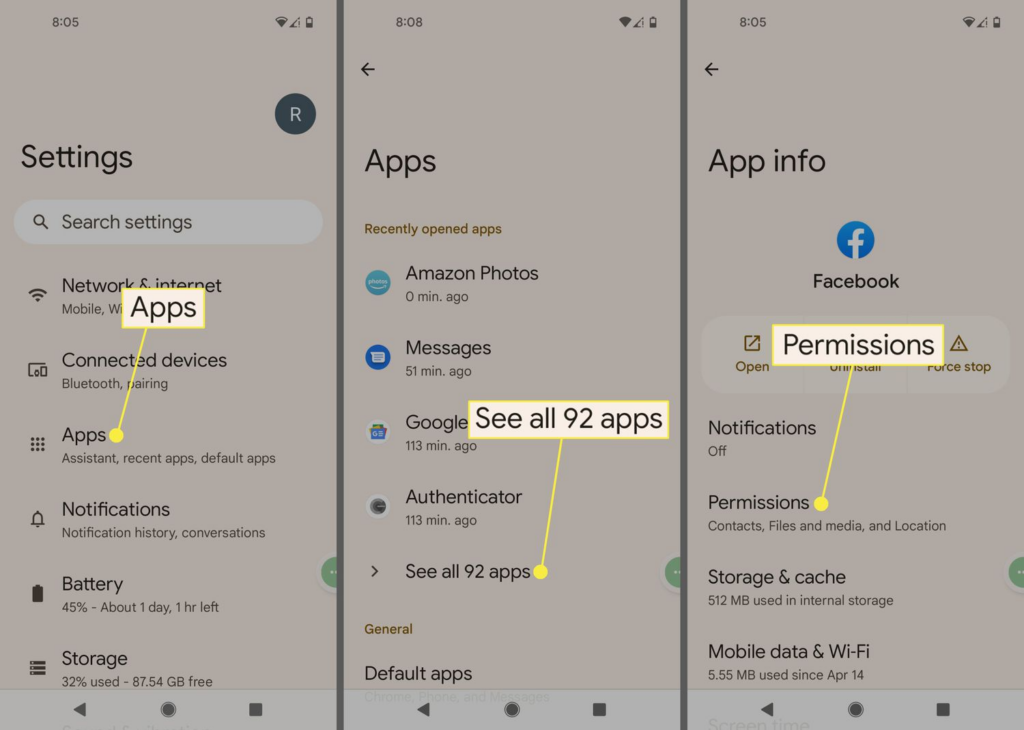
- Para modificar un permiso, tócala y luego elige No Permitir o Permitir.
En iOS
- Abre la aplicación de Configuración y luego toca ‘Privacidad & Seguridad.’
- Selecciona una categoría, como Recordatorios, Movimiento & Fitness, o Calendarios. La lista mostrará todas las aplicaciones que solicitaron acceso a esa categoría de información. Luego puedes cambiar la configuración de permisos de cualquier aplicación en esa lista.
Solución 6: Libera Algo de Espacio de Almacenamiento
La razón por la que tu aplicación Rode Central no funciona podría ser la falta de espacio de almacenamiento. Puedes liberar espacio desinstalando y eliminando archivos y aplicaciones que no necesitas. Aquí te mostramos cómo hacerlo:
En iOS:
- Mantén presionado el ícono de la aplicación en la pantalla de inicio hasta que aparezca un menú.
- Selecciona ‘Eliminar app’ y luego toca ‘Eliminar app’ para desinstalarla de tu dispositivo iOS.
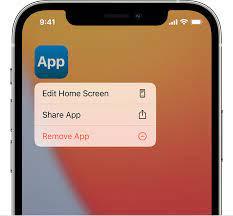
En Mac:
- Abre Launchpad desde la carpeta de Aplicaciones o haciendo clic en él en el Dock. También puedes juntar tres dedos y el pulgar en el trackpad para abrir el Launchpad.
- Escribe el nombre de la aplicación que deseas eliminar en la barra de búsqueda en la parte superior del Launchpad.
- Haz clic y mantén presionada cualquier aplicación o mantén presionada la tecla Opciones hasta que todas las aplicaciones empiecen a moverse.
- Selecciona la opción Eliminar junto a la aplicación que deseas desinstalar y luego haz clic en ‘Eliminar’ para confirmar. Esto eliminará la aplicación automáticamente.
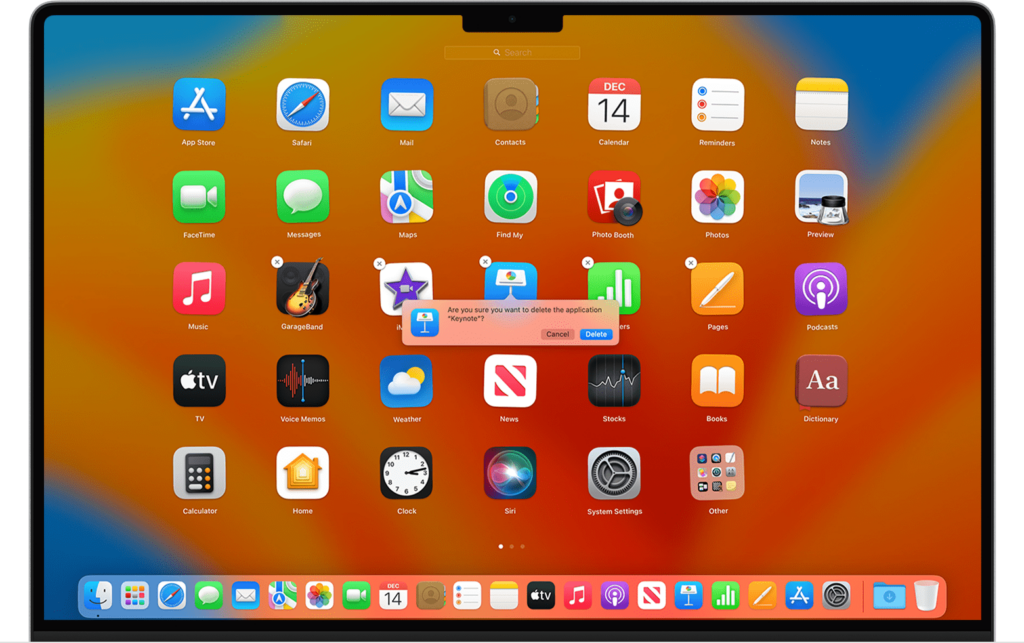
En Windows:
- Haz clic en Inicio en la esquina inferior izquierda de tu pantalla y luego localiza el programa o aplicación que deseas eliminar.
- Haz clic derecho en la aplicación y luego haz clic en ‘Desinstalar.’
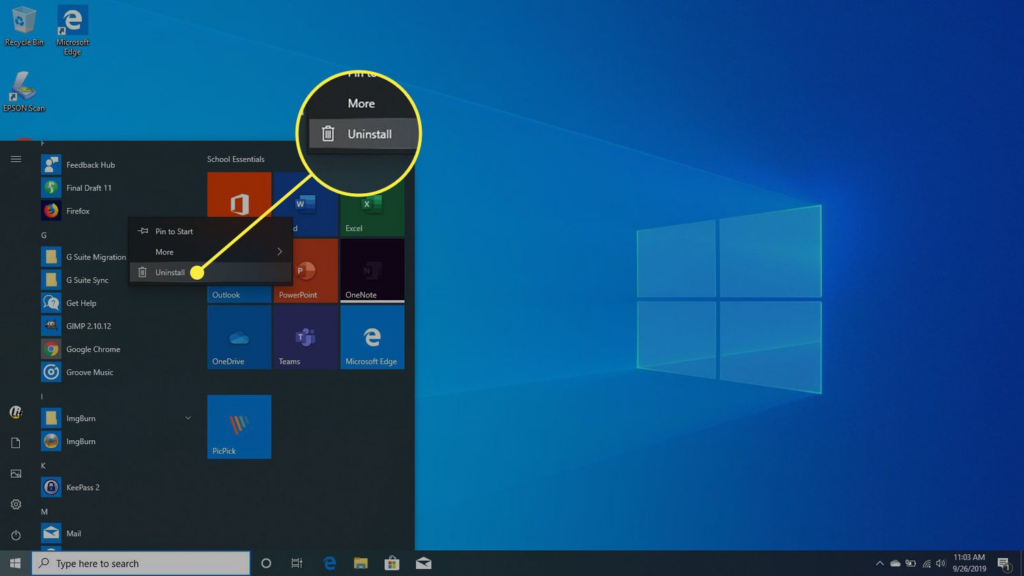
En Android:
- Abre Google Play Store
- Toca tu ícono de perfil en la esquina superior derecha de la pantalla.
- Selecciona ‘Administrar aplicaciones y dispositivo.’
- Encuentra la aplicación que deseas desinstalar, tócala y luego selecciona ‘Desinstalar.’
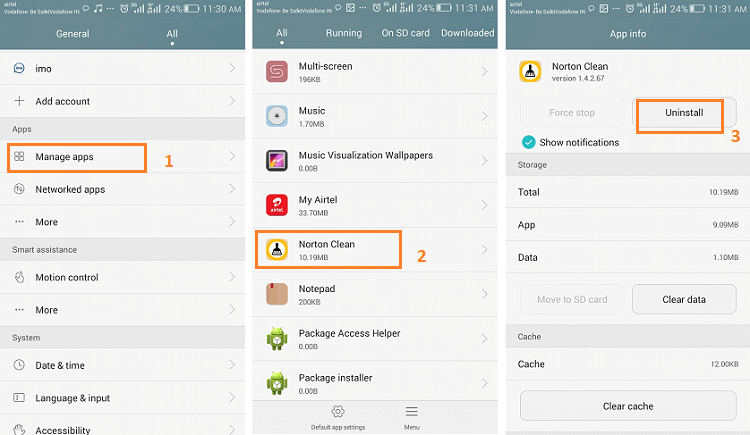
Después de intentar todas las soluciones posibles, si la aplicación Rode Central sigue causando problemas, intenta usar un micrófono inalámbrico diferente que también venga con una aplicación. Sin embargo, asegúrate de elegir una marca que haya sido recomendada por varios usuarios por su conectividad sin problemas con la aplicación. Hasta ahora, la aplicación LarkSound con Hollyland Lark M2 satisface las necesidades de todos los creadores debido a su interfaz fácil de usar e integración sin esfuerzo con el micrófono. Te permite ajustar el volumen, afinar la configuración de cancelación de ruido, monitorear el estado del audio en tiempo real y actualizar el firmware, todo desde una sola ventana.

2-Person Wireless Mini Button Microphone.
Learn MoreConclusión
Una vez que hayas reiniciado tu dispositivo, actualizado la aplicación Rode Central y realizado los pasos de resolución de problemas, usa el cable adecuado para conectar tu dispositivo Rode a la aplicación y verifica si el problema persiste. Asegúrate de insertar el cable correctamente en ambos extremos y de que el dispositivo esté encendido y no solo cargándose. Si la aplicación aún no funciona, lo mejor es contactar con el soporte de Rode y pedirles ayuda.
FAQs
¿Cómo sé si hay una actualización de firmware disponible para mi dispositivo Rode?
Para verificar si hay una actualización de firmware disponible para tu dispositivo Rode, primero deberás descargar e instalar la versión más reciente de la aplicación de escritorio Rode Central. Luego, conecta tu dispositivo Rode directamente a tu computadora. Si ves una flecha roja junto a tu dispositivo, hay una actualización de firmware disponible para él.
¿Cómo conecto mi dispositivo Rode a la aplicación Rode Central?
Para conectar un dispositivo Rode a un teléfono Android o cualquier dispositivo con un puerto USB-C, necesitarás un cable USB-C a USB-C, como el Rode SC16. Por otro lado, necesitarás un cable Lightning (USB-C a Lightning), como el Rode SC15, para conectar un dispositivo Rode a un dispositivo iOS.
¿Por qué está parpadeando la luz de mi Rode Wireless Go?
Los transmisores y receptores del Rode Wireless Go II tienen una batería de iones de litio incorporada que puede funcionar hasta siete horas. Cuando la batería del transmisor comienza a agotarse, el LED comenzará a parpadear.




