Si eres un apasionado de los videojuegos, entiendes el valor de tener una tarjeta de captura de alta calidad ya que te ayuda a grabar varios videos de juegos. Además, la tarjeta de captura admite grabación de transmisión en vivo en alta definición que puedes subir más tarde a YouTube u otras plataformas de redes sociales.
Sin embargo, con tantos beneficios, muchos usuarios ven que la tarjeta de captura no está capturando audio en estos días. ¿Estás experimentando lo mismo? Si es así, aquí está el artículo que te ayudará a entender las tarjetas de captura en profundidad, incluyendo sus soluciones y mucho más.
¡Así que vamos a sumergirnos en ello!
Table of Contents
¿Qué es una Tarjeta de Captura?
Una tarjeta de captura es un pequeño dispositivo diseñado para grabar audio y convertirlo en señales digitales para compartirlo en línea en varias plataformas. No solo video, sino que también puedes usar una tarjeta de captura para grabar y transmitir varias cosas, incluyendo video de cámara DSLR, juegos de PC o juegos en una consola.

Además, con una tarjeta de captura, no necesitas preocuparte por la calidad. Esta tarjeta puede grabar contenido y prepararlo para la transmisión sin comprometer la calidad, y sin estresar tu computadora o consola de juegos, ya que funciona de forma independiente a tus dispositivos. Como resultado, disfrutarás de una calidad de juego excepcional y sin retrasos.
¿Cómo funciona una tarjeta de captura?
Una tarjeta de captura toma señales de otro dispositivo, como una PlayStation, Xbox o Nintendo Switch, y las codifica en diferentes formatos que pueden ser grabados y transmitidos. El video codificado se envía a una computadora donde puedes disfrutar de la transmisión en vivo o grabarlo para verlo más tarde.
Además, muchas tarjetas de captura permiten grabar audio desde el dispositivo fuente, lo que facilita la grabación tanto del juego como de los comentarios.
Para usarla, solo necesitas conectar la tarjeta de captura al dispositivo del que deseas grabar o transmitir para enviar los datos.
Razones por las que una tarjeta de captura no graba audio
Existen varias razones por las que una tarjeta de captura puede no grabar audio. Aquí comparto algunas razones comunes que pueden solucionarse rápidamente con pasos sencillos de solución de problemas.
- Mala conexión
La mala conectividad es la razón más común que se encuentra entre los usuarios. Asegúrate de que todos los cables o puertos respectivos estén bien conectados a la tarjeta de captura y al dispositivo fuente. Además, verifica que tu micrófono esté correctamente conectado a tu PC y que esté seleccionado en el software de grabación de tu tarjeta de captura. Los sistemas de micrófono, como el Hollyland Lark 150, pueden configurarse fácilmente en la sección de ‘Comentarios en Vivo’ de la mayoría de las herramientas de grabación. Una conexión defectuosa puede impedir que la tarjeta de captura detecte el sonido.

Compact Wireless Microphone System with Wide Compatibility.
Learn More- Configuración del software de la tarjeta de captura
Verifica la configuración del software de la tarjeta de captura. Puede haber configuraciones específicas que necesites ajustar. Asegúrate de haber seleccionado la fuente de entrada de audio correcta.
- Revisa el modo de salida de audio
Algunas tarjetas de captura tienen varias opciones de salida de audio, incluyendo “paso a través” y “captura”. Según tus necesidades, debes cambiar entre estos modos.
- Problemas de hardware
A veces puede haber un problema de hardware con la tarjeta de captura en sí. Si este es tu caso, será útil contactar al equipo de soporte al cliente.
- Configura los ajustes de audio del sistema operativo
Asegúrate de que la configuración del sistema operativo de tu computadora esté correctamente ajustada para aceptar audio desde la tarjeta de captura. Además, verifica que la tarjeta de captura esté seleccionada como el dispositivo de entrada de audio en la configuración de sonido de tu computadora.
8 Soluciones para cuando la tarjeta de captura no graba audio
Es momento de conocer las soluciones que te ayudarán a resolver rápidamente el error de que la tarjeta de captura no graba audio.
Nota: al realizar cualquier solución, asegúrate de seguir las instrucciones correctamente según la descripción para evitar cualquier pérdida.
¡Comencemos!
Solución 1: Utilice USB 3.0
Muchos usuarios no saben que la tarjeta de captura solo funciona si está conectada a un puerto USB 3.0. Por lo tanto, si la conecta a un puerto USB 2.0, no funcionará. Si está seguro de que está utilizando un puerto USB 3.0, asegúrese de haber conectado correctamente la tarjeta de captura.
Para conectar correctamente la tarjeta de captura a un puerto USB 3.0, siga estos pasos:
Paso 1: Encienda su PC.
Paso 2: Conecte el puerto USB 3.0 a su PC.
Paso 3: Conecte el otro extremo de la tarjeta de captura al cable HDMI y luego a un monitor o su TV.
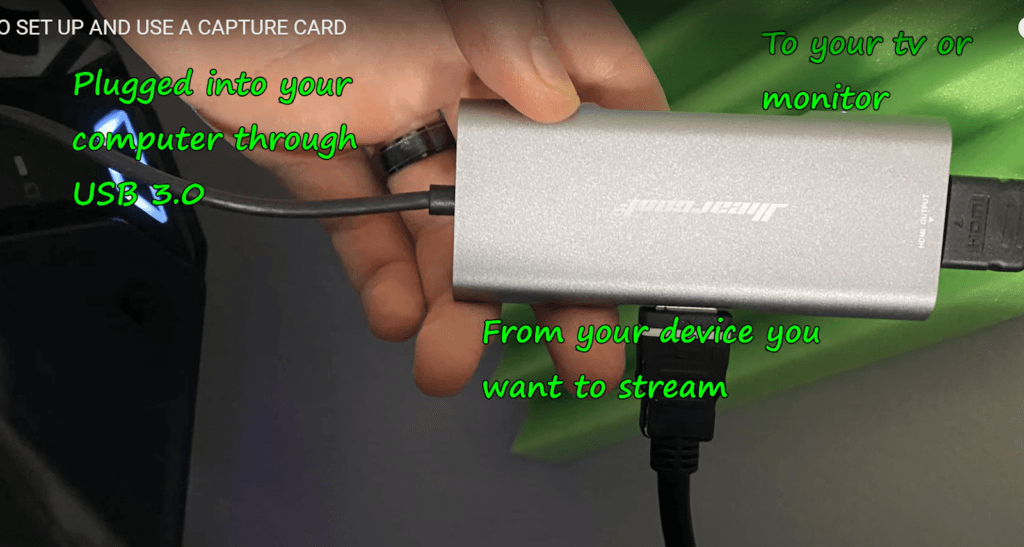
Solución 2: Desactivar y reactivar la fuente en su software de transmisión
Desactivar y reactivar la fuente en su software de transmisión puede resolver este problema. Para hacerlo, siga estas instrucciones:
Paso 1: Abra el software de transmisión que está utilizando. Por ejemplo, yo estoy usando el software de transmisión OBS.
Paso 2: Haga clic derecho en la fuente que está en el lado derecho de la ventana y seleccione propiedades.
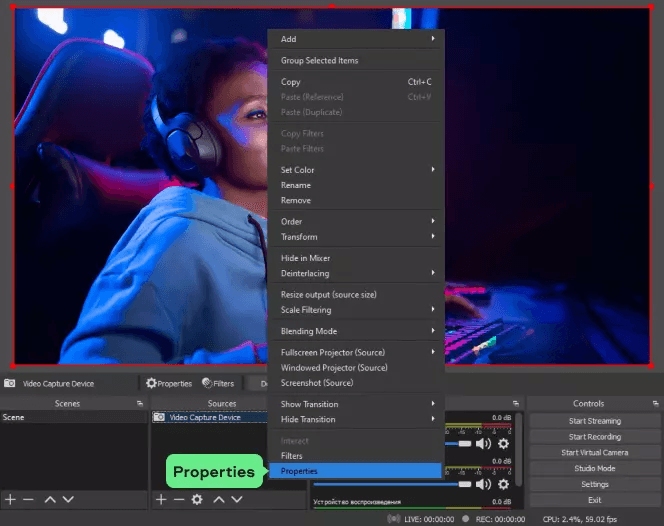
Paso 3: Aquí puede desactivar y reactivar la fuente.
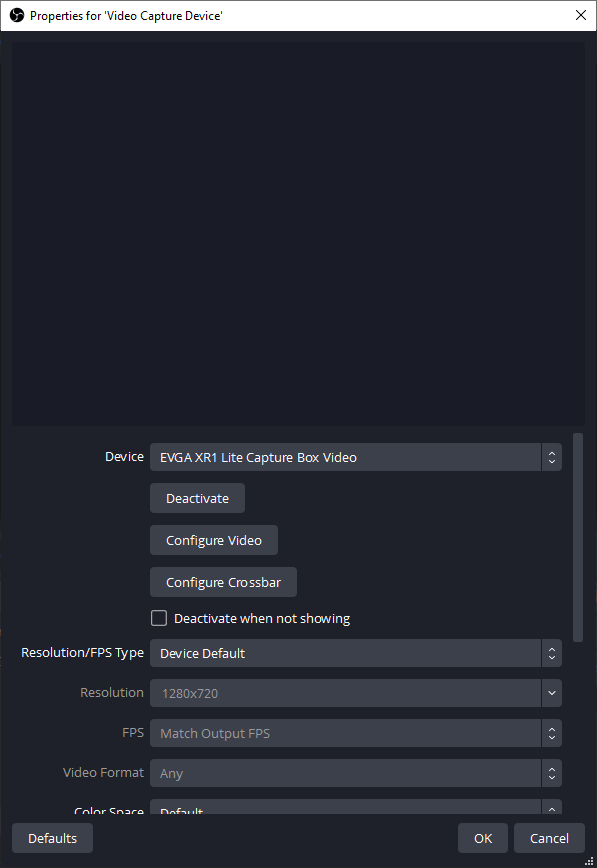
Una vez hecho esto, la tarjeta de captura se recuperará y podrá ver que comienza a funcionar. Sin embargo, si esto no funciona para usted, intente la Solución 3.
Solución 3: Reconecte el USB con la tarjeta de captura
Desconectar el USB de la tarjeta de captura puede ayudar a resolver el problema en segundos.
Paso 1: Desconecte el cable USB de la tarjeta de captura durante 10 segundos.

Paso 2: Después de 10 segundos, vuelva a conectar el cable USB a la tarjeta de captura.

Con esto, la tarjeta de captura comenzará a capturar audio y su problema estará resuelto.
Solución 4: Reinicie su software de transmisión
Los expertos recomiendan encarecidamente reiniciar el software de transmisión, ya que ha demostrado solucionar muchos problemas. La mejor parte es que no le tomará mucho tiempo, solo unos pocos pasos y estará listo para continuar.
Paso 1: Cierre el software de transmisión que está utilizando.
Paso 2: Desconecta todos los cables conectados a la tarjeta de captura y al monitor o al software de streaming.

Paso 3: Espera 10 segundos y conecta de nuevo todos los cables en los puertos adecuados, exactamente como estaban antes.
Paso 4: Una vez hecho esto, reinicia el software de streaming y tu problema debería estar resuelto. Si no es así, sigue con la solución 5.
Solución 5: Eliminar la Fuente o el Video
Paso 1: Abre el software de streaming, haz clic derecho en la pantalla, selecciona agregar >> dispositivo de captura de video y elimínalo.
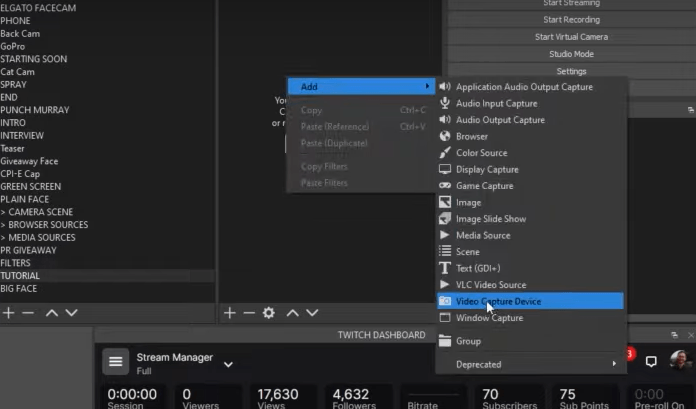
Paso 2: Una vez eliminado, recrea ese video seleccionando un dispositivo HDK y continúa. Además, asegúrate de usar las configuraciones predeterminadas.
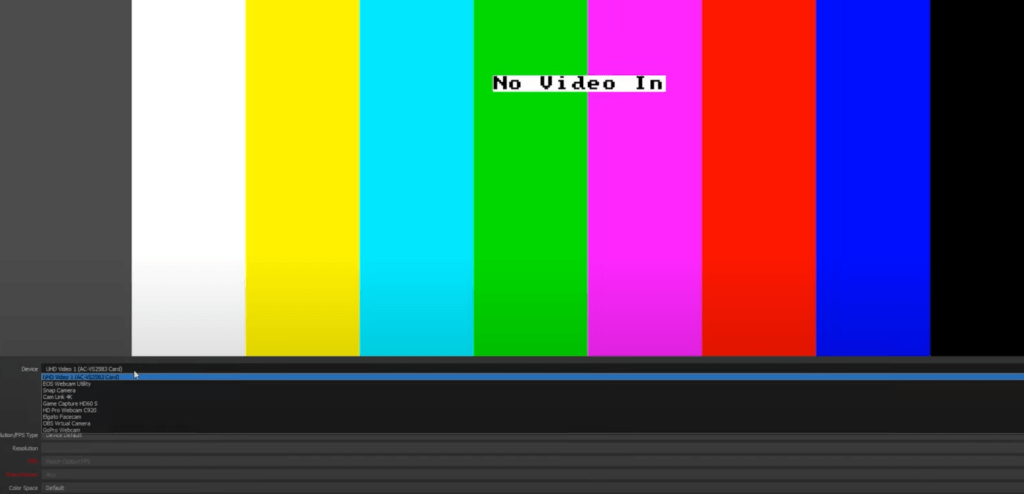
Paso 3: Cuando termines, reconecta el video con la tarjeta de captura. Espera unos segundos una vez que todo esté listo.
Espero que tu problema esté resuelto. Sin embargo, si no es así, prueba algunas de las soluciones más comunes que podrían ayudarte a volver a tu trabajo.
Solución 6: Reinicia tu PC
Reiniciar tu PC es otra de las mejores soluciones para resolver el problema, ya que al reiniciar se corrigen errores y se eliminan bugs, si los hay. Aquí te explicamos cómo hacerlo:
Paso 1: Ve al menú de inicio y selecciona la opción de reiniciar.
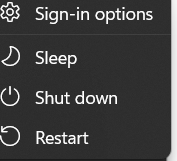
Paso 2: Una vez que hagas clic en reiniciar, tu PC se reiniciará automáticamente en unos segundos.
Paso 3: Cuando termine, inicia el software de streaming nuevamente. Espero que esta vez el problema esté resuelto, si sigue igual, intenta la solución 7.
Solución 7: Actualiza tu Tarjeta de Captura
A veces, una versión antigua de la tarjeta de captura puede causar problemas. Así que, si ves que tu tarjeta de captura está desactualizada, compra una nueva con las últimas características y ventajas.
Te recomiendo usar Elgato HD60 X o EVGA XR1 Lite por su fantástica calidad de audio y video.
Solución 8: Actualiza el Controlador de Audio
Actualizar el controlador de audio también puede solucionar este problema. Si los controladores de audio no están instalados correctamente o necesitan una actualización, pueden causar problemas en la tarjeta de captura. Sigue estos pasos:
Paso 1: Navega al administrador de dispositivos en la PC desde los resultados de búsqueda.
Paso 2: Selecciona la sección de entradas y salidas de audio y elige el controlador de audio que deseas actualizar.
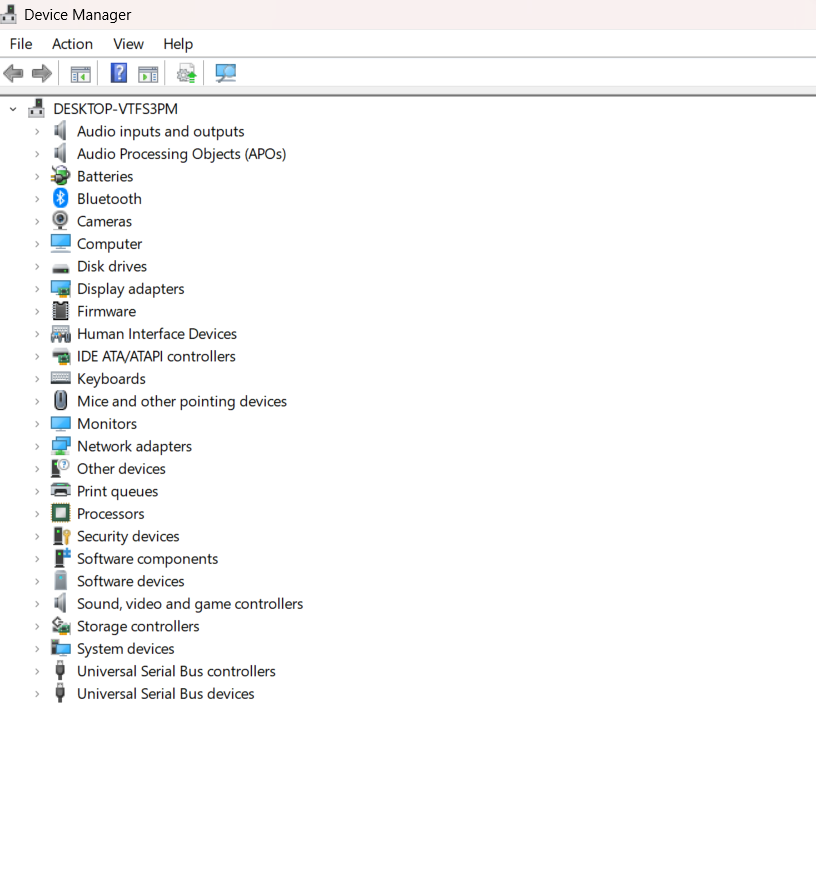
Paso 3: Selecciona la opción de buscar controladores automáticamente. Windows verificará la última versión de forma automática e instalará la nueva si se necesitan actualizaciones.
Conclusión
¡Eso es todo! Espero que hayas solucionado el problema de la tarjeta de captura que no captura el audio con las soluciones anteriores. Si ninguna de las soluciones funcionó para ti, llama a un experto en tecnología. Él podrá asistirte mejor. Además, si tienes alguna pregunta, comenta abajo.
Preguntas Frecuentes
P1. ¿Cómo capturas audio en una PC?
Si deseas grabar o capturar audio en una PC, sigue estos pasos.
Paso 1: Abre el grabador de voz
Paso 2: Mantén presionado el ícono del micrófono para comenzar a grabar el audio.
Paso 3: Presiona el botón de detener para finalizar la grabación.
Una vez terminado, la grabación aparecerá automáticamente en el lado izquierdo de la ventana.
P2. ¿Cómo puedo capturar la mejor calidad de audio?
Recuerda estos consejos para capturar audio con la mejor calidad.
- Evita el eco
- Usa un soporte para micrófono
- Graba en un ambiente silencioso
- Prueba un filtro anti-pop
- Haz una grabación de prueba




