Die beliebte Audiotechnik-Software von Realtek benötigt die neuesten HD-Audiotreiber, um ordnungsgemäß zu funktionieren. Diese Treiber ermöglichen die Kommunikation zwischen Ihrem Computer und den Audiogeräten. Veraltete Treiber können zu Problemen mit der Klangqualität führen, dazu, dass der Ton aussetzt, oder dass überhaupt kein Ton zu hören ist.
Lesen Sie weiter, um zu erfahren, wie Sie die Realtek HD-Audiotreiber auf Ihrem Windows 11 oder 10 PC aktualisieren können.
Aktualisierung der Realtek-Audiotreiber in Windows 11
Es ist relativ einfach, Ihre Realtek-Audiotreiber zu aktualisieren. Sie können nach Updates suchen, Treiber über den Geräte-Manager finden oder die Dateien von der Realtek-Website herunterladen.
Folgen Sie diesen Schritten, um nach einem Update für den Realtek-Audiotreiber zu suchen:
- Öffnen Sie „Einstellungen“ mit den Tastenkombinationen „Windows + I“ oder über das „Startmenü“.
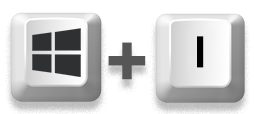
- Wählen Sie links „Windows Update“ aus.
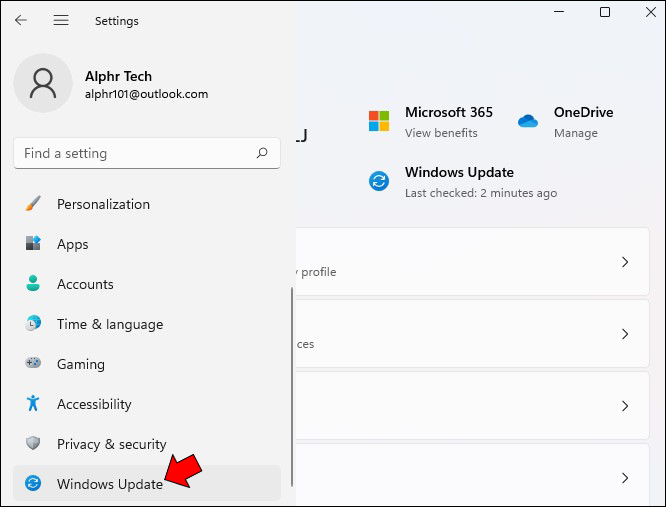
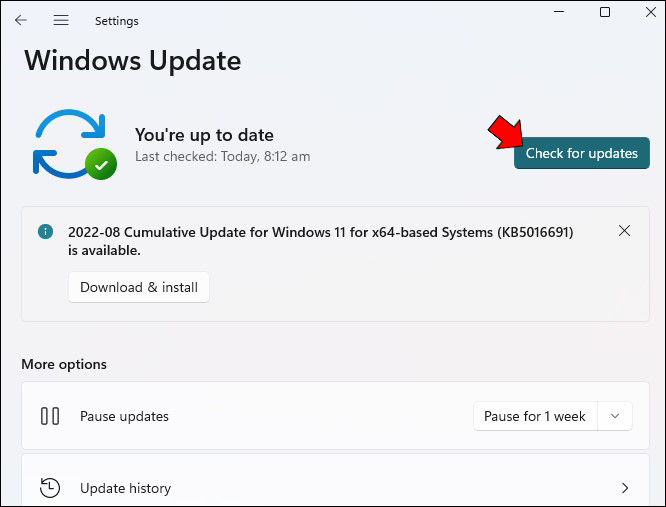
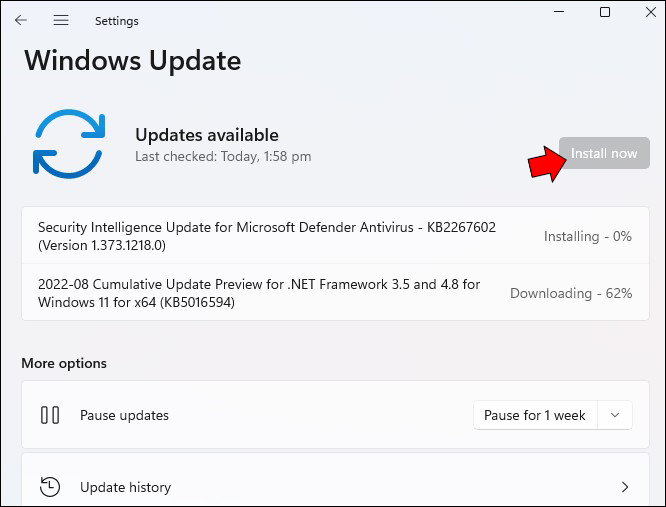
So finden Sie den Realtek-Audiotreiber mit einer automatischen Suche über den Geräte-Manager:
- Klicken Sie mit der rechten Maustaste auf „Start“ und wählen Sie dann „Geräte-Manager“.
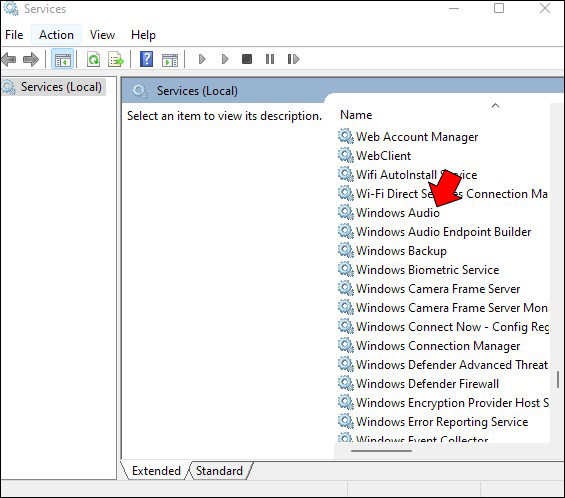
- Erweitern Sie die Option „Audioeingänge und -ausgänge“ und klicken Sie dann mit der rechten Maustaste auf „Lautsprecher/Kopfhörer (Realtek (R) Audio)“.
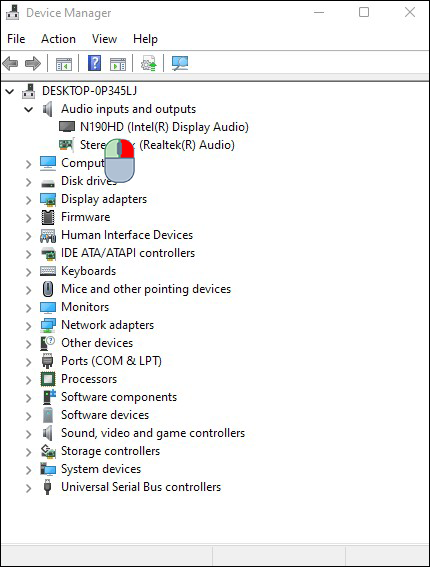
- Wählen Sie „Treiber aktualisieren“.
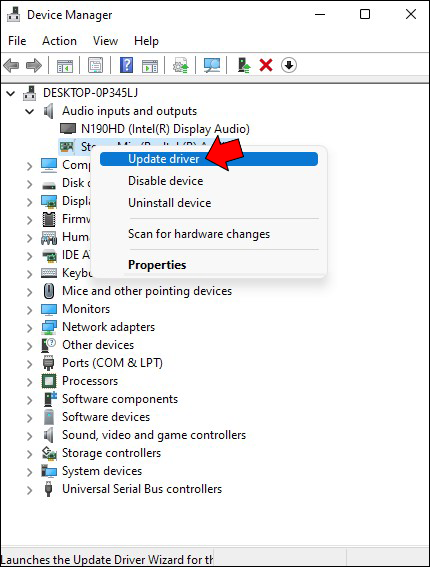
- Wählen Sie im Dialogfeld „Automatisch nach Treibern suchen“.
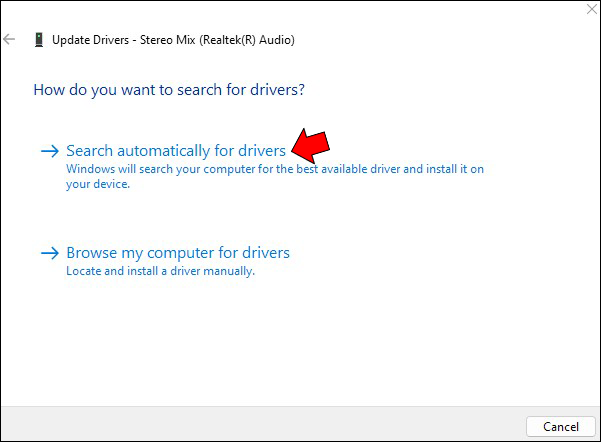
- Warten Sie, während die neuesten Realtek-Audiotreiber gefunden werden. Klicken Sie dann auf „Installieren“, um den Vorgang abzuschließen.
- Sobald die Installation abgeschlossen ist, wählen Sie „Schließen“ und starten Sie dann Ihren PC neu, damit die Änderungen wirksam werden.
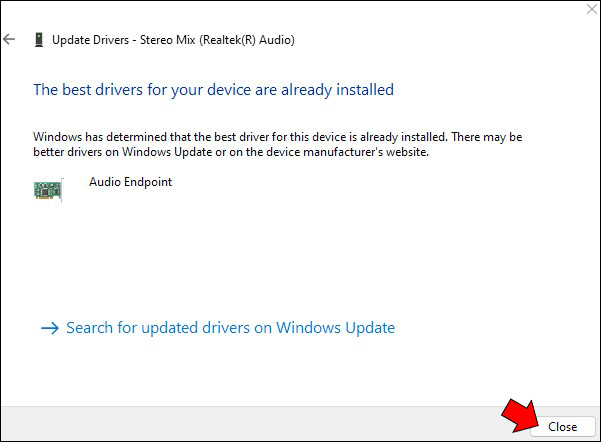
Wenn Sie die Treiber mit der obigen Methode nicht finden können, versuchen Sie, sie von der Realtek-Website herunterzuladen.
- Gehen Sie zur HD Audio Codecs Software-Seite in einem neuen Webbrowser.
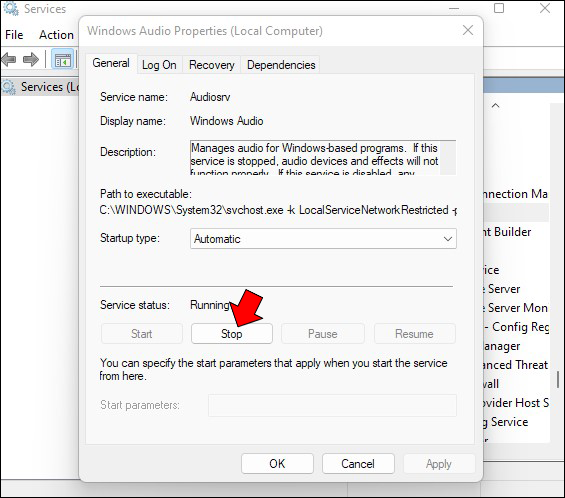
- Suchen Sie unter der Kategorie „Beschreibung“ den richtigen Treiber für Ihr System und klicken Sie dann auf das „Download“-Symbol.
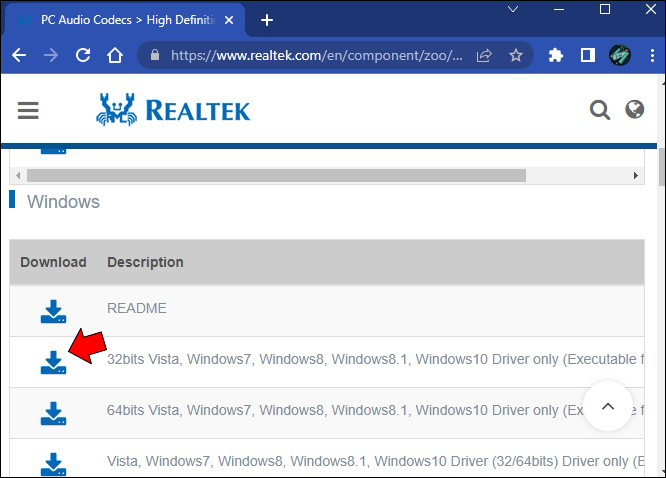
- Wenn Ihr System nicht aufgeführt ist, müssen Sie möglicherweise die „High Definition Audio Codecs Software“ herunterladen. Alternativ, wenn Sie ein älteres System verwenden, laden Sie den Treiber für die „AC’97 Audio Codecs Software“ herunter.
- Doppelklicken Sie auf die Setup-Datei, wenn die Datei heruntergeladen wurde, und folgen Sie dann den Schritten, um die neuesten Realtek HD-Audiotreiber zu installieren.

Aktualisierung der Realtek-Audiotreiber in Windows 10
Es gibt drei Möglichkeiten, Ihre Realtek HD-Audiotreiber in Windows 10 zu aktualisieren. Sie können nach Updates über Update & Sicherheit suchen, die Funktion „Treiber aktualisieren“ über den Geräte-Manager verwenden oder das Update direkt von der Realtek-Website installieren.
Folgen Sie diesen Schritten, um die Audiotreiber über den Aktualisierungsstatus zu aktualisieren:
- Öffnen Sie „Einstellungen“ über das „Startmenü“ oder mit der „Windows + I“-Taste.
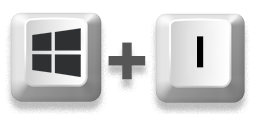
- Wählen Sie „Update & Sicherheit“.
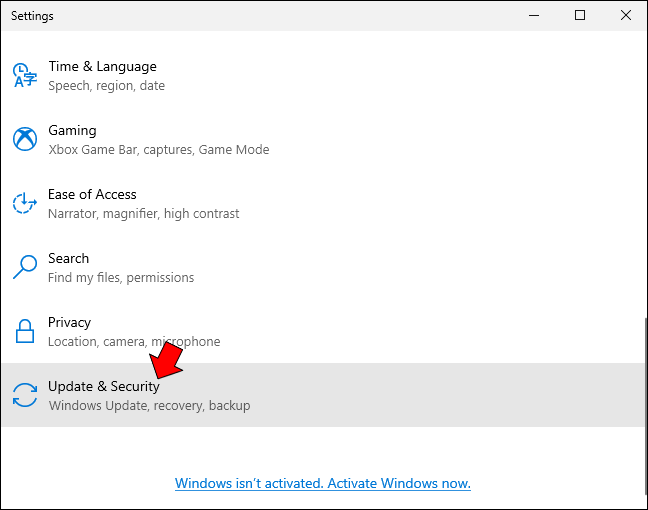
- Unter „Windows Update“ klicken Sie auf die Schaltfläche „Nach Updates suchen“.

- Wenn ein Update für Ihren PC verfügbar ist, klicken Sie auf „Installieren“ und starten Sie dann Ihren Computer neu.
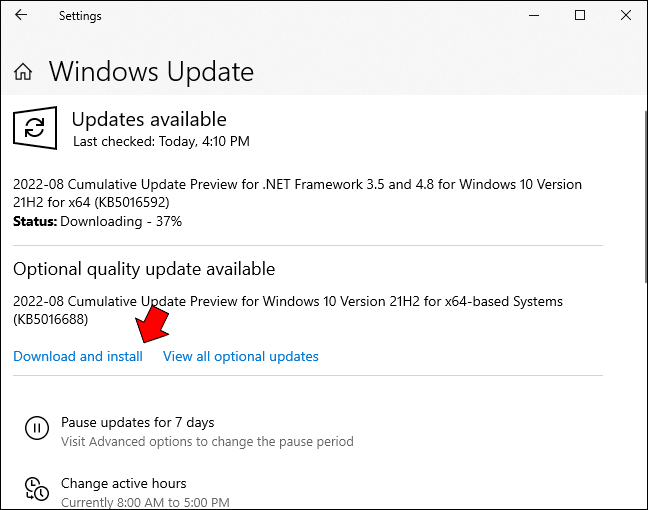
Folgen Sie diesen Schritten, um die Treiber über den Geräte-Manager zu aktualisieren:
- Geben Sie im Suchfeld auf der Taskleiste „Geräte-Manager“ ein.
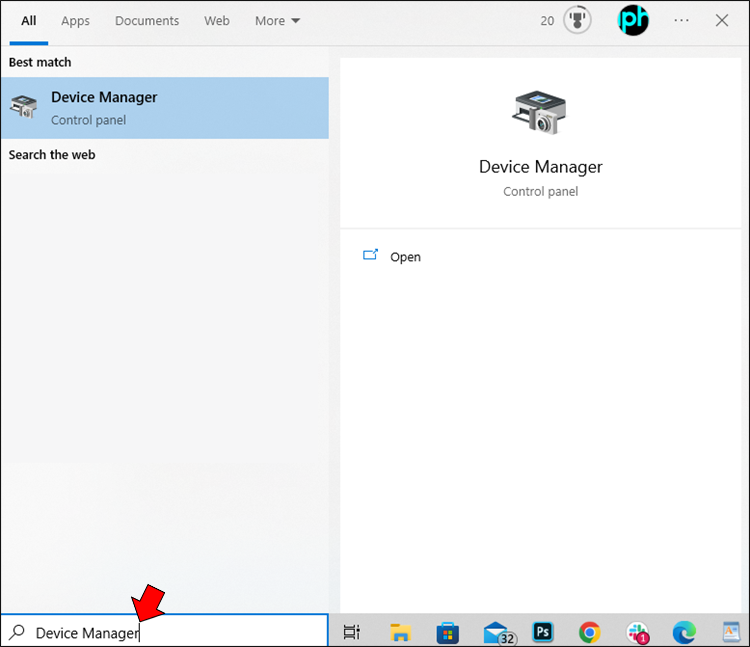
- Klicken Sie im Menü darauf.
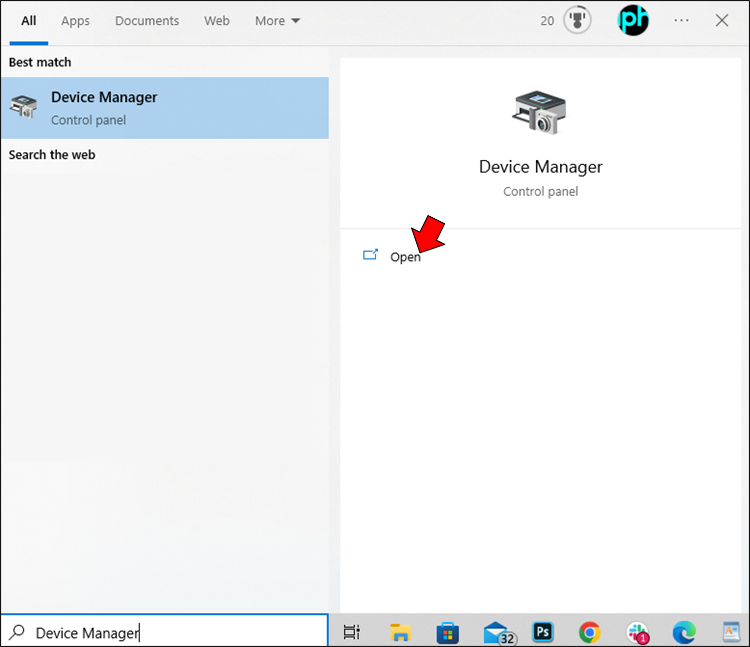
- Erweitern Sie die Option „Audio-, Video- und Spielcontroller“ und klicken Sie dann mit der rechten Maustaste auf die Option „Realtek High Definition Audio“.

- Wählen Sie „Treiber aktualisieren“.
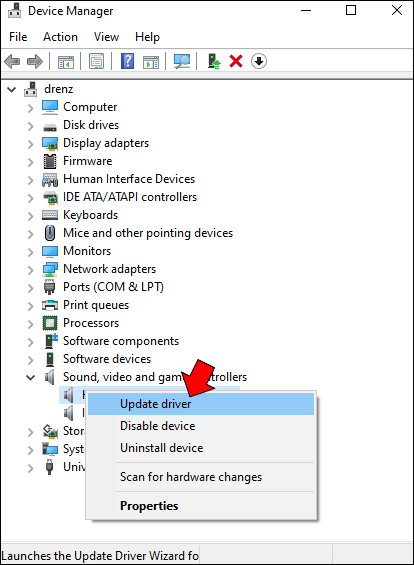
- Klicken Sie auf „Automatisch nach aktualisierter Treibersoftware auf dem nächsten Bildschirm suchen“.

- Sobald der neueste Audiotreiber gefunden wurde, klicken Sie auf „Installieren“.
- Nachdem die Treiber installiert sind, klicken Sie auf „Schließen“ und starten Sie dann Ihren PC neu, um die Änderungen zu speichern.
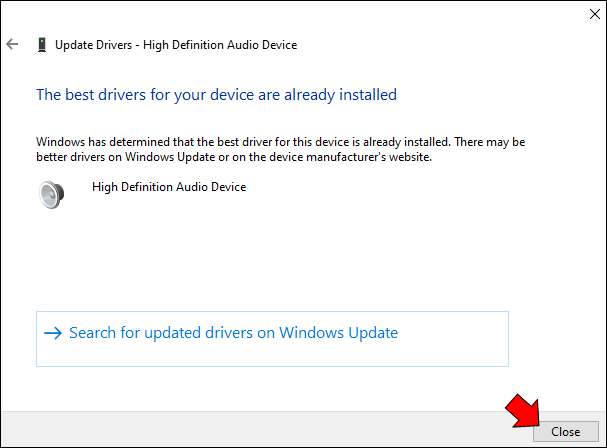
Sie können die Audiotreiber auch von der Realtek-Website herunterladen.
- Besuchen Sie die HD Audio Codecs Software-Seite in einem neuen Webbrowser.
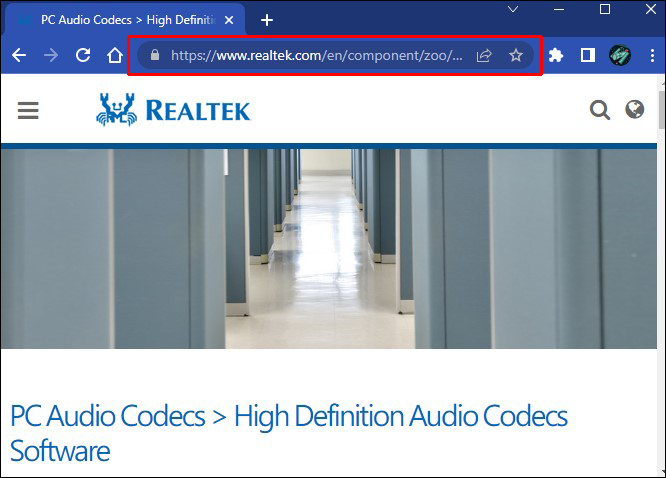
- Suchen Sie unter der Kategorie „Beschreibung“ den richtigen Treiber für Ihr System und klicken Sie dann auf das „Download“-Symbol.
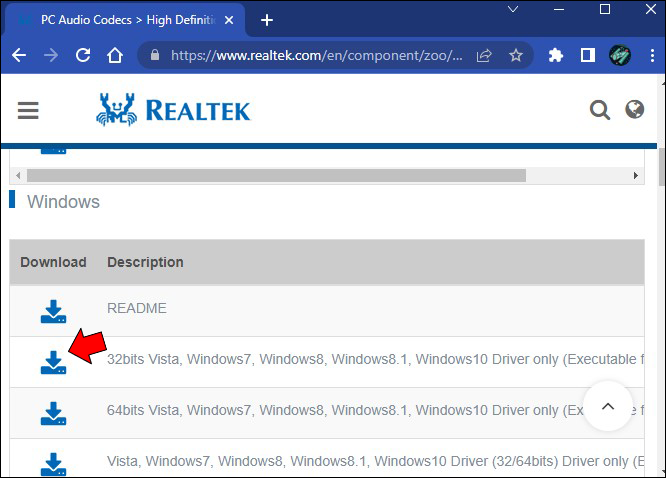
- Wenn Sie Ihr System nicht finden können, müssen Sie möglicherweise die „High Definition Audio Codecs Software“ herunterladen. Alternativ, wenn Sie ein älteres System verwenden, laden Sie den Treiber für die „AC’97 Audio Codecs Software“ herunter.
- Doppelklicken Sie auf die Setup-Datei, sobald die Datei heruntergeladen wurde, und folgen Sie dann den Schritten, um die neuesten Realtek HD-Audiotreiber zu installieren.
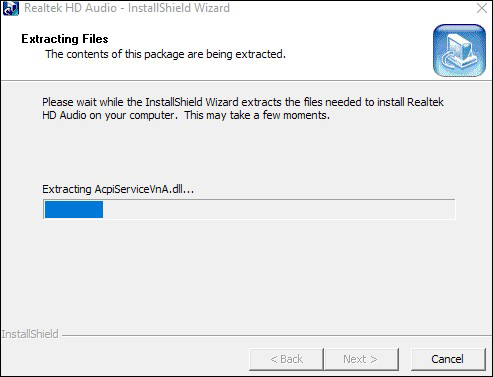
Wie man Realtek-Audio-Probleme in Windows 11 behebt
Zum Zeitpunkt des Schreibens hat Realtek noch keine offizielle Stellungnahme zur Kompatibilität mit Windows 11 abgegeben, und einige Benutzer berichten von Problemen mit den Realtek-Audiotreibern. Wenn Sie aktuelle Audiotreiber haben und Probleme mit dem Ton auftreten, können andere häufige Ursachen sein:
- Defekte Audioeinstellungen
- Inkompatible Audioverbesserungen
- Ein Konflikt zwischen Realtek und dem Windows-Treiber
Versuchen Sie, die folgenden Tipps zu befolgen, um Ihr Realtek-Audio wie gewünscht zum Laufen zu bringen.
Starten Sie Ihren Computer neu
Oft reicht ein einfacher Neustart aus, um vorübergehende Störungen, die den Ton beeinträchtigen, zu beseitigen oder die Soundkarte dazu zu bringen, korrekt zu arbeiten. Der schnellste Weg, Ihren Windows 11-PC neu zu starten, besteht darin, auf die Schaltfläche „Energie“ in der unteren rechten Ecke des „Startmenüs“ zu klicken.
Passen Sie Ihre Audioeinstellungen an
Wenn kein Ton zu hören ist, könnte die Ursache falsche Audioeinstellungen sein. So passen Sie die Einstellungen an:
- Drücken Sie die „Windows“-Taste, um auf „Suche“ zuzugreifen.
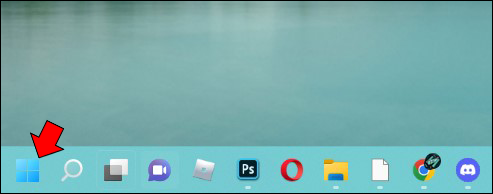
- Geben Sie „Control“ in die Suchleiste ein und drücken Sie dann die Eingabetaste.
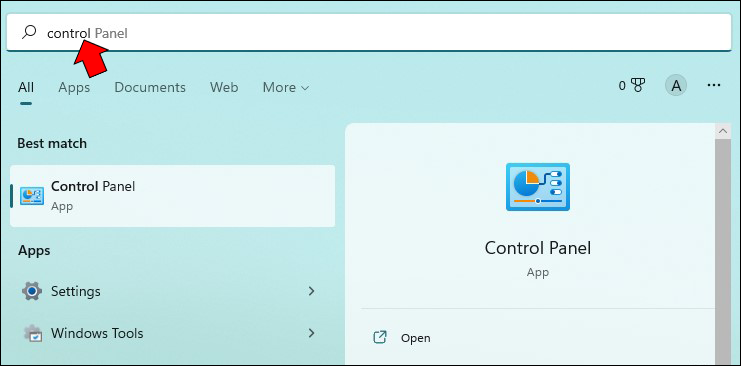
- Wählen Sie „Hardware und Sound“ und dann „Sound“.
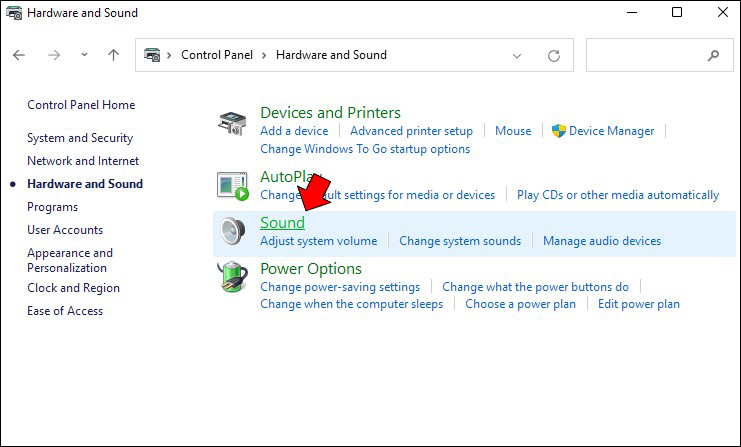
- In „Sound“ können Sie mehrere Toneinstellungen ändern, einschließlich Mikrofon und Lautsprecher.
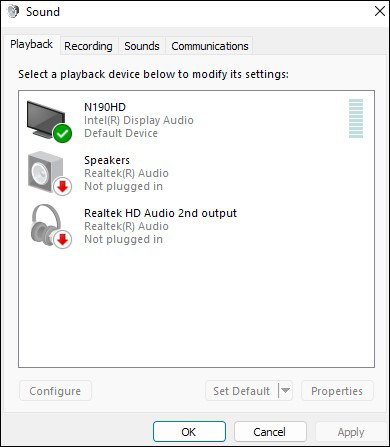
Deaktivieren Sie Audioverbesserungen
In einigen Fällen können Audioverbesserungen Probleme mit Ihrer Soundkarte verursachen. Versuchen Sie, die Verbesserungen zu deaktivieren, um zu sehen, ob das Problem dadurch behoben wird.
- Drücken Sie die „Windows + R“-Tasten, um „Ausführen“ zu öffnen.
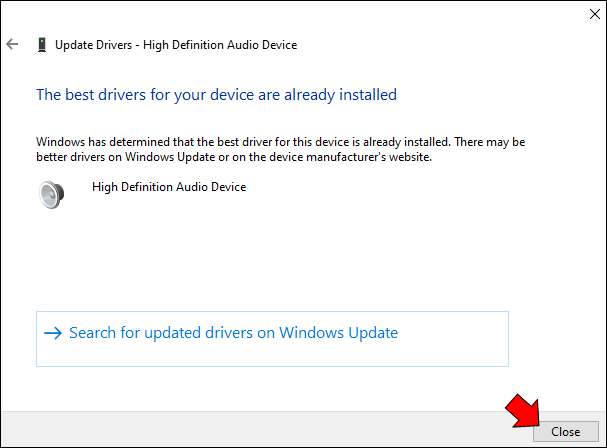
- Geben Sie eine Suche nach „control“ ein.
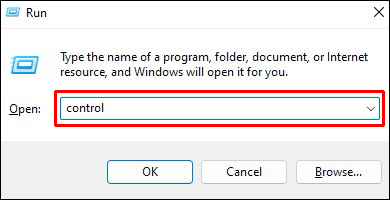
- Wählen Sie „Hardware und Sound“.
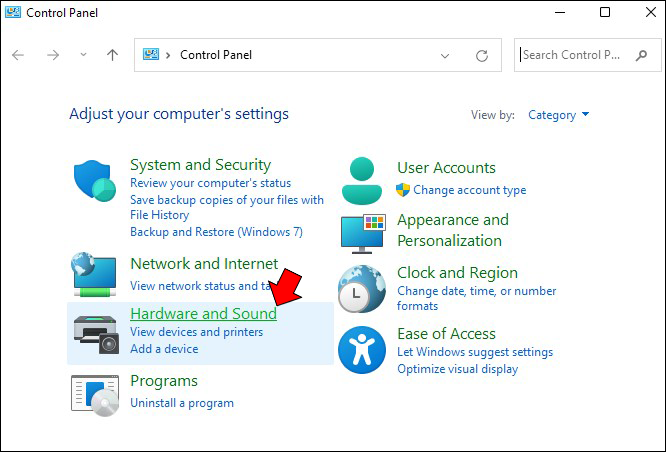
- Wählen Sie „Sound“ und dann unter „Wiedergabe“ Ihren Lautsprecher aus.
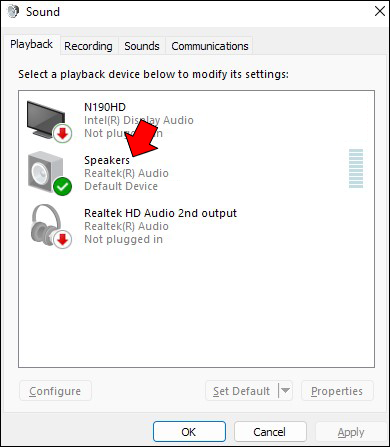
- Klicken Sie auf die Registerkarte „Verbesserungen“. Wählen Sie „Alle Verbesserungen deaktivieren“ und dann „OK“.
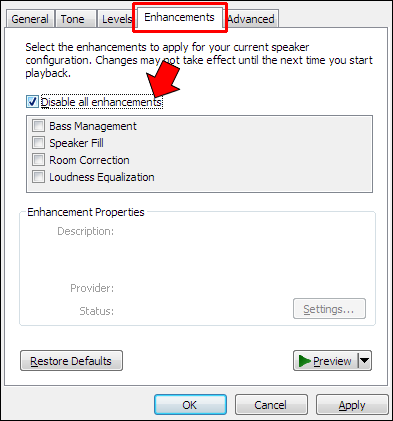
Deinstallieren und Neuinstallieren der Realtek-Audiotreiber
Das Deinstallieren und Neuinstallieren der Audiotreiber könnte helfen, vorübergehende Fehler zu beseitigen, die die Tonprobleme verursachen.
- Klicken Sie mit der rechten Maustaste auf das „Startmenü“.
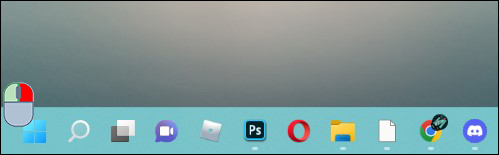
- Wählen Sie „Geräte-Manager“.

- Wählen Sie „Audio-, Video- und Spielcontroller“.
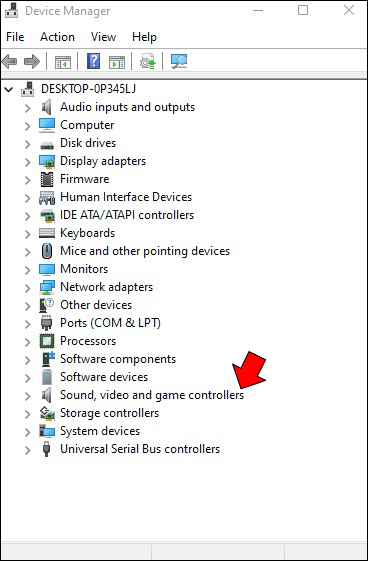
- Klicken Sie mit der rechten Maustaste auf „Realtek High Definition Audio“.
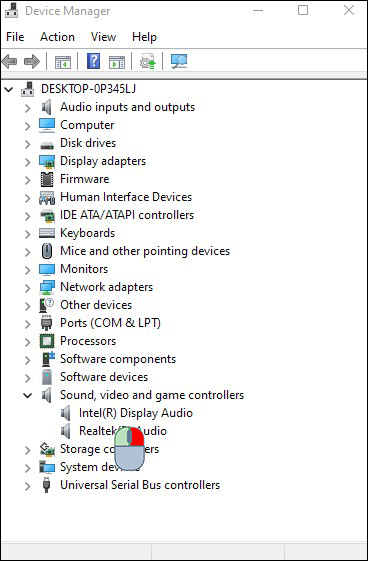
- Wählen Sie die Option „Gerät deinstallieren“.
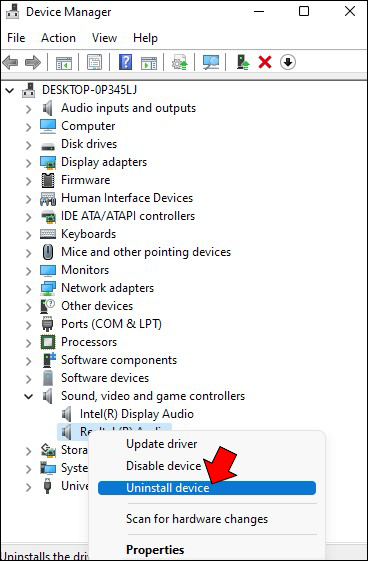
- Aktivieren Sie das Kontrollkästchen „Versuchen Sie, den Treiber für dieses Gerät zu entfernen“.

- Wählen Sie „Deinstallieren“.
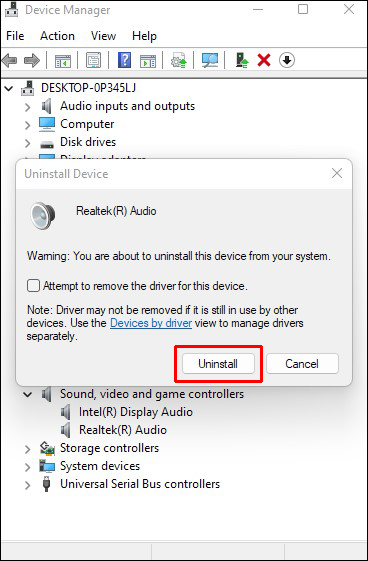
So installieren Sie die Treiber erneut:
- Besuchen Sie die HD Audio Codecs Software-Seite, um den neuesten Realtek-Audiotreiber herunterzuladen.

- Laden Sie die Datei herunter und führen Sie das Installationsprogramm aus.
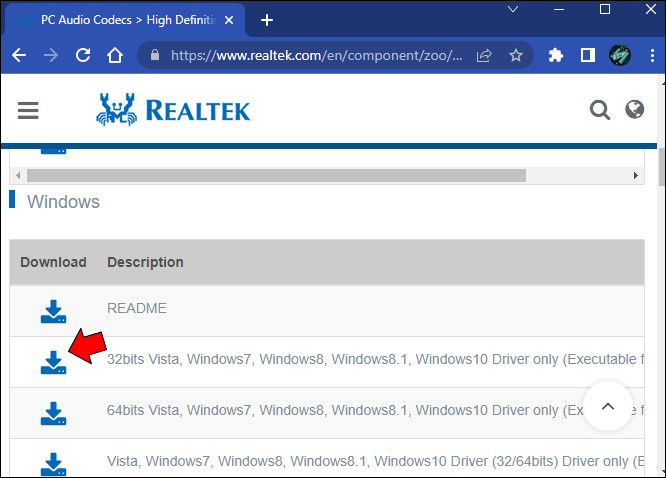
- Befolgen Sie die Anweisungen auf dem Bildschirm, um die Treiberinstallation abzuschließen.
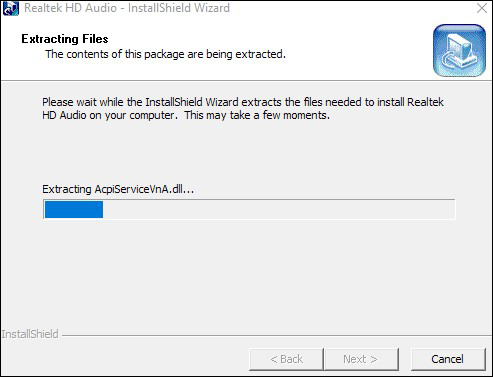
Audio-Treiber neu starten
Probleme mit Gerätetreibern verursachen viele Softwareprobleme in Windows. Überprüfen Sie, ob das Neustarten des Audiotreibers Realtek zum Laufen bringt.
- Klicken Sie mit der rechten Maustaste auf das Windows-Symbol und wählen Sie dann „Geräte-Manager“.
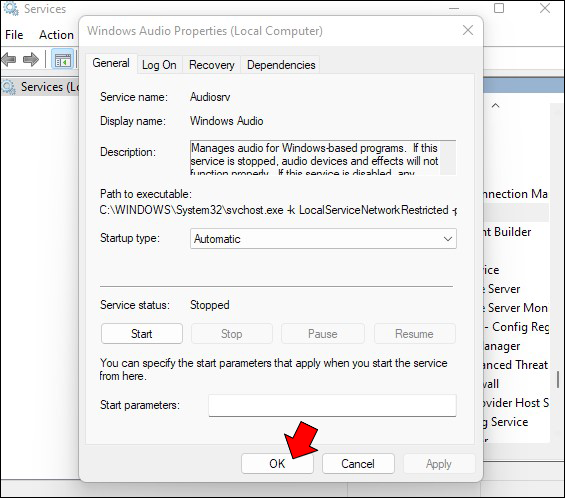
- Klicken Sie auf den Pfeil nach unten neben „Audio-, Video- und Spielcontroller“.
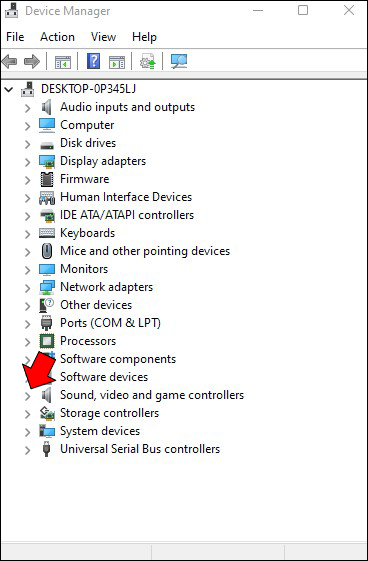
- Klicken Sie mit der rechten Maustaste auf Ihren Audiotreiber und klicken Sie dann auf die Option „Gerät deaktivieren“.
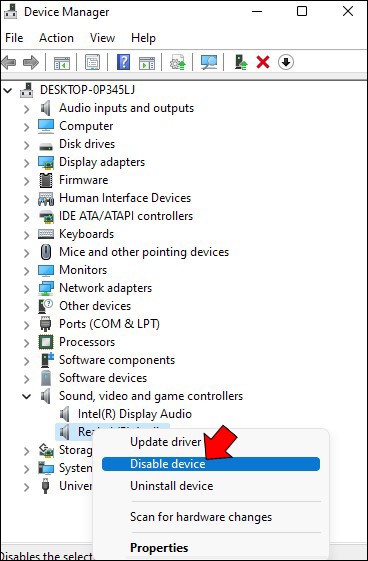
- Klicken Sie auf „Ja“, um das Bestätigungs-Popup zum Deaktivieren zu bestätigen.
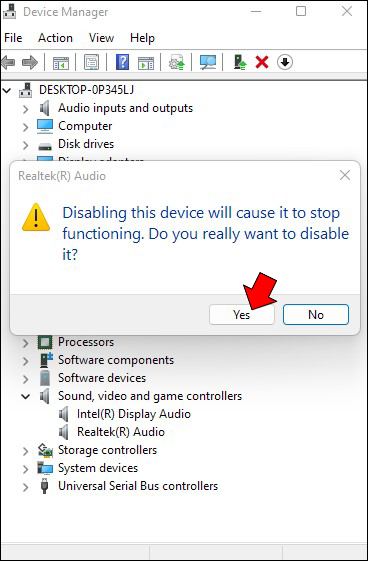
- Das Fenster „Änderungen der Systemeinstellungen“ wird geöffnet, um Ihren Computer neu zu starten. Speichern Sie alle nicht gespeicherten Arbeiten und wählen Sie dann „Ja“, um Ihren PC neu zu starten.
- Wenn Ihr Computer neu startet, klicken Sie mit der rechten Maustaste auf das Windows-Symbol und dann auf „Geräte-Manager“.
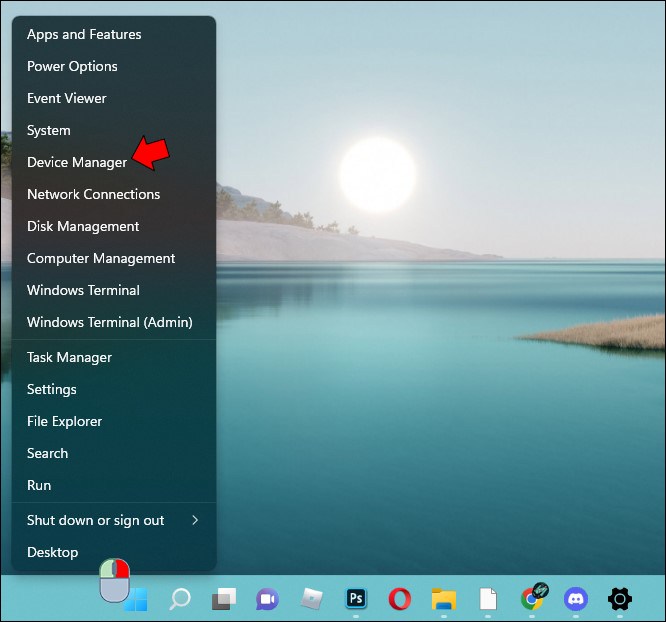
- Klicken Sie mit der rechten Maustaste auf den Audiotreiber und klicken Sie dann auf die Option „Gerät aktivieren“, um Ihren Audiotreiber wieder zu aktivieren.
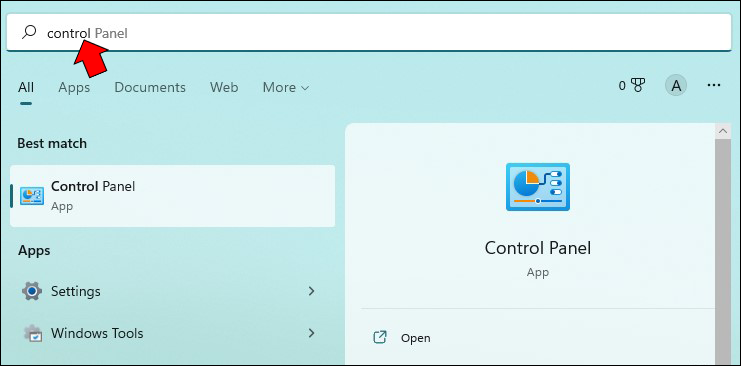
Windows-Audio-Dienst neu starten
Ein weiterer Grund, warum Sie Tonprobleme haben, könnte sein, dass die Windows-Audioservices nicht ordnungsgemäß geladen wurden oder nicht funktionieren. Überprüfen Sie, ob das Neustarten der Windows-Audioservices das Problem behebt.
- Verwenden Sie die Hotkeys „Windows + R“, um die „Ausführen“-App zu öffnen.
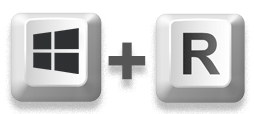
- Geben Sie „services.msc“ ein und klicken Sie dann auf „OK“.
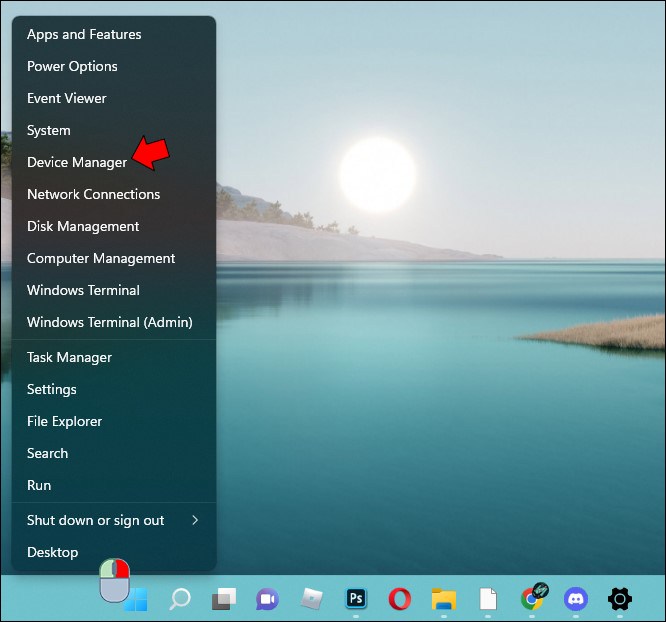
- Suchen Sie den Dienst „Windows Audio“ in der Liste und doppelklicken Sie darauf.
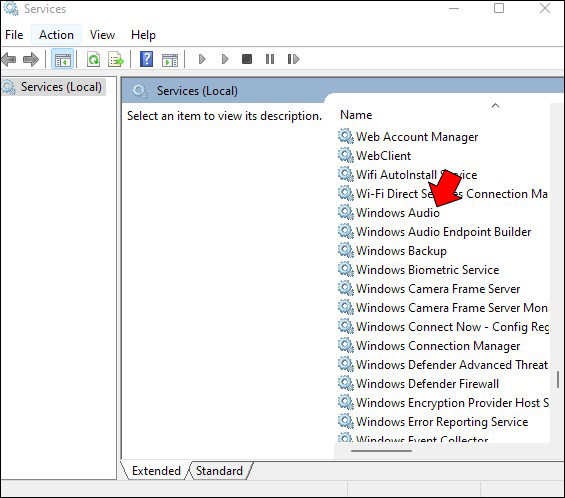
- Klicken Sie auf die Schaltfläche „Stop“, um den Windows-Audioservice zu stoppen.
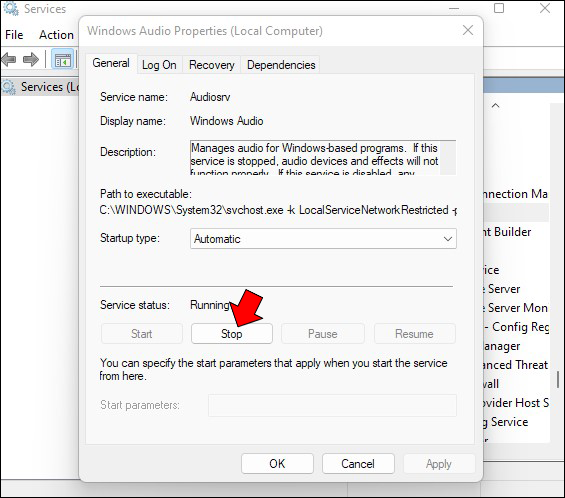
- Schließen Sie das Fenster „Eigenschaften des Windows-Audioservices“ und doppelklicken Sie dann erneut auf den Windows-Audioservice.
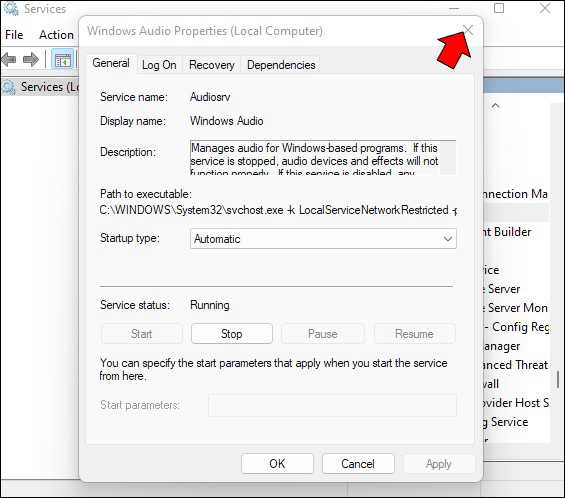
- Klicken Sie auf die Schaltfläche „Start“, um den „Windows-Audioservice“ neu zu starten.
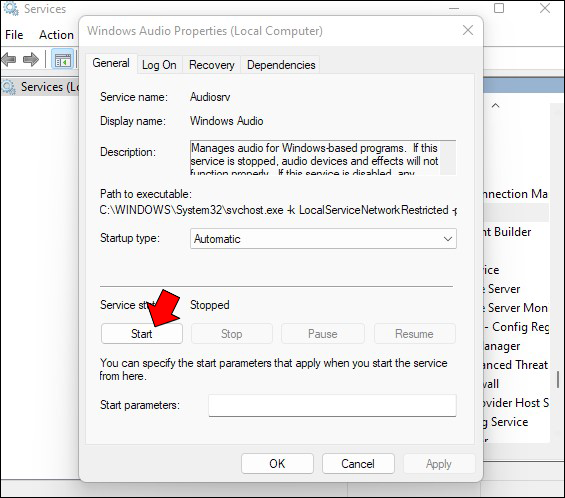
- Schließen Sie das Eigenschaftenfenster, indem Sie auf „OK“ klicken.
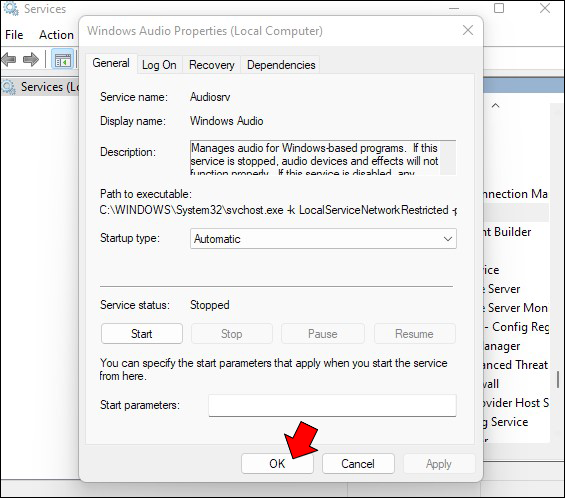
Realtek-Audiotreiber aktualisiert!
Die Realtek-Audiotreiber müssen aktualisiert werden, damit Ihr Computer ordnungsgemäß mit Ihren Audiogeräten kommunizieren kann. Es gibt mehrere Möglichkeiten, die neuesten Updates für die Realtek-Audiotreiber für Ihren PC zu finden, einschließlich der Durchführung einer automatischen Suche in Windows oder dem Besuch der offiziellen Realtek-Website.
Konnten Sie die Realtek-Audiotreiber auf Ihrem PC erfolgreich aktualisieren? Lassen Sie es uns im Kommentarbereich unten wissen.




