Die Nutzung von Mac und Android zusammen macht Spaß, bis Sie Dateien zwischen den beiden Geräten übertragen müssen. Glücklicherweise gibt es mehrere Methoden, um Dateien zwischen diesen beiden Betriebssystemen zu teilen. Dazu gehören Googles FTP-App, Bluetooth und viele Apps von Drittanbietern.
Lesen Sie weiter, um einige Möglichkeiten zu erfahren, wie Sie Dateien von Mac auf Android und umgekehrt übertragen können.
Die folgenden Optionen können in beide Richtungen verwendet werden, um Dateien zu übertragen.
Android-Dateiübertragung
Die erste Möglichkeit zur Dateiübertragung von Mac nach Android, die wir betrachten, ist die Android-Dateiübertragungs-App von Google. Ihr Mac muss OS X 10.5 oder höher installiert haben, um diese App nutzen zu können. Um Dateien von Ihrem Mac auf Android zu übertragen, folgen Sie diesen Schritten:
- Laden Sie die Android-Dateiübertragungs-App auf Ihren Mac herunter und installieren Sie sie.
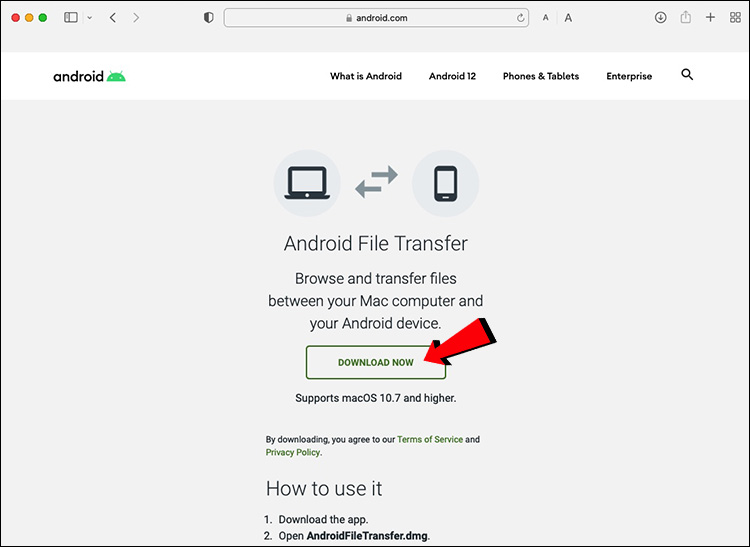

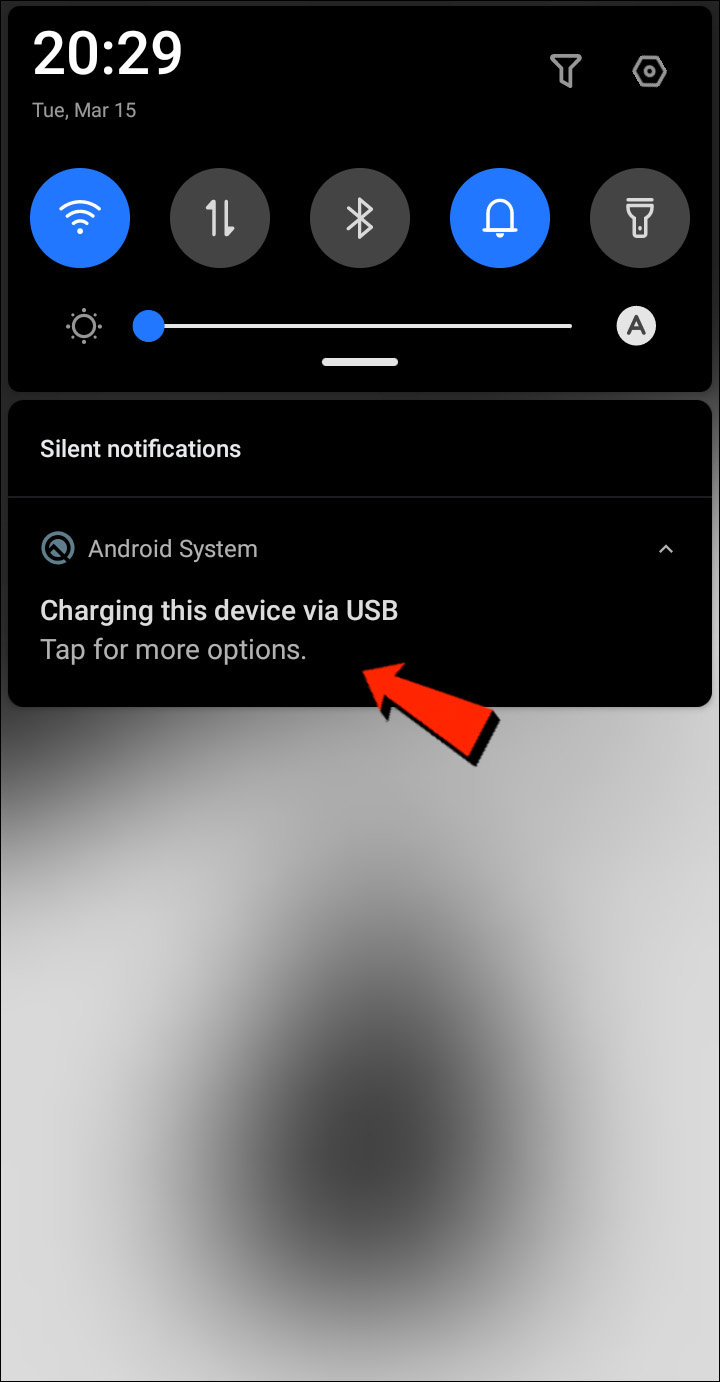
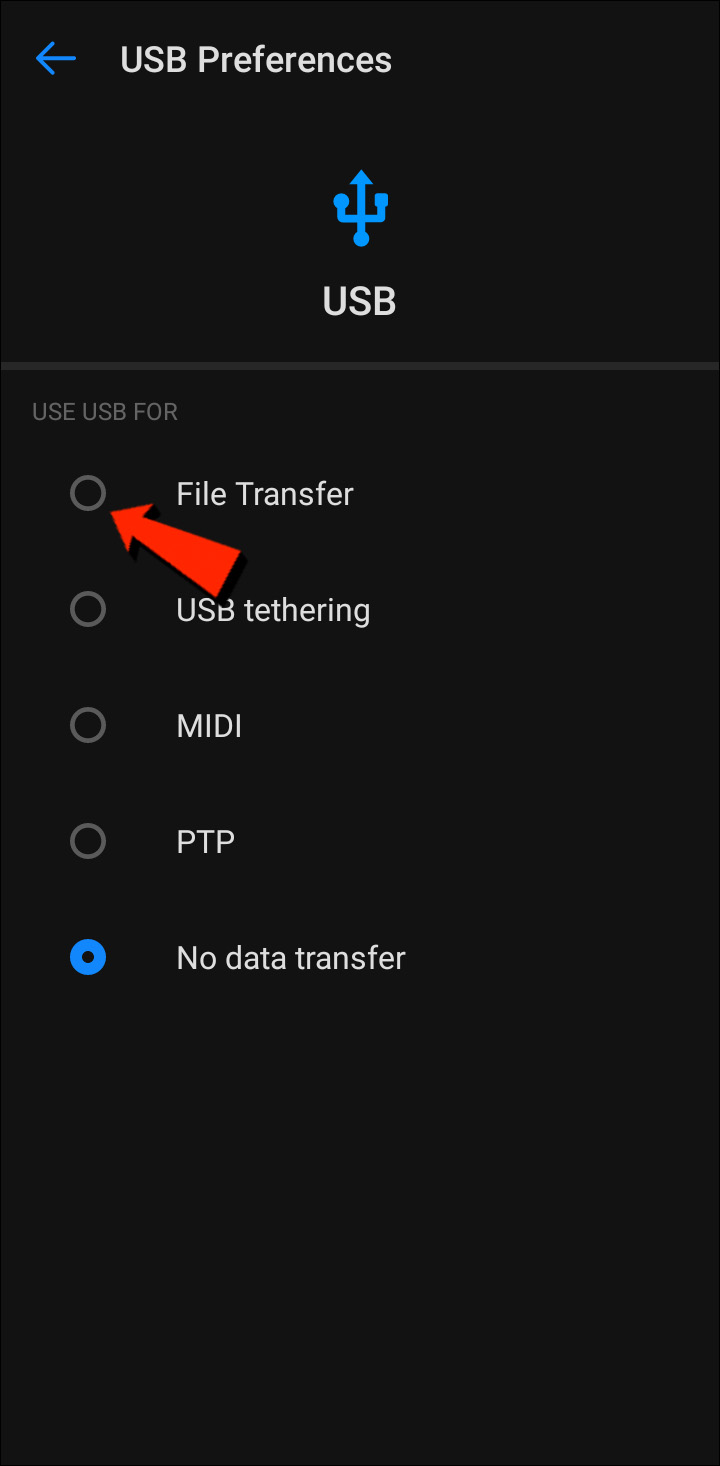
Bluetooth
Bluetooth ist eine praktische Möglichkeit, um Dateien drahtlos zwischen Mac und Android zu übertragen.
Koppeln einrichten
Zunächst müssen Sie Ihren Mac mit Ihrem Android-Gerät koppeln. Dies muss nur einmal gemacht werden, da die Geräte gekoppelt bleiben, bis Sie die Verbindung trennen. Befolgen Sie diese Schritte, um Ihren Mac und Ihr Android-Gerät zu koppeln:
- Gehen Sie auf Ihrem Mac zur Menüleiste oder zu System, Voreinstellungen, dann Bluetooth, um Bluetooth zu aktivieren.
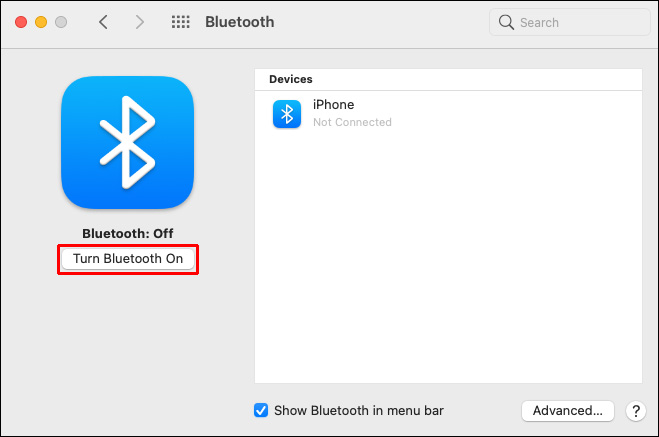
- Aktivieren Sie Bluetooth auch auf Ihrem Android-Gerät in Einstellungen und dann Bluetooth.
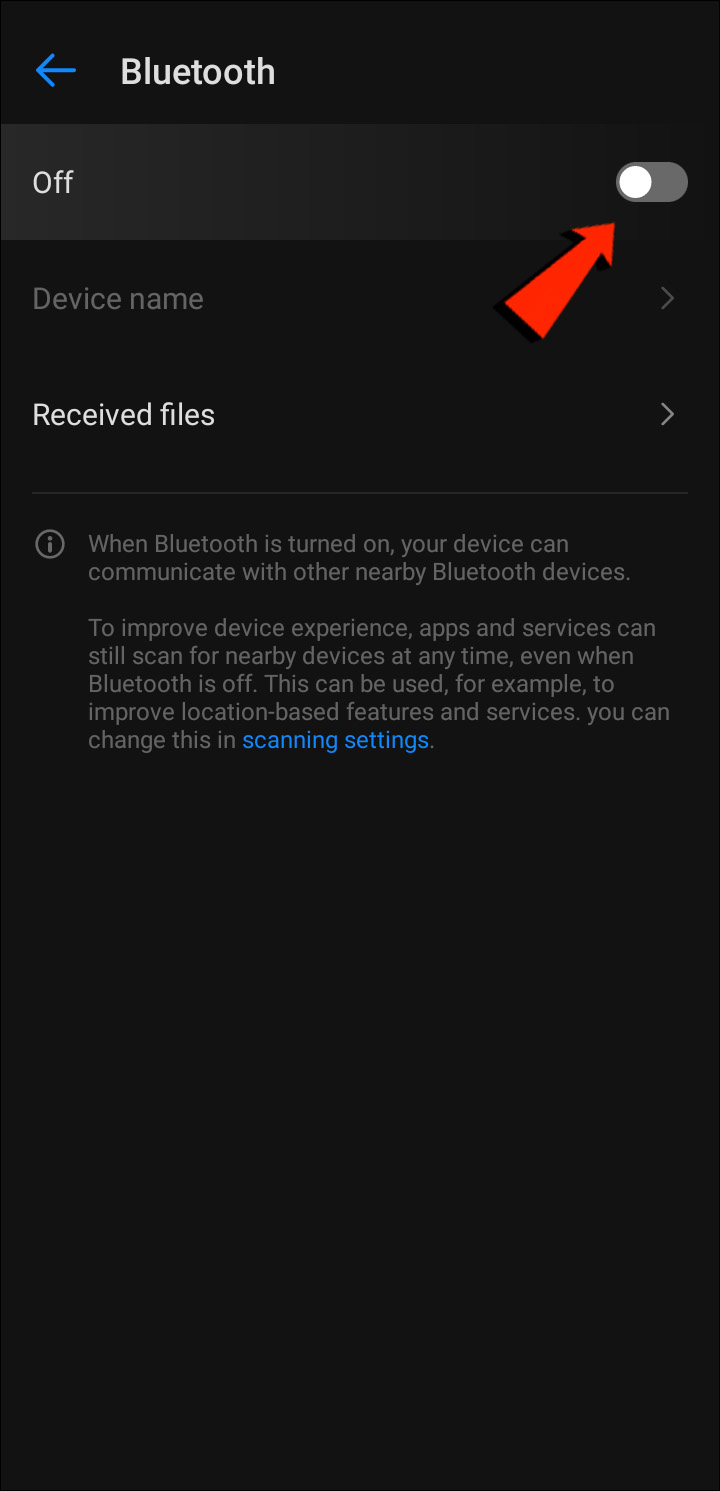
- Auf Ihrem Mac gehen Sie zu Systemeinstellungen, dann Freigabe, und aktivieren Sie die Option Bluetooth-Freigabe. Hier können Sie den Ort für empfangene Dateien und die Vorgehensweise bei eingehenden Dateiübertragungsanfragen festlegen.
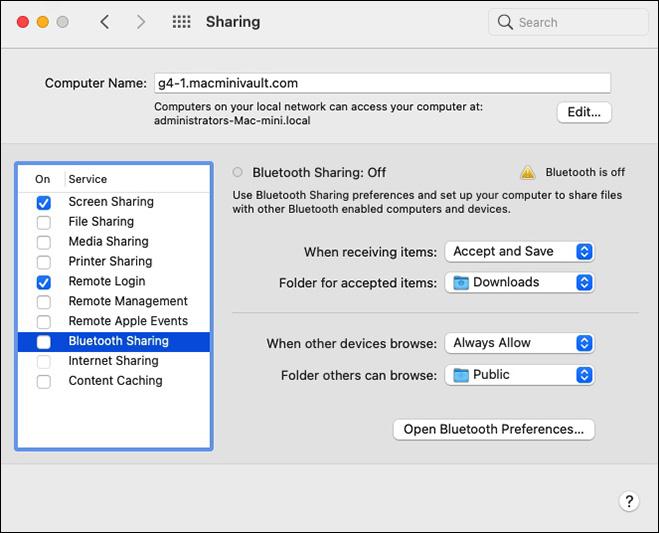
- Wählen Sie auf Ihrem Android-Gerät Ihren Mac aus, indem Sie zu Einstellungen und dann Bluetooth gehen. Der Passcode wird auf beiden Geräten angezeigt.
- Die Passcodes sollten übereinstimmen. Um das Koppeln abzuschließen, klicken Sie auf Ihrem Mac auf Verbinden.
Dateien von Mac nach Android senden
Die Methode zur Dateiübertragung über Bluetooth auf Ihrem Mac ist etwas anders. Obwohl macOS ein ähnliches Freigabemenü wie Android hat, ist Bluetooth nicht als Übertragungsmethode verfügbar. Glücklicherweise kann die integrierte App Bluetooth-Dateiübertragung die Aufgabe erledigen. Befolgen Sie diese Schritte, um Dateien von Ihrem Mac auf Ihr Android-Gerät zu senden:
- Öffnen Sie Programme, dann Dienstprogramme, um die Bluetooth-Dateiübertragung-App zu starten.

- Finden Sie die Datei, die Sie senden möchten, und klicken Sie darauf, dann klicken Sie auf Send.
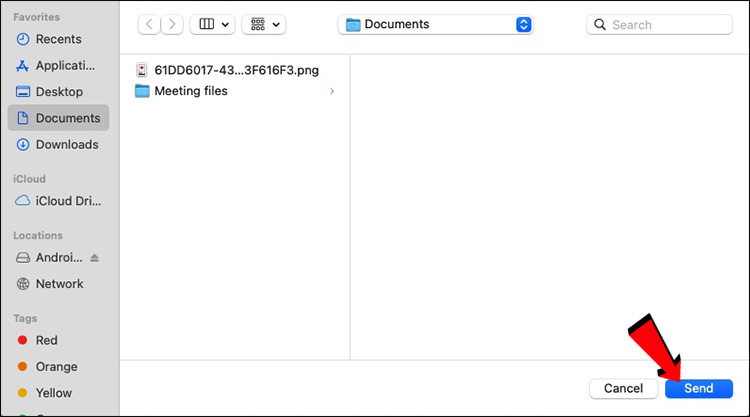
- Klicken Sie auf das gekoppelte Android-Gerät, an das Sie die Datei senden möchten, und klicken Sie erneut auf Send.
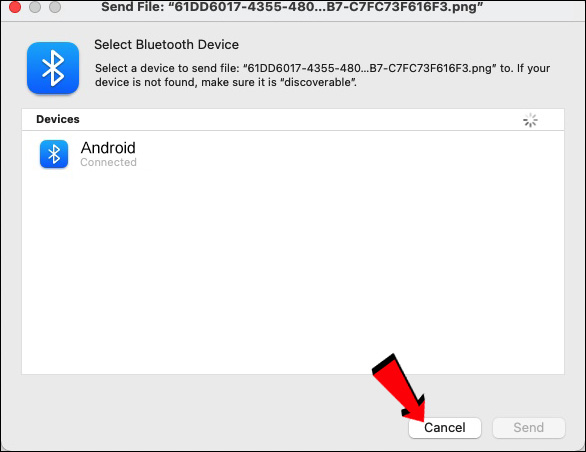
- Tippen Sie auf Ihrem Android-Gerät auf Akzeptieren, um die eingehende Übertragung zu empfangen.
Die Dateien, die Sie auf Ihrem Android-Gerät empfangen, sind in der entsprechenden Standard-Dateien-App oder in verwandten Ordnern zu finden. Beispielsweise sollte eine von Mac gesendete Bilddatei in der Fotos-App Ihres Android-Geräts angezeigt werden.
So teilen Sie Dateien von Android auf Mac
Bluetooth
Die erste Option zur Dateiübertragung, die wir betrachten, ist Bluetooth. Sobald Sie Ihr Android-Gerät und Ihren Mac gekoppelt haben, können Sie Bluetooth verwenden, um Dateien zwischen den beiden Geräten zu übertragen. Nutzen Sie die Schritte zur „Kopplung einrichten“ im vorherigen Abschnitt und folgen Sie dann diesen Schritten, um Dateien von Ihrem Android-Gerät auf Ihren Mac zu senden:
- Stellen Sie sicher, dass Bluetooth auf Ihrem Android-Gerät und Mac aktiviert ist.
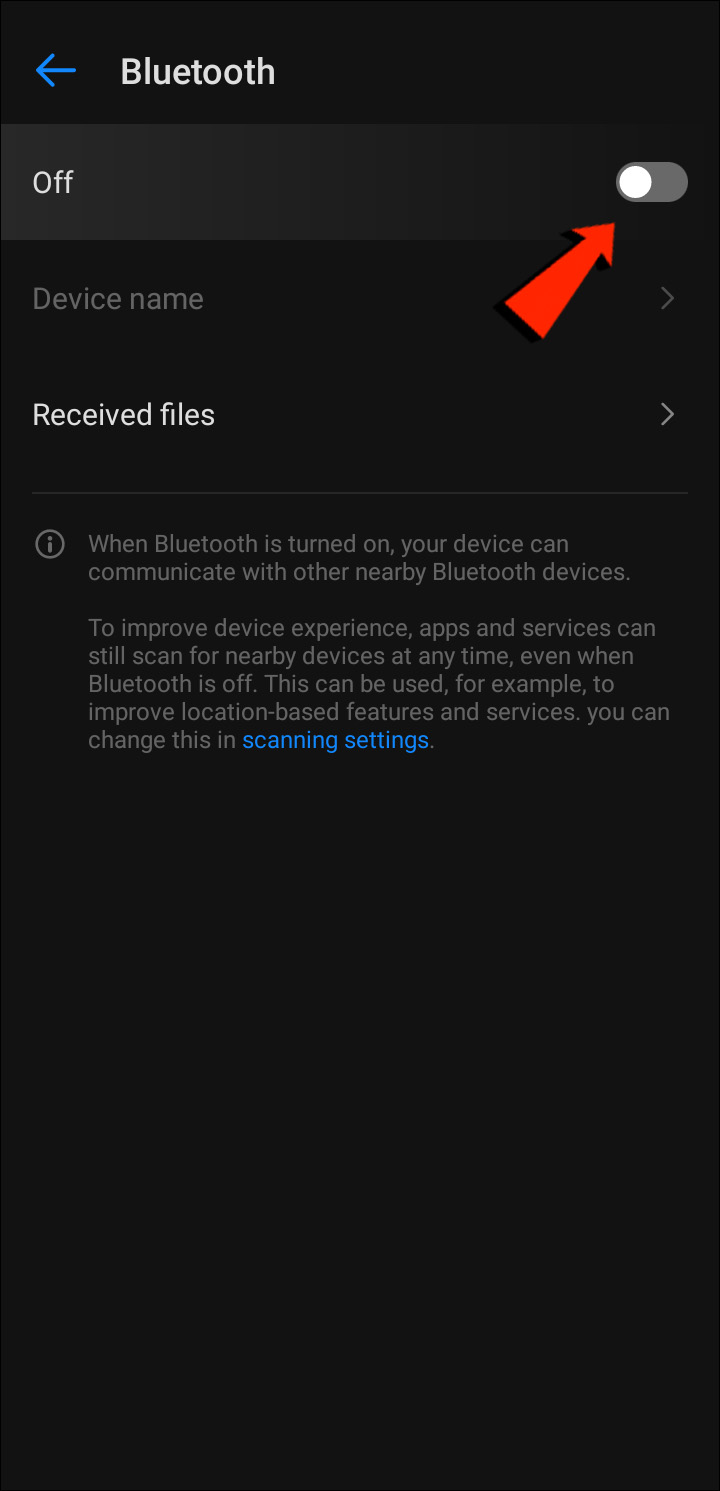
- Finden Sie auf Ihrem Android-Gerät die Datei, die Sie an Ihren Mac senden möchten, und tippen Sie darauf.
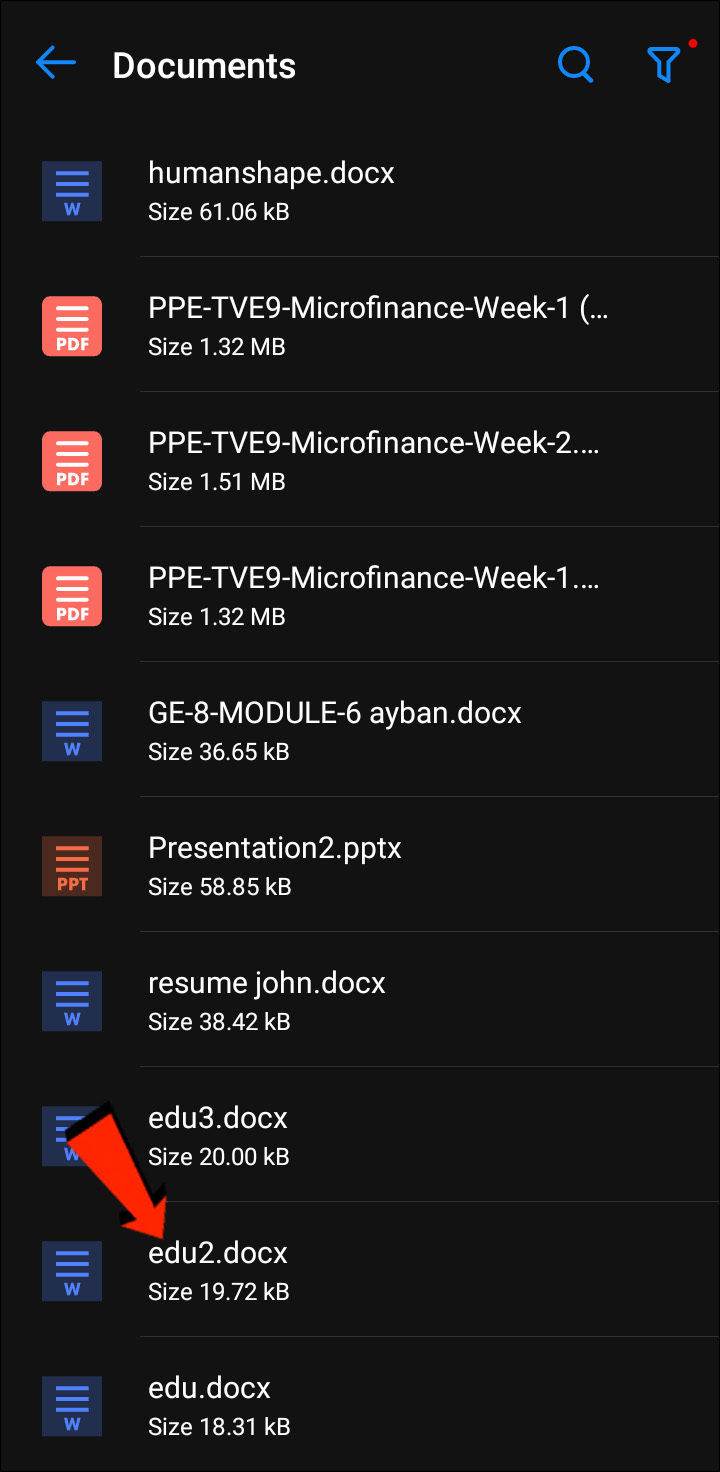
- Wählen Sie das Teilen-Symbol aus.
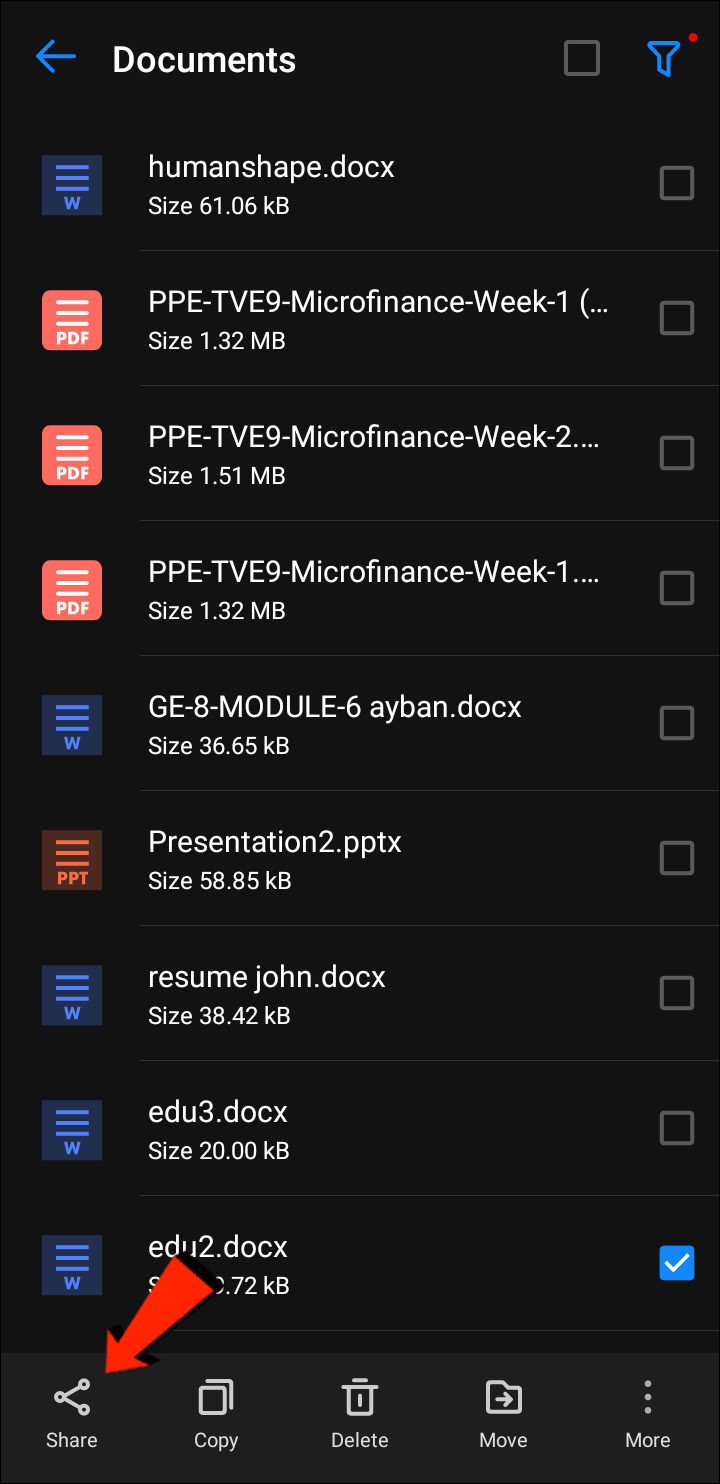
- Tippen Sie auf Bluetooth als Übertragungsmethode und wählen Sie dann Ihren Mac aus.
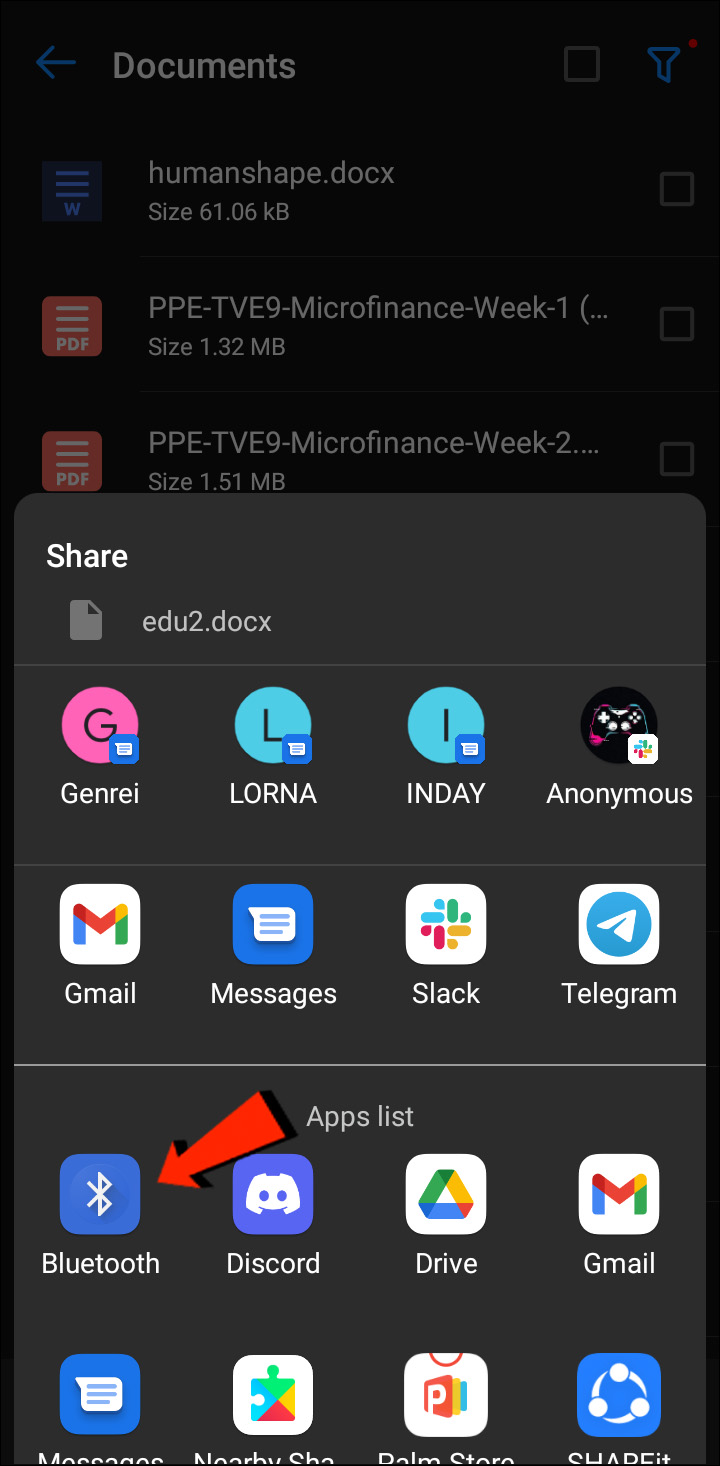
- Wenn Sie auf Ihrem Mac dazu aufgefordert werden, akzeptieren Sie die Übertragung.
Die auf Ihrem Mac empfangenen Dateien werden an den Ort gesendet, den Sie in den Systemeinstellungen festgelegt haben, oder in den Standardordner „Downloads“. Um Dateien von Mac nach Android mit dieser Methode zu senden, schauen Sie sich den Abschnitt So teilen Sie Dateien von Mac auf Android-Telefon oben an.
Dateiübertragungsprotokoll
Das Dateiübertragungsprotokoll (FTP) ist ein Standardprotokoll, das verwendet wird, um Dateien von einem Ort zu einem anderen herunterzuladen, hochzuladen und zu übertragen. Es kann sowohl zwischen Computersystemen als auch über das Internet verwendet werden.
Um Dateien zwischen Android und macOS zu teilen, benötigen Sie zunächst einen FTP-Client auf Ihrem Mac. FileZilla gehört zu den besten und am weitesten verbreiteten Clients. Es gibt viele Alternativen, aber wir werden FileZilla verwenden, um dies zu demonstrieren. Auf Ihrem Android-Gerät müssen Sie einen Datei-Explorer wie Solid File Explorer herunterladen und installieren, um den FTP-Server einzurichten.
Sobald FileZilla und Solid File Explorer oder ähnliche Apps installiert sind, sind hier die Schritte, um Ihre Dateien von Android auf Mac zu übertragen:
- Öffnen Sie auf Ihrem Android-Gerät Solid File Explorer, tippen Sie auf das Hamburger-Symbol, und wählen Sie dann FTP-Server.
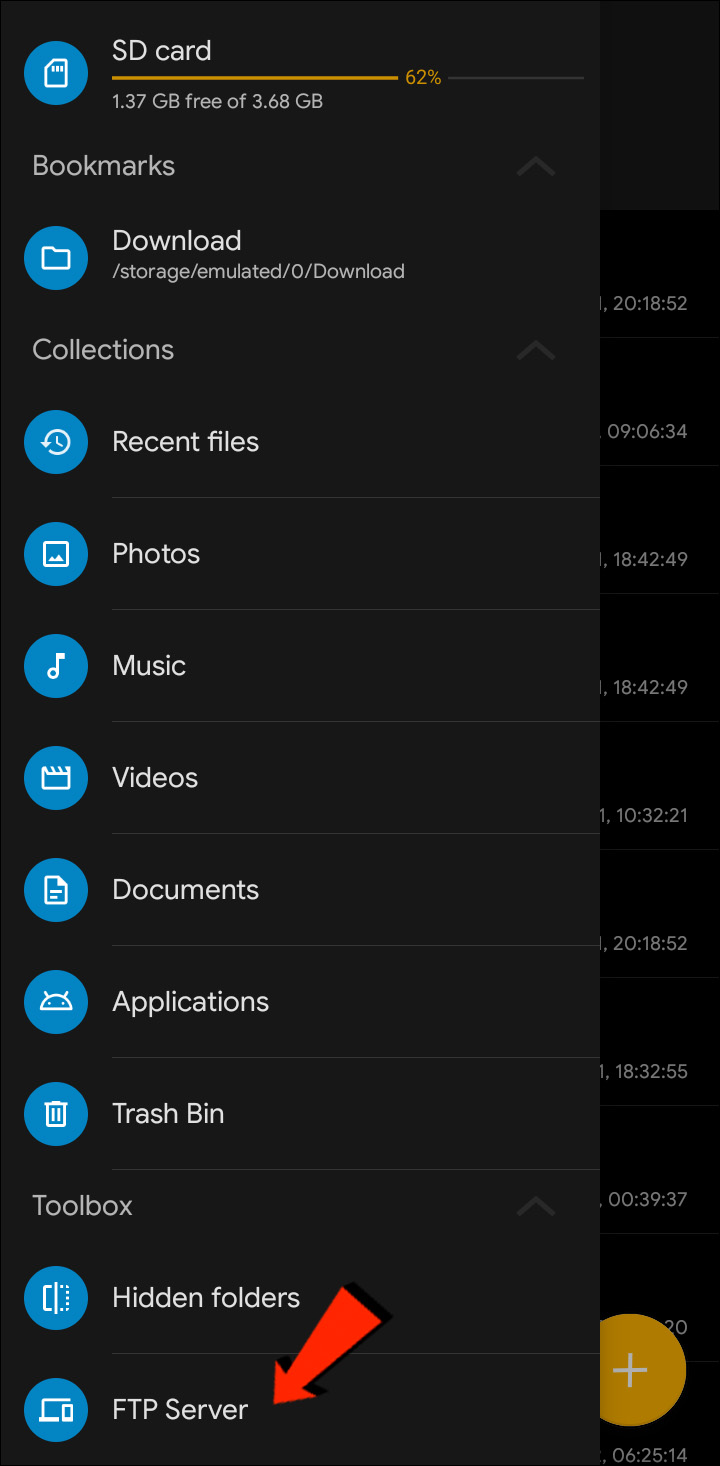
- Tippen Sie auf das drei-Punkte-Menü-Symbol in der oberen rechten Ecke. Entscheiden Sie dann, ob Sie anonymen Zugriff aktivieren oder deaktivieren möchten. Es liegt an Ihnen, welche Option Sie wählen; jedoch stellt das Deaktivieren des anonymen Zugriffs sicher, dass niemand anders eine Verbindung zu Ihrem Android-Gerät herstellen kann.
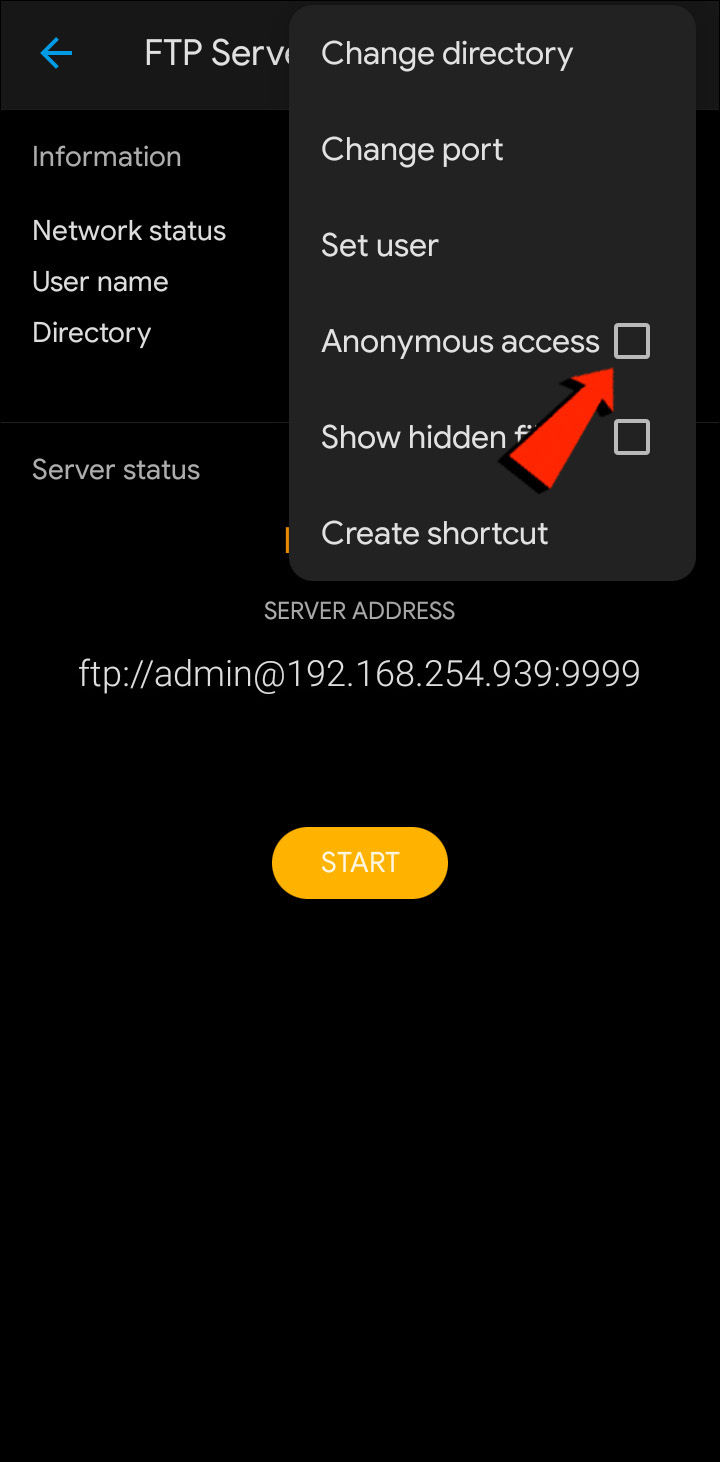
- Drücken Sie jetzt Benutzer festlegen, und erstellen Sie einen Benutzernamen und ein Passwort, um auf Ihre Dateien zuzugreifen.
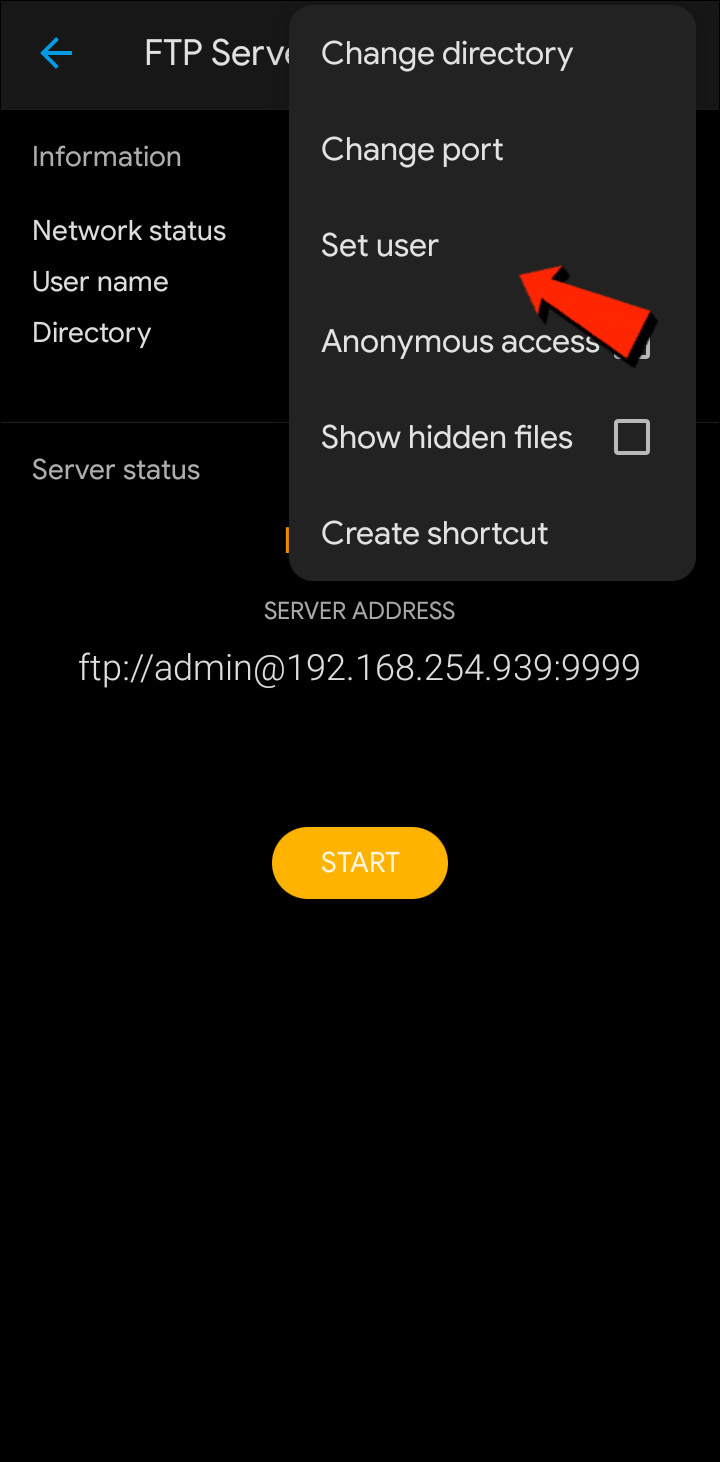
- Tippen Sie als Nächstes auf Start, um den FTP-Server zu aktivieren.
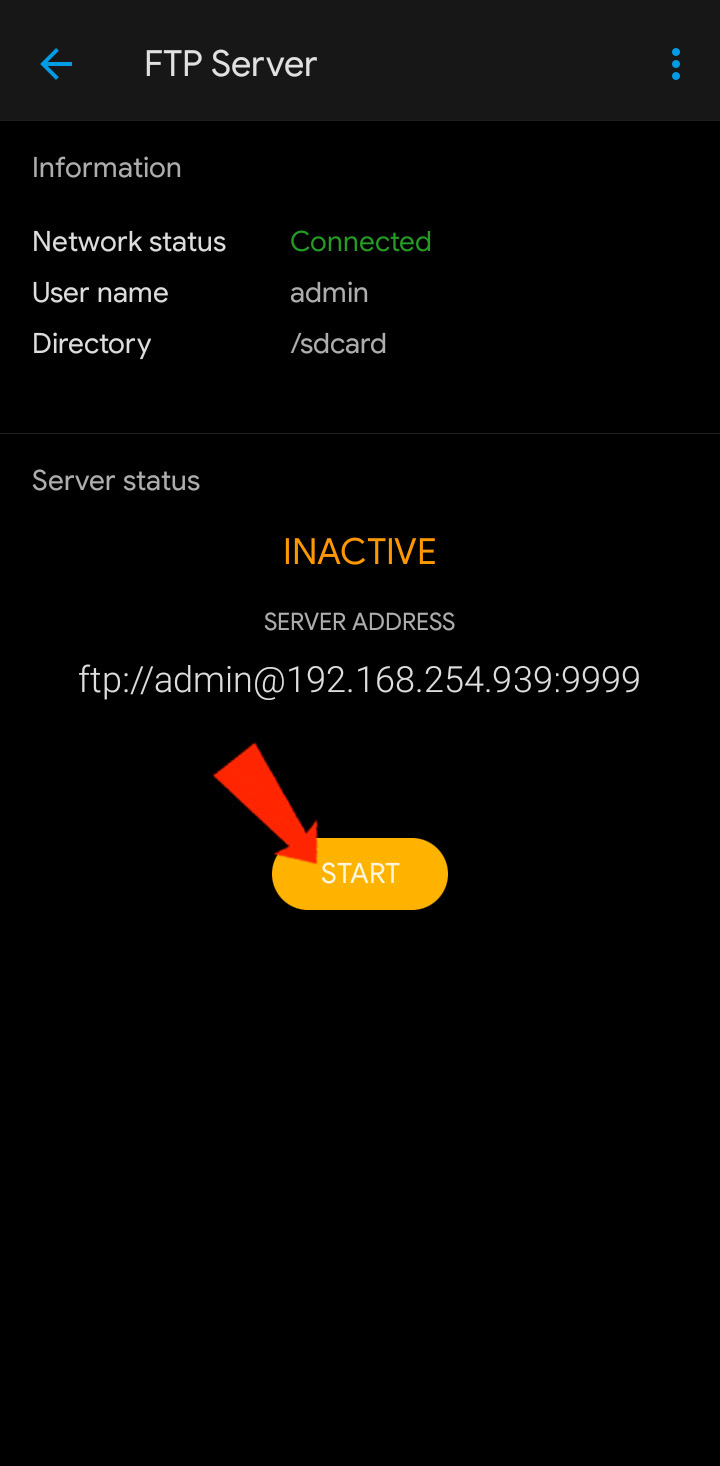
- Öffnen Sie auf Ihrem Mac FileZilla.
- Geben Sie die IP-Adresse ein, die auf Ihrem Android-Gerät in der Solid File Explorer-App angezeigt wird, sowie den Benutzernamen und das Passwort, die Sie im Hostnamenfeld erstellt haben.
- Geben Sie im Portfeld die Portnummer ein. Die Portnummer finden Sie nach der IP-Adresse in der SFE-App.
- Klicken Sie jetzt auf die Schaltfläche Schnellverbindung.
- Sie können das Passwort speichern, wenn Sie möchten.
- Jetzt sehen Sie Ihre Android-Dateien im Remote-Bereich von FileZilla. Ziehen Sie die Dateien, die Sie teilen möchten, in Ihren Mac (Lokaler Bereich) oder umgekehrt.
Open MTP – Plug-and-Play-Lösung
Für eine einfachere Methode, um Ihre Android-Dateien auf Ihren Mac oder umgekehrt zu übertragen, sollten Sie eine Plug-and-Play-Lösung wie OpenMTP in Betracht ziehen. OpenMTP ist eine weitere Android-Dateiübertragungs-App. Sie ist Open Source und komplett kostenlos, sodass Sie die Möglichkeit haben, den Quellcode einzusehen, wenn Sie interessiert sind.
Um zu beginnen, müssen Sie nur OpenMTP auf Ihrem Mac herunterladen und installieren und dann die folgenden Schritte ausführen:
- Öffnen Sie die App und verbinden Sie Ihr Android-Telefon über ein USB-Kabel mit Ihrem Mac.

- Die App zeigt Ihre Mac-Dateien im linken Bereich an, während rechts Ihr angeschlossenes Android-Gerät angezeigt wird.
- Sie können Dateien einfach zwischen Ihrem Mac und Android ziehen und ablegen, um sie zu übertragen.
AirDroid
AirDroid ist ein weiteres Beispiel für eine Dateiübertragungs-App mit einigen zusätzlichen Funktionen, die interessant sein könnten. Mit AirDroid können Sie Ihr Android-Gerät über Ihren Mac steuern, Benachrichtigungen empfangen und vieles mehr. Nachdem Sie AirDroid auf Ihrem Telefon installiert haben, befolgen Sie diese Schritte, um Dateien zwischen Ihrem Android-Gerät und Mac zu übertragen:
- Melden Sie sich auf Ihrem Telefon bei AirDroid an.
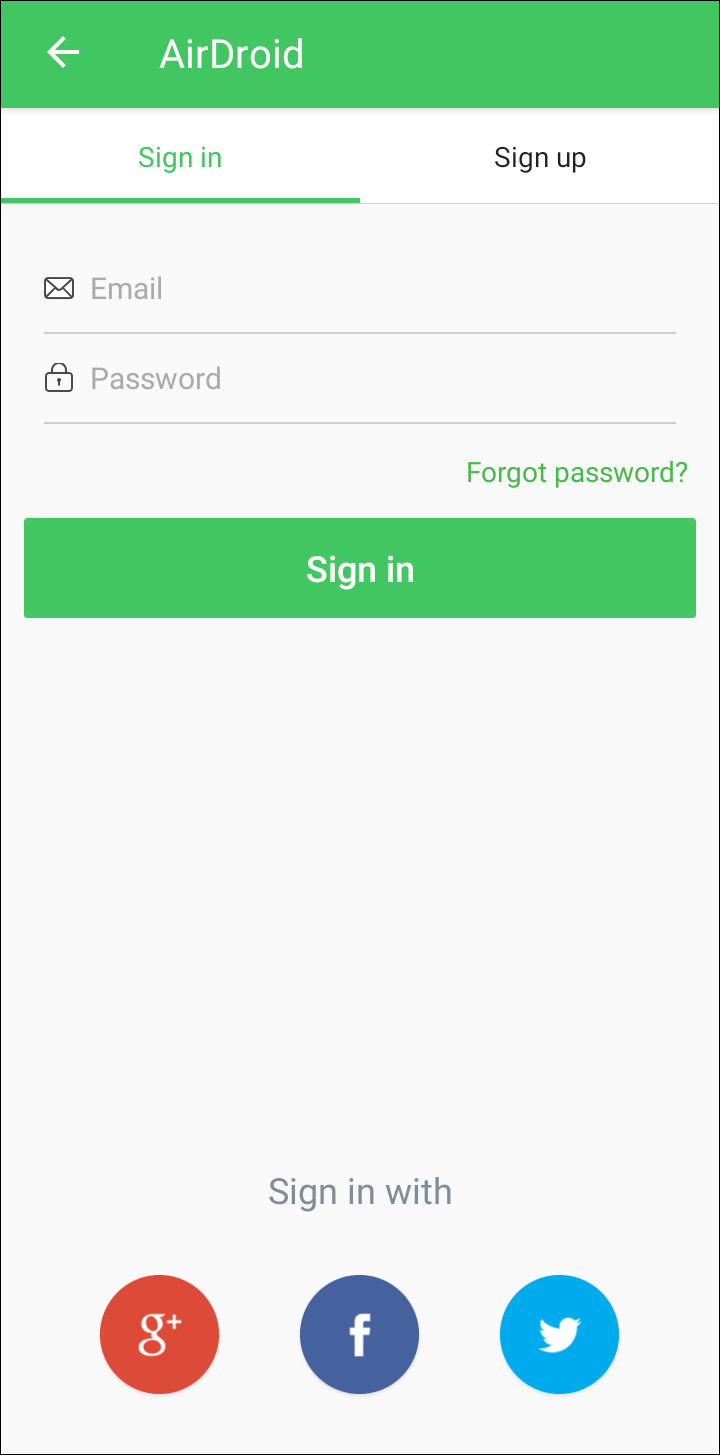
- Tippen Sie auf AirDroid Web, dann auf QR-Code scannen.

- Starten Sie anschließend auf Ihrem Mac die Web-App von AirDroid.
- Ein QR-Code wird auf der Website angezeigt. Scannen Sie ihn mit Ihrem Smartphone und drücken Sie dann auf Ihrem Telefon auf Anmelden, wenn Sie dazu aufgefordert werden.
- Ihr Android-Gerät ist jetzt mit Ihrem Mac verbunden, sodass Sie Dateien zwischen den beiden Geräten teilen können. Wenn Ihr Smartphone und Ihr Mac im selben WLAN-Netzwerk sind, werden Ihre Daten nicht über das Internet gesendet, was ein großer Sicherheitsvorteil ist.
FAQ
Kann ich AirDrop von Mac nach Android verwenden?
Leider können Sie AirDrop nicht verwenden, um Dateien von einem Apple-Gerät auf Android oder umgekehrt zu übertragen.
Dateiübertragung von Mac auf Android abgeschlossen
macOS und Android gehören zu den besten Betriebssystemen. Wenn es um das Teilen von Dateien innerhalb des gleichen Betriebssystems geht, geschieht dies mühelos. Das Teilen von Dateien zwischen diesen beiden Betriebssystemen ist jedoch nicht so einfach. Glücklicherweise haben Apple- und Android-Entwickler an die Nutzer gedacht, die gerne Geräte mit unterschiedlichen Betriebssystemen verwenden und möglicherweise Dateien zwischen ihnen austauschen möchten. Es gibt mehrere Methoden, um Ihre Dateien von Mac auf Android und umgekehrt zu übertragen. Dazu gehören Bluetooth, FTP und Apps von Drittanbietern.
Welches Betriebssystem bevorzugen Sie, macOS oder Android? Teilen Sie Ihre Gedanken im Kommentarbereich unten mit.




