Wenn Sie wie die meisten Menschen sind, haben Sie wahrscheinlich Ihren Monitor ständig eingeschaltet. Aber was passiert, wenn der Strom ausfällt und Sie keine Batterie-Backup haben?
Mit nur wenigen Tastenkombinationen können Sie Ihren Monitor ausschalten, um Energie zu sparen. In diesem Artikel zeigen wir Ihnen, wie das geht.
So schalten Sie Ihren Monitor mit einer Tastenkombination in Windows aus
Windows-Tastenkombinationen sind eine praktische Möglichkeit, um schnell auf häufig verwendete Dateien und Anwendungen zuzugreifen. Sie können jedoch auch verwendet werden, um verschiedene Befehle auszuführen.
So schalten Sie Ihren Monitor in Windows mit einer Tastenkombination aus:
- Drücken Sie „Alt + D“, um die Fenster der aktuell laufenden Programme zu minimieren.
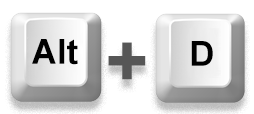
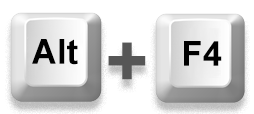
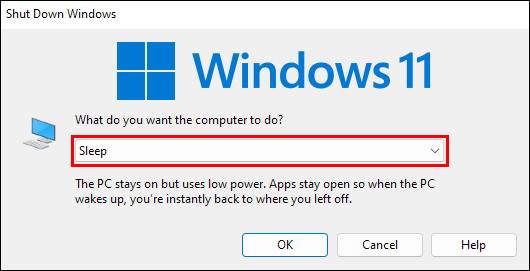
Um Ihren Monitor wieder einzuschalten, drücken Sie einfach eine beliebige Taste auf Ihrer Tastatur.
Vielleicht ist Ihnen aufgefallen, dass die oben genannte Tastenkombination keine „echte“ Tastenkombination ist, da sie nicht ohne Maus funktioniert. Nach dem Drücken der Tasten „Alt + F4“ müssen Sie immer noch die Maus verwenden, um die Option „Energie sparen“ auszuwählen. Hier kommt PowerShell ins Spiel.
PowerShell ist eine Befehlszeilen-Shell, die von Microsoft speziell zur Automatisierung von Aufgaben entwickelt wurde. Sie kann fast alles tun, was ein Windows-Administrator täglich tun muss, wie z.B. Benutzer, Netzwerke und Ressourcen verwalten. Sie ermöglicht es Benutzern, viele Aufgaben zu automatisieren, vom Schließen offener Programme bis zum Ausschalten des Bildschirms.
So verwenden Sie PowerShell, um den Monitor in Windows auszuschalten:
- Gehen Sie zu Ihrem Windows-Startbildschirm.
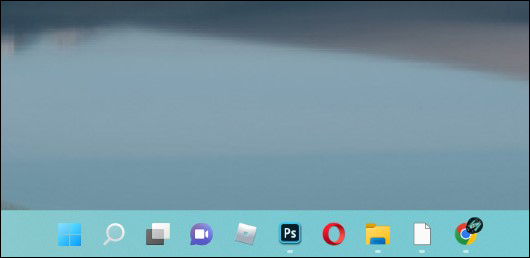
- Klicken Sie mit der rechten Maustaste auf den Desktop.
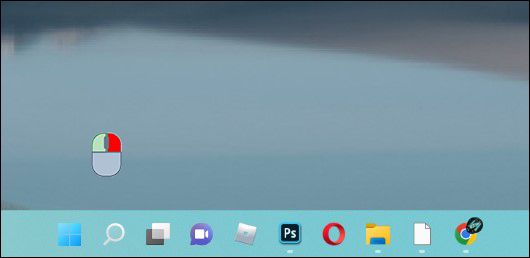
- Bewegen Sie die Maus über „Neu“ und wählen Sie „Verknüpfung“ aus dem Kontextmenü.
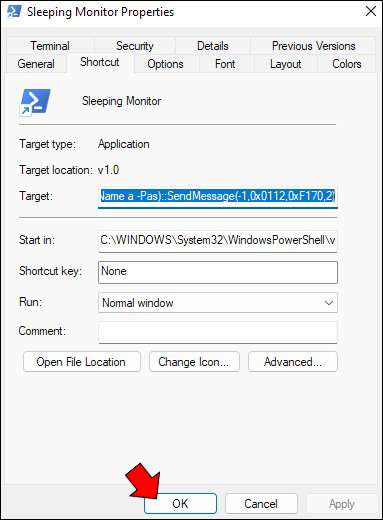
- Fügen Sie den folgenden PowerShell-Befehl in das leere Feld ein.
powershell.exe -Command "(Add-Type '[DllImport("user32.dll")]public static extern int SendMessage(int hWnd,int hMsg,int wParam,int lParam);' -Name a -Pas)::SendMessage(-1,0x0112,0xF170,2)"
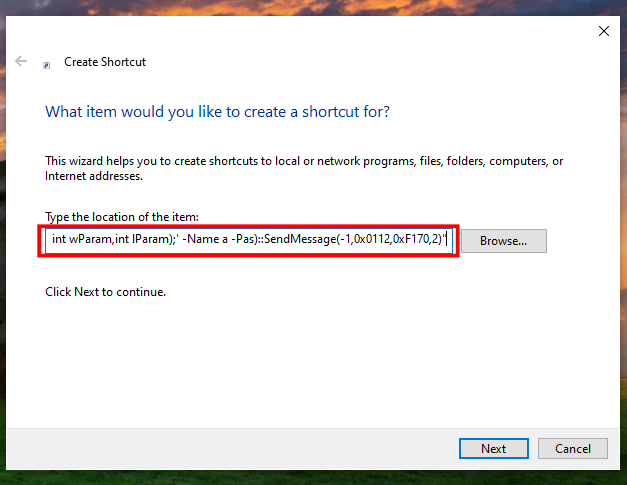
- Klicken Sie auf „Weiter.“
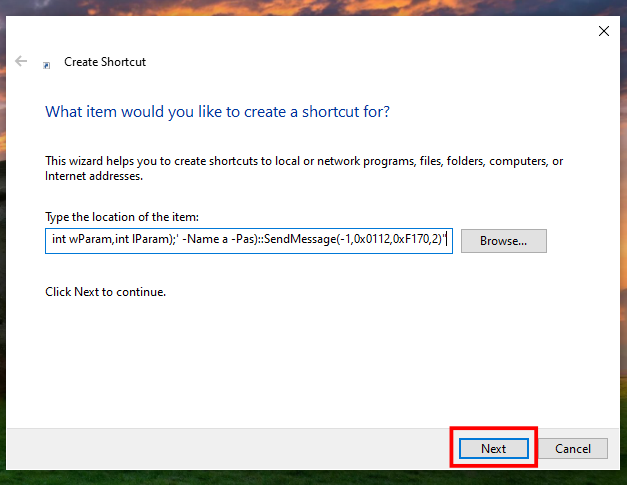
- Geben Sie einen Namen für Ihre Verknüpfung ein, z.B. „Monitor ausschalten“ oder „Schlafender Monitor.“
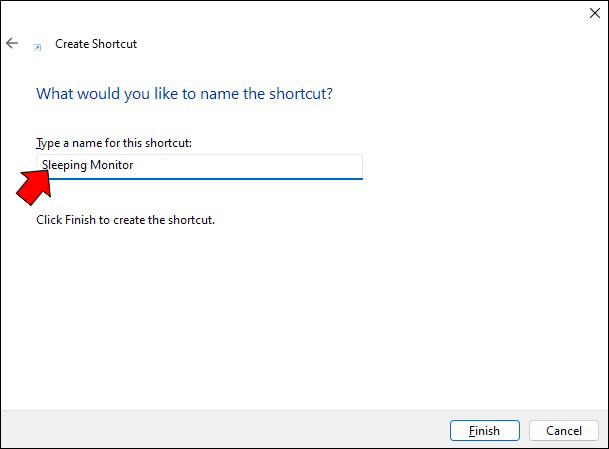
- Klicken Sie auf die Schaltfläche „Fertigstellen“. Dadurch wird ein Desktop-Symbol für Ihre neue Verknüpfung erstellt.
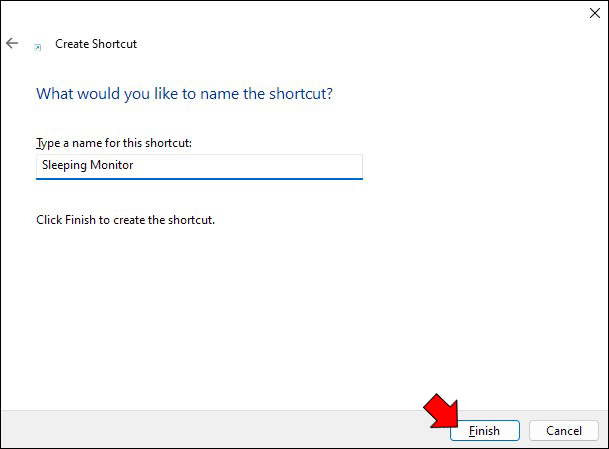
- Jetzt müssen Sie eine Tastenkombination festlegen, um die Verknüpfung auszuführen. Klicken Sie dazu mit der rechten Maustaste auf die Verknüpfung und wählen Sie „Eigenschaften.“
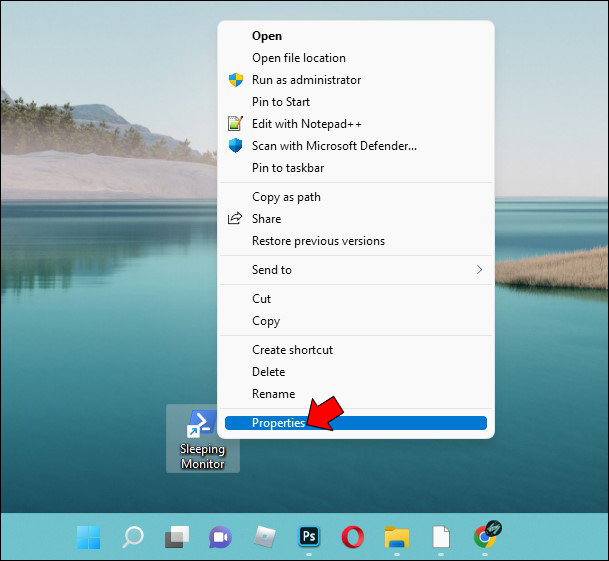
- Geben Sie eine Tastenkombination in das Feld neben „Tastenkombination“ ein.
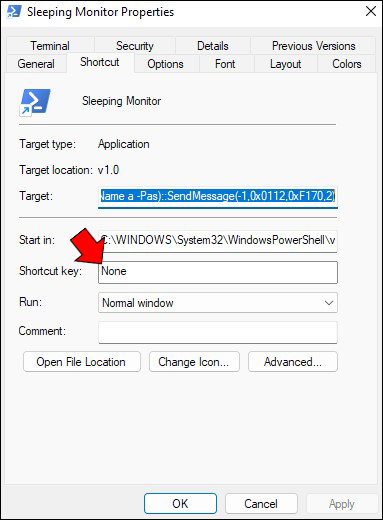
- Klicken Sie auf „OK“, um die Änderungen zu speichern.
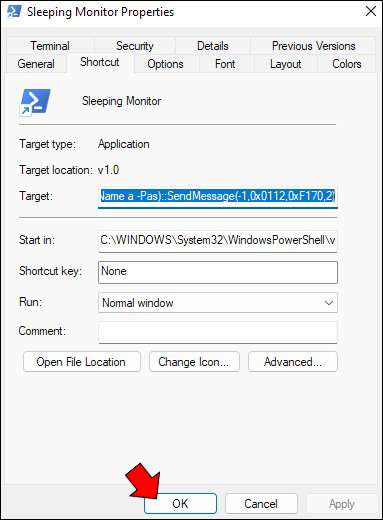
Und das war’s! Um die Verknüpfung auszuführen, drücken Sie die Tastenkombination, die Sie gerade erstellt haben. Dadurch öffnet sich ein Eingabeaufforderungsfenster auf Ihrem Bildschirm. Der Bildschirm sollte einige Sekunden später (ca. 2 Sekunden) ausgehen. Ein einfacher Mausklick bringt den Bildschirm wieder zum Leuchten, wenn Sie bereit sind, weiterzuarbeiten.
So schalten Sie Ihren Monitor mit einer Tastenkombination auf einem Mac aus
Wie Windows ermöglicht es auch macOS den Benutzern, zahlreiche Tastenkombinationen zu verwenden, um Aufgaben zu automatisieren, die sonst länger dauern würden. Während Windows jedoch keine integrierte Tastenkombination zum Ausschalten des Bildschirms hat, bietet macOS eine: „Control + Shift + Eject.“
Das Beste an dieser Tastenkombination ist, dass sie den Bildschirm ausschaltet, ohne in den Energiesparmodus zu wechseln. Das bedeutet, dass Sie sofort nach dem Drücken einer beliebigen Taste weiterarbeiten können, ohne aufgefordert zu werden, den Bildschirm zu entsperren oder Ihr Windows-Passwort einzugeben.
Wenn Sie jedoch den Bildschirm ausschalten und gleichzeitig Ihren Computer in den Energiesparmodus versetzen möchten, verwenden Sie die Tastenkombination „Option + Command + Eject.“
So schalten Sie Ihren Monitor mit einer Tastenkombination auf einem Chromebook aus
Chromebooks sind benutzerfreundlich gestaltet, und eine der Funktionen, die sie so angenehm zu bedienen macht, ist die Möglichkeit, den Bildschirm schnell auszuschalten. Sie können Ihren Monitor auch ausschalten, indem Sie Ihr Chromebook in den „Schlaf“-Modus versetzen. So geht’s:
- Drücken Sie die Einschalttaste drei Sekunden lang. Ein Menü für die Stromversorgung wird angezeigt.
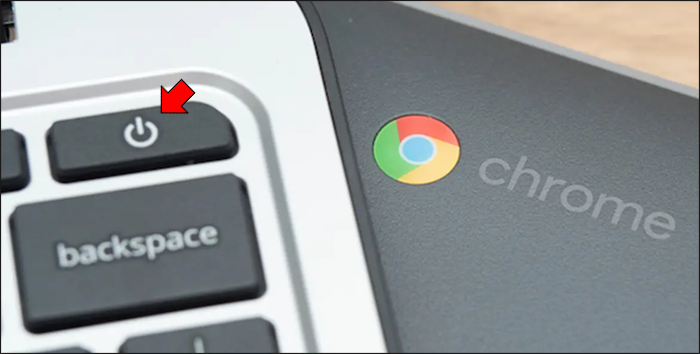
- Wählen Sie „Schlafen“, um den Bildschirm auszuschalten.

Das Chromebook wechselt in den Schlafmodus, und der Bildschirm wird dunkel. Um es wieder aufzuwecken, drücken Sie eine beliebige Taste oder die Einschalttaste.
Im Schlafmodus wird der Bildschirm und die meisten internen Komponenten ausgeschaltet, während der RAM mit Strom versorgt bleibt, sodass Sie schnell wieder arbeiten können, wenn Sie den Deckel erneut öffnen.
So schalten Sie Ihren Monitor mit einer Tastenkombination auf einem Linux-Gerät aus
Die Kontrolle über Ihren Monitor auf Linux-Geräten basiert auf dem Display Power Management Signaling (DPMS).
DPMS ist eine Funktion, die von den meisten Grafikkarten und Monitoren unterstützt wird, die es dem Computer ermöglicht, das Display auszuschalten, wenn es nicht verwendet wird. Dies kann Energie sparen und die Augenbelastung verringern, insbesondere wenn Sie dazu neigen, Ihren Computer längere Zeit eingeschaltet zu lassen.
In Linux können Sie DPMS verwenden, um Ihren Bildschirm mit einem einfachen Befehl auszuschalten.
Öffnen Sie zunächst ein Terminalfenster und geben Sie „xset dpms force off.“ ein. Dadurch wird Ihr Bildschirm sofort ausgeschaltet. Wenn Sie den Bildschirm wieder einschalten möchten, geben Sie „xset dpms force on.“ ein.
Sie können diesen Befehl auch verwenden, um Ihren Computer in den Standby- oder Suspend-Modus zu versetzen. Der Befehl „xset dpms force standby“ versetzt Ihren Computer in den Standby-Modus, und „xset dpms force suspend“ versetzt den Bildschirm in den Suspend-Modus (startet den Schlafmodus).
Bitte beachten Sie, dass die Verwendung von DPMS keine ungespeicherten Arbeiten speichert; stellen Sie sicher, dass Sie Ihre Arbeiten speichern, bevor Sie diese Befehle verwenden.
Die Lebensdauer Ihres Monitors verlängern
Wenn Sie Ihren Computer für längere Zeit verlassen, ist es wichtig, einige Vorsichtsmaßnahmen zu treffen, um sicherzustellen, dass er in einem guten Betriebszustand ist, wenn Sie zurückkehren. Eine der wichtigsten Maßnahmen, die Sie ergreifen können, ist, Ihren Monitor auszuschalten.
Obwohl es klein erscheinen mag, kann das Ausschalten Ihres Monitors helfen, Einbrennen zu vermeiden und seine Lebensdauer zu verlängern.




