Wenn Sie sich um die Sicherheit im Internet sorgen, haben Sie vielleicht bei Google Chrome nachgesehen, welche Datenschutzfunktionen es bietet. Der beliebte Browser hat viele Sicherheitsmaßnahmen, darunter auch, dass er Sie daran hindert, verdächtige Dateien aus dem Internet herunterzuladen.
Diese Warnung kann in vielen Fällen nützlich sein, aber was ist, wenn Sie die Datei trotzdem herunterladen möchten? Können Sie diese Funktion in Google Chrome deaktivieren? Warum blockiert der Browser überhaupt das Herunterladen von Dateien aus dem Internet?
Lesen Sie weiter, um mehr darüber zu erfahren.
Downloads in Google Chrome entsperren
Google Chrome ist dafür bekannt, nicht nur eine hervorragende Benutzererfahrung zu bieten, sondern auch ein sicheres Surfen für alle Nutzer von Computern oder Smartphones zu gewährleisten. Er schützt Ihre Daten, indem er Sie daran hindert, Dateien herunterzuladen, zu ändern oder zu öffnen, die Malware enthalten.
Wenn Sie jedoch entschlossen sind, eine bestimmte Datei herunterzuladen, weil Sie sie für sicher halten (und Browser können Fehler machen – sie sind nicht perfekt), gibt es Möglichkeiten, diese Funktion zu umgehen. Wie Sie Downloads entsperren können, hängt davon ab, ob das Problem von der Website selbst oder von der Datei, die Sie herunterladen möchten, ausgeht.
So entsperren Sie eine Website
Wenn Google Chrome eine bestimmte Website blockiert hat und Ihnen das Herunterladen von Dateien von dort nicht erlaubt, gehen Sie folgendermaßen vor.
- Starten Sie Google Chrome auf Ihrem Computer.
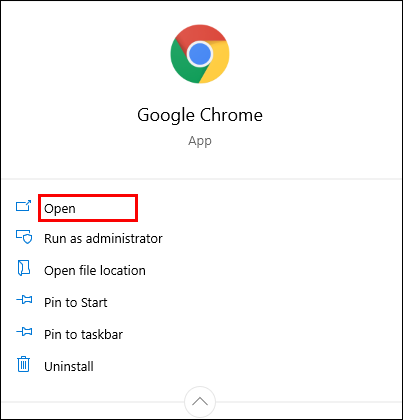
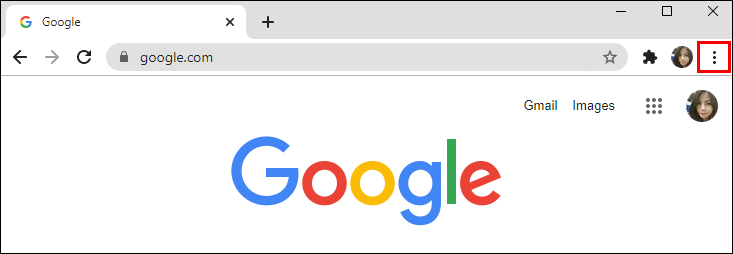
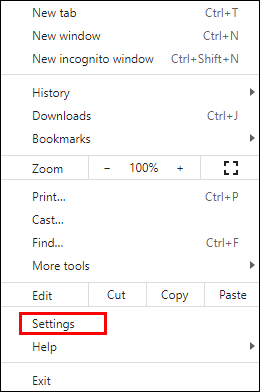
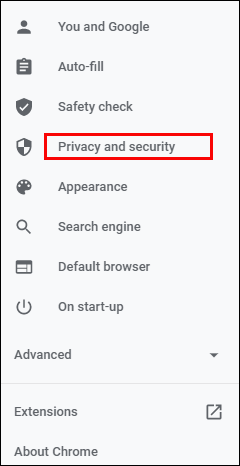
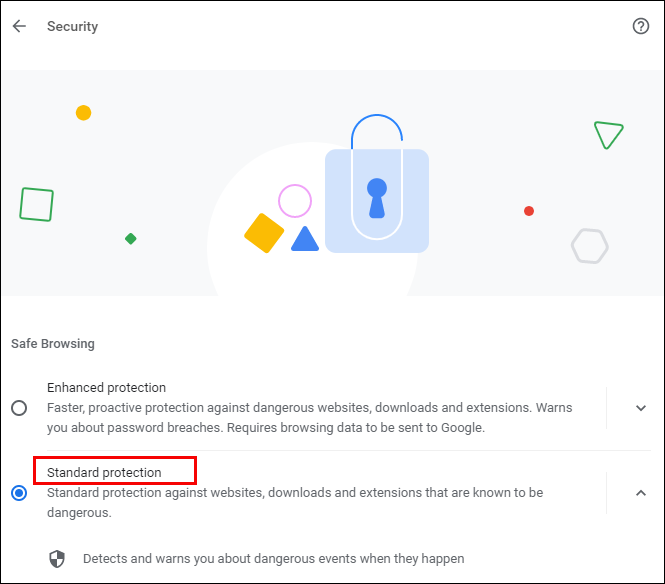
Wenn Ihre Downloads nach diesen Schritten weiterhin blockiert sind, versuchen Sie Folgendes:
- Öffnen Sie erneut Datenschutz und Sicherheit in Einstellungen und navigieren Sie zu Website-Einstellungen.
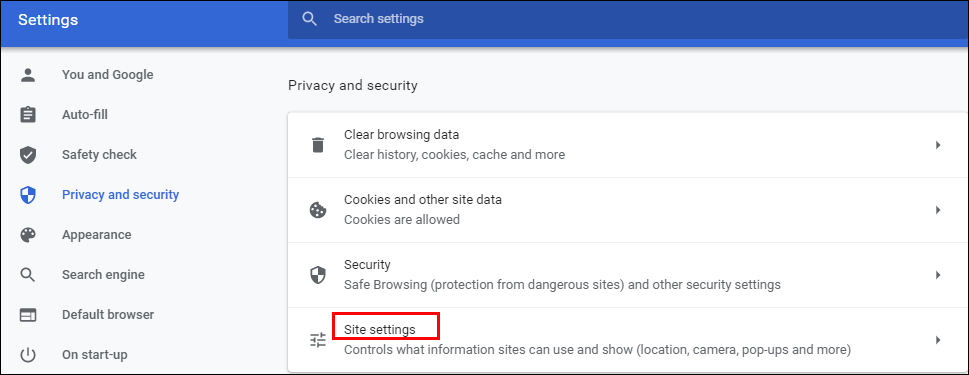
- Wählen Sie von dort Website-Einstellungen.
- Klicken Sie auf Zusätzliche Berechtigungen unter Berechtigungen.
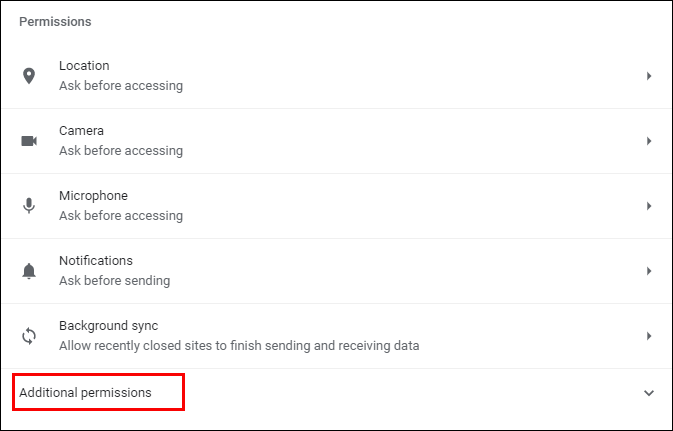
- Wählen Sie Automatische Downloads.
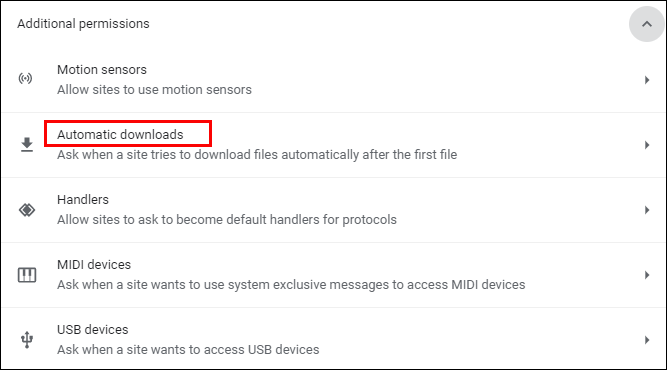
- Schalten Sie den Schalter um, um diese Option zu deaktivieren: Erlauben Sie keiner Website, mehrere Dateien automatisch herunterzuladen.
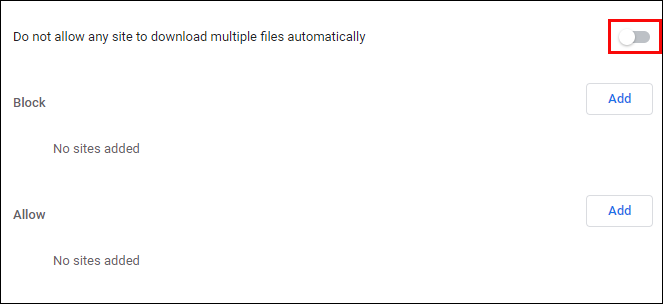
Sie können auch versuchen, eine bestimmte Website zur „Erlauben“-Liste hinzuzufügen – klicken Sie einfach auf die Schaltfläche „Hinzufügen“ rechts.
So entsperren Sie eine Datei
Haben Sie es geschafft, eine Datei aus dem Internet herunterzuladen, können Sie sie jedoch nicht auf Ihrem Computer oder Smartphone öffnen oder entpacken? Hier sind zwei Möglichkeiten, die Sicherheitsfunktion zu umgehen.
Sie können Folgendes tun:
- Öffnen Sie den Downloads-Ordner auf Ihrem Computer oder wo auch immer sich die heruntergeladene Datei befindet.
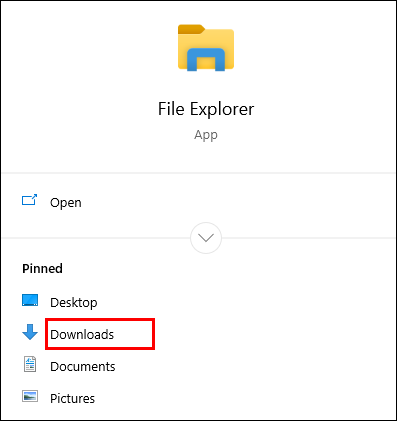
- Klicken Sie mit der rechten Maustaste auf die gewünschte Datei.
- Wählen Sie Eigenschaften aus dem Popup-Menü.
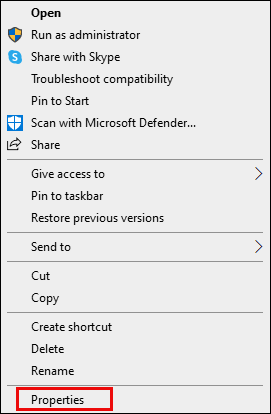
- Gehen Sie zum Tab Allgemein und finden Sie Entsperren unter Sicherheit.
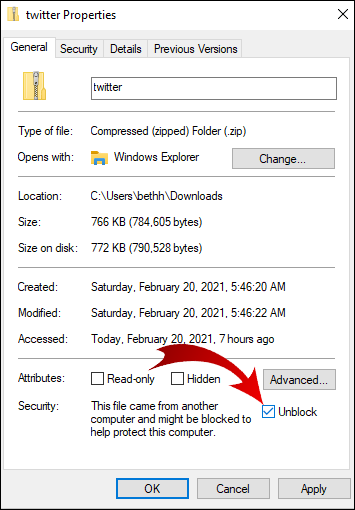
- Setzen Sie ein Häkchen und wählen Sie Übernehmen.
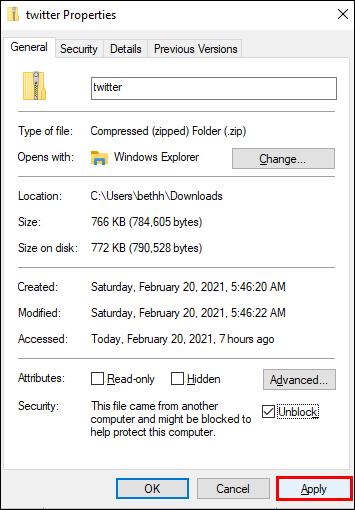
- Klicken Sie auf OK, um Ihre Änderungen zu speichern.
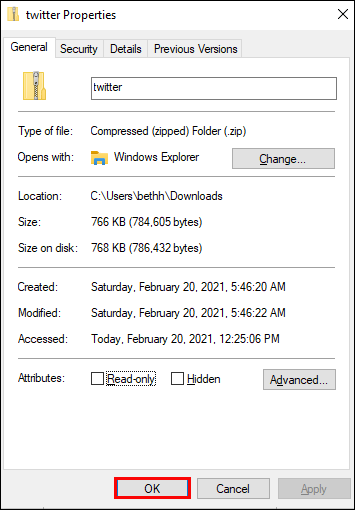
Sehen Sie die Option „Entsperren“ nicht? Dann könnte Ihr Windows-Betriebssystem nicht der Grund sein, warum Ihre heruntergeladene Datei blockiert ist.
Wenn Sie mehrere Dateien heruntergeladen haben, diese jedoch alle blockiert sind, kann es zeitaufwendig sein, sie manuell einzeln zu entsperren. Hier ist, was Sie versuchen können.
- Navigieren Sie zu Ihrer Taskleiste und klicken Sie mit der rechten Maustaste auf die Schaltfläche Start.

- Wählen Sie im erscheinenden Menü Windows PowerShell.
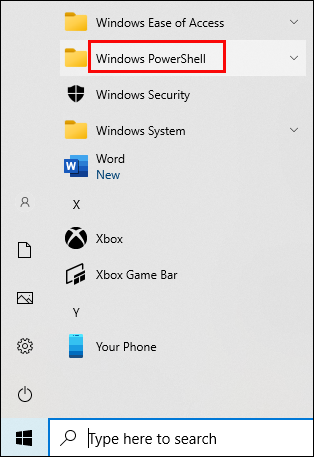
- Geben Sie Folgendes ein: get-childitem “PATH” | unblock-file. Geben Sie jedoch anstelle des Wortes „path“ den Pfadnamen ein (oder kopieren Sie ihn), der zu dem Ordner gehört, in dem sich die Dateien befinden, die Sie entsperren möchten.

- Drücken Sie Enter und versuchen Sie, auf die Dateien zuzugreifen.
So aktivieren Sie Downloads in Google Chrome
Die Standardeinstellungen von Google Chrome erlauben es Ihnen, verschiedene Dateien aus dem Internet herunterzuladen. Alles, was Sie tun müssen, ist, Ihren Browser zu öffnen, etwas zu finden, das Sie herunterladen möchten, und die Datei zu speichern.
Normalerweise tun Sie dies, indem Sie auf den Download-Link klicken und Chrome erlauben, die Datei herunterzuladen, wenn Sie dazu aufgefordert werden. Manchmal müssen Sie möglicherweise mit der rechten Maustaste auf die Datei klicken und die Option „Speichern unter“ auswählen. Möglicherweise müssen Sie auch den Download-Ordner auswählen, in dem Sie die Datei speichern möchten.
Sogar während Ihre Dateien heruntergeladen werden, können Sie sie anhalten oder den Download ganz abbrechen, wenn Sie Ihre Meinung ändern.
Wenn aus irgendeinem Grund Ihre Chrome-Downloads deaktiviert sind, befolgen Sie die folgenden Anweisungen, um sie zu aktivieren.
- Starten Sie Google Chrome auf Ihrem Gerät und navigieren Sie zur oberen rechten Ecke.

- Klicken Sie auf das drei-Punkte-Symbol, um ein Menü mit weiteren Optionen zu öffnen.

- Wählen Sie Einstellungen.
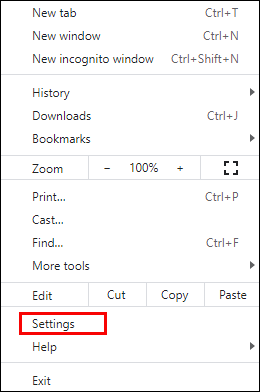
- Scrollen Sie nach unten, um den Abschnitt Datenschutz und Sicherheit zu finden. Klicken Sie in diesem Abschnitt auf Sicherheit.
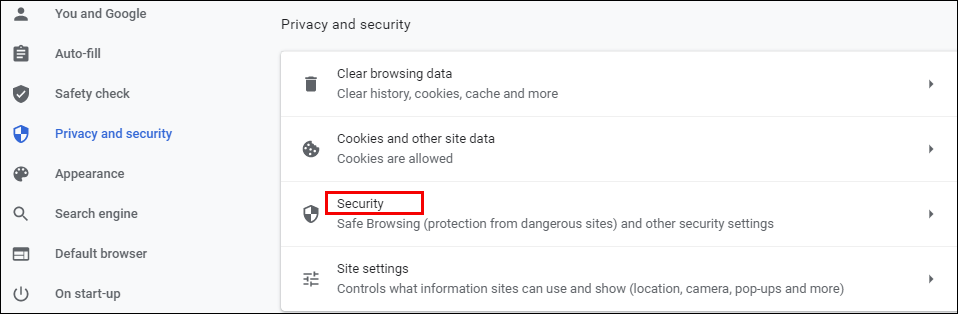
- Hier finden Sie drei Arten von Schutz gegen Malware, Datenleckagen und mehr. Der Standard-Schutz sollte standardmäßig ausgewählt sein, aber Sie können auch eine erweiterte Version auswählen. Um jedoch Downloads in Google Chrome zu aktivieren, wählen Sie die Option Kein Schutz. Sie sollten wissen, dass dies nicht empfohlen wird, da es Sie nicht von gefährlichen Websites fernhält. Aber es ermöglicht Ihnen, Ihre gewünschten Dateien herunterzuladen, unabhängig davon, ob Google Chrome sie als sicher betrachtet.
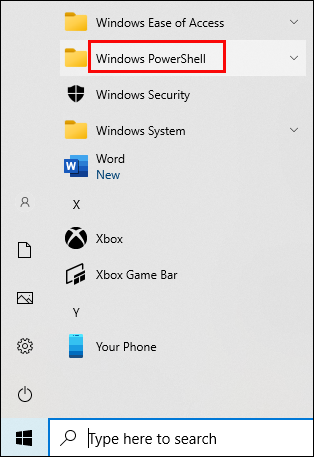
Hinweis: Stellen Sie sicher, dass Sie den Standard-Schutz aktivieren, nachdem Sie die blockierten Dateien heruntergeladen haben.
So entsperren Sie Downloads in Google Chrome auf Android
Wenn Sie Downloads auf Ihrem Android-Telefon entsperren möchten, haben Sie zwei Optionen. Sie können automatische Downloads auf Ihr Smartphone aktivieren oder den Modus „Kein Schutz“ zulassen.
Um automatische Downloads zu aktivieren, befolgen Sie die folgenden Schritte.
- Tippen Sie auf das Chrome-Symbol, um die App zu starten.
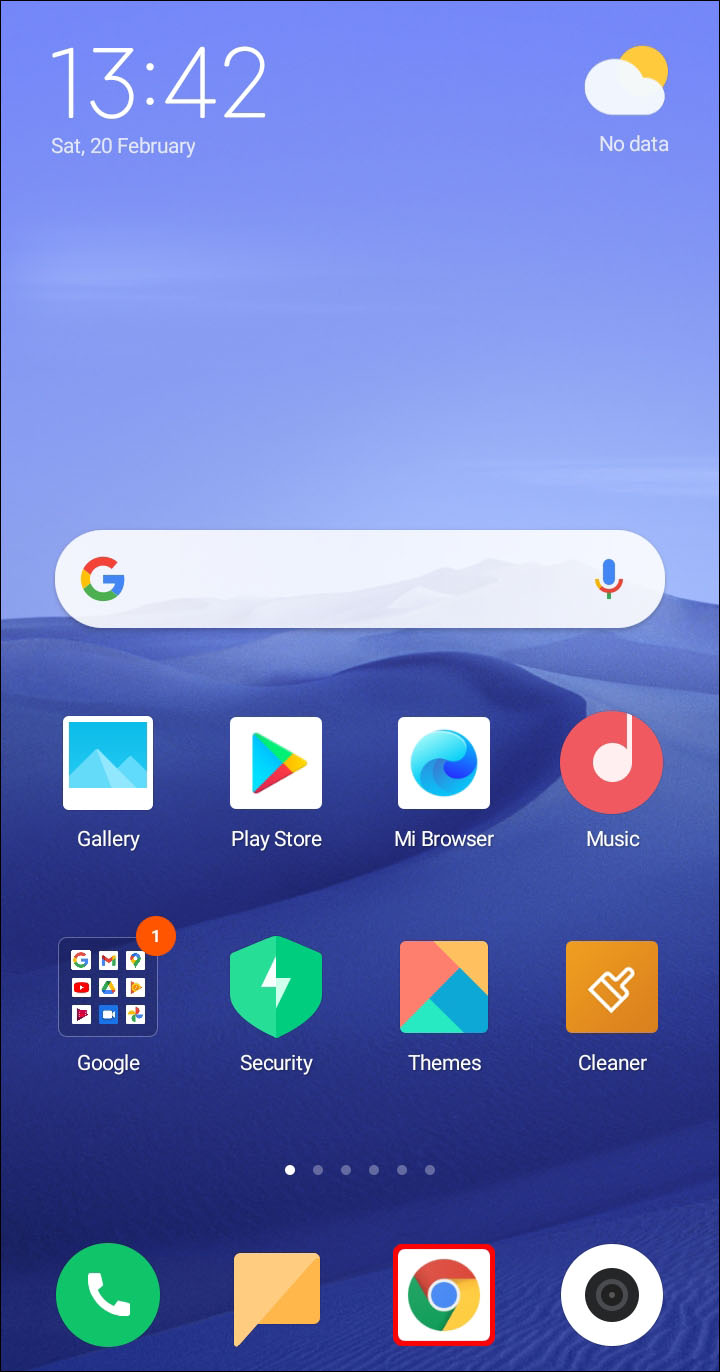
- Wählen Sie das drei-Punkte-Symbol in der oberen rechten Ecke des Bildschirms.
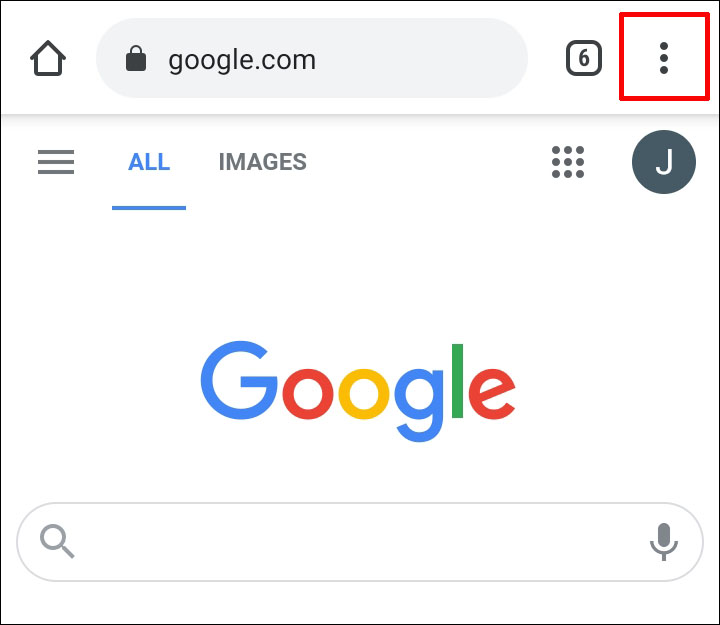
- Scrollen Sie nach unten, um Einstellungen zu finden, und tippen Sie, um das Menü zu öffnen.
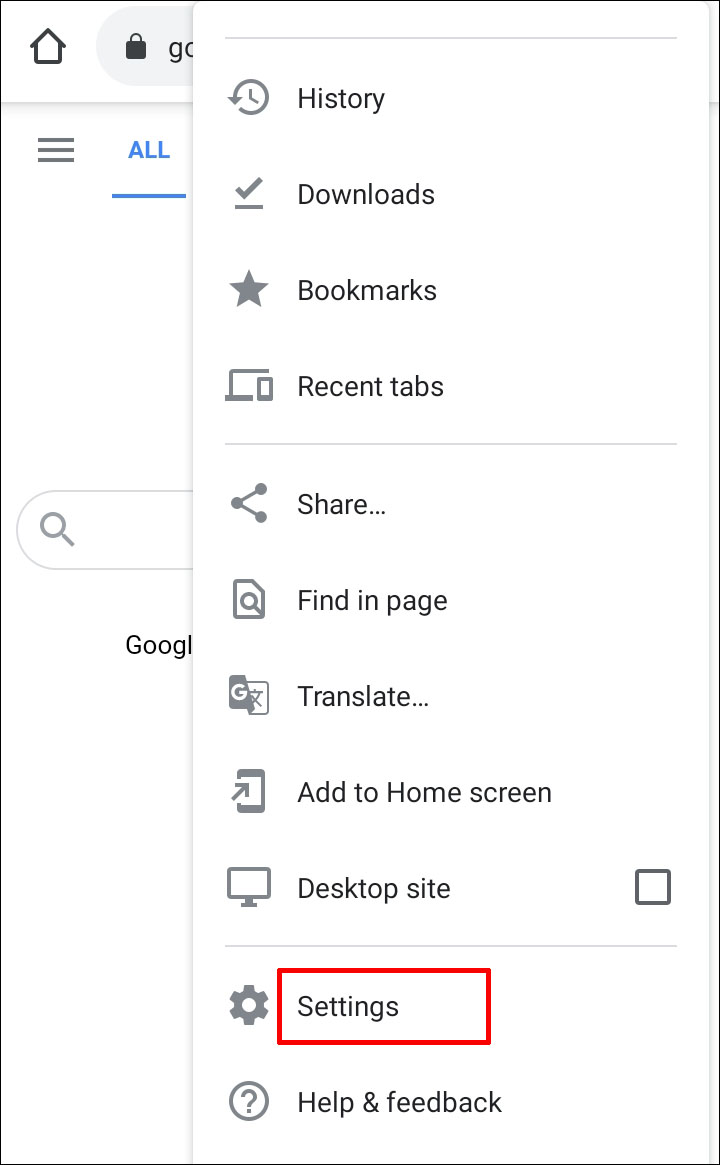
- Lokalisieren Sie Website-Einstellungen und wählen Sie es aus.

- Finden Sie Automatische Downloads und tippen Sie auf die Option, um sie zu öffnen. Tippen Sie auf den Schalter, um die Funktion Fragen Sie zuerst zu deaktivieren.
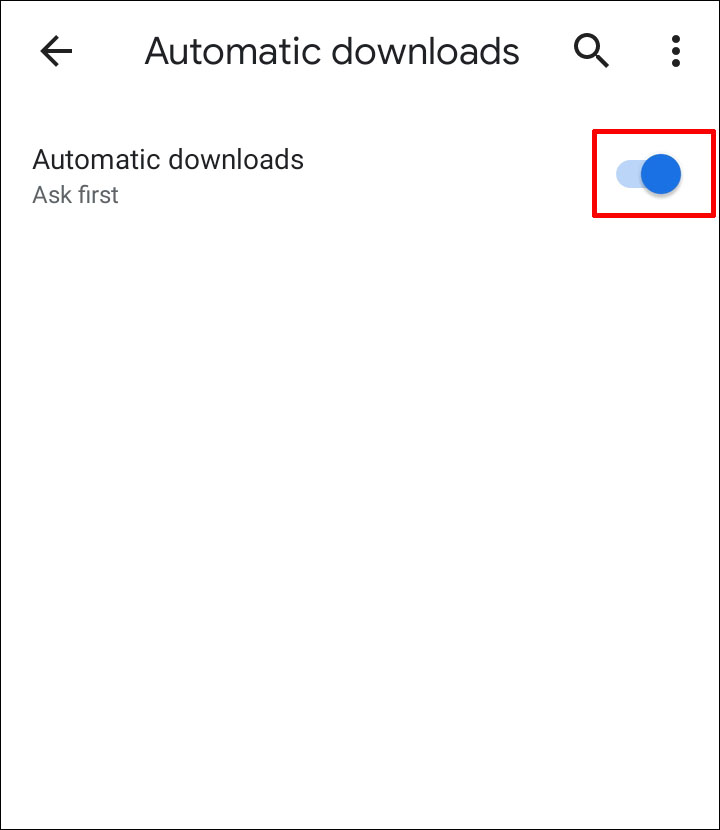
Um den Modus „Kein Schutz“ zu aktivieren, gehen Sie wie folgt vor.
- Öffnen Sie Google Chrome auf Ihrem mobilen Gerät.

- Tippen Sie auf das drei-Punkte-Symbol.
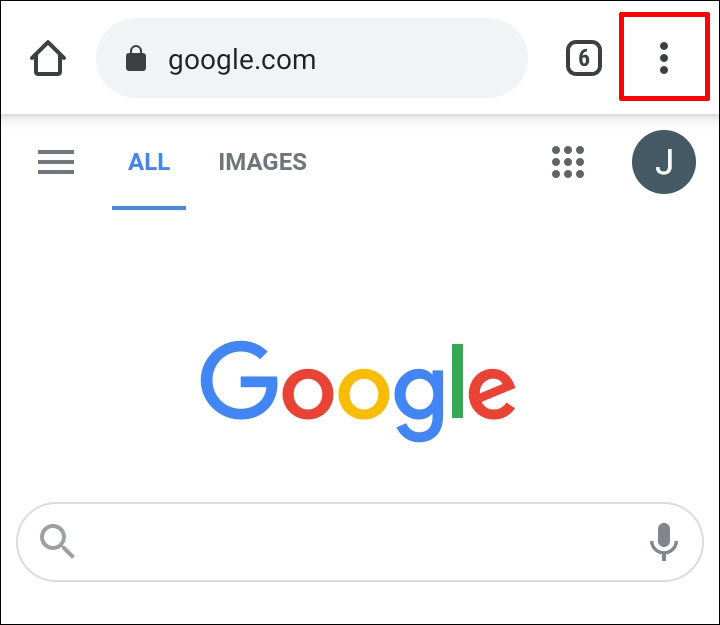
- Wählen Sie Datenschutz und Sicherheit.
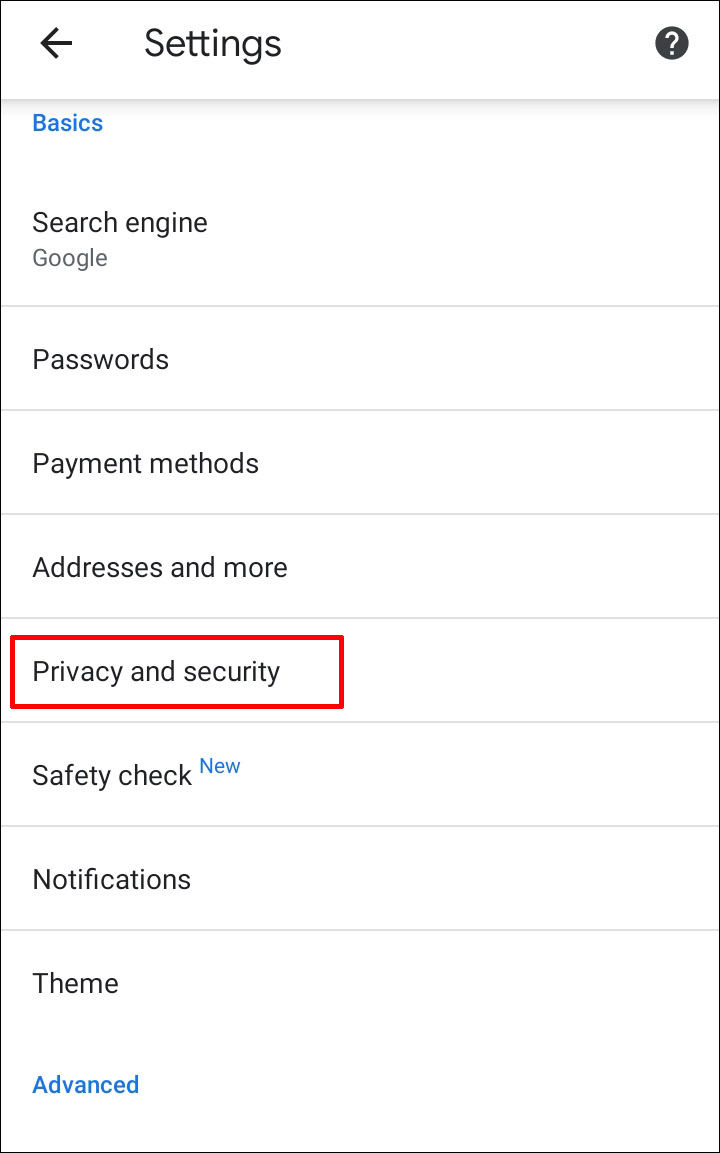
- Tippen Sie auf Sicheres Browsen.
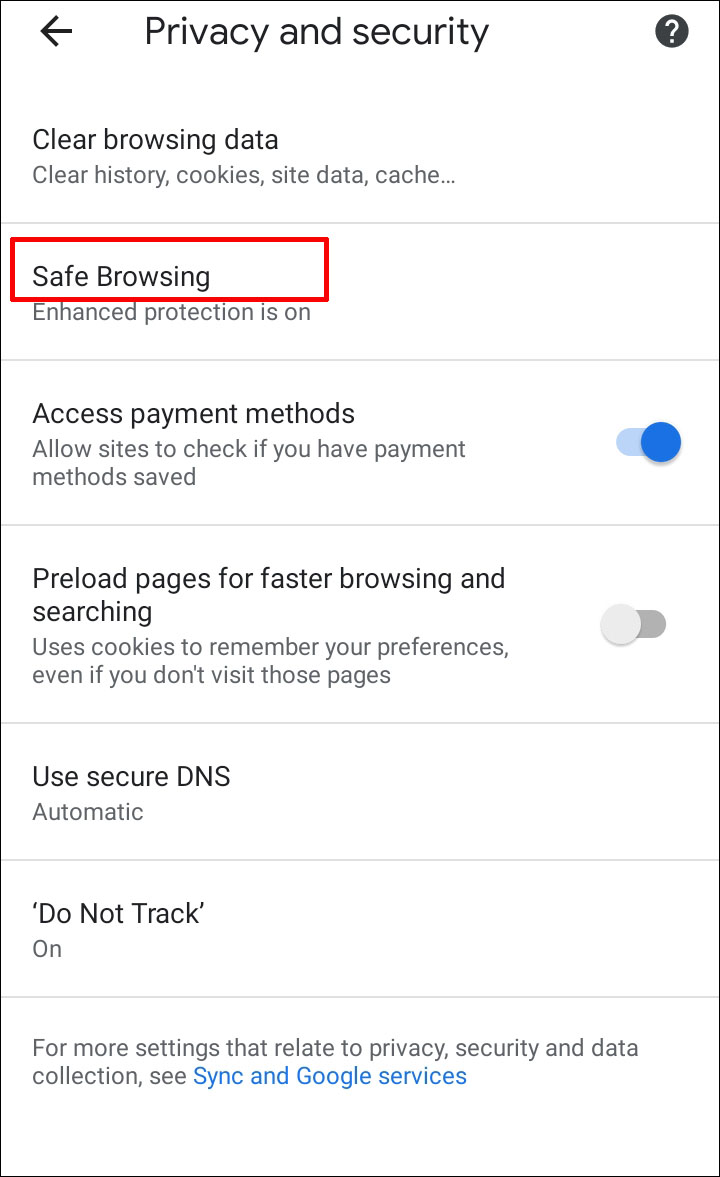
- Wählen Sie Kein Schutz, um das Herunterladen von beliebigen Dateitypen zu aktivieren.
So entsperren Sie Downloads in Google Chrome auf dem iPhone
Wenn Sie Team iOS sind und Downloads auf einem iPhone oder iPad entsperren möchten, können Sie die gleichen Schritte wie bei Android-Geräten befolgen. Der einzige Unterschied kann sein, wo sich die Schaltfläche zum Entsperren von Downloads befindet.
Wenn Sie beispielsweise die Website-Einstellungen ändern und automatische Downloads aktivieren möchten, finden Sie die Schaltfläche „Mehr“ in der oberen rechten Ecke des Bildschirms. Die Berechtigungen befinden sich unter Inhaltseinstellungen.
Zusätzliche FAQs
Haben Sie weitere Fragen zu Downloads in Google Chrome? Hier sind einige, die Ihnen helfen könnten.
Wie entsperre ich gefährliche Dateien in Google Chrome?
Sie können schädliche Dateien auf Ihrem Computer mit einer der in den vorherigen Abschnitten beschriebenen Methoden entsperren.
Sie sollten jedoch sicherstellen, dass Sie bereit sind, das Risiko möglicher Schäden an Ihren Daten zu übernehmen. Die Datei, die Sie entsperren möchten, könnte einen Virus enthalten, der Informationen auf Ihrem Computer zerstören oder leaken kann.
Warum blockiert Google Chrome meine Downloads?
Es gibt mehrere Gründe, warum Google Chrome eine Datei blockieren kann, die Sie herunterladen möchten.
• Die Datei ist nicht sicher, obwohl die Website, von der Sie herunterladen, als sicher markiert ist. Möglicherweise können Sie mit dem Download fortfahren.
• Die Datei enthält einen Virus oder andere Malware, die Ihren Computer beschädigen können.
• Die Datei könnte versuchen, unerwünschte Änderungen an Ihrem Computer oder Mobiltelefon vorzunehmen. Möglicherweise glauben Sie, dass Sie einfache Software herunterladen, wenn sie tatsächlich Zugriff auf wichtige Computeroperationen benötigt.
• Chrome erkennt die Datei, die Sie herunterladen möchten, nicht und kann nicht auf deren Sicherheit zugreifen.
• Die Datei stammt von einer Website, die dafür bekannt ist, falsche oder schädliche Dateien zu verteilen.
Wie stoppe ich, dass Windows meine Downloads in Chrome blockiert?
Ihre Chrome-Einstellungen könnten nicht das Problem sein. Wenn die Dateien, die Sie herunterladen möchten, von Ihrem Betriebssystem blockiert werden, können Sie versuchen, sie mit einer Methode aus dem Abschnitt „So entsperren Sie eine Datei“ zu entsperren.
Beide Methoden sind einfach, aber Windows PowerShell ist nützlicher, wenn Sie mehrere Dateien entsperren möchten.
Wenn Windows eine Datei, die Sie herunterladen möchten, als gefährlich einstuft, sehen Sie möglicherweise eine Meldung „Virusprüfung fehlgeschlagen“ oder „Virus erkannt“ auf Ihrem Bildschirm. Wenn Sie ein Antivirenprogramm auf Ihrem Computer installiert haben, könnte es die Datei blockiert haben und somit verhindert haben, dass Sie sie herunterladen.
Laden Sie alles herunter, aber bleiben Sie sicher
Sind Sie sicher, dass Sie Ihre Downloads entsperren möchten? Chrome ist so programmiert, dass es bestimmte Dateien von Ihren Geräten blockiert, aber es kann Fehler machen. Wenn Sie glauben, dass Chrome Sie ohne triftigen Grund daran hindert, Dateien auf Ihren Computer oder Smartphone herunterzuladen, können Sie eine der von uns vorgeschlagenen Methoden verwenden, um die Dateien zu entsperren und den Zugriff auf sie zu gewährleisten.
Hat Chrome fälschlicherweise sichere Dateien vom Herunterladen blockiert? Kennen Sie andere Methoden zum Entsperren? Lassen Sie es uns im Kommentarfeld unten wissen.




