Windows 10 bietet viele fortgeschrittene Funktionen, die darauf ausgelegt sind, Ihre Produktivität im Alltag zu steigern. Eine dieser Funktionen ist der Abschnitt „Kürzlich verwendete Dateien“, der Informationen über zuletzt genutzte Dokumente und Ordner speichert.
Wenn Sie der einzige Benutzer Ihres PCs sind, werden Sie diesen Schnellzugriffsordner wahrscheinlich als sehr praktisch empfinden. So können Sie schnell dort weitermachen, wo Sie zuletzt aufgehört haben, bevor Sie Ihr Gerät heruntergefahren haben. Sie müssen keine speziellen Ordner öffnen, um die zuletzt geöffneten Dateien zu sehen. Teilen Sie jedoch Ihren PC mit Ihrer Familie, Freunden oder Kollegen, könnten Sie sich unwohl dabei fühlen, Ihre Arbeiten mit allen zu teilen.
Die gute Nachricht ist, dass Sie die kürzlich verwendeten Dateien mit nur wenigen Klicks löschen oder deaktivieren können. In diesem Artikel zeigen wir Ihnen, wie das geht.
Wie die Funktion „Kürzlich verwendete Dateien“ in Windows 10 funktioniert
Das Menü „Kürzlich verwendete Dateien“ ist eine einfache, aber nützliche Funktion in Windows, die Ihnen schnellen Zugriff auf Ihre zuletzt verwendeten Elemente ermöglicht. Damit können Sie eines dieser Elemente schnell wieder öffnen, ohne den üblichen Prozess zum Öffnen eines Elements durchlaufen zu müssen. Wenn Sie täglich an mehreren Dokumenten arbeiten, sparen Sie so Zeit, wenn Sie das nächste benötigte Element suchen.
Um die Effizienz Ihres Computers weiter zu steigern, können Sie häufig genutzte Dateien anheften. Diese angehefteten Dateien bleiben immer in der Liste der kürzlich verwendeten Dateien, egal wie lange Sie sie nicht öffnen.
Die meisten Anwendungen in Windows zeigen ebenfalls eine Liste der zuletzt verwendeten oder zuletzt erstellten Elemente an, sobald Sie sie öffnen. Beispielsweise zeigt Microsoft Word alle kürzlich verwendeten Dokumente an, Microsoft Excel listet alle zuletzt verwendeten Arbeitsblätter auf, und Internet Explorer zeigt alle Webseiten, die Sie kürzlich besucht haben.
Der Windows 10-Algorithmus, der hinter dem Menü „Kürzlich verwendete Dateien“ steht, funktioniert wie folgt:
- Dateien werden chronologisch angeordnet, wobei die zuletzt verwendete Datei ganz oben in der Liste erscheint.
- Standardmäßig werden 10 Elemente angezeigt, aber der Benutzer kann diese Anzahl durch Anpassungen erhöhen.
- Im Laufe der Zeit rücken ältere Elemente nach unten in der Liste, während neuere oben erscheinen.
- Wenn Sie ein Element öffnen, das bereits in der Liste steht, wird es wieder ganz oben angezeigt.
- Angeheftete Elemente bewegen sich wie andere Elemente in der Liste, verschwinden jedoch niemals.
- Wenn die Anzahl der angehefteten Elemente die maximal angegebene Anzahl erreicht, können keine neuen Elemente hinzugefügt werden, bis einige abgehängt werden.
Wie man kürzlich verwendete Dateien in Windows 10 löscht
Es gibt mehrere Möglichkeiten, Ihren Verlauf der kürzlich verwendeten Dateien in Windows 10 zu löschen:
(a) Verwendung des Datei-Explorer-Icons in der Taskleiste
- Starten Sie den Datei-Explorer auf Ihrem Computer. Das Datei-Explorer-Icon ist standardmäßig an Ihre Taskleiste angeheftet und sieht aus wie ein Koffer mit einem hellblauen Griff.
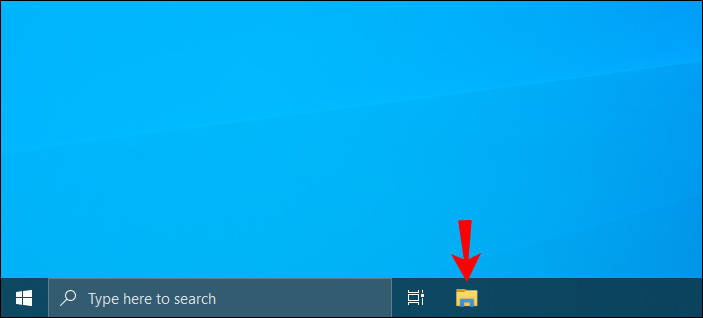
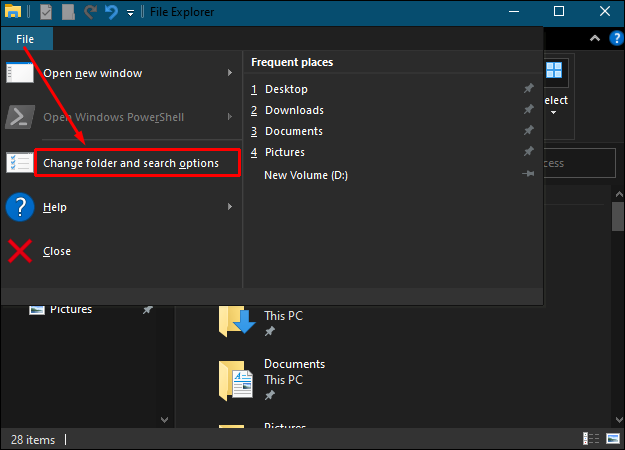

Im Gegensatz zu den meisten Befehlen in Windows 10 wird beim Löschen der kürzlich verwendeten Dateien kein Bestätigungsdialog angezeigt. Ihre kürzlich verwendeten Dateien werden sofort ohne weitere Bestätigung gelöscht.
(b) Manuelles Löschen der kürzlich verwendeten Dateien
Alle Dateien, die Sie auf Ihrem PC öffnen, werden automatisch als zwischengespeicherte Daten gespeichert. Wenn Sie das Menü der kürzlich verwendeten Dateien vollständig löschen möchten, können Sie diese Informationen finden und sicher löschen. So gehen Sie vor:
- Öffnen Sie das Ausführen-Fenster, indem Sie „run“ in die Suchleiste in der unteren linken Ecke Ihres Bildschirms eingeben. Alternativ drücken Sie gleichzeitig die Windows-Taste + R.
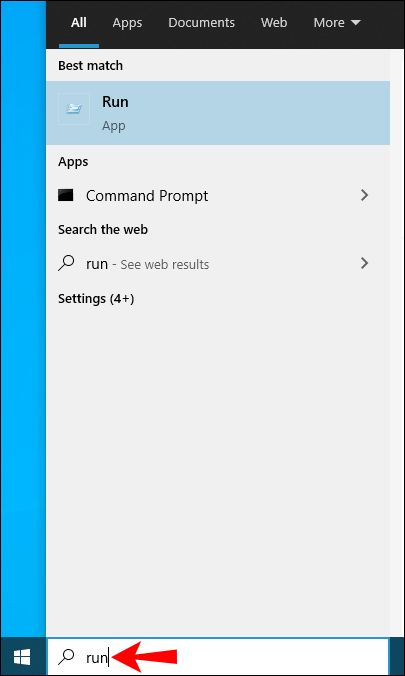
- Geben Sie den folgenden Befehl im Ausführen-Dialogfeld ein:
%AppData%MicrosoftWindowsRecent
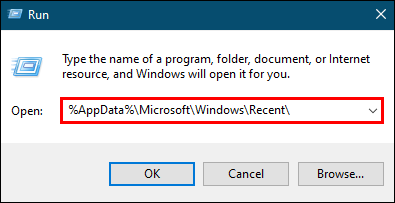
- Klicken Sie auf Alle auswählen in der Menüleiste.
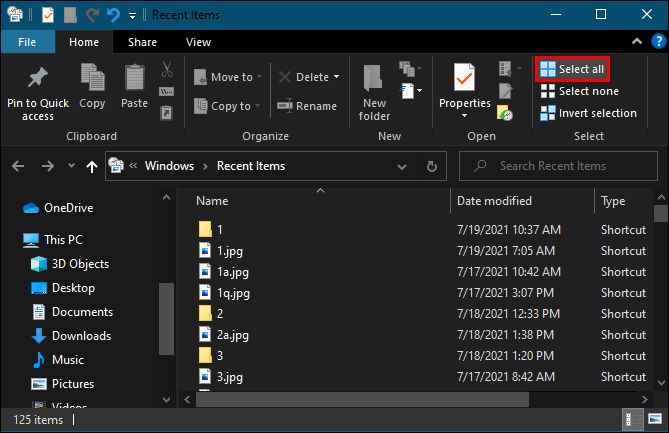
- Nachdem Sie alle Elemente in der Liste ausgewählt haben, klicken Sie auf Löschen und wählen Sie Permanently löschen aus dem Dropdown-Menü. An diesem Punkt verschwinden alle Dateien, auf die Sie kürzlich zugegriffen haben, aus dem Datei-Explorer.
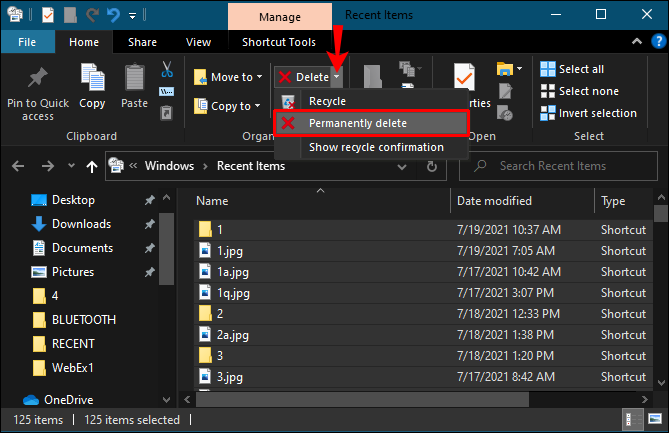
Wie man kürzlich verwendete Dateien in Windows 10 deaktiviert
Kürzlich verwendete Dateien sind eine nützliche Funktion, die es Ihnen ermöglicht, schnell zu Ihren zuletzt verwendeten Dokumenten oder Ordnern zurückzukehren. Diese Funktion kann jedoch auch zu mehr Unordnung führen. Mit der Zeit wird Ihr Datei-Explorer immer voller. Wenn Sie lieber jedes Mal mit einem sauberen Blatt beginnen möchten, sollten Sie die kürzlich verwendeten Dateien dauerhaft deaktivieren. Es gibt mehrere Möglichkeiten, dies zu tun. Lassen Sie uns sehen, wie jede funktioniert:
(a) Deaktivierung über den Gruppenrichtlinien-Editor
Wenn Ihr Computer mit der „Pro“-Version von Windows 10 läuft, können Sie den Gruppenrichtlinien-Editor verwenden, um verschiedene Einstellungen auf Ihrem System zu ändern.
Der Gruppenrichtlinien-Editor ist ein Tool zur Verwaltung von Richtlinien und Einstellungen innerhalb der Windows-Konfiguration. Er wird häufig verwendet, um Passwortrichtlinien, Sicherheitskontrollen oder kontobezogene Optionen auf Computern in einer organisatorischen Domäne zu verwalten. Es kann auch möglich sein, dieses Tool auf Ihrem Heimcomputer zu verwenden. Konsultieren Sie jedoch die Dokumentation Ihres Geräts, bevor Sie Änderungen vornehmen.
So können Sie Ihren Verlauf der kürzlich verwendeten Dateien mit dem Gruppenrichtlinien-Editor löschen:
- Öffnen Sie das Ausführen-Fenster, indem Sie „run“ in die Suchleiste in der unteren linken Ecke Ihres Bildschirms eingeben. Alternativ drücken Sie die Windows-Taste und „R“ gleichzeitig.
- Geben Sie den folgenden Befehl im Ausführen-Dialogfeld ein:
gpedit.msc - Klicken Sie auf OK, um den Befehl auszuführen. Dies öffnet das Fenster „Lokaler Gruppenrichtlinien-Editor“.
- Unter Benutzerkonfiguration klicken Sie auf Administrative Vorlagen.
- Doppelklicken Sie auf Startmenü und Taskleiste.
- Doppelklicken Sie auf Kürzlich verwendete Elemente aus dem Startmenü entfernen.
- Wählen Sie im daraufhin angezeigten Fenster die Option Aktiviert und klicken Sie dann auf OK.
(b) Deaktivierung über die Systemsteuerung
Die Systemsteuerung hilft Ihnen, Ihr System so zu konfigurieren, dass es niemals Ihren Verlauf der Dateien speichert, egal wie oft Sie ein Programm oder eine Anwendung verwenden. Um die kürzlich verwendeten Dateien mit diesem Ansatz zu deaktivieren:
- Geben Sie „
Systemsteuerung“ in die Windows-Suchleiste ein.
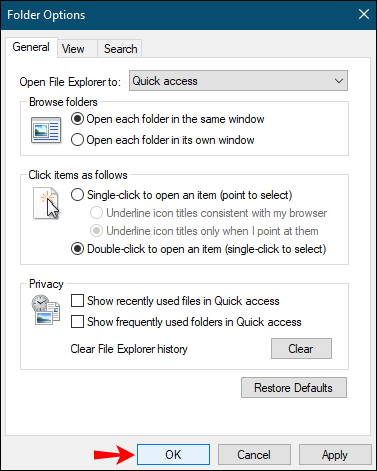
- Sobald die Systemsteuerung geöffnet ist, klicken Sie auf Darstellung und Anpassung.
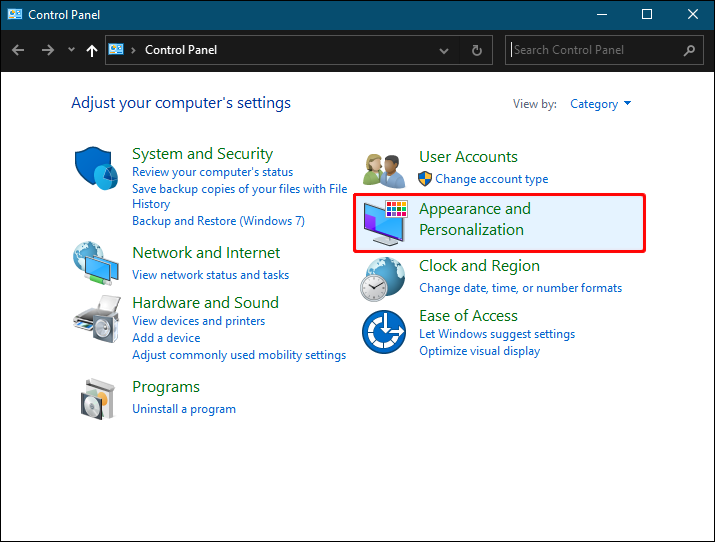
- Klicken Sie auf Taskleiste und Navigation.
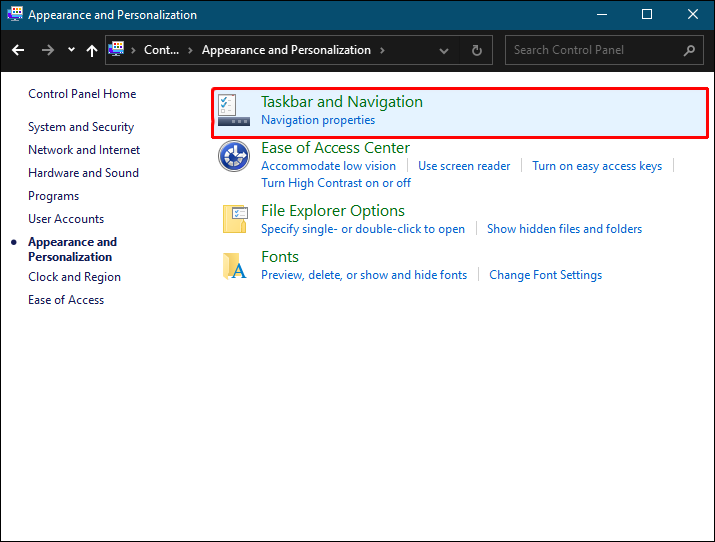
- Klicken Sie auf Start.
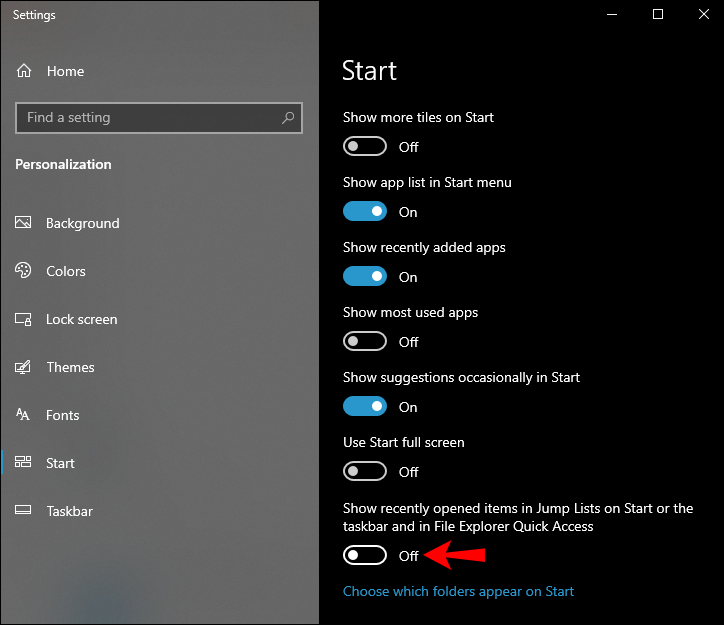
- Schalten Sie den Schalter neben Zuletzt geöffnete Elemente in Jump-Listen im Startmenü oder in der Taskleiste anzeigen aus.
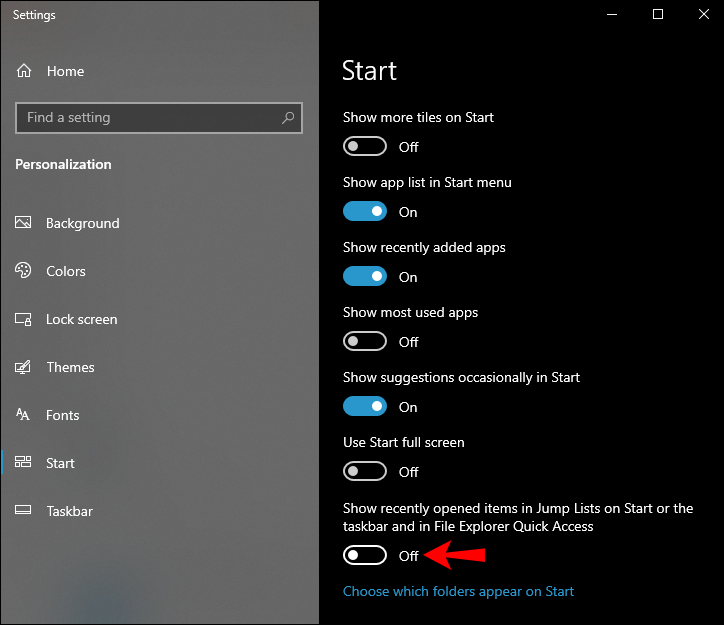
(c) Deaktivierung über den Registrierungs-Editor
Um die kürzlich verwendeten Dateien über den Registrierungs-Editor zu deaktivieren:
- Öffnen Sie das Ausführen-Fenster, indem Sie „run“ in die Suchleiste in der unteren linken Ecke Ihres Bildschirms eingeben. Alternativ drücken Sie die Windows-Taste + R gleichzeitig.
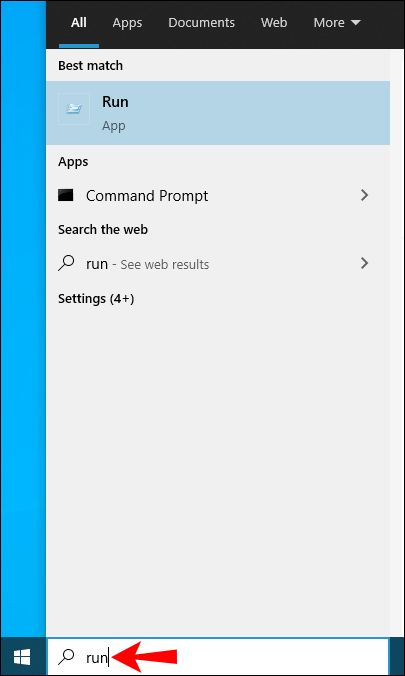
- Geben Sie den folgenden Befehl im Ausführen-Dialogfeld ein:
regedit
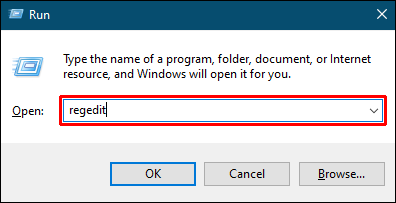
- Klicken Sie auf OK, um den Befehl auszuführen. Dies öffnet das Fenster „Registrierungs-Editor“.

- Öffnen Sie den folgenden Schlüssel:
HKEY_CURRENT_USERSoftwareMicrosoftWindowsCurrentVersionPoliciesExplorer
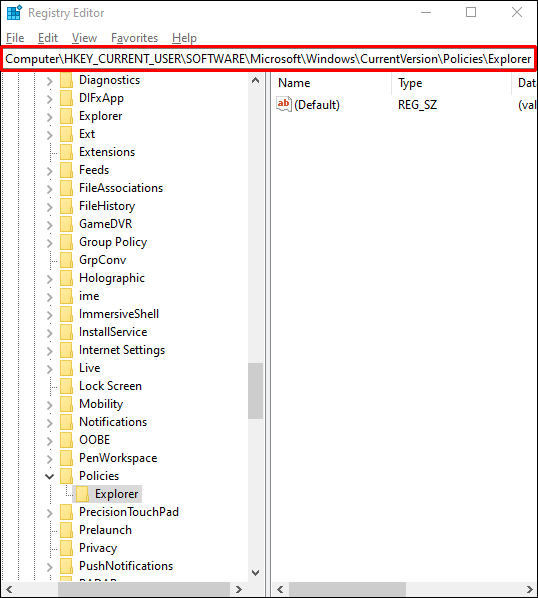
- Klicken Sie mit der rechten Maustaste auf den rechten Bereich, und wählen Sie Neu > DWORD (32-Bit)-Wert aus dem Dropdown-Menü. Dies erstellt sofort einen neuen Wert mit dem Namen „Neuer Wert #1.“

- Benennen Sie den neuen Wert in „NoRecentDocsHistory“ um.

- Klicken Sie mit der rechten Maustaste auf den neuen Wert und wählen Sie Ändern.
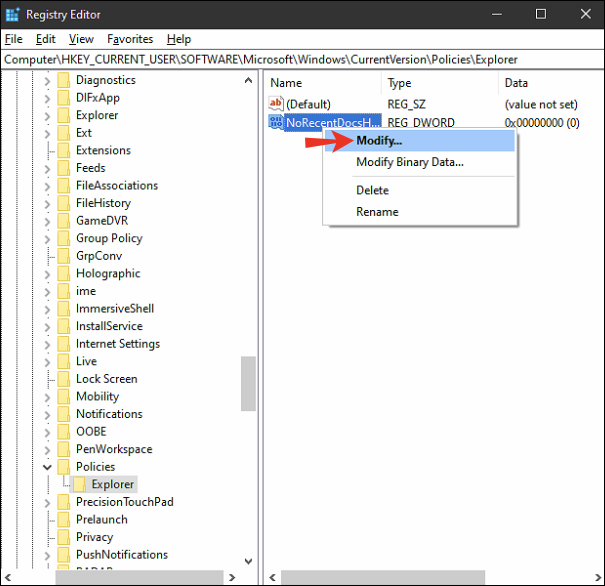
- Geben Sie 1 unter Wertdaten ein und klicken Sie dann auf OK.
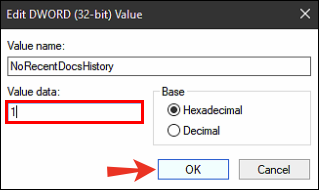
- Starten Sie Ihren Computer neu.
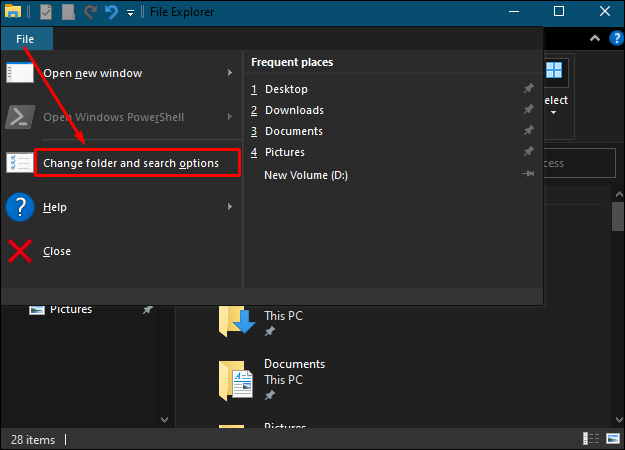
Nach dem Neustart Ihres Computers wird Windows Ihr Menü der kürzlich verwendeten Dateien im Datei-Explorer nicht mehr anzeigen.
Zusätzliche FAQs
1. Warum sollte ich von Zeit zu Zeit kürzlich verwendete Dateien löschen?
Das häufige Löschen kürzlich verwendeter Dateien hat mehrere Vorteile. Erstens können Sie Ihr System aufräumen und sicherstellen, dass wichtige Dokumente nicht versehentlich gelöscht oder überschrieben werden. Zweitens wird niemand in der Lage sein, Ihren Verlauf der Windows-Nutzung nachzuvollziehen, wenn Sie Ihren Computer mit anderen teilen. Darüber hinaus kann ein überfüllter Datei-Explorer Ihren Computer verlangsamen und das Starten erheblich verlängern. Es kann auch zu anderen Problemen führen, wie z.B. Speicherfehler oder Fehlermeldungen, die beim Arbeiten mit bestimmten Programmen auftreten, was die Gesamtleistung Ihres PCs beeinträchtigt.
2. Wie kann ich einzelne Dateien aus den kürzlich verwendeten Dateien löschen?
Wenn Sie einige Elemente löschen und andere behalten möchten:
1. Öffnen Sie das Ausführen-Fenster, indem Sie „run“ in die Suchleiste in der unteren linken Ecke Ihres Bildschirms eingeben. Alternativ drücken Sie gleichzeitig die Windows-Taste + R.
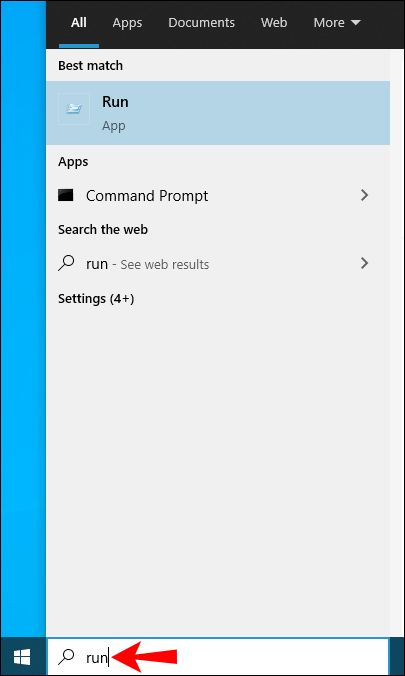
2. Geben Sie den folgenden Befehl im Ausführen-Dialogfeld ein:
%AppData%MicrosoftWindowsRecent
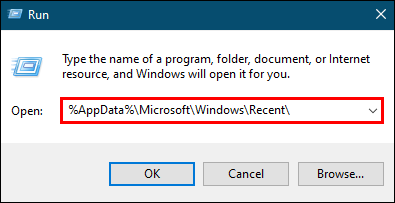
Dies öffnet ein neues Fenster mit einer Liste Ihrer gesamten kürzlich verwendeten Dateien.
3. Klicken Sie auf das spezifische Element, das Sie löschen möchten.
4. Klicken Sie auf Löschen und wählen Sie dann Permanently löschen aus dem Dropdown-Menü. An diesem Punkt wird das von Ihnen ausgewählte Element nicht mehr im Fenster der kürzlich verwendeten Dateien angezeigt.
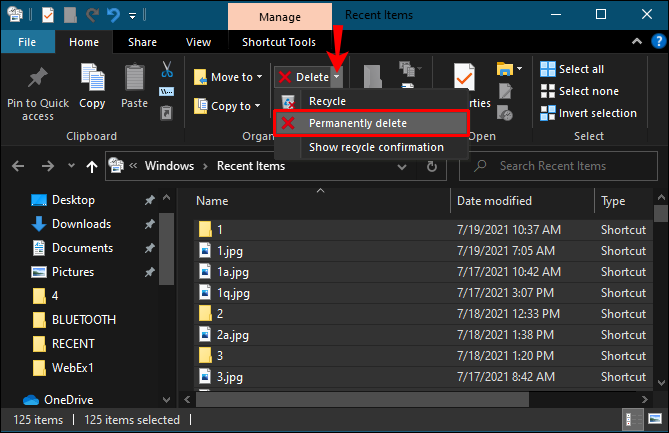
3. Wie kann ich kürzlich verwendete Dateien im Datei-Explorer ausblenden?
Wenn Sie die Liste der kürzlich verwendeten Dateien loswerden möchten, ohne Ihr System zu sehr zu verändern, könnte es besser sein, die Liste ganz auszublenden. So geht’s:
1. Starten Sie den Datei-Explorer auf Ihrem Computer.
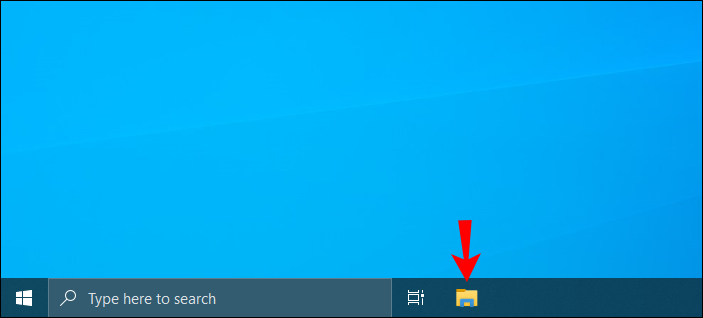
2. Klicken Sie auf Datei in der oberen linken Ecke und wählen Sie dann Ordner- und Suchoptionen ändern.
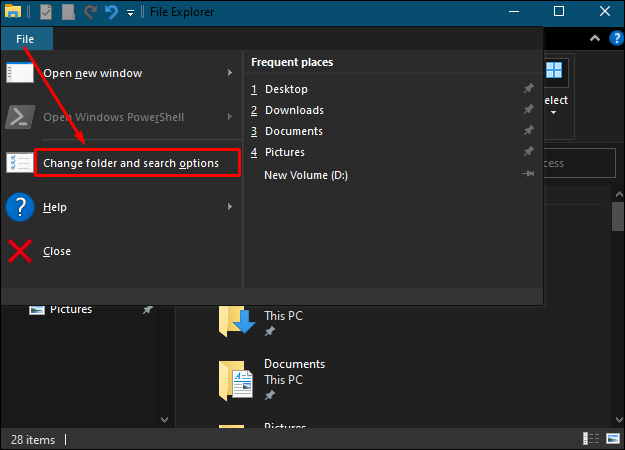
3. Deaktivieren Sie unter Datenschutz die Kästchen neben Zuletzt verwendete Dateien im Schnellzugriff anzeigen und Häufig verwendete Ordner im Schnellzugriff anzeigen.
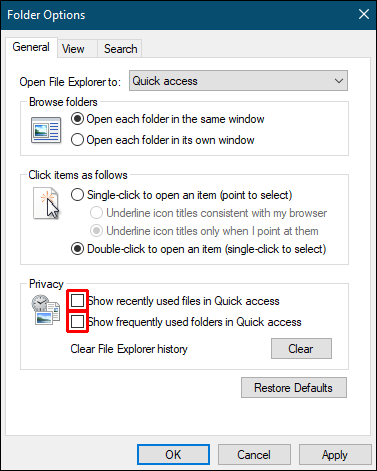
4. Klicken Sie auf OK, um Ihre neuen Einstellungen zu speichern.
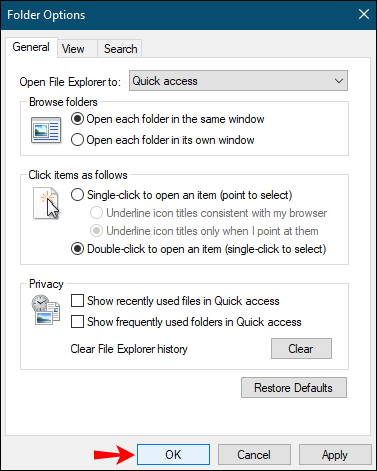
Halten Sie Ihre Historie privat
Windows 10 wurde mit dem Gedanken an Privatsphäre entwickelt. Wenn Sie nicht möchten, dass andere sehen, was Sie kürzlich geschrieben oder verwendet haben, sollten Sie entweder die kürzlich verwendeten Dateien auf Ihrem Computer löschen oder deaktivieren. In diesem Artikel haben wir Ihnen gezeigt, wie Sie dabei vorgehen können.
Warum mögen Sie es, von Zeit zu Zeit Ihren Verlauf der kürzlich verwendeten Dateien zu löschen? Wie genau tun Sie das?
Lassen Sie es uns im Kommentarbereich unten wissen.




