Google Chromecast ist eine der einfachsten Möglichkeiten, Videos von Ihren Geräten auf Ihren Fernseher zu streamen. Mit diesem Gerät können Sie Videoinhalte von Online-Streaming-Websites abrufen, selbst wenn Sie keinen Smart-TV besitzen. Das Grundkonzept ist, vom kleinen Bildschirm auf den großen Bildschirm zu schauen.
Google Chromecast spiegelt Ihr Display von einem Android-Gerät, einem iPhone, iPad, Mac, Windows-PC oder Chromebook. „Spiegeln“ bedeutet, dass ein anderes Gerät Ihren Bildschirm genau so anzeigt, wie Sie ihn auf Ihrem Computer oder mobilen Gerät sehen. Außerdem können Sie Ihre Desktop-Oberfläche drahtlos erweitern, anstatt sie nur zu spiegeln. Dies kann in vielen Situationen nützlich sein – Sie schaffen einen zusätzlichen Bildschirm, den Sie als zweiten Desktop verwenden können.
Hier sind die Schritte, die erforderlich sind, um Ihr Display von einem Windows 8 oder Windows 10 Desktop zu erweitern:
Übertragen Sie Ihren Desktop auf Ihren Fernseher mit Chromecast
Das Übertragen Ihres Computerbildschirms ist sehr einfach. Stellen Sie nur sicher, dass Ihr Computer und das Chromecast-Gerät mit demselben WiFi-Netzwerk verbunden sind. Sie können den gesamten Computerbildschirm mit Chromebooks, Mac und Windows anzeigen. Folgen Sie diesen einfachen Schritten:
- Starten Sie Chrome auf Ihrem Computer.
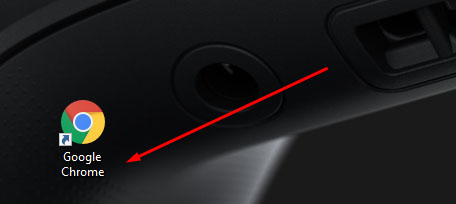
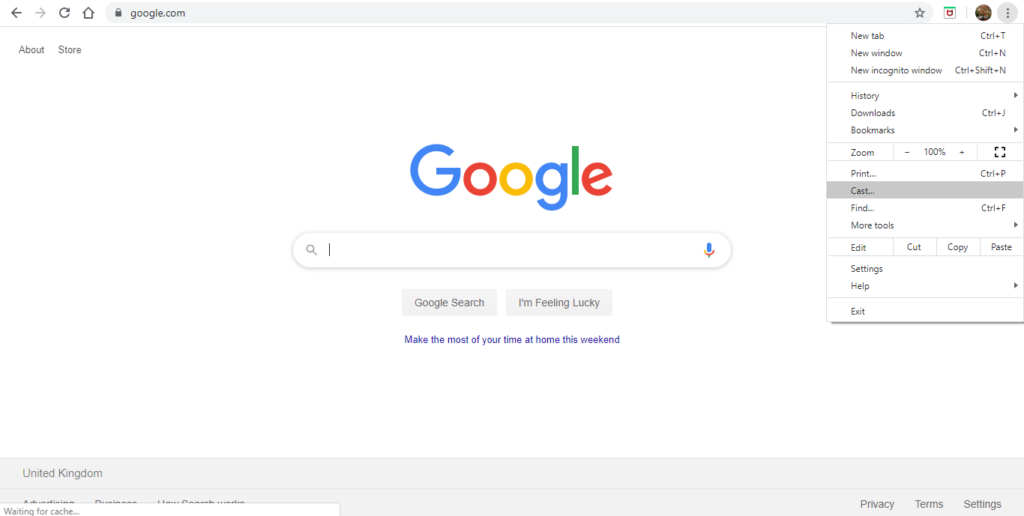
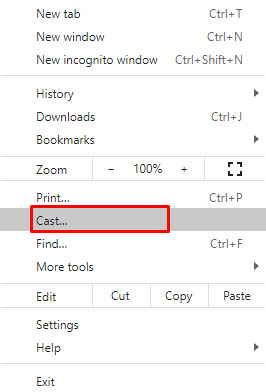
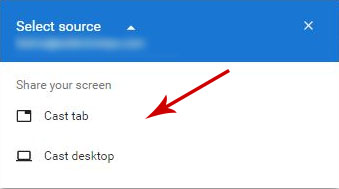
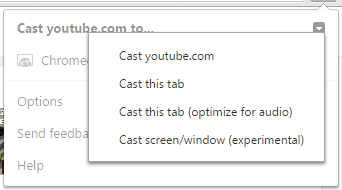
Erweitern Sie Ihren Desktop mit Chromecast
Diese Anleitung enthält Screenshots von Windows 10. Diese Methode zur Erweiterung Ihres Displays funktioniert jedoch auch mit Windows 8.
- Wählen Sie im Startmenü „Einstellungen“. (Eine alternative Möglichkeit ist, mit der rechten Maustaste auf „Anzeigeeinstellungen“ auf Ihrem Desktop zu klicken, um direkt zu System > Anzeige zu gelangen.)
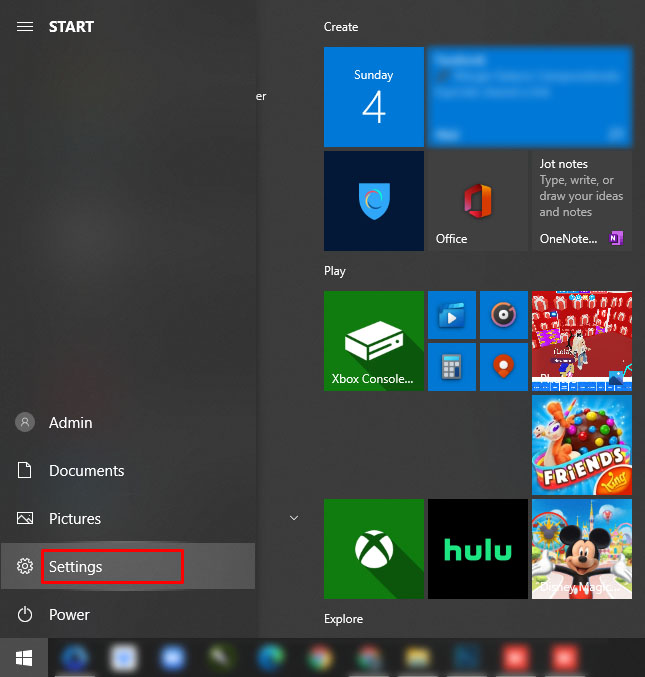
- Gehen Sie in den Einstellungen zu „System (Anzeige, Benachrichtigungen, Apps, Energie)“.

- Einmal in der Anzeige klicken Sie auf Erkennen. Hier werden wir Windows dazu bringen, zu denken, dass ein sekundäres Display bereits angeschlossen ist, auch wenn dies nicht der Fall ist. Es sagt „Anzeige nicht erkannt“, zeigt aber einen blauen Bildschirm – klicken Sie darauf.
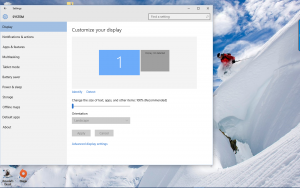
- Gehen Sie zu „Mehrere Anzeigen“ und klicken Sie auf das Dropdown-Feld. Wählen Sie dann „Versuchen Sie trotzdem, über VGA zu verbinden“.
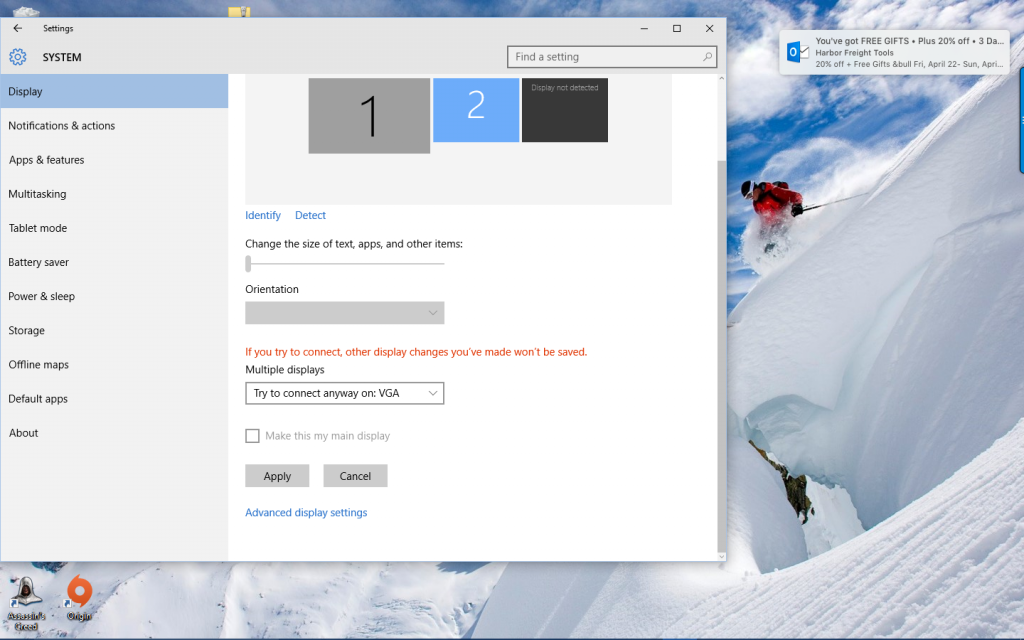
- Wählen Sie Anzeige 2. Wählen Sie im Dropdown-Feld „Diese Anzeigen erweitern“. Klicken Sie auf die Schaltfläche „Übernehmen“. Eine Nachricht wird angezeigt und fragt: „Diese Anzeigeeinstellungen beibehalten?“ Klicken Sie auf die Schaltfläche „Änderungen beibehalten“.

Jetzt sind Sie bereit, die sekundäre Anzeige zu nutzen, um Ihre Desktop-Oberfläche mit Ihrem Google Chrome-Browser und Chromecast zu erweitern.
- Öffnen Sie Google Chrome auf Ihrem Desktop.
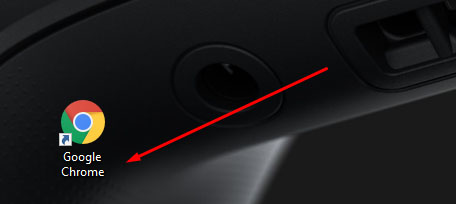
- Bevor Sie sich mit Ihrem Chromecast verbinden können, indem Sie auf das Chromecast-Symbol oben rechts in Ihrem Chrome-Browser klicken, müssen Sie zuerst auf den kleinen Pfeil im Bereich des Chromecast-Symbols klicken. Scrollen Sie von dort nach unten zu „Bildschirm/Fenster übertragen (experimentell)“. Wählen Sie es dann aus.
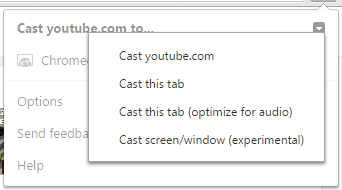
- Wählen Sie bei „Bildschirm/Fenster übertragen“ die Anzeige Nummer 2, bei der wir Windows gerade dazu gebracht haben zu denken, dass wir sie haben. Jetzt sollten Sie in der Lage sein, Ihren Windows-Desktop sowohl auf Ihrem Computer als auch auf Ihrem Fernseher zu sehen.
Sie haben jetzt eine erweiterte Desktop-Oberfläche. Dies ermöglicht es Ihnen, zusätzliche offene Fenster, geöffnete Programme und Anwendungen zwischen Ihrem Desktop und dem Fernseher zu verschieben.
Erweitern Sie Ihren Desktop mit Chrome
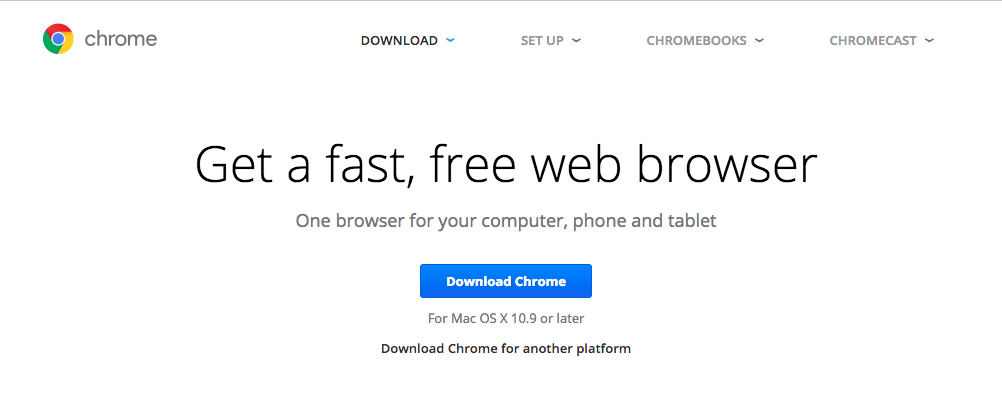
Der einfachste Weg, Ihren Desktop sowohl unter Windows als auch unter Mac zu erweitern, besteht darin, den integrierten Chromecast-Dienst von Chrome zu verwenden. Da Google sowohl das Cast-Protokoll als auch den weltweit beliebtesten Browser entwickelt hat, ist es einfach, die beiden zu kombinieren, um eine drahtlos erweiterte Anzeige zu erstellen. Um von Ihrem Computer auf Ihren Google Chromecast zu streamen, müssen Sie die aktuellste Version des Chrome-Browsers herunterladen und installieren. Die Chromecast-Unterstützung ist jetzt im Chrome-Browser integriert. (Früher mussten Sie eine separate Erweiterung herunterladen und installieren, um Chromecast zu verwenden.)
Sobald Ihr Google Chrome-Browser heruntergeladen und installiert ist oder auf Ihrem PC oder Mac geöffnet ist, wenn Sie ihn bereits hatten, sollten Sie sicherstellen, dass Sie die aktuellste Version haben.
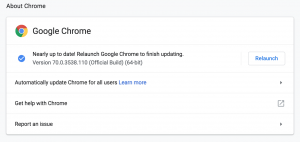
Um dies zu tun, klicken Sie auf Chrome in der oberen linken Ecke Ihres Bildschirms. Wählen Sie dann „Über Chrome“. Ende 2018 war Chrome auf Version 71. Solange Ihr Chrome-Browser auf dem neuesten Stand ist, wird Ihnen beim Auswählen von „Über Chrome“ mitgeteilt, dass Sie die aktuellste Version von Chrome verwenden. Andernfalls klicken Sie auf die Schaltfläche, um Updates zu erhalten, wenn Ihnen die Option angeboten wird.
Wenn Ihr Google Chrome-Browser auf dem neuesten Stand und bereit ist, tun Sie Folgendes:
- Klicken Sie auf die Menüschaltfläche in Chrome und wählen Sie dann „Übertragen“ aus dem Dropdown-Menü.
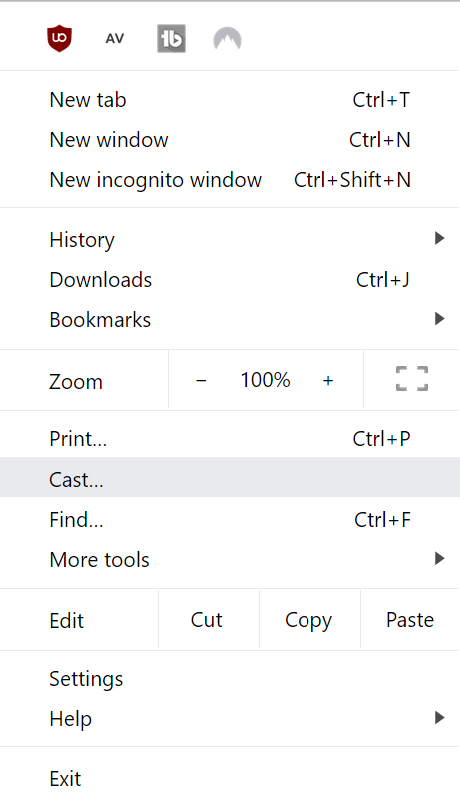
- Sobald das Feld „Übertragen an“ geöffnet wird, wählen Sie den Dropdown-Pfeil. Ihnen werden zwei Optionen angezeigt: „Tab übertragen“ oder „Desktop übertragen“.
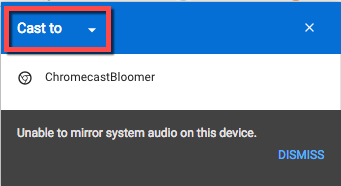
- Wählen Sie „Desktop übertragen“. Sie werden zum Hauptauswahlfeld von Chromecast zurückgebracht.
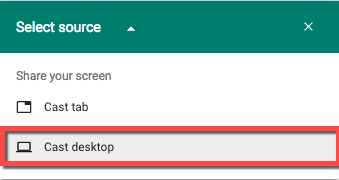
- Wählen Sie dann Ihr Chromecast-Gerät aus. Unser Gerät sagt uns ständig, dass es „Systemaudio nicht spiegeln kann“ zu diesem Zeitpunkt.
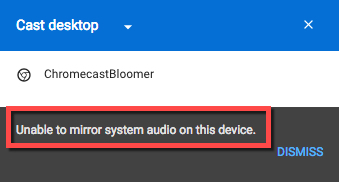
- Ein weiteres Feld erscheint auf dem Bildschirm und fragt: „Möchten Sie, dass der Chrome Media Router Ihren Bildschirm teilt?“ Klicken Sie auf die Schaltfläche „Ja“.

- Ihr Mac-Desktop sollte jetzt dort erweitert sein, wo Ihr Chromecast-Gerät angeschlossen ist.
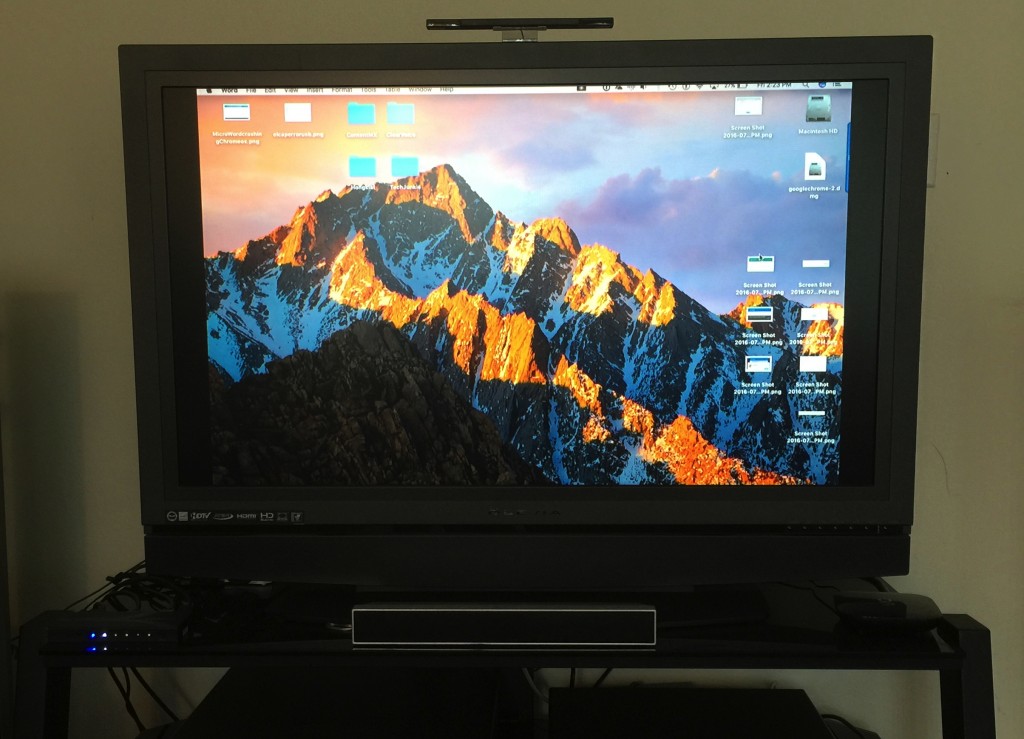
Bitte beachten Sie, dass der Ton weiterhin nur auf Ihrem Mac hörbar ist, nicht auf Ihrer erweiterten Anzeige und Ihrem Soundsystem. Um Audio auf Ihrem Fernseher zu hören, verwenden Sie einen Windows-Computer.
Die Erweiterung des Displays ist nützlich, wenn Sie an etwas von Ihrem Laptop oder Desktop arbeiten und etwas anderes auf einem größeren Display wie Ihrem Fernseher ansehen, anschauen oder bearbeiten möchten. Was auch immer Ihre Bedürfnisse sind, um Ihren Desktop-Bildschirm zu erweitern – ob für Arbeit oder Freizeit – dies ist eine hervorragende Möglichkeit, Chromecast zu Ihrem Vorteil zu nutzen, wenn Sie einen größeren Desktop benötigen.




