
IMessage में GIF कैसे भेजें
GIF किसी विशेष संदेश को किसी को पहुंचाने के लिए बेहतरीन साधन हैं। चाहे यह आपकी भावनाओं या किसी स्थिति का वर्णन करने के लिए हो, एक एनिमेटेड छवि के माध्यम से ऐसा करना साधारण इमोजी की तुलना में कहीं अधिक प्रभावी होता है। यदि आप अपने iMessage ऐप के जरिए GIF भेजने के तरीके खोज रहे हैं, तो आप सही जगह पर आए हैं।
यह लेख iPhone, iPad और Mac का उपयोग करके iMessage में GIF भेजने के लिए विस्तृत निर्देश प्रदान करता है। आप अपने डिवाइस के डिफ़ॉल्ट कीबोर्ड का उपयोग करना सीखेंगे और साथ ही तीसरे पक्ष की वेबसाइटों से GIF साझा करना भी जानेंगे।
बिना किसी और देरी के, चलिए सीधे विषय में प्रवेश करते हैं।
iPhone पर iMessage में GIF कैसे भेजें
iPhone पर GIF भेजने के दो तरीके हैं – डिफ़ॉल्ट कीबोर्ड का उपयोग करना या तीसरे पक्ष के ऐप के माध्यम से। iOS का डिफ़ॉल्ट कीबोर्ड iMessage में सीधे GIF खोजने का समर्थन करता है। iOS 10 और उसके बाद के सभी iPhones में यह सुविधा उपलब्ध है। यदि आप इस श्रेणी में आते हैं, तो नीचे दिए गए चरणों का पालन करें।
iOS डिफ़ॉल्ट कीबोर्ड का उपयोग करके GIF भेजें
यहाँ iMessage में डिफ़ॉल्ट कीबोर्ड सेटिंग्स का उपयोग करके GIF भेजने का तरीका बताया गया है:
- अपने iPhone पर iMessage ऐप खोलें।
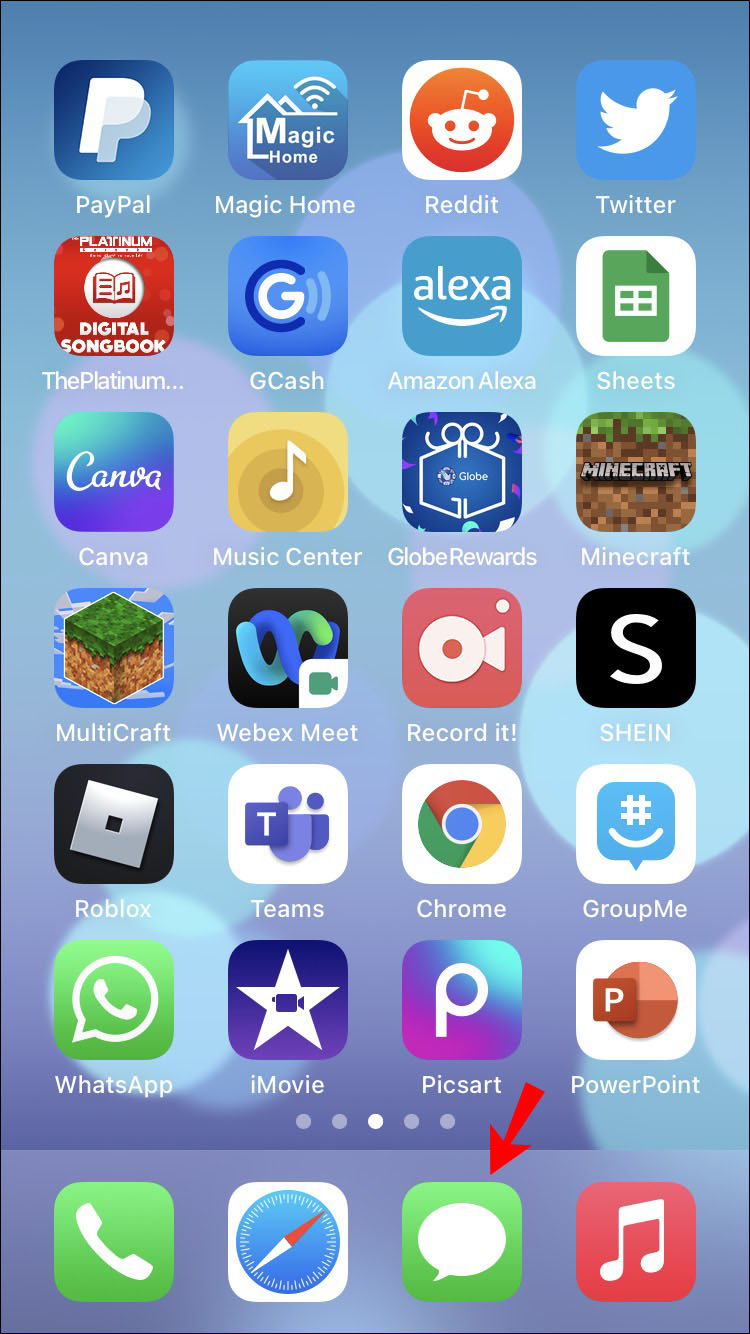
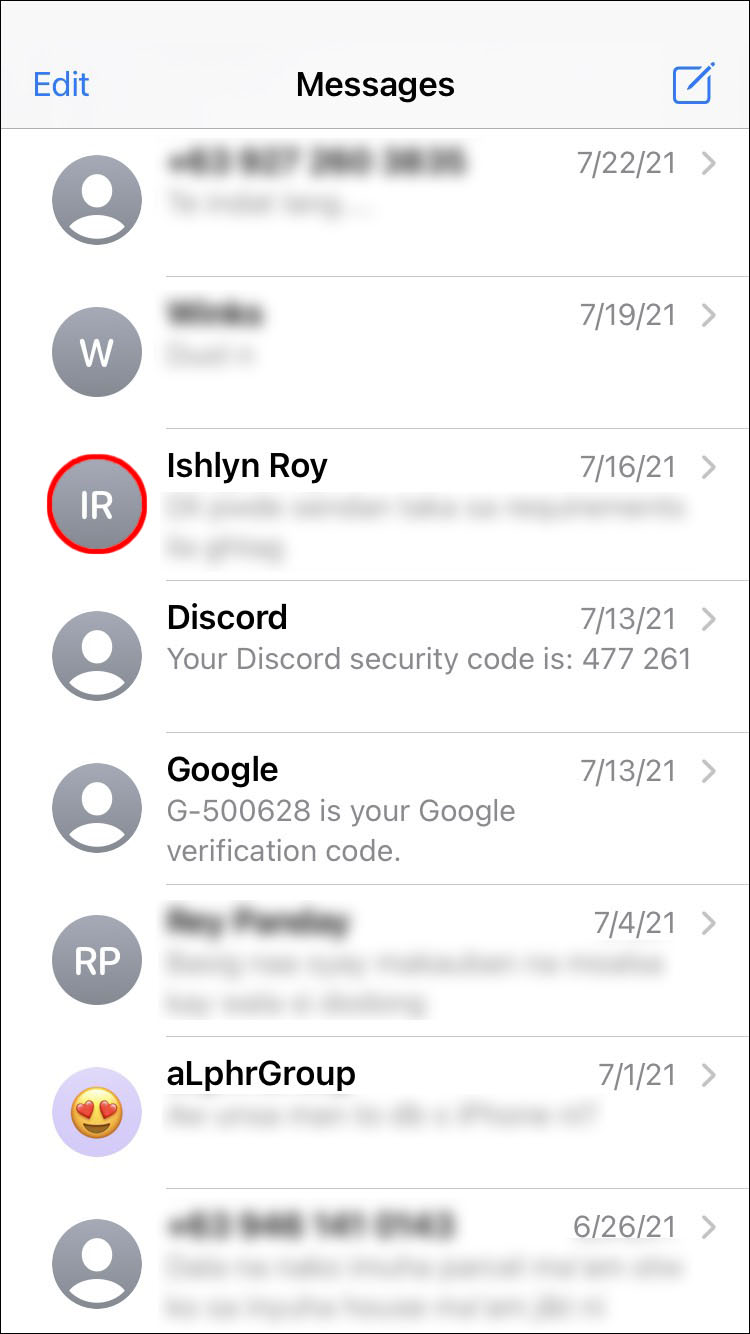
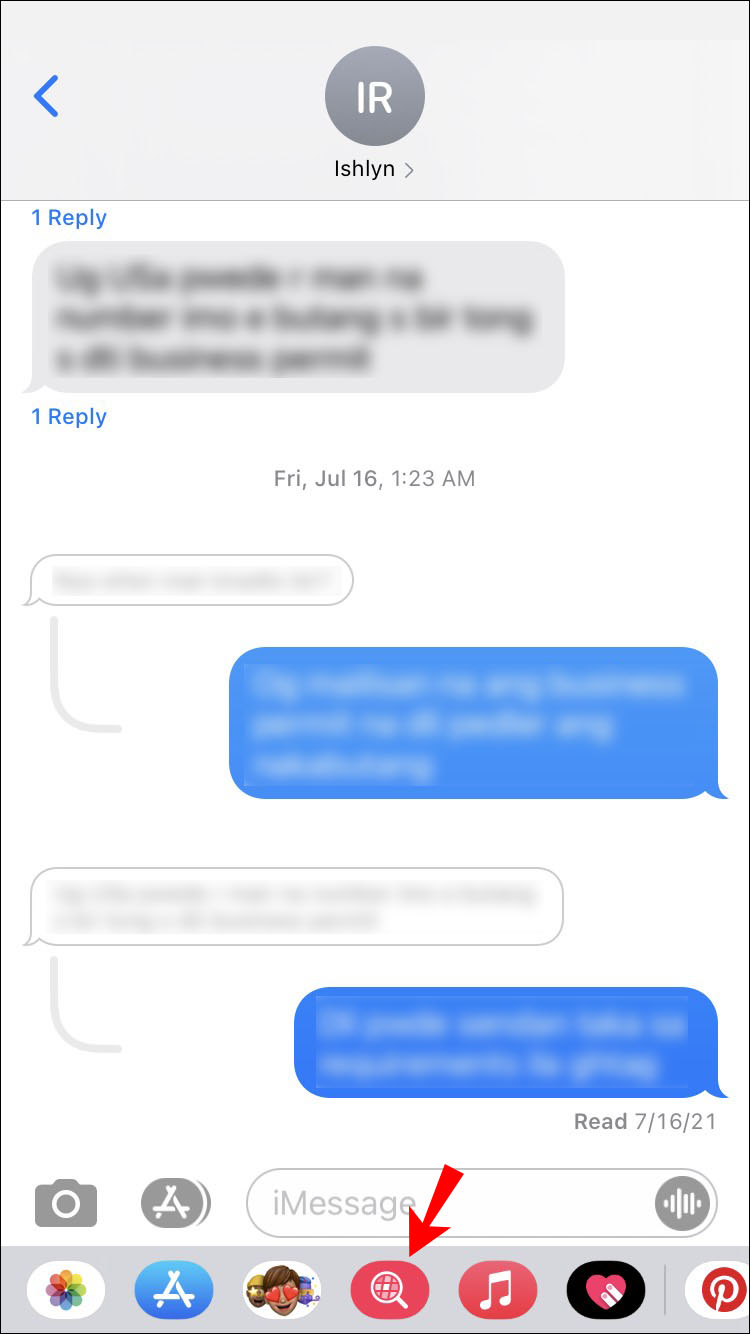
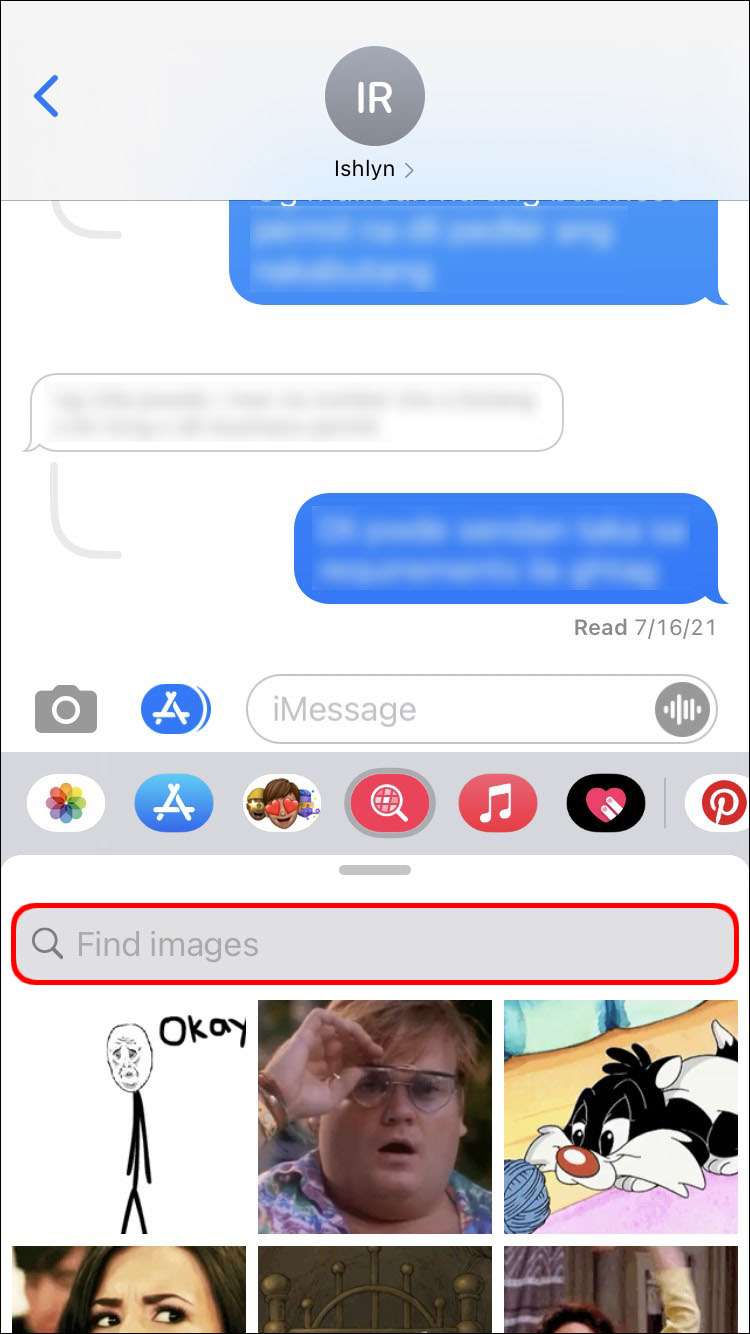
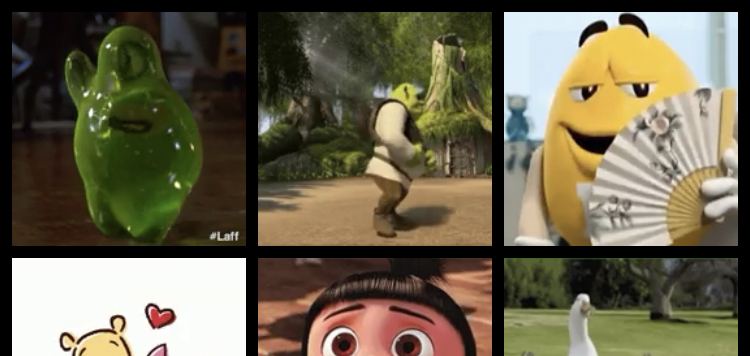

iMessage ऐप आपको GIF पर टिप्पणियाँ जोड़ने की भी अनुमति देता है। बस GIF के नीचे एक संदेश टाइप करें और Send पर हिट करें, और संदेश GIF के साथ भेज दिया जाएगा।
जैसा कि आप देख सकते हैं, iOS के डिफ़ॉल्ट कीबोर्ड का उपयोग करके GIF भेजने के लिए केवल कुछ सरल चरणों की आवश्यकता होती है।
हालांकि, शायद आपको कोई पसंदीदा GIF नहीं मिला और आप इसके बजाय वेब पर खोजने का निर्णय लेते हैं। यदि ऐसा है, तो चलिए देखते हैं कि किसी अन्य ऐप से iMessage में GIF कैसे साझा करें।
किसी अन्य ऐप से GIF साझा करें
शायद iOS डिफ़ॉल्ट गैलरी में उस भावना का GIF नहीं है जिसे आप व्यक्त करना चाहते हैं। सौभाग्य से, आप iOS बॉक्स के बाहर खोज सकते हैं और इंटरनेट पर लगभग किसी भी GIF का चयन कर सकते हैं। उदाहरण के लिए, GIHPY GIFs का दुनिया का प्रमुख डेटाबेस है, और आप वहां से एक भेज सकते हैं।
बस नीचे दिए गए चरणों का पालन करें:
- GIPHY या किसी अन्य वेबसाइट पर वह GIF खोजें जो आपको पसंद है।
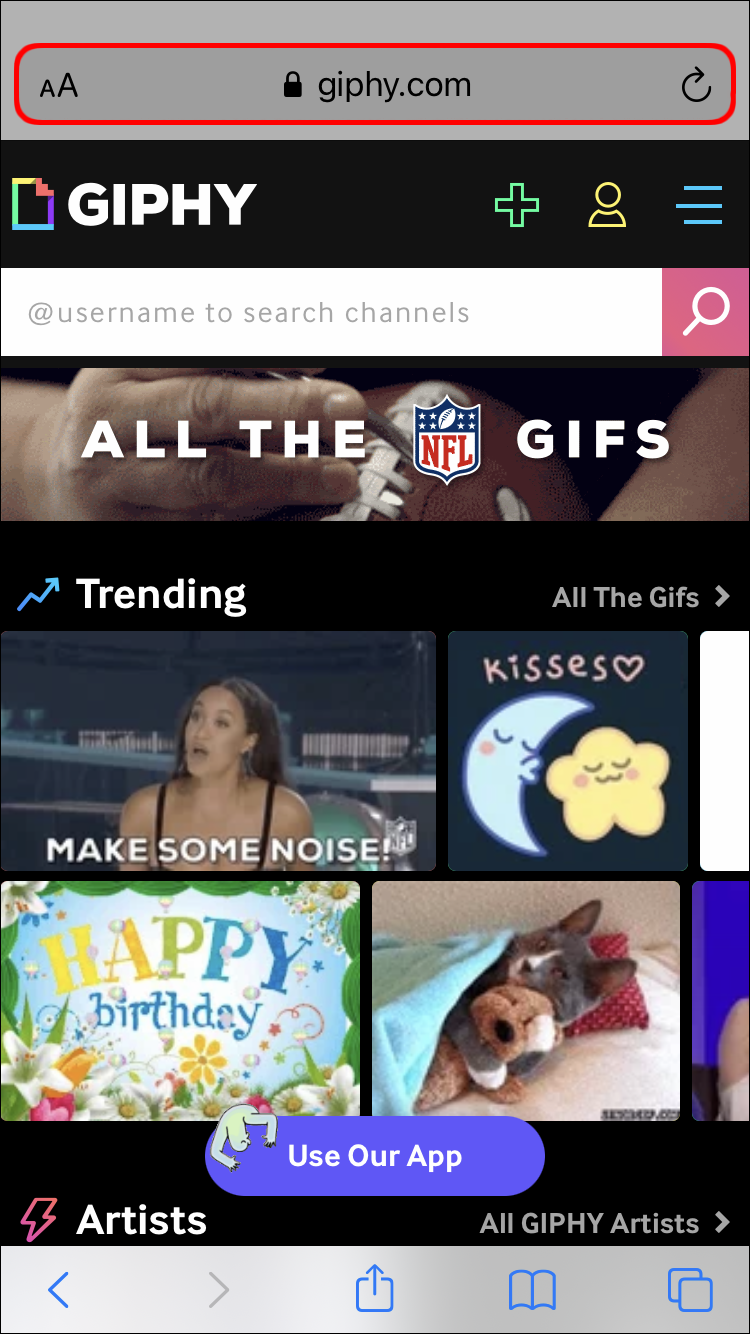
- GIF को खोलने के लिए उस पर टैप करें।
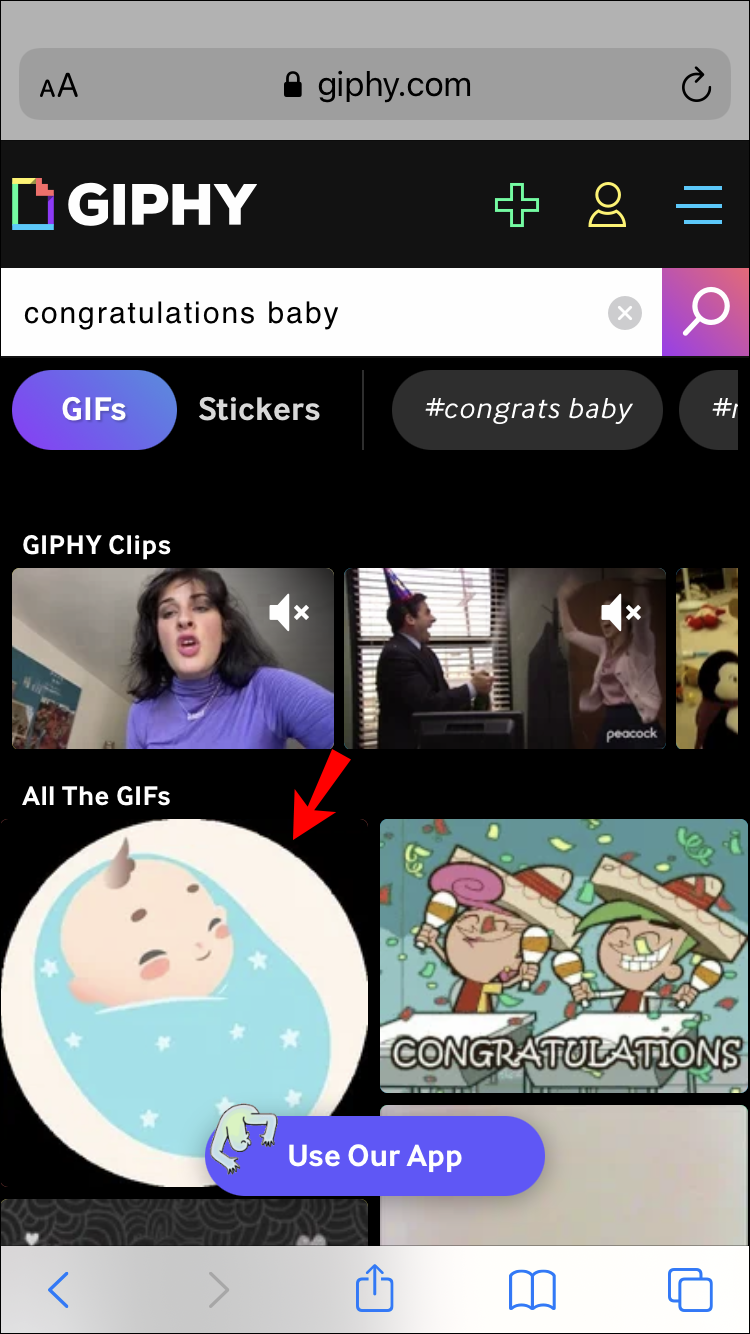
- GIF पर टैप और होल्ड करें और Copy का चयन करें।
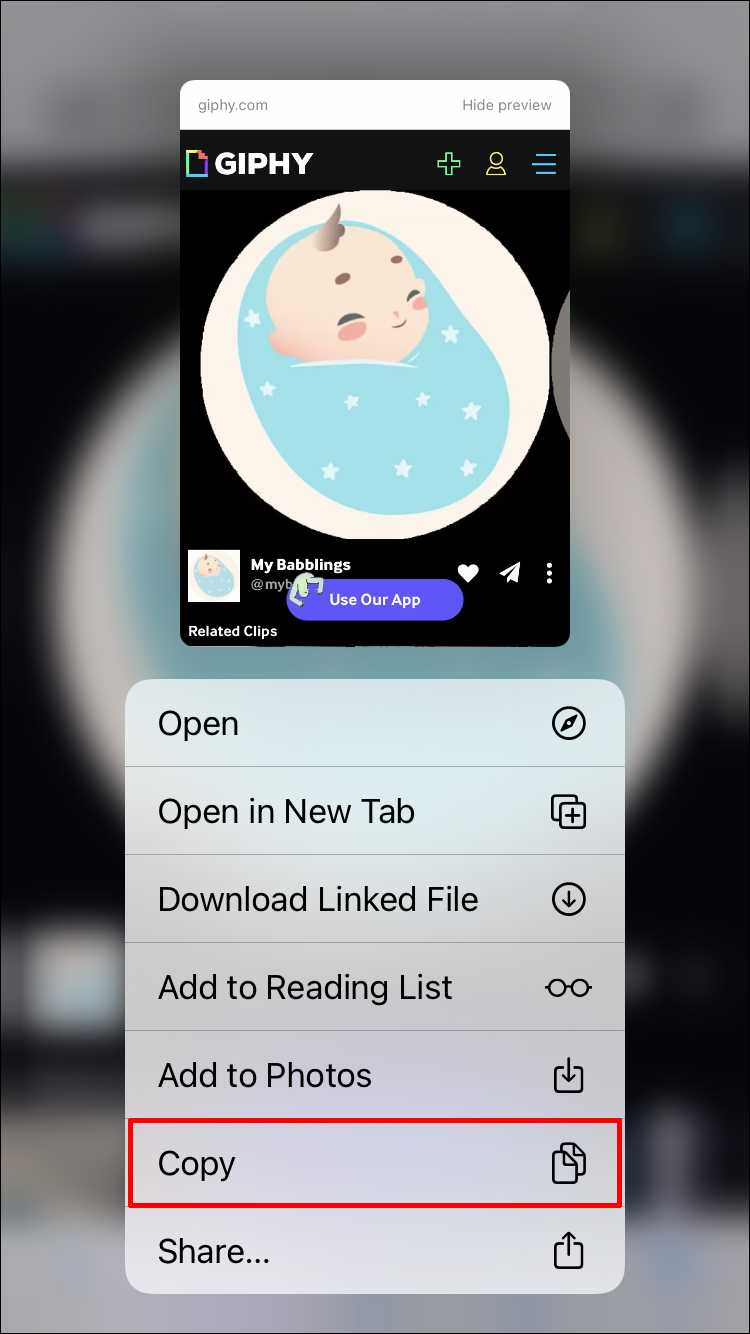
- iMessage बातचीत खोलें जहाँ आप उस GIF को भेजना चाहते हैं।
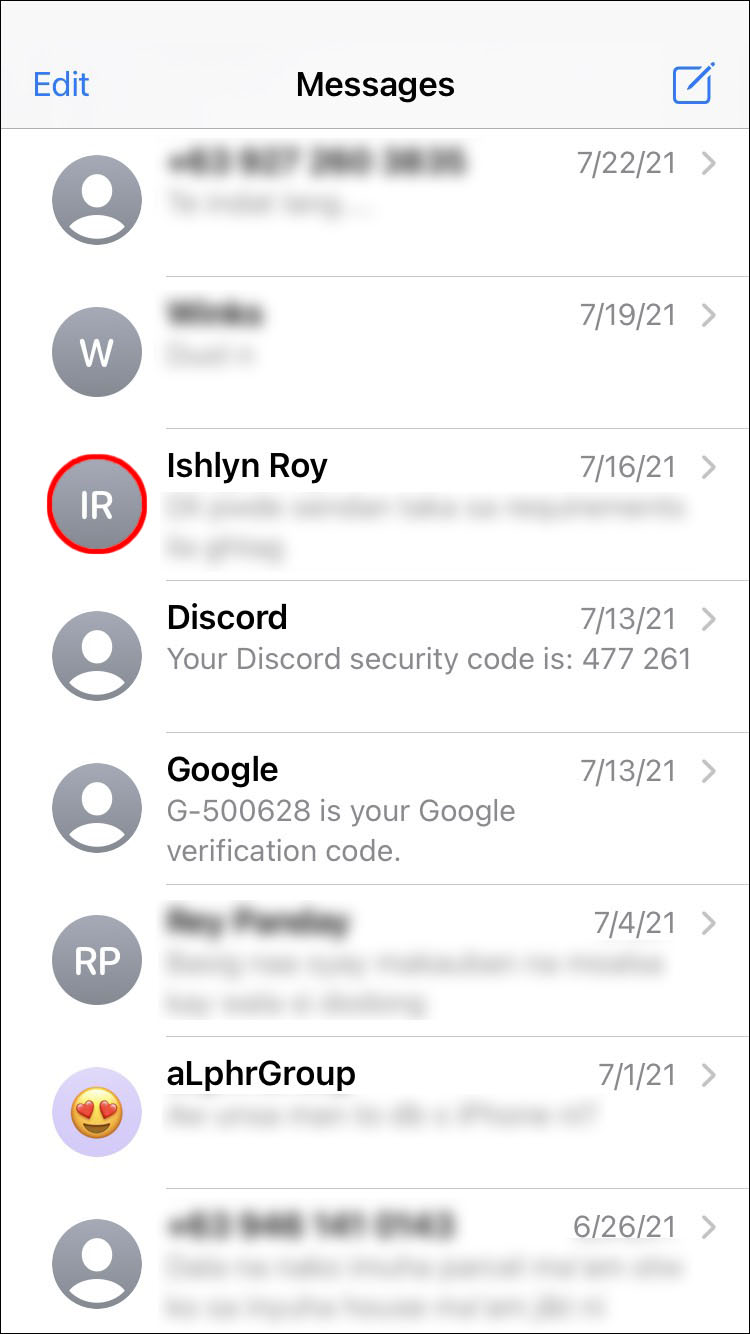
- टेक्स्ट बॉक्स पर टैप करें, यह आपकी कीबोर्ड को लाएगा।
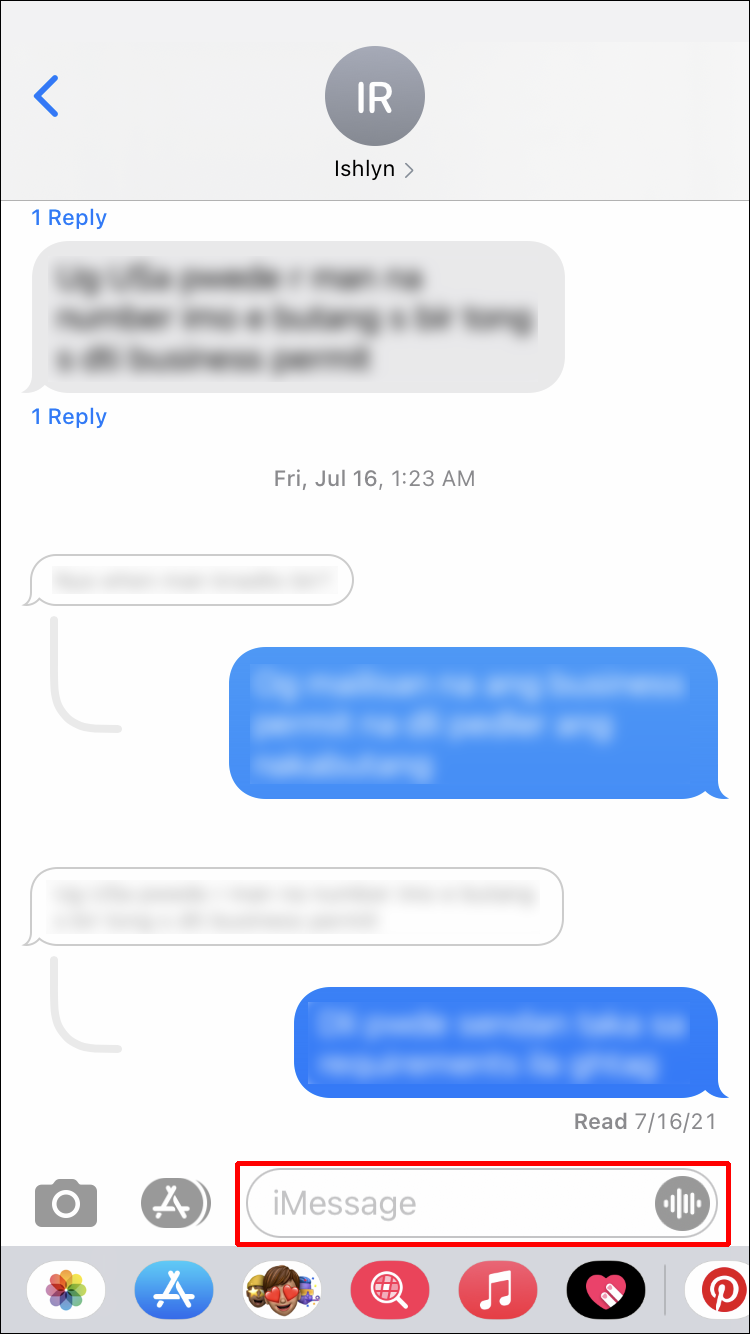
- फिर से टेक्स्ट बॉक्स पर टैप करें, यह Paste प्रॉम्प्ट लाएगा, उस पर टैप करें।

- आपके टेक्स्ट बॉक्स में GIF छवि का पूर्वावलोकन दिखाई देगा। जब आप तैयार हों, तो Send दबाएं।
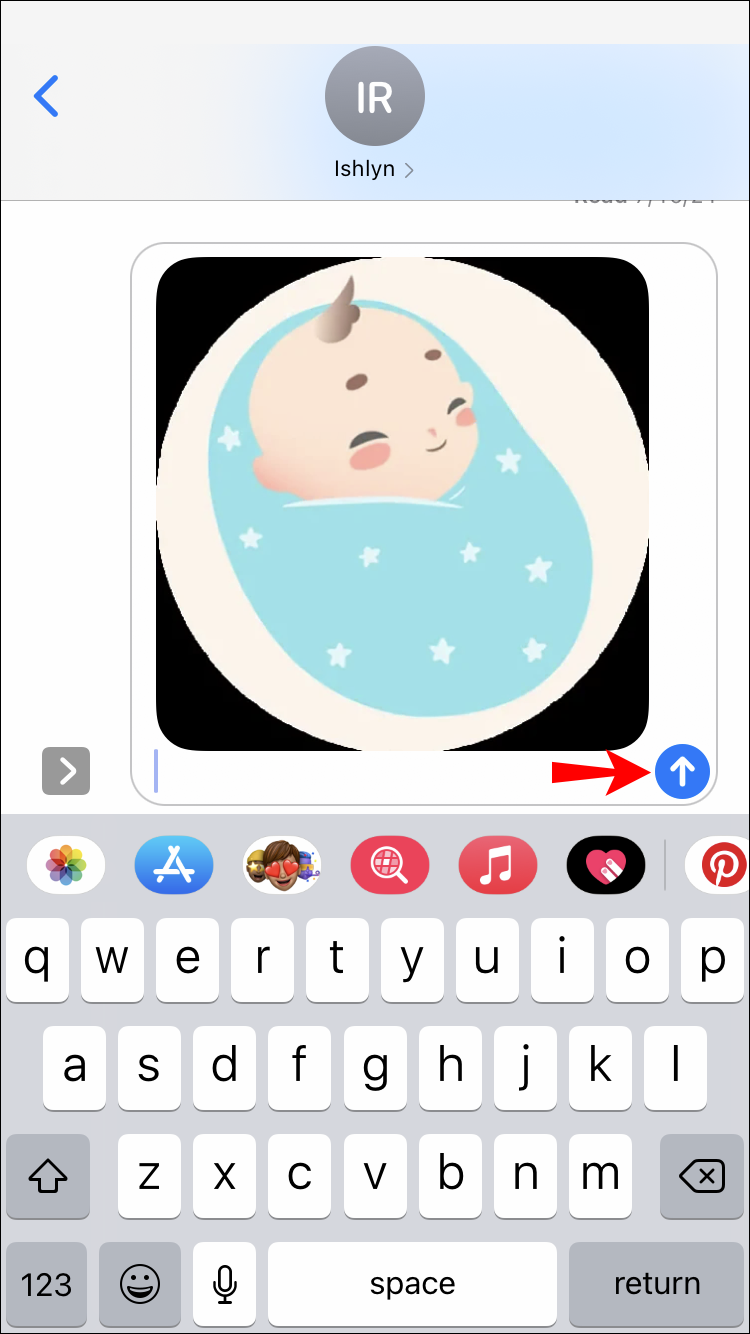
iPad पर iMessage में GIF कैसे भेजें
GIF बातचीत में मज़ा और गतिशीलता का एक डोज़ जोड़ते हैं। कभी-कभी, एनिमेटेड छवि के साथ अपनी भावनाओं को व्यक्त करने का कोई बेहतर तरीका नहीं होता। सौभाग्य से, iPad पर GIF भेजना वास्तव में एक सरल कार्य है। यदि आप iOS 10 या उससे आगे का उपयोग करते हैं, तो आप अपने iPad के डिफ़ॉल्ट कीबोर्ड का उपयोग करके एनिमेटेड छवियाँ भेज सकेंगे।
बस नीचे दिए गए चरणों का पालन करें:
- जैसा कि आपने पहले ही अनुमान लगाया था, अपने iPad पर iMessage ऐप खोलें।
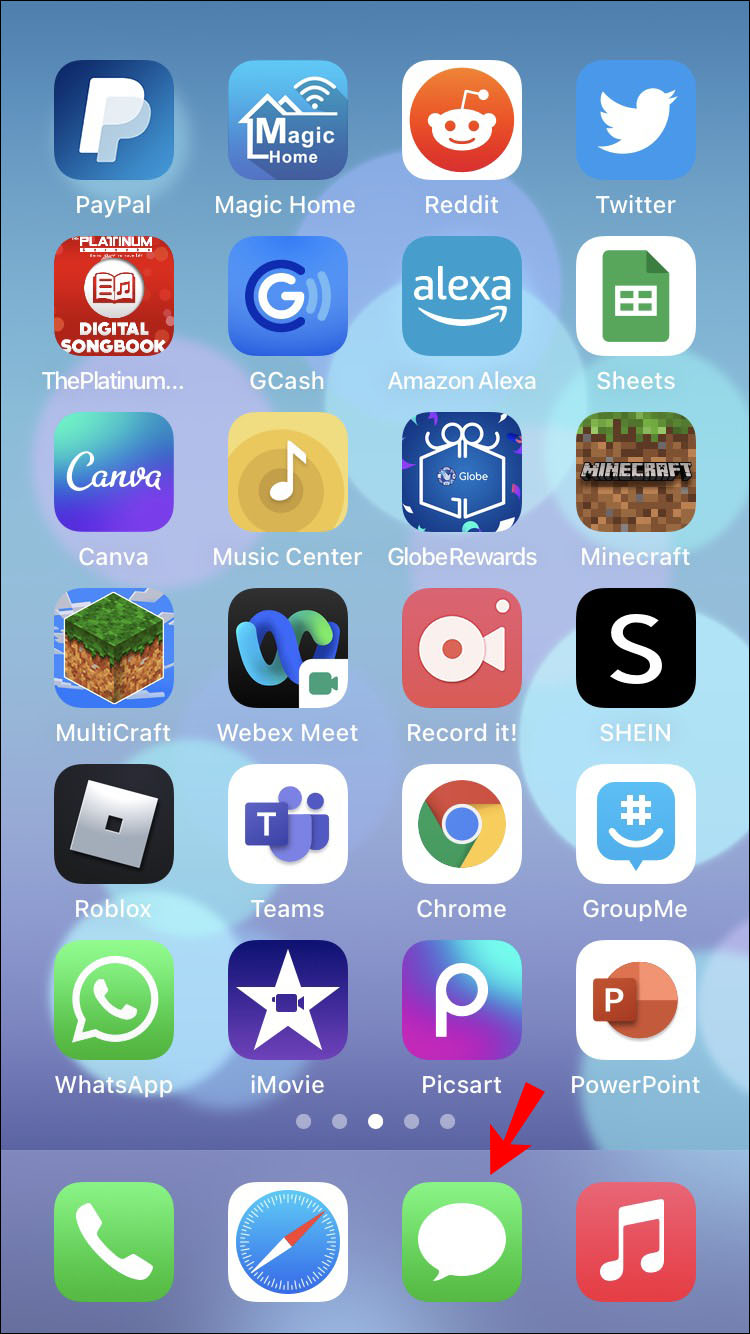
- उस चैट थ्रेड पर जाएँ जिसमें आप GIF भेजना चाहते हैं।
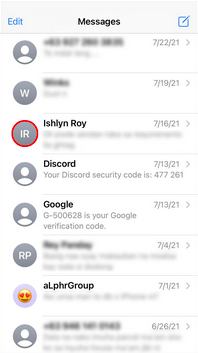
- स्क्रीन के नीचे मध्य में लाल आवर्धक कांच के आइकन का चयन करें।
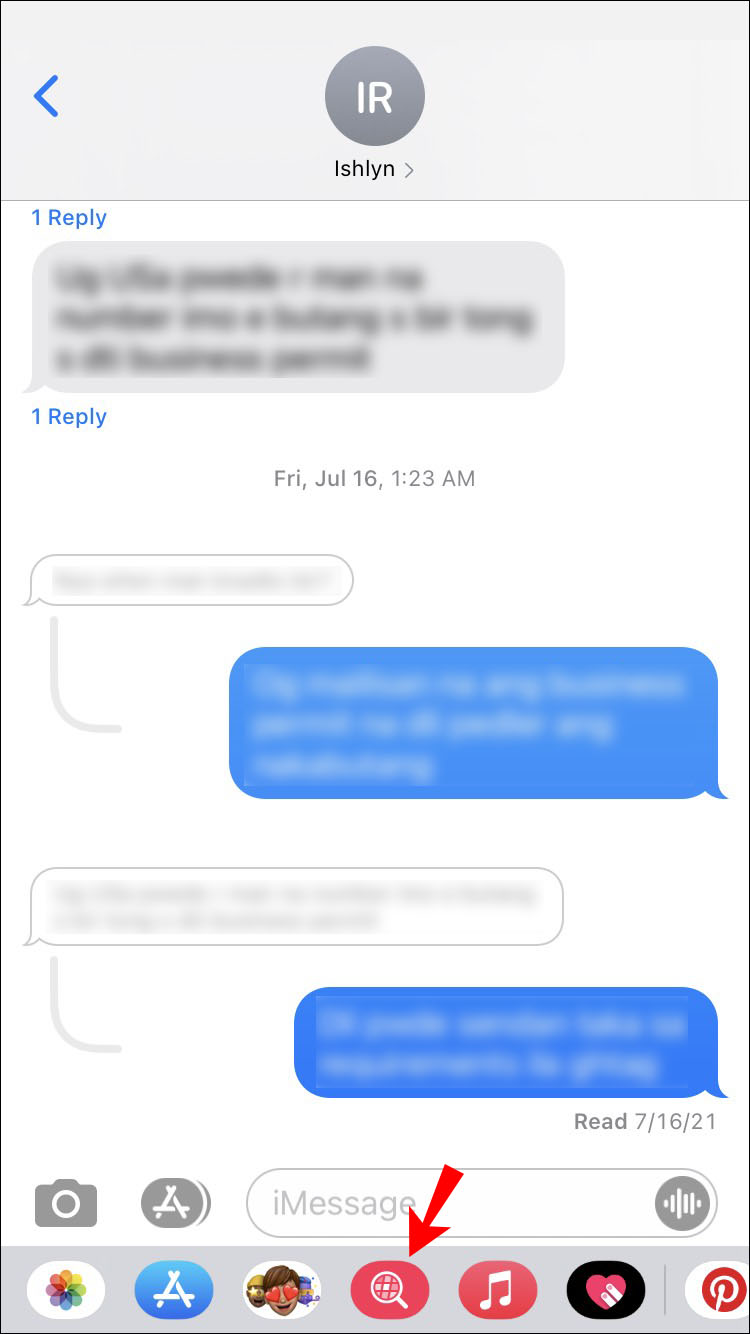
- अपने GIF के लिए खोज बॉक्स में कीवर्ड टाइप करें। उदाहरण के लिए, यदि आप एक विशेष संदेश GIF भेजना चाहते हैं, तो आप “Get well soon,” या “Congrats,” या समान टाइप कर सकते हैं।
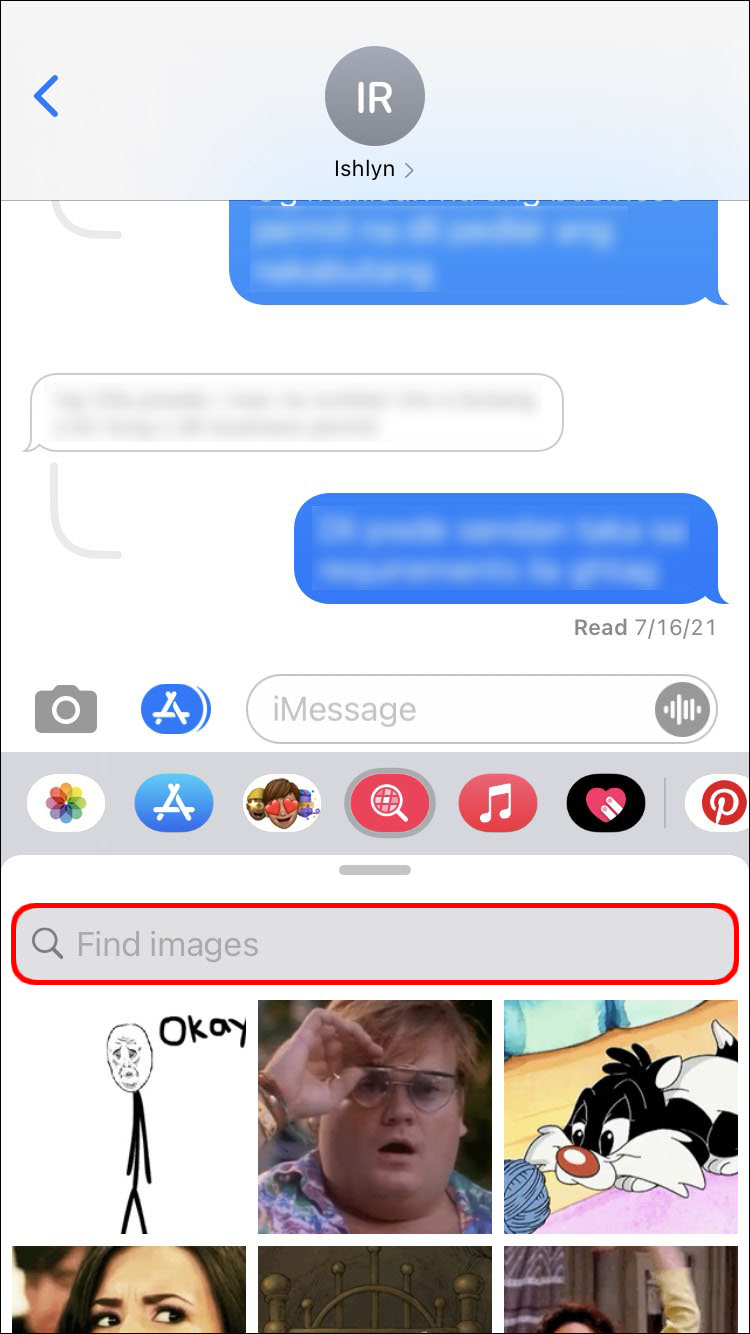
- जिस GIF को आप पसंद करते हैं, उस पर टैप करें।
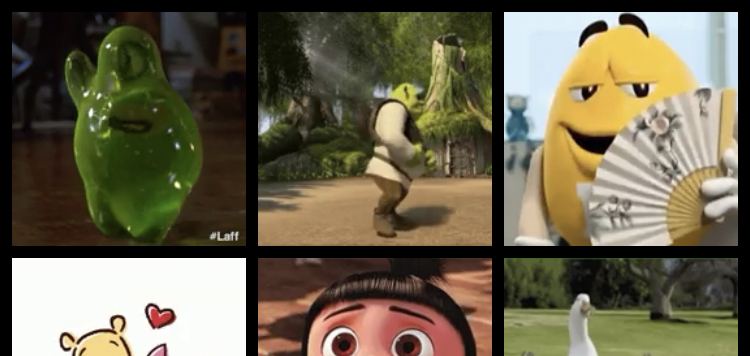
- यदि आप GIF के साथ एक टिप्पणी जोड़ना चाहते हैं, तो टेक्स्ट बॉक्स में अपना संदेश टाइप करें और फिर Send पर टैप करें।

शायद आप एक पुराने iPad का उपयोग कर रहे हैं जो iOS 10 से पहले के संस्करणों पर चल रहा है, या आपको गैलरी में उपयुक्त GIF नहीं मिला। इस मामले में, अगले अनुभाग पर आगे बढ़ें।
तीसरे पक्ष के ऐप का उपयोग करके GIF भेजें
आप हमेशा तीसरे पक्ष की वेबसाइटों पर जा सकते हैं और वहां से GIF भेज सकते हैं। उदाहरण के लिए, GIPHY में लाखों GIFs हैं जिन्हें आप खोज सकते हैं और iMessage के माध्यम से भेज सकते हैं।
यहाँ तीसरे पक्ष के उपकरणों का उपयोग करके iMessage पर GIF खोजने और भेजने का तरीका है:
- जिस वेबसाइट पर आपको पसंदीदा GIF है, उस पर जाएं और GIF पर टैप करें ताकि वह खुल जाए।
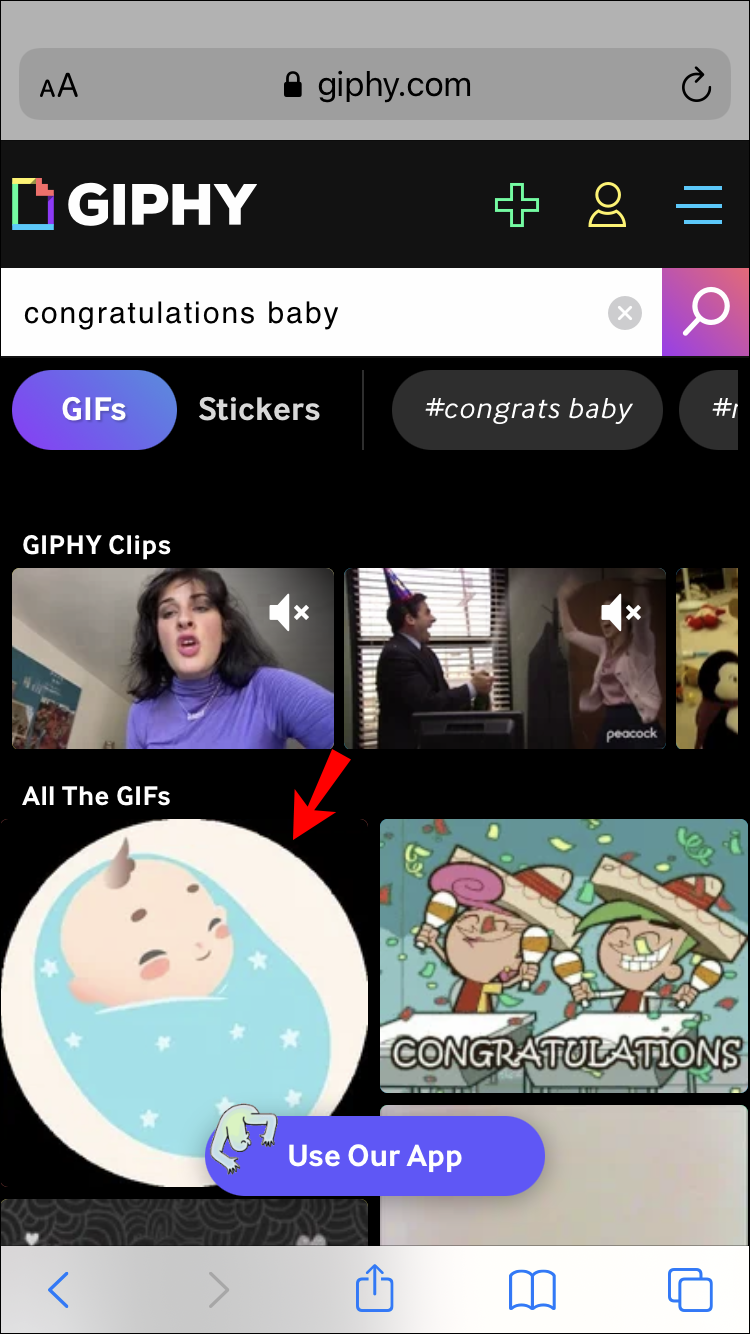
- GIF पर टैप करें और होल्ड करें, फिर पॉप-अप विंडो से Copy का चयन करें।
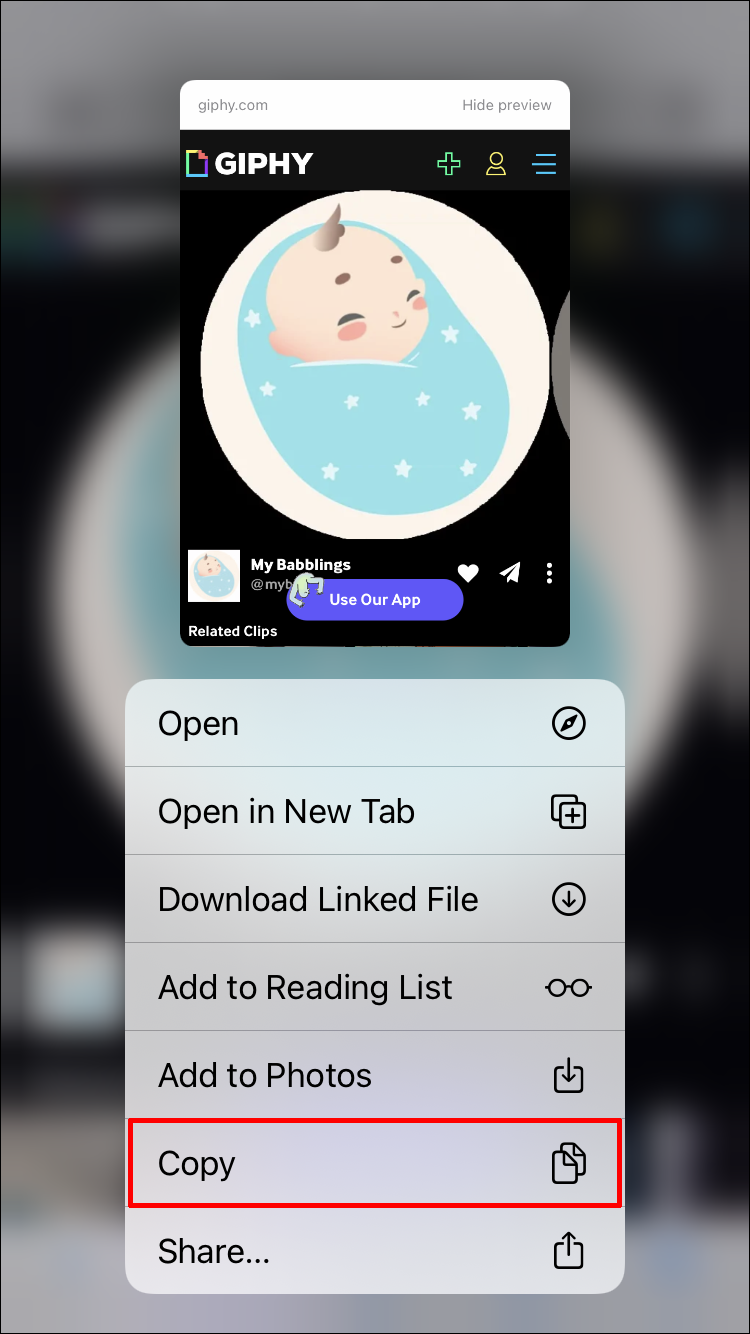
- जहाँ आप उस GIF को भेजना चाहते हैं, उस थ्रेड को खोलें और कीबोर्ड लाने के लिए टेक्स्ट बॉक्स पर टैप करें।
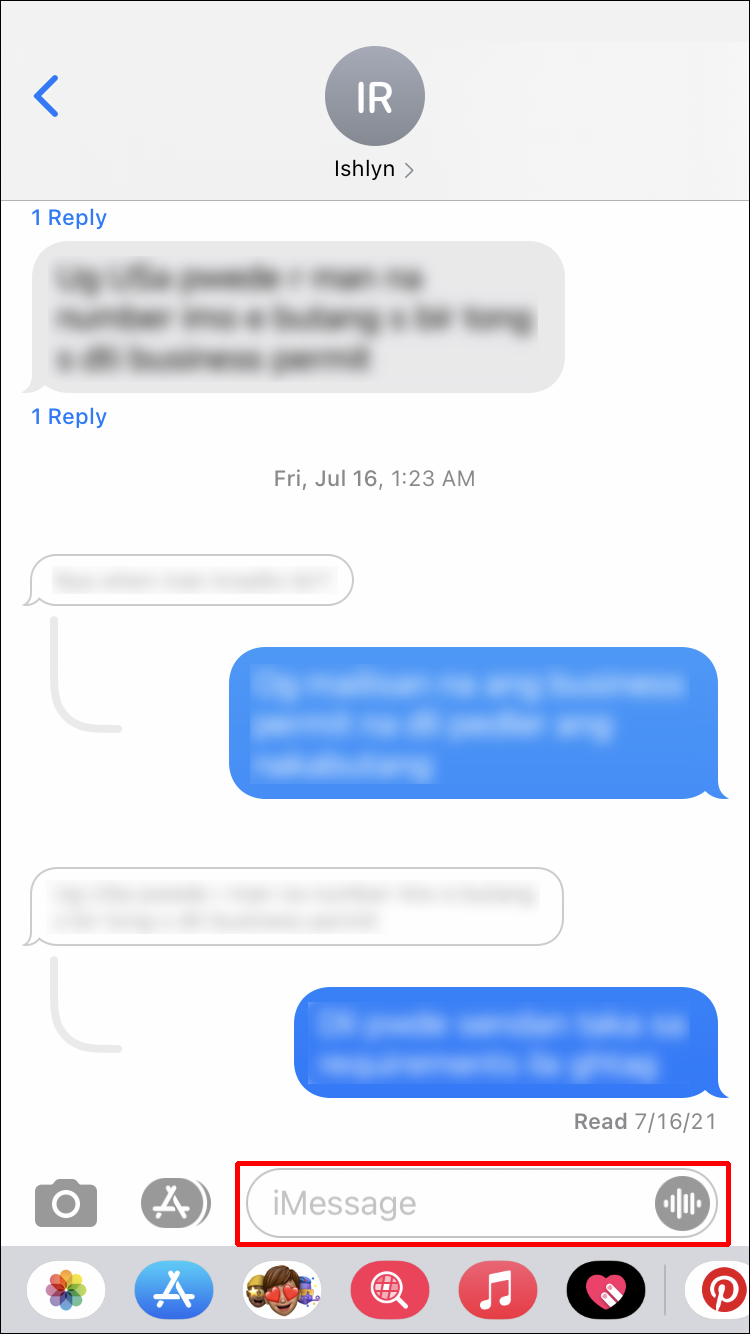
- फिर से टेक्स्ट बॉक्स पर टैप करें ताकि Paste प्रॉम्प्ट आए और फिर उस पर टैप करें।
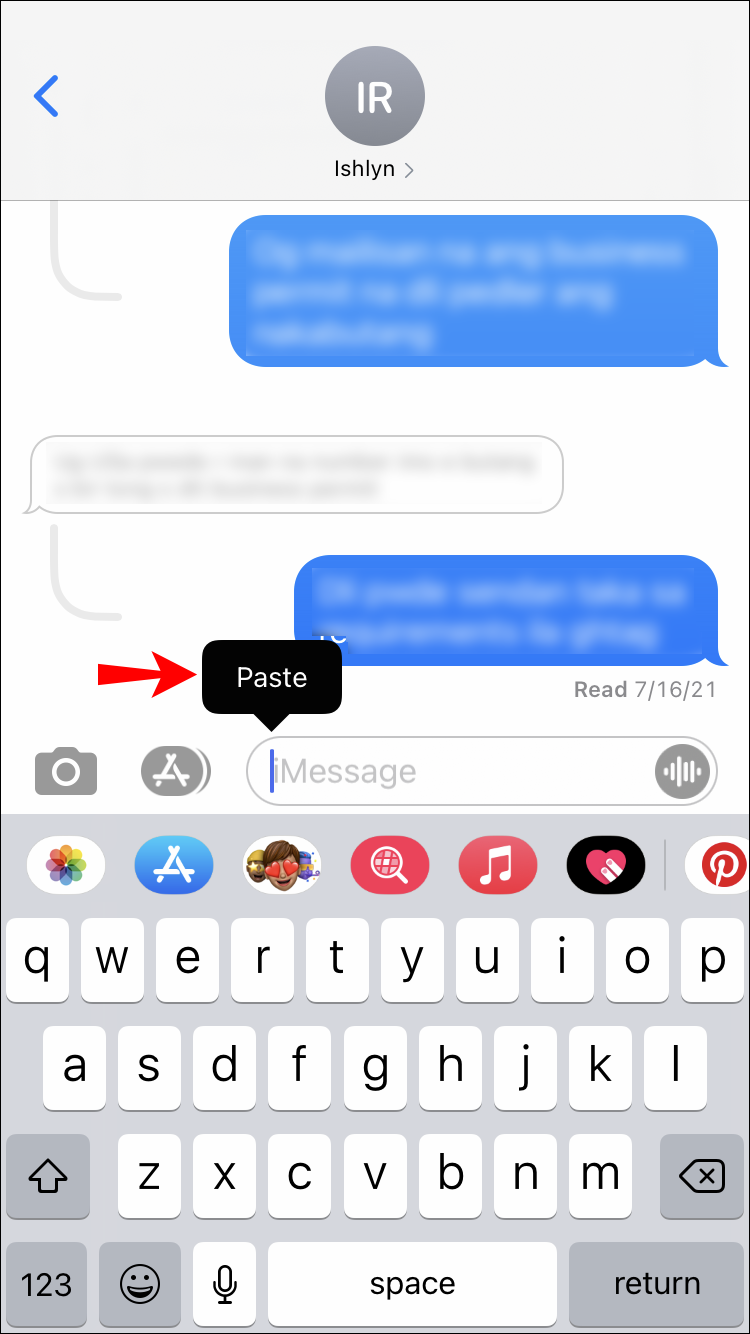
- आपके टेक्स्ट बॉक्स में GIF छवि का पूर्वावलोकन दिखाई देगा। जब आप तैयार हों, तो Send दबाएं।
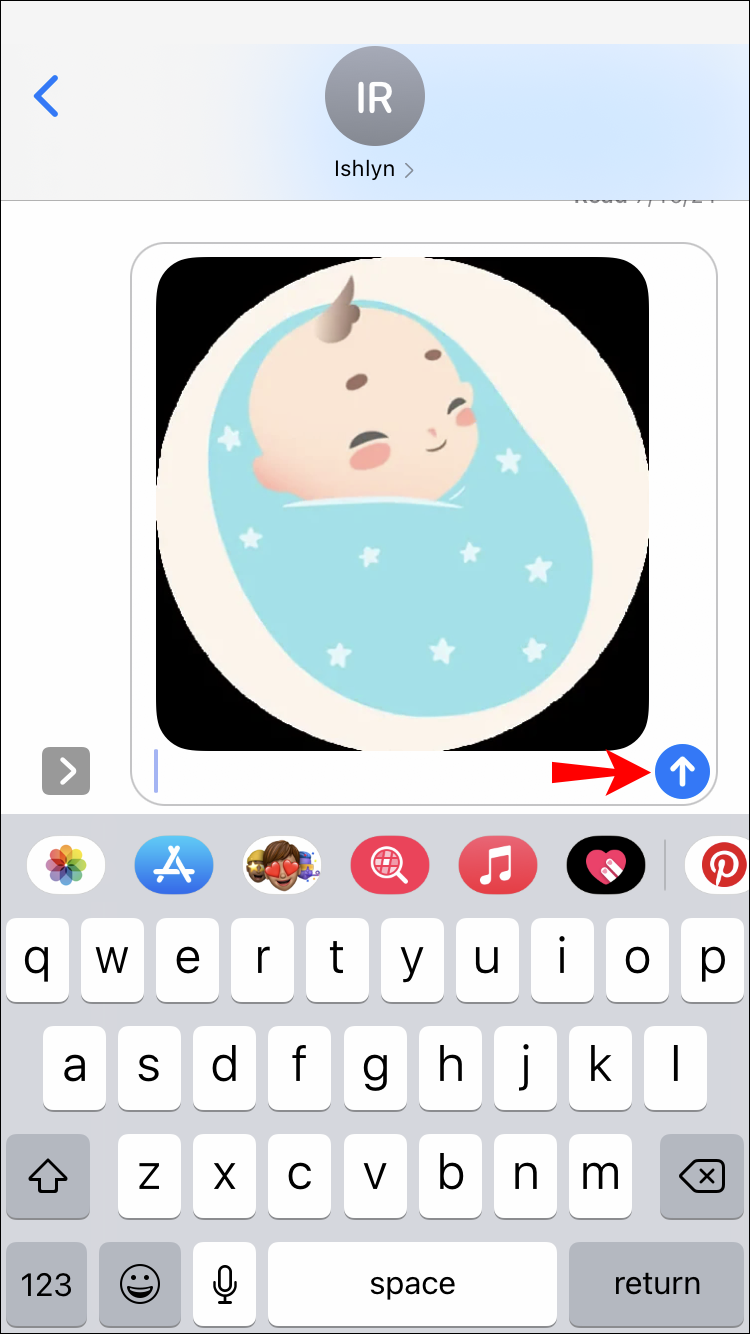
यदि आप GIPHY के अलावा किसी अन्य वेबसाइट का चयन करते हैं, तो जो GIF आप भेजते हैं, वह छवि के बजाय लिंक के रूप में दिखाई दे सकता है। जब तक आप इसके साथ ठीक हैं, सुनिश्चित करें कि आप जो एनिमेटेड छवि साझा करते हैं, उसका पता “.gif” पर समाप्त होता है ताकि आपका iMessage इसे इस तरह लोड कर सके।
Mac पर iMessage में GIF कैसे भेजें
Mac पर GIF खोजने और साझा करने में कोई अंतर नहीं है कि आप इसे किसी अन्य iOS डिवाइस पर कैसे करते हैं। आपको बस गैलरी में एक GIF खोजने और भेजने के बटन को दबाने की आवश्यकता है। यदि आपका Mac iOS 10 और उससे आगे चल रहा है, तो आप इसे सिस्टम के डिफ़ॉल्ट कीबोर्ड से कर सकेंगे। यदि नहीं, तो आप ऑनलाइन एक खोज सकते हैं और इसे चैट में भेज सकते हैं।
आपकी आवश्यकताओं और ऑपरेटिंग सिस्टम के आधार पर, नीचे दिए गए चरणों का पालन करें:
Mac डिफ़ॉल्ट कीबोर्ड का उपयोग करके GIF भेजें
iMessage चैट पर GIF भेजने का सबसे आसान तरीका #images फ़ंक्शन के माध्यम से है। नीचे दिए गए चरणों का पालन करें:
- अपने Messages ऐप पर उस संदेश थ्रेड को खोलें जिसमें आप GIF भेजना चाहते हैं।
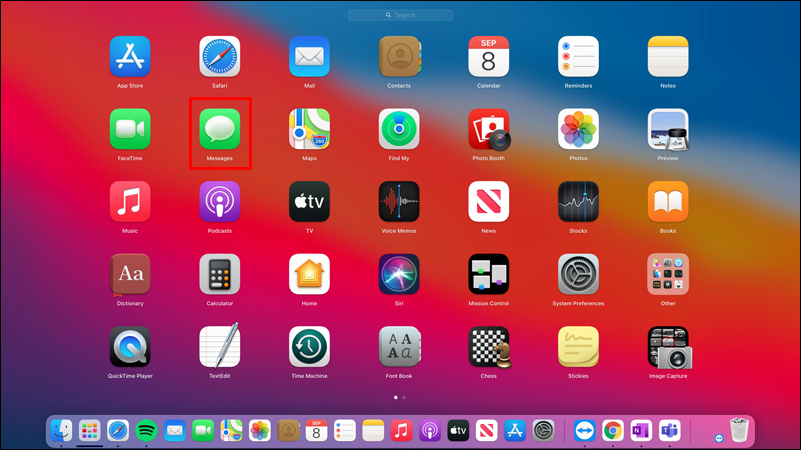
- iMessage बॉक्स के बाईं ओर App Store आइकन पर टैप करें।
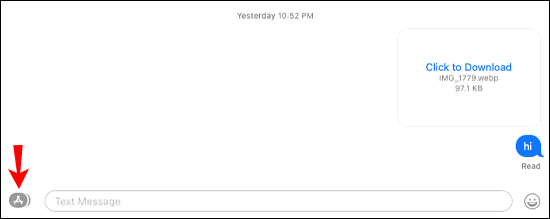
- #images का चयन करें, यह लाल आइकन है जिसमें एक आवर्धक कांच है।
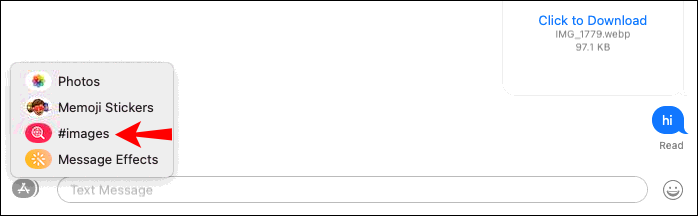
- खोज बॉक्स में GIF के लिए कीवर्ड टाइप करें।
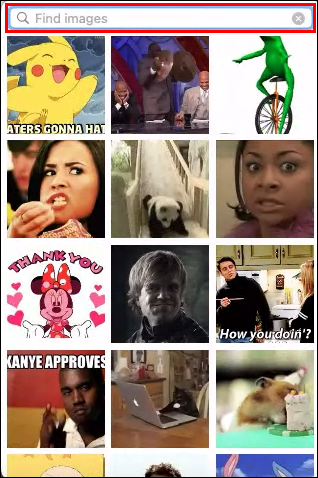
- जिस GIF को आप भेजना चाहते हैं, उस पर टैप करें।
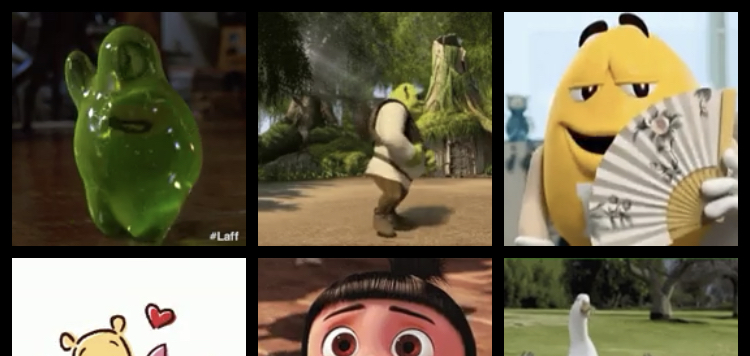
- (वैकल्पिक) GIF के साथ जाने के लिए एक संदेश दर्ज करें।
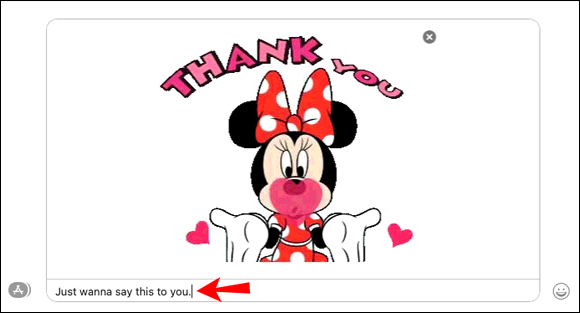
- संदेश भेजने के लिए अपने कीबोर्ड पर Return कुंजी दबाएं।

तीसरे पक्ष के ऐप का उपयोग करके GIF भेजें
यदि आपको कोई पसंदीदा GIF नहीं मिला, तो आप हमेशा वेब पर खोज सकते हैं और GIF को अपने iMessage चैट में भेज सकते हैं। Messages ऐप सभी लिंक को “.jpg” के साथ समाप्त होने पर पहचानता है और एक बार जब आप लिंक भेजते हैं, तो उन्हें इस तरह प्रदर्शित करता है। लेकिन यदि लिंक में वह अंत नहीं है, तो इसे एक सामान्य लिंक के रूप में भेजा जाएगा।
आप GIPHY का उपयोग करके अपने चैट बॉक्स में GIF छवियाँ भेज सकते हैं बिना प्रारूप के बारे में चिंता किए, क्योंकि वे हमेशा GIFs के रूप में भेजी जाती हैं।
यहाँ ऐसा करने का तरीका है:
- www.giphy.com पर जाएं और उस GIF के लिए खोजें जो आपको पसंद है। आप अन्य वेबसाइटों का उपयोग कर सकते हैं, लेकिन जान लें कि आपका GIF एनिमेटेड छवि के रूप में नहीं भेजा जा सकता है।
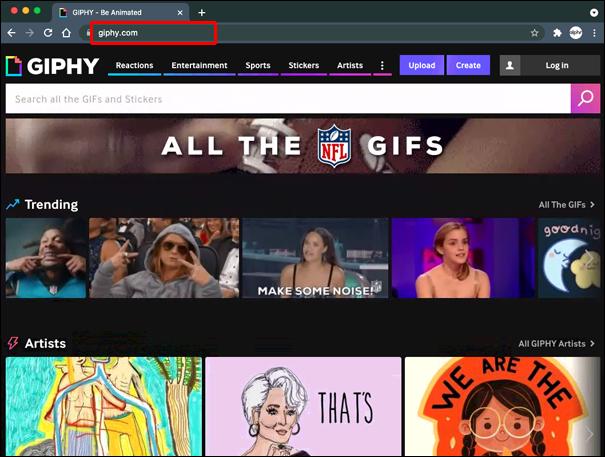
- जिस GIF को आप भेजना चाहते हैं, उस पर क्लिक करें।
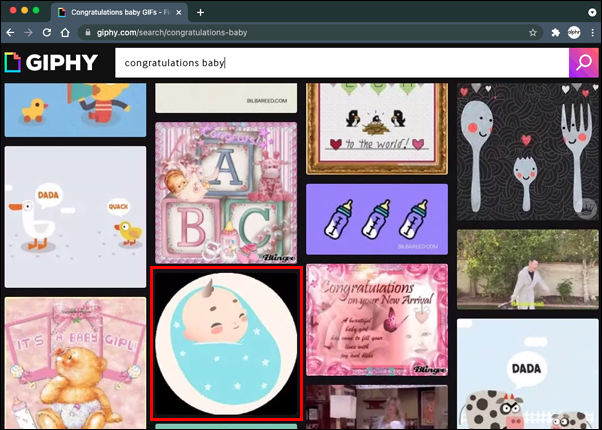
- GIF के बगल में Share बटन पर क्लिक करें।
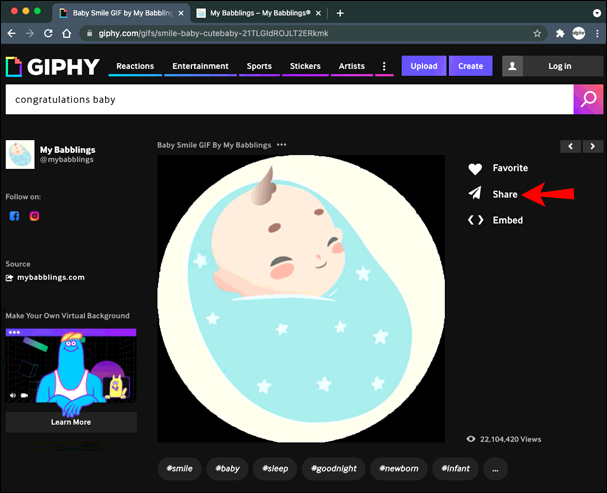
- Copy GIF Link का चयन करें।
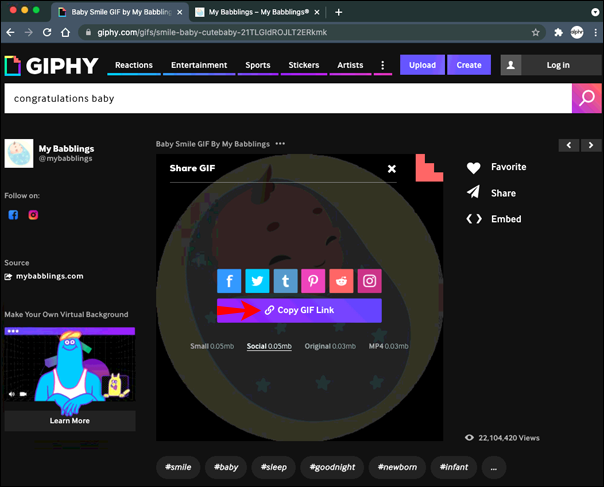
- iMessage थ्रेड खोलें जहाँ आप उस GIF को भेजना चाहते हैं और टेक्स्ट बॉक्स में GIF चिपकाएँ।
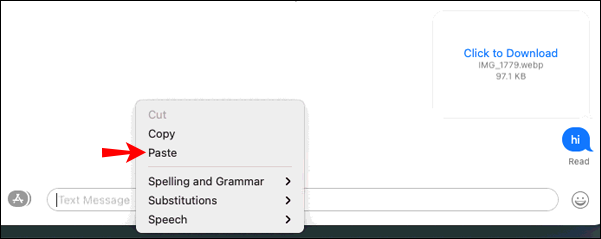
- GIF भेजने के लिए Return बटन दबाएं।

iMessage GIFs की व्याख्या
कभी-कभी, स्टिकर और इमोजी हमारी भावनाओं को व्यक्त करने के लिए पर्याप्त नहीं होते, और GIF भेजना सबसे अच्छा तरीका होता है। सौभाग्य से, iPhone, iPad, और Mac पर ऐसा करना बहुत आसान है। अधिकांश उपयोगकर्ता डिफ़ॉल्ट कीबोर्ड का उपयोग करते हैं और #images विशेषता से GIFs खोजते हैं। अन्य बस किसी भी वेबसाइट से GIF लिंक को कॉपी करते हैं और टेक्स्ट बॉक्स में पेस्ट करते हैं।
आपका पसंदीदा तरीका GIF भेजने का क्या है? क्या आप डिफ़ॉल्ट विशेषता का उपयोग करते हैं या ऑनलाइन सही GIF खोजते हैं? हमें नीचे टिप्पणी अनुभाग में बताएं।
Subscribe to our newsletter
to get the latest news!
