
Como passar o vídeo quadro a quadro com o VLC Media Player
Quando se fala em reprodutores de mídia gratuitos, o VLC é o grande destaque. Ele reproduz tudo—arquivos, discos, webcams, transmissões e até mesmo aqueles arquivos estranhos que você baixou de algum site na Europa Oriental (mas, por favor, evite baixar arquivos estranhos de sites da Europa Oriental). Ele funciona em todas as plataformas: Windows, Linux, Mac OS X, Unix, iOS e Android. Portanto, se você ainda não o instalou no Windows 10 ou em qualquer outra plataforma que esteja usando, baixe o VLC agora mesmo.
Um recurso muito útil que o VLC oferece é chamado de “Quadro a Quadro,” que permite que você assista a um vídeo, um passo de cada vez. Esse recurso é especialmente útil se você precisa capturar imagens de vídeos específicos ou se deseja analisar com atenção cada quadro daquela manobra incrível de skate que você gravou no seu smartphone.
Aqui está como usar a função quadro a quadro no VLC Media Player.
Reproduzindo um Vídeo Quadro a Quadro no VLC
Para reproduzir um vídeo quadro a quadro, você pode usar uma tecla de atalho.
- Para começar, abra um vídeo no VLC selecionando “Mídia > Abrir Arquivo,” e em seguida, reproduza o clipe.
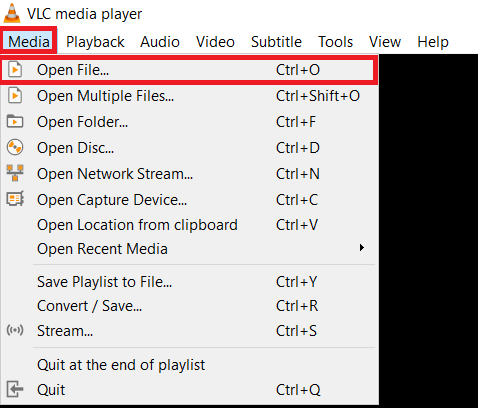

“E” é a tecla de atalho padrão para a opção Quadro a Quadro, mas você pode personalizar esse atalho junto com outros.
Como Mudar a Tecla de Atalho para Quadro a Quadro no VLC
- Clique em “Ferramentas > Preferências” na parte superior.
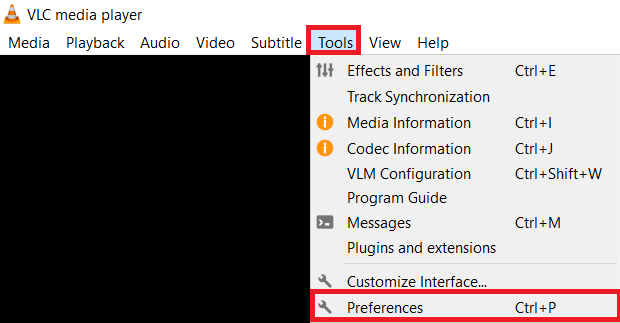
- Selecione “Teclas de Atalho” e role para baixo, clicando duas vezes em “Próximo Quadro” para abrir a janela mostrada abaixo.
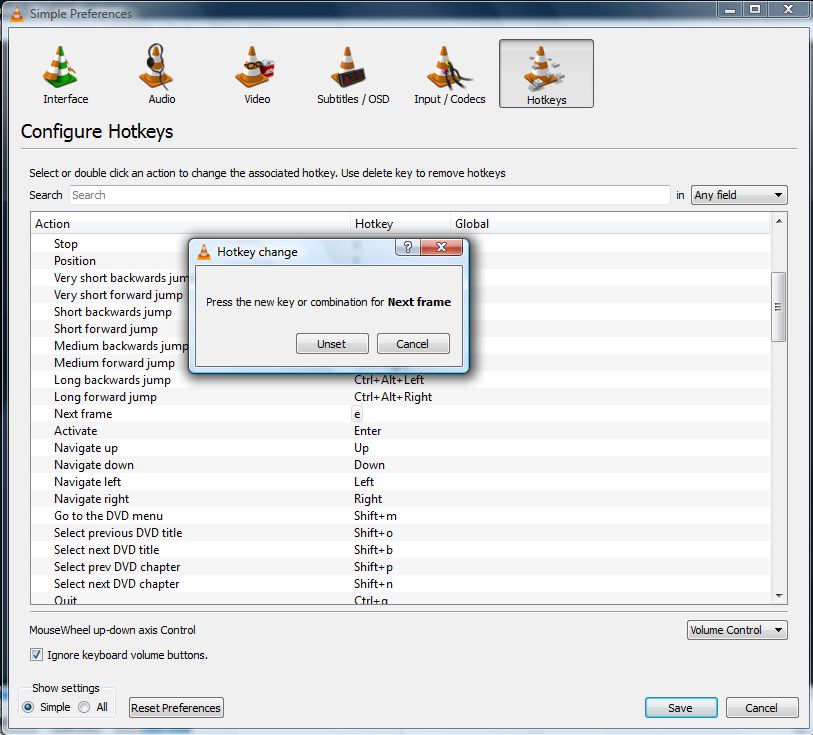
- Digite a “nova tecla de atalho” para “Próximo Quadro” para configurá-la.
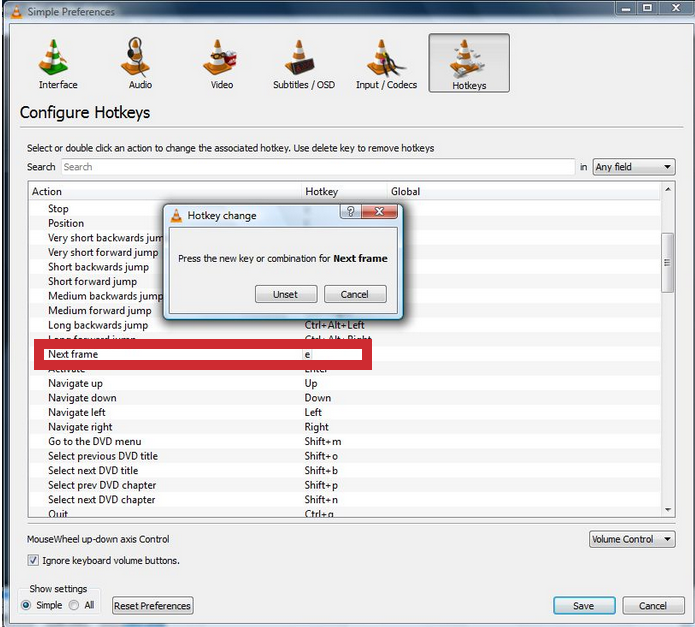
- Clique no botão “Salvar” na janela “Preferências Simples”. Agora você pode usar o novo atalho de teclado para “Quadro a Quadro”.

Visualizando o Vídeo, Quadro a Quadro, com o Botão da Barra de Ferramentas
Você também pode ativar “Próximo Quadro” com um botão na barra de ferramentas.
- Se não estiver já na sua barra de ferramentas de reprodução, clique em “Ferramentas > Personalizar Interface.”
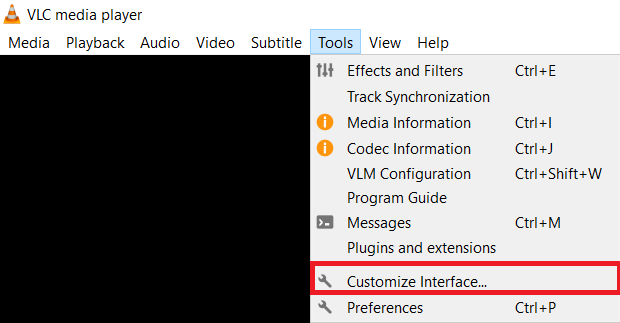
- Agora, role para baixo na lista de “Elementos da Barra de Ferramentas” até encontrar a opção “Quadro a Quadro”.
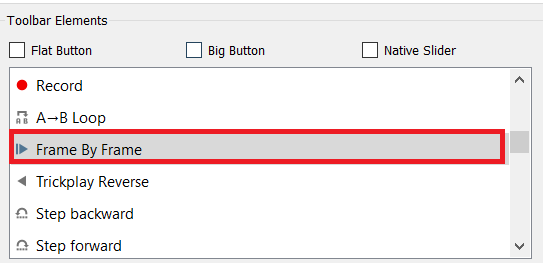
- Arraste o botão “Quadro a Quadro” para algum lugar na “Linha 2” para que você possa selecioná-lo na barra de ferramentas de reprodução.
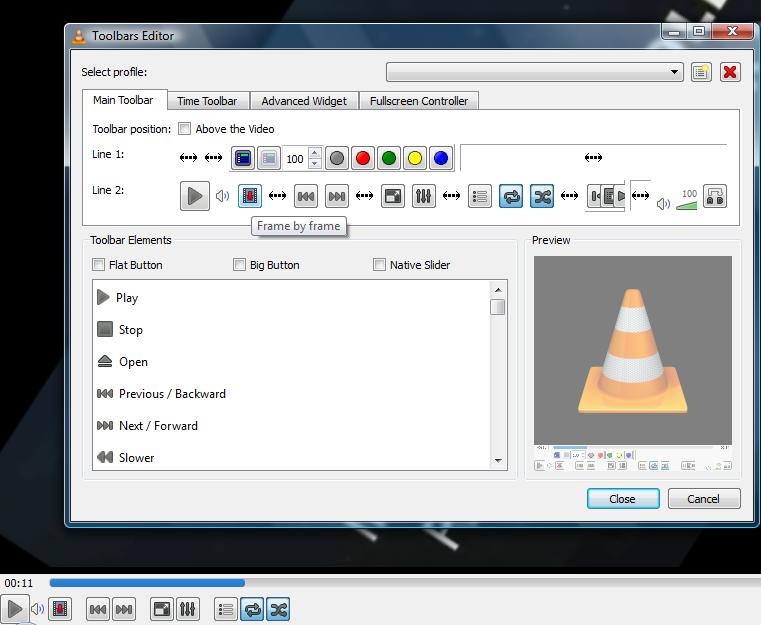
Reversando um Vídeo, Quadro a Quadro, no VLC
Para quem deseja reverter um vídeo quadro a quadro, aqui está como fazer isso.
Além de usar esta extensão, sua única opção é usar “Ctrl + T” para retroceder um ou dois segundos e, em seguida, usar “Quadro a Quadro” novamente para avançar.
Usando o Add-On do VLC “Jump to time Previous frame v3”
- Baixe a extensão “Jump to time Previous frame v3” do VLC. É um arquivo zip.
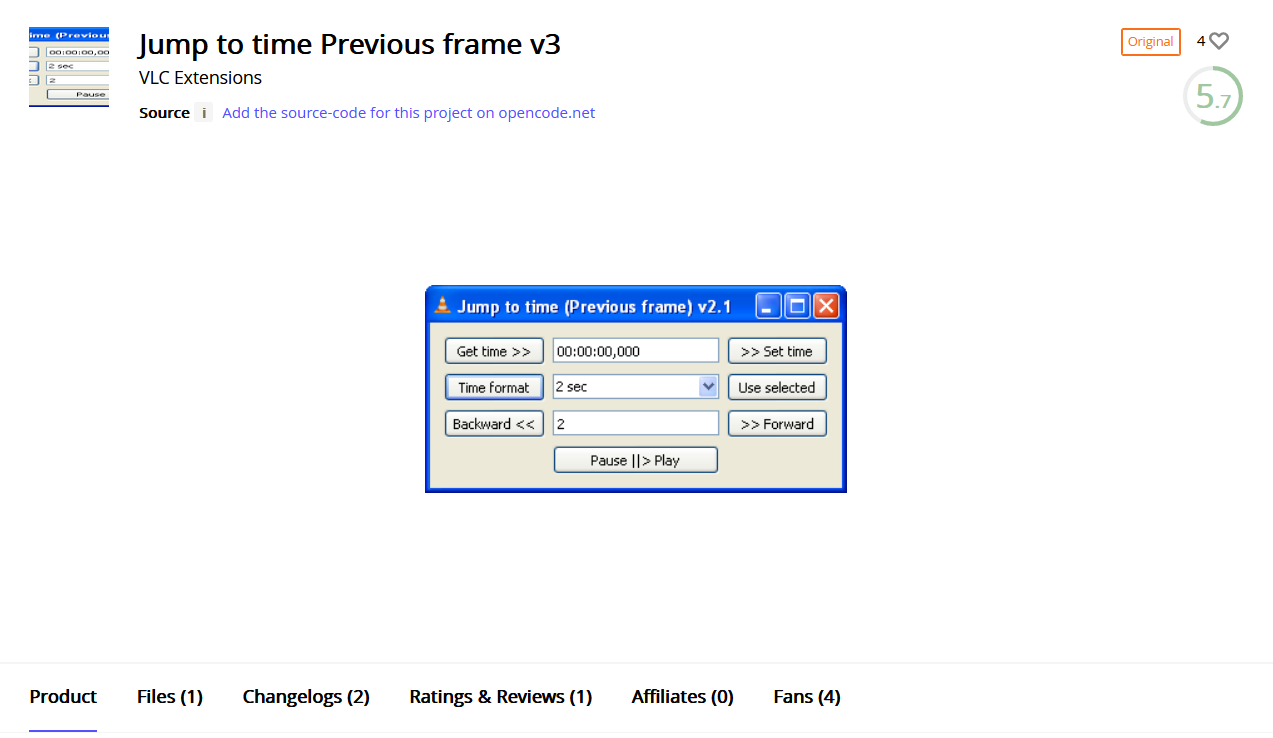
- Descompacte a extensão, depois extraia o arquivo “.lua” e copie/cole na subpasta do VLC “/lua/extensions.”
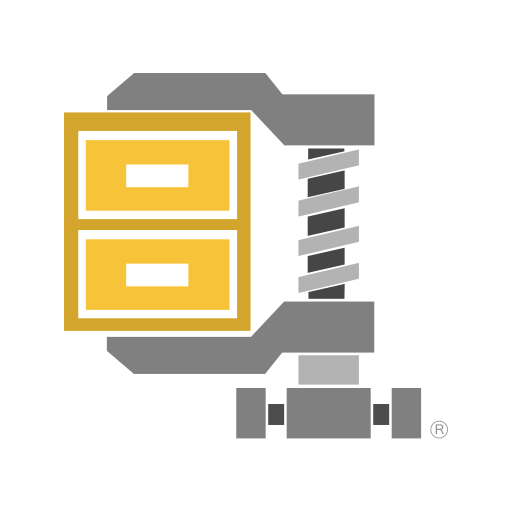
- Reinicie o VLC para carregar a extensão no aplicativo ou apenas recarregue as extensões indo em “Ferramentas -> Plugins e Extensões.”
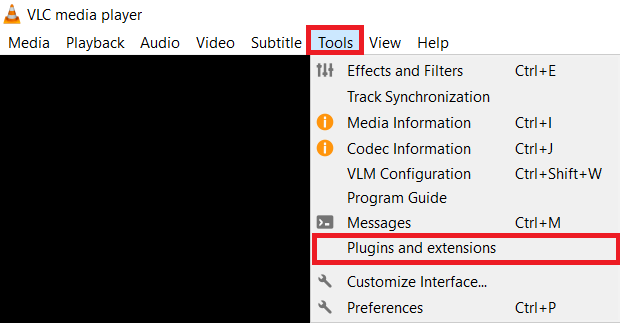
- Clique na aba “Extensões Ativas” e selecione o botão “Recarregar Extensões”.
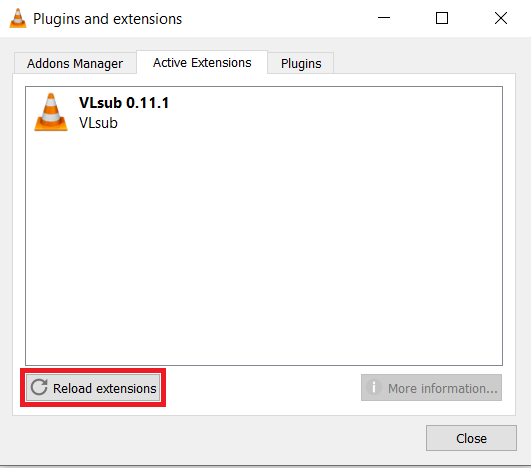
Usando uma Tecla de Atalho para Reverter Vídeos Quadro a Quadro
- Carregue o vídeo desejado indo em “Mídia -> Abrir Arquivo…”
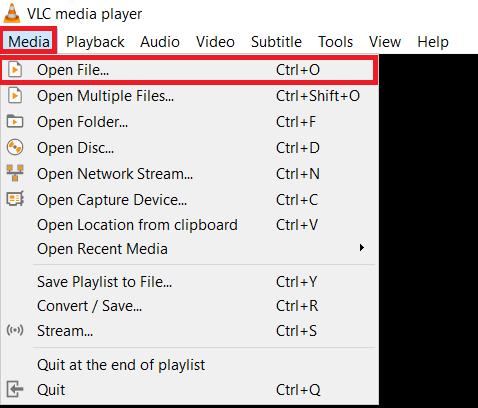
- Encontre a parte do vídeo que você deseja visualizar passo a passo, e então pressione “Ctrl + T” para retroceder um ou dois segundos.
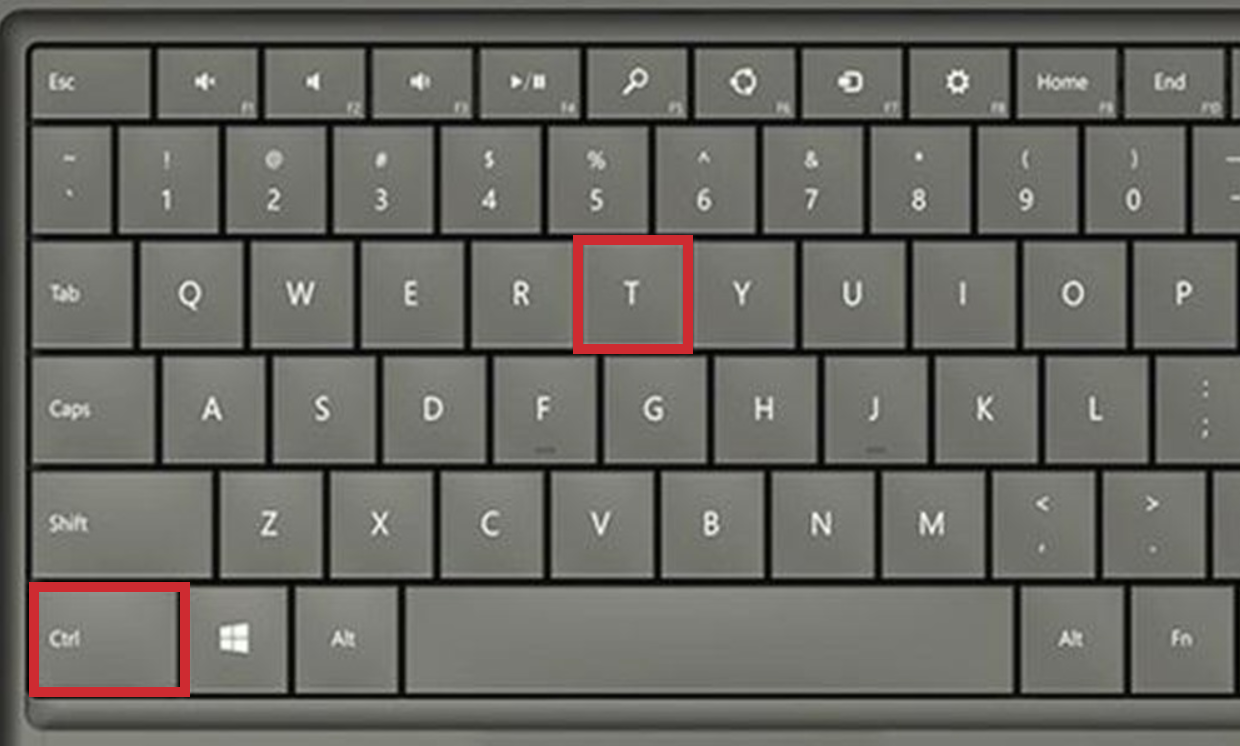
- Se você precisar avançar, use “Quadro a Quadro” novamente.

Agora que você sabe como passar por um vídeo quadro a quadro (usando uma tecla de atalho, o botão da barra de ferramentas ou uma extensão), você pode capturar os clipes que precisa e obter a imagem que realmente deseja. Não importa qual opção você escolha, todas permitem capturar instantâneas específicas de qualquer vídeo usando a “Ferramenta de Recorte” ou a opção “Tirar Instantânea” do VLC.
Subscribe to our newsletter
to get the latest news!
