
Como adicionar uma caixa de seleção a um documento do Google
O Google Docs é uma ferramenta de processamento de texto muito útil que permite criar diversos tipos de documentos. Por exemplo, se você quiser fazer uma lista de verificação, o Google Docs e outros aplicativos semelhantes do Google oferecem recursos práticos para isso.
Assim como em muitas outras ferramentas, existem várias maneiras de usar a função de caixa de seleção no Google Docs. Neste artigo, vamos mostrar como adicionar uma caixa de seleção de diferentes formas em um Google Doc ou Google Sheet e como criar uma lista de verificação interativa.
Como Inserir Caixas de Seleção no Google Docs Usando a Opção de Formato
Se você deseja criar uma lista de verificação interativa no Google Docs usando caixas de seleção, siga estas etapas:
- Abra Google Docs e clique em Em branco (+) para criar um novo documento.
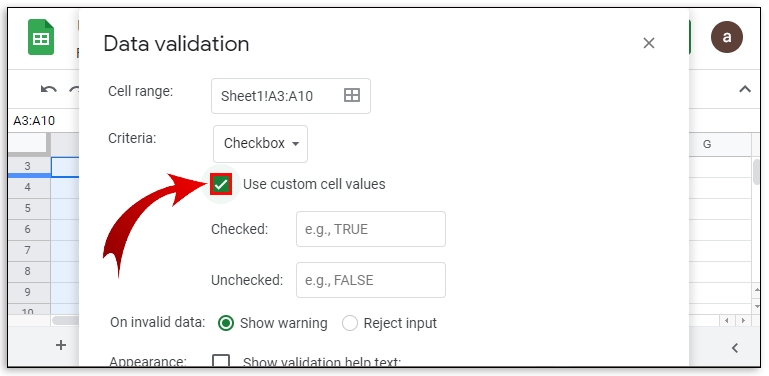
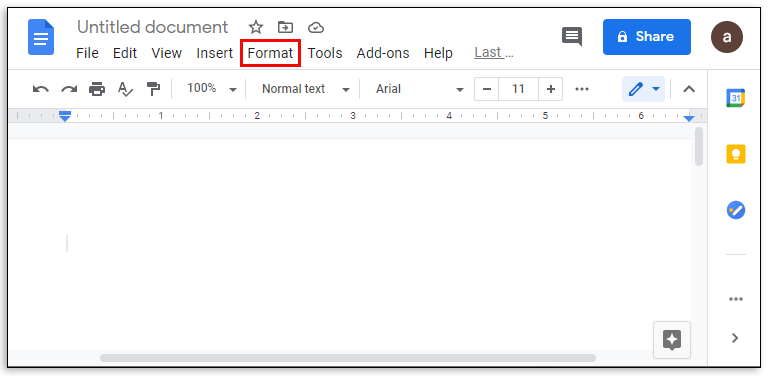
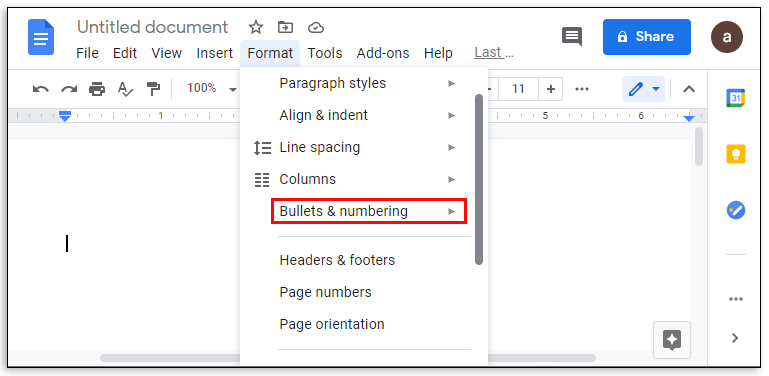

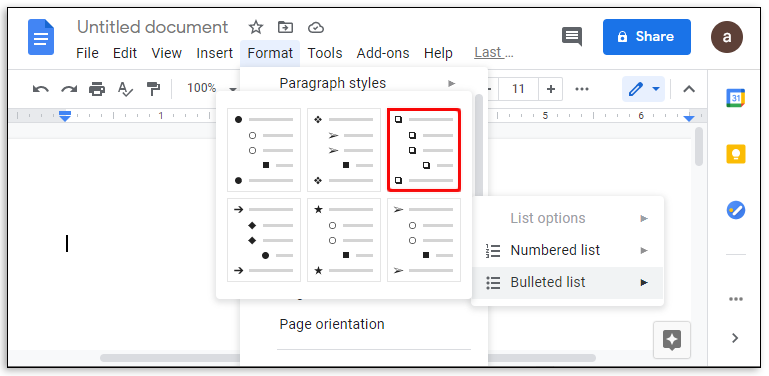
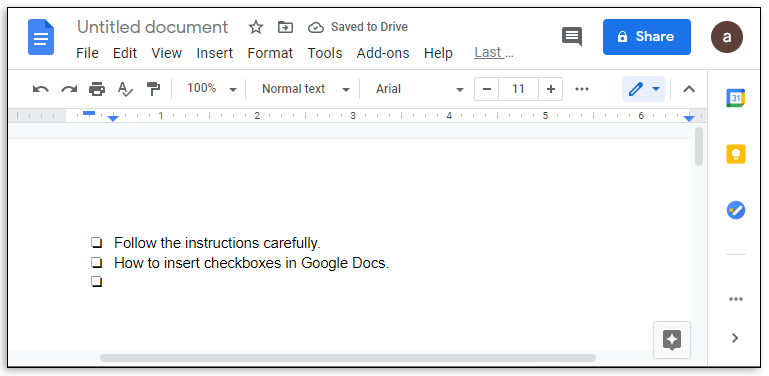
Agora você criou uma caixa de seleção interativa. Se você quiser transformar uma caixa de seleção em uma marca de verificação, veja como fazer:
- Clique em uma caixa de seleção para destacá-la. Se você destacar mais de uma caixa de seleção, todas as destacadas serão editadas.
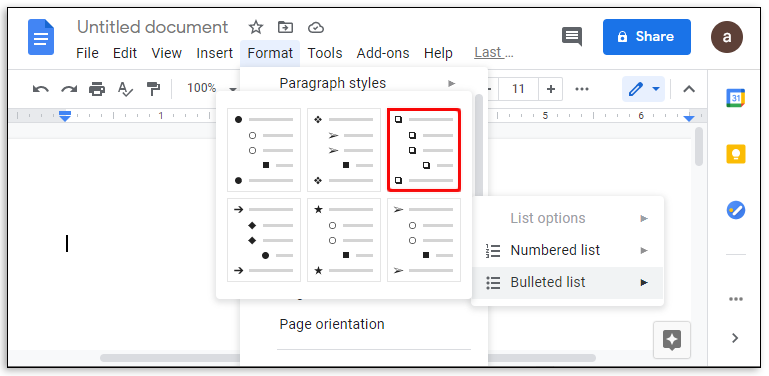
- Clique com o botão direito do mouse. Se você estiver usando um Mac, pode usar Ctrl + clique.
- No menu que aparecer, clique na marca de verificação.
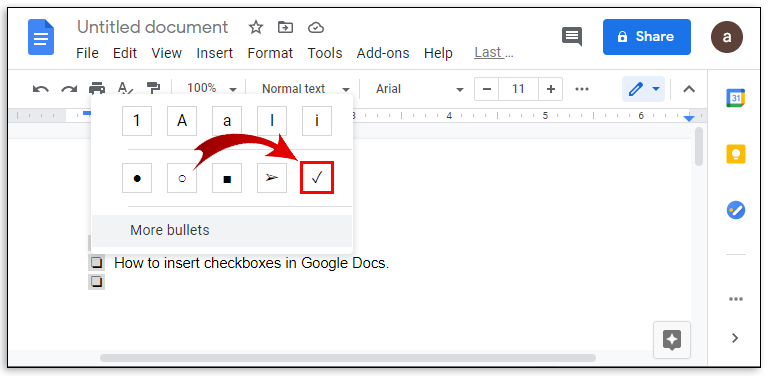
- Esse item da lista agora estará marcado.
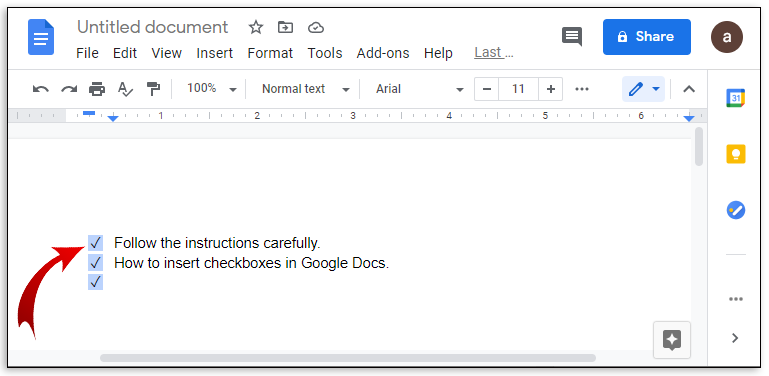
- Se você quiser remover uma marca, pode pressionar Ctrl + Z para desfazer imediatamente a marca de verificação. Se a marca foi feita há mais tempo, você pode removê-la fazendo:
- Destacando a marca de verificação.
- Clicando em Formato no menu superior.
- Passando o mouse sobre Lista com marcadores.
- Clicando na opção de caixa de seleção.
- Assim como ao fazer uma marca de verificação, destacar mais de um item editará todos os itens destacados.
Como Adicionar uma Caixa de Seleção ao Google Sheets Usando a Opção Inserir
Se você prefere usar o Google Sheets em vez do Docs para criar uma lista de verificação, siga estas etapas:
- Abra Google Sheets, e clique em Em branco (+) para criar um novo documento.
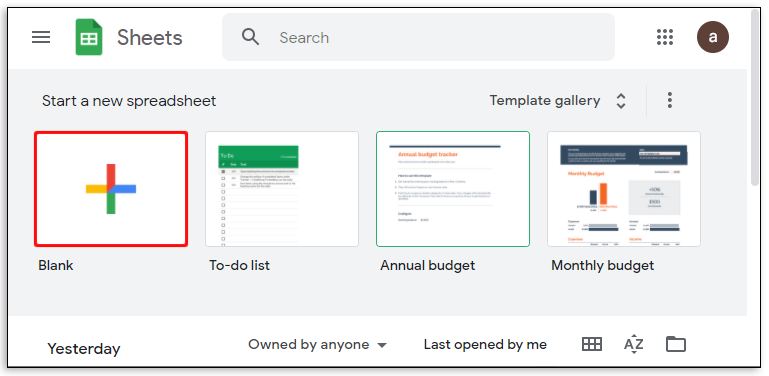
- Selecione as células onde você deseja adicionar caixas de seleção. Você pode selecionar várias células clicando com o mouse ou segurando a tecla Ctrl e clicando nas células individuais.
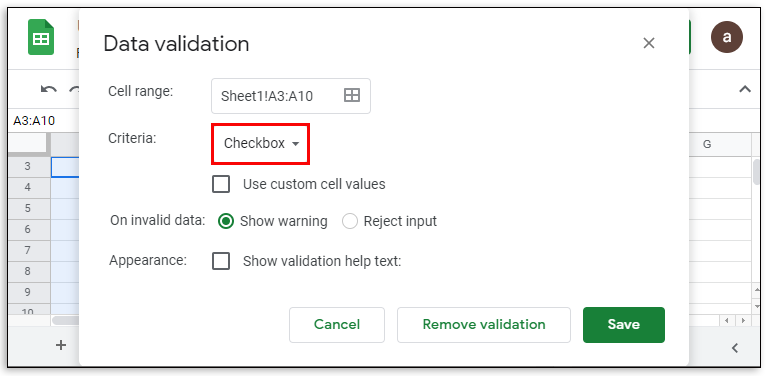
- Em seguida, clique em Inserir no menu superior.

- No menu que aparece, clique em Caixa de seleção.
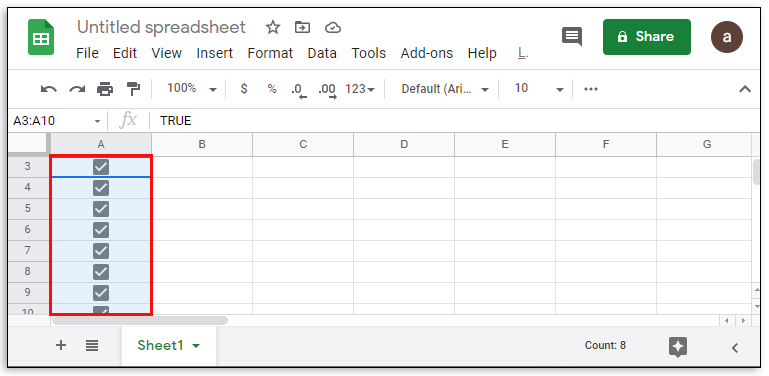
- As células selecionadas agora devem ter caixas de seleção. Clicar em uma caixa de seleção alternará a marca de verificação ativada ou desativada.
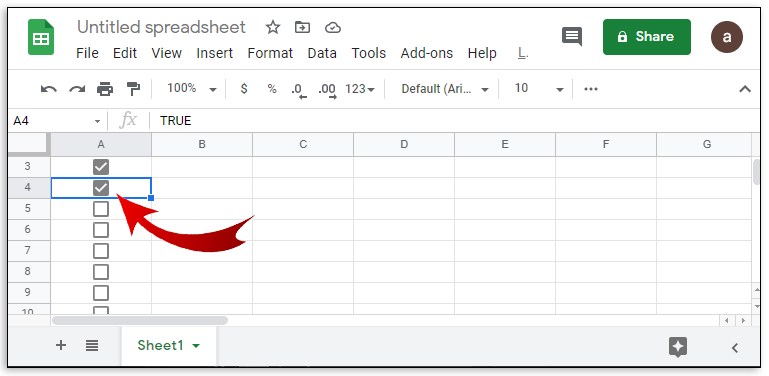
O Google Sheets também permite que você personalize como a caixa de seleção pode ser alternada. Para isso, siga estas etapas:
- Selecione as células que já contêm caixas de seleção.
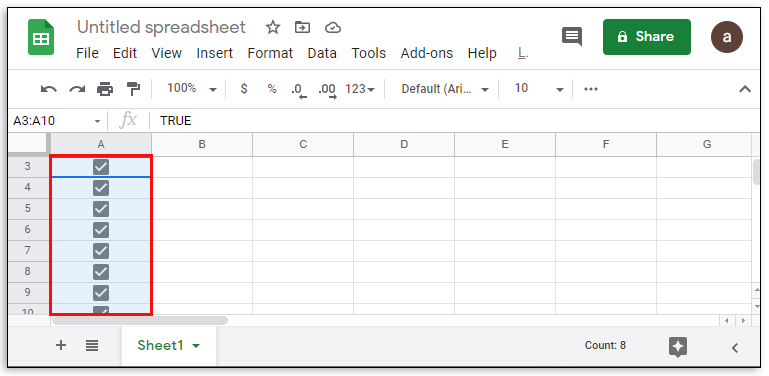
- No menu superior, clique em Dados.
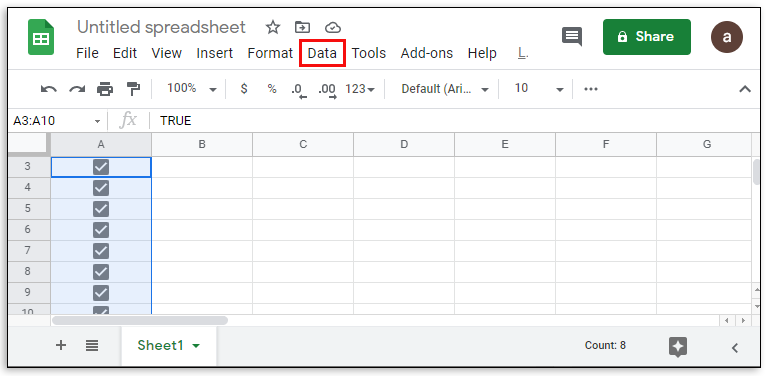
- No menu que aparece, clique em Validação de dados.
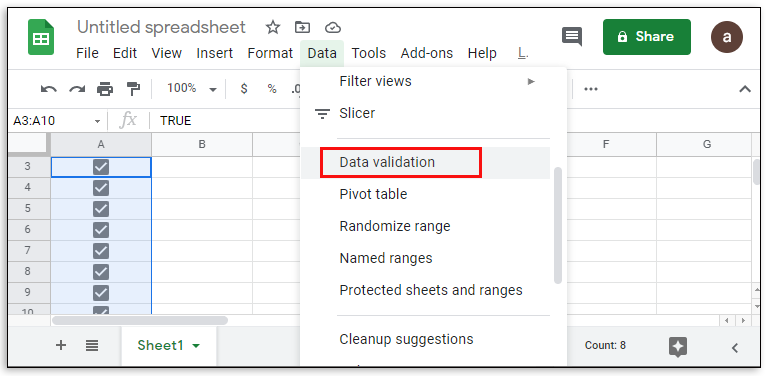
- Na tela que abrir, verifique se Critérios está definido como Caixa de seleção. Se necessário, clique na seta ao lado para abrir o menu suspenso.
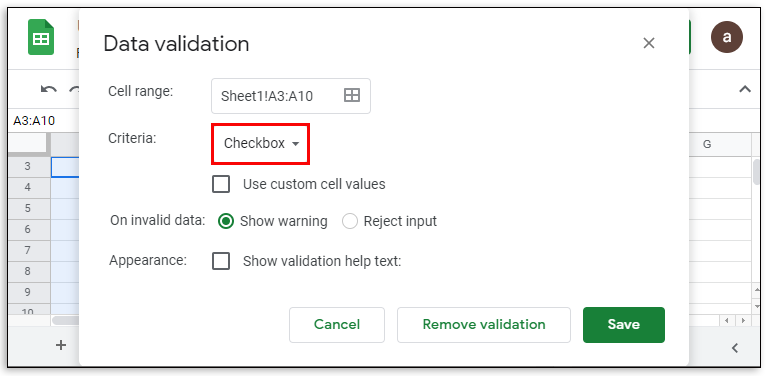
- Depois, clique na opção Usar valores de célula personalizados.
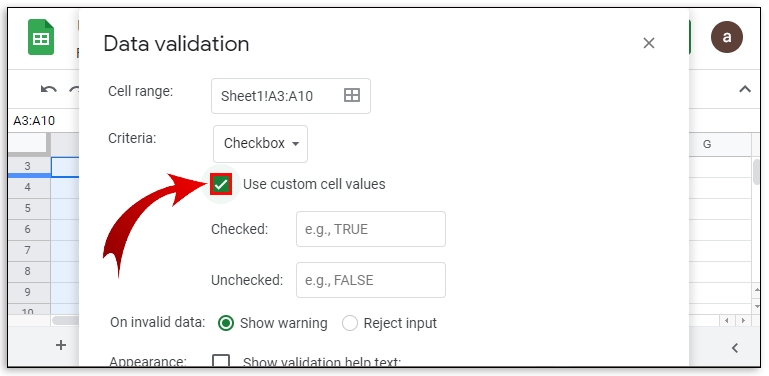
- Em seguida, digite os valores que você deseja usar.
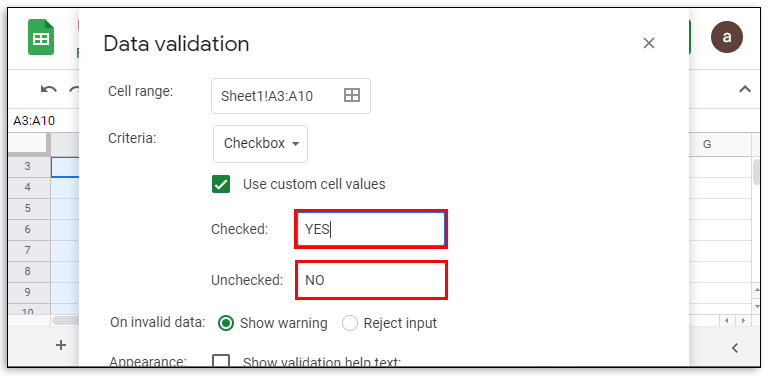
- Você também pode definir como o Google Sheets lidará com entradas inválidas, seja dando um aviso ou rejeitando a entrada imediatamente.
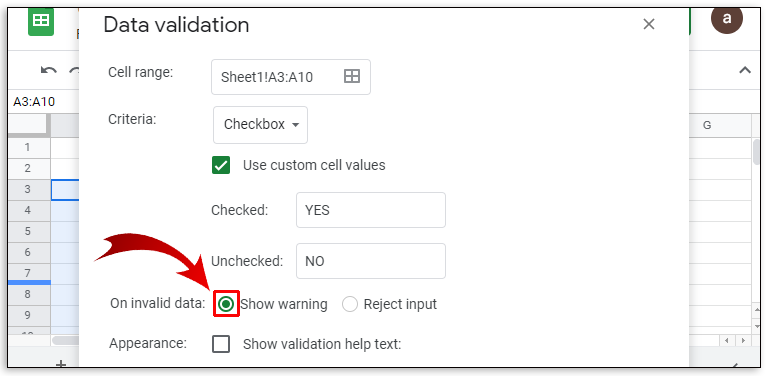
- Quando terminar, clique em Salvar.
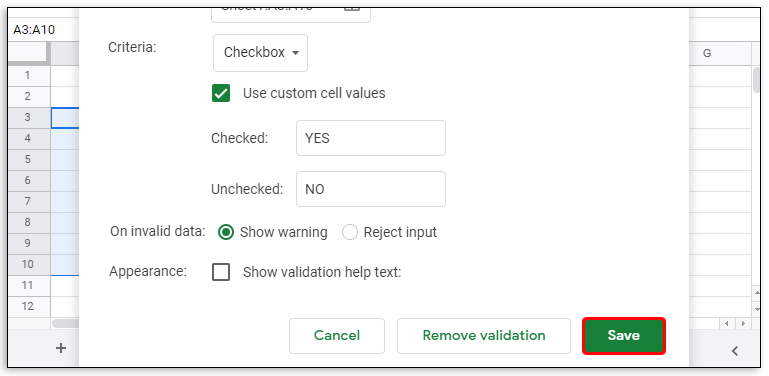
Como Adicionar uma Caixa de Seleção ao Google Docs no Android
Existem duas maneiras de acessar o Google Docs em um dispositivo móvel. Ele está disponível no Android através da Google Play Store. Você pode acessar através de um navegador da web ou usar o aplicativo móvel do Google Docs. Se optar pelo navegador, você pode usar caixas de seleção normalmente, seguindo as instruções acima.
Por outro lado, se estiver usando o aplicativo móvel, não há uma maneira direta de inserir caixas de seleção, pois a funcionalidade do aplicativo é limitada. Isso pode mudar no futuro, pois existe a opção de adicionar complementos para aumentar a funcionalidade do Google Docs móvel, mas atualmente isso não é suportado. Por enquanto, você pode usar a versão do navegador ou a versão para desktop.
Como Adicionar uma Caixa de Seleção ao Google Docs em um iPhone ou iPad
Além da disponibilidade do Google Docs móvel na Apple App Store, não há diferenças entre a versão iOS e a versão Android. As instruções para acessar o Google Docs no iPhone são as mesmas que no Android. Assim como no Android, as caixas de seleção não estão disponíveis na versão móvel do iPhone. Você deve acessar através de um navegador da web ou usar o aplicativo para desktop.
Como Adicionar uma Caixa de Seleção no Google Sheets usando um Dispositivo Android
Diferentemente do Google Docs, a versão móvel do Google Sheets para Android mantém a funcionalidade de caixa de seleção. Se você deseja usá-la para criar sua lista de verificação, faça o seguinte:
- Abra o Aplicativo Google Sheets.
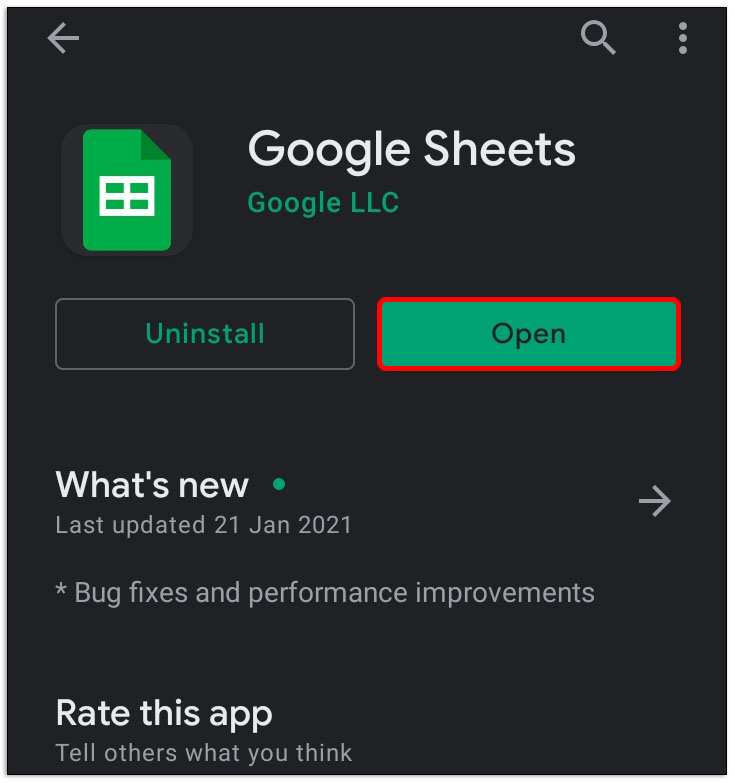
- Toque no ícone + no canto inferior direito.
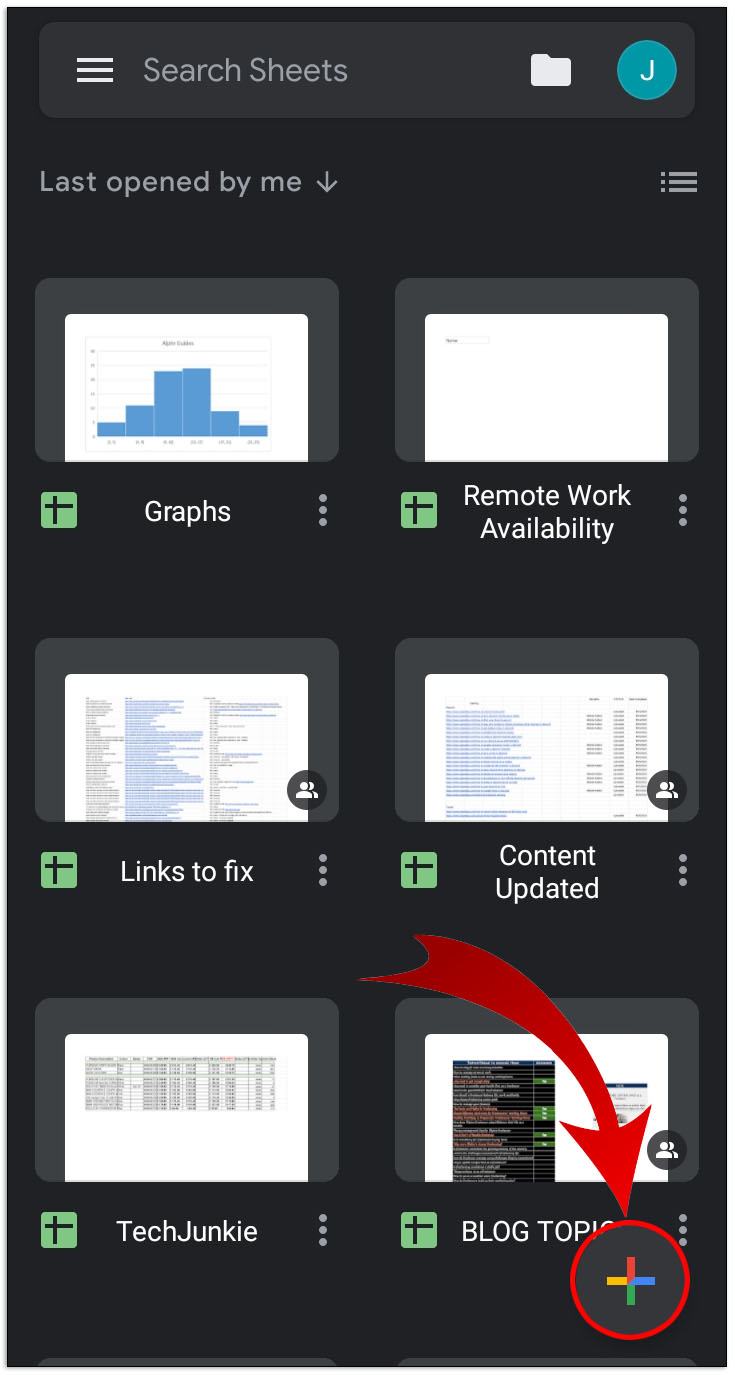
- Em seguida, toque em Nova planilha.
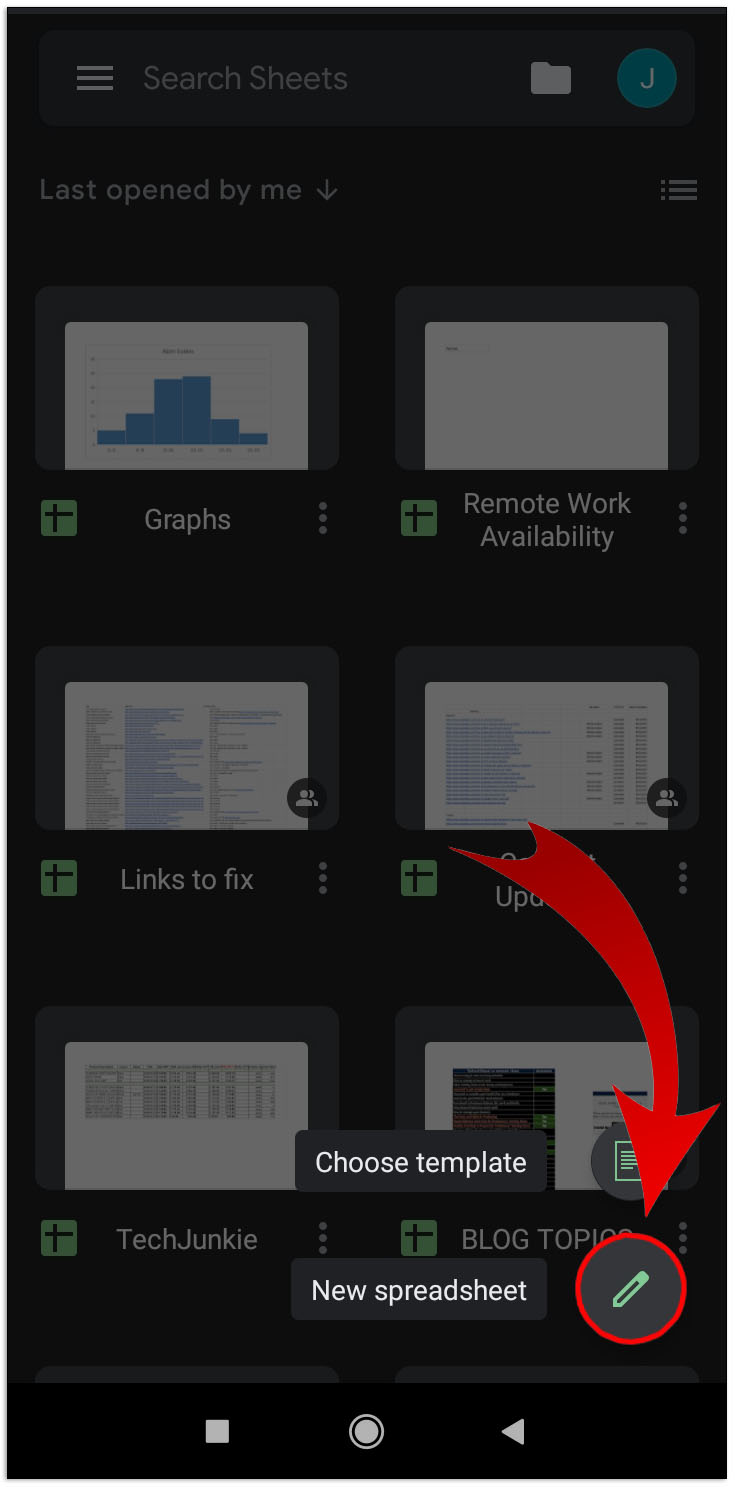
- Depois, selecione as células onde deseja adicionar uma caixa de seleção.

- Agora, toque no ícone de três pontos no canto superior direito da tela.
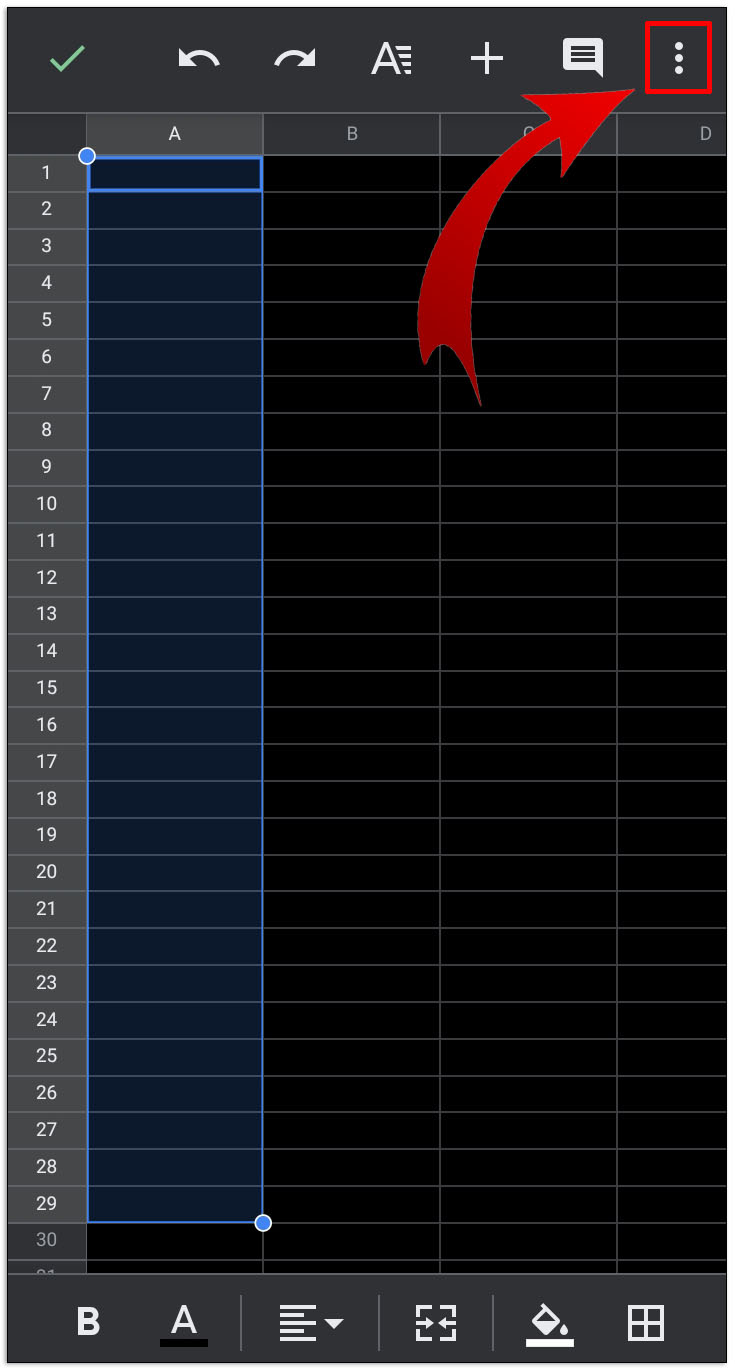
- No menu que aparece, toque em Validação de dados.
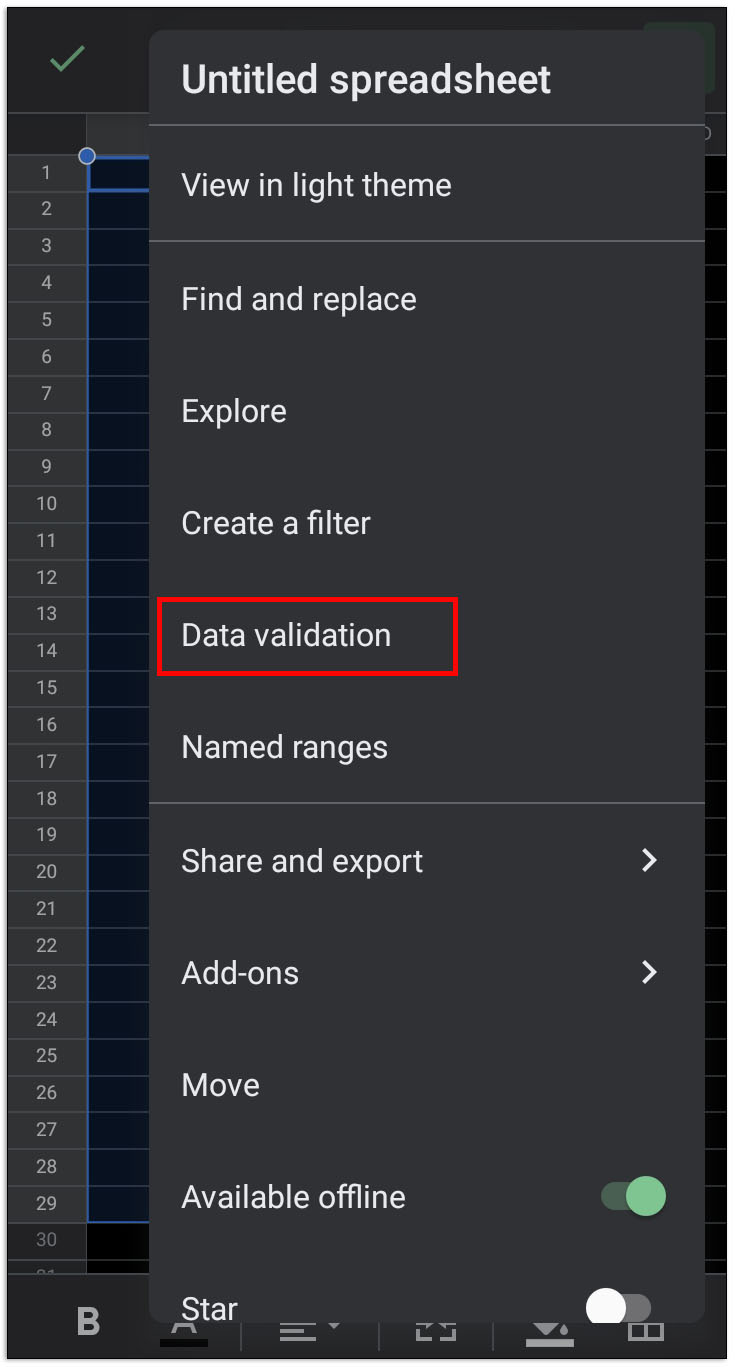
- Em seguida, toque no menu suspenso sob Critérios.
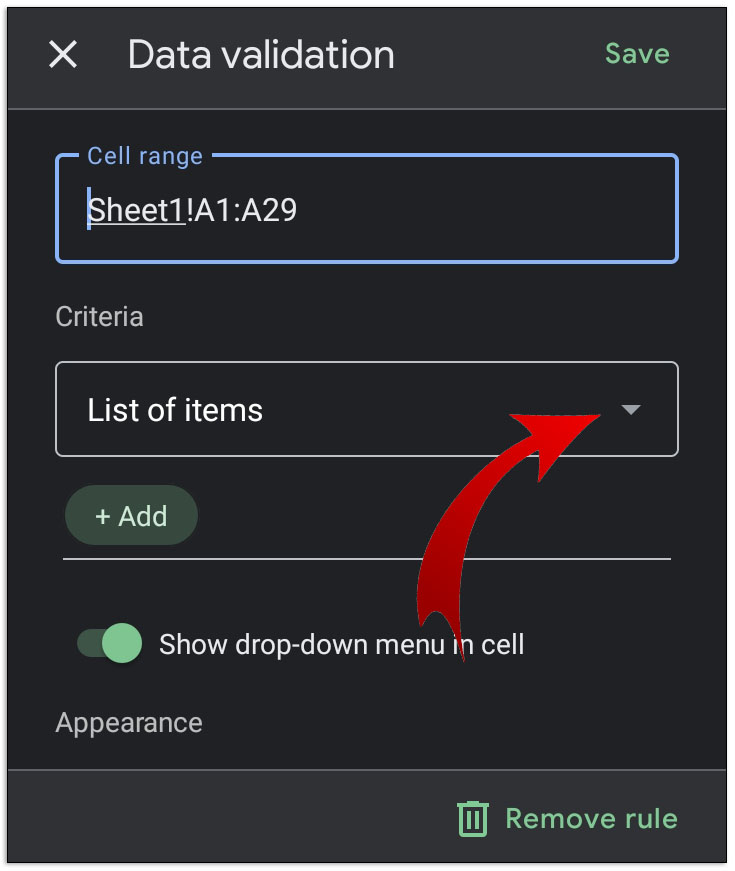
- Depois, toque em Caixa de seleção.

- Toque em Salvar no canto superior direito.
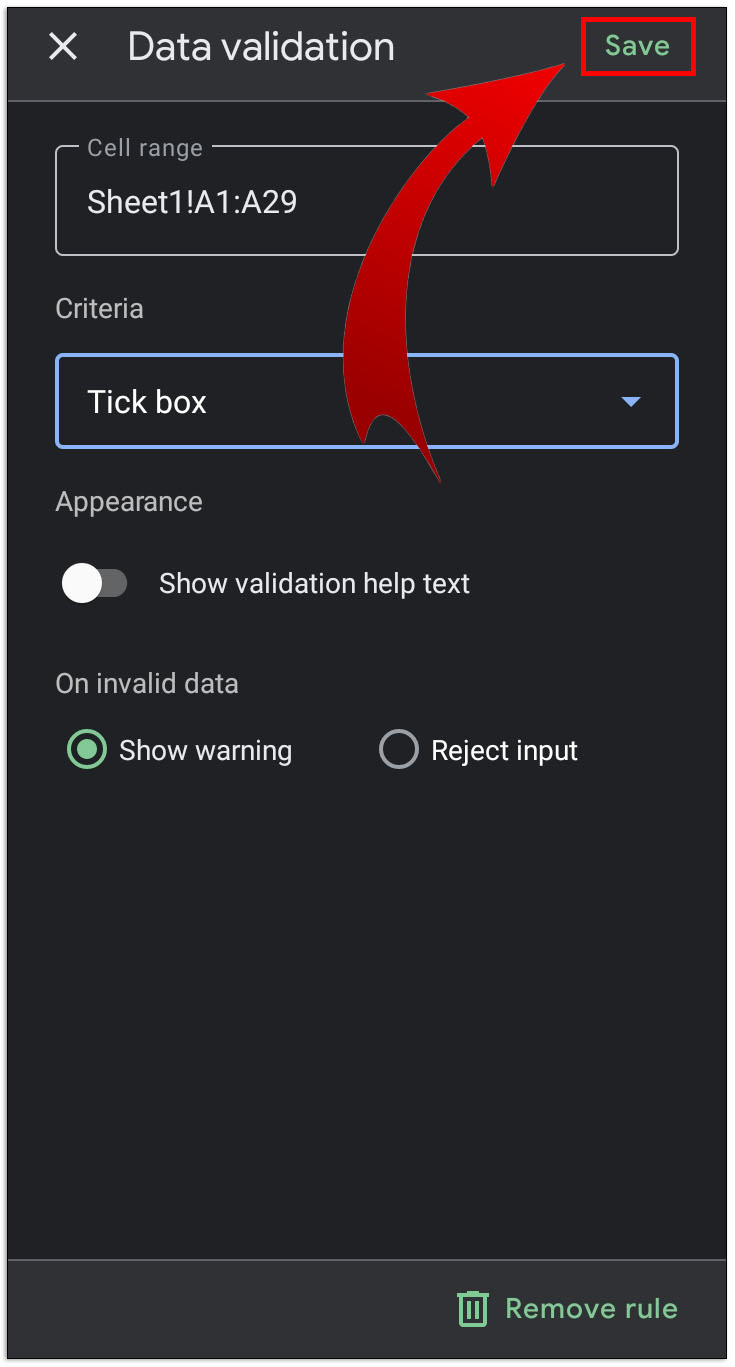
- As células agora devem ter uma caixa de seleção que pode ser alternada.
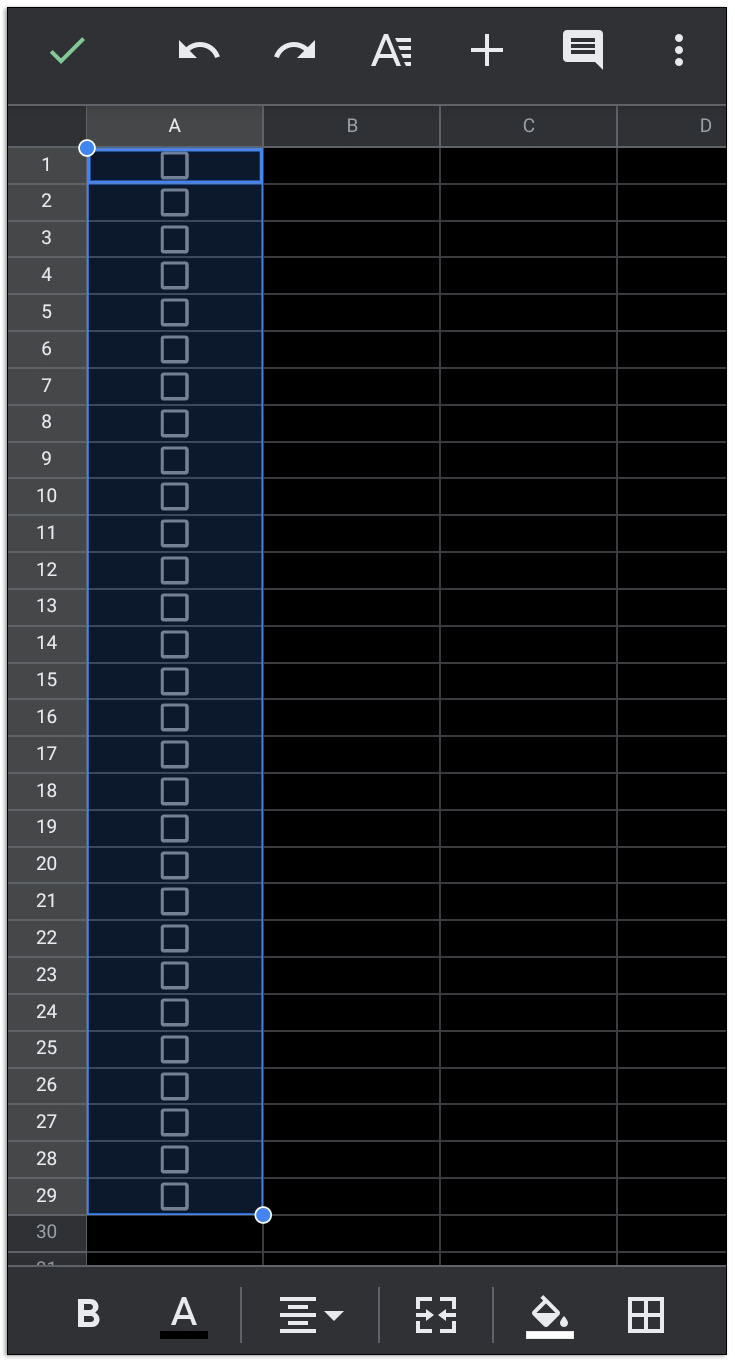
- Continue a lista preenchendo as células ao lado das caixas de seleção.
Como alternativa, você também pode acessar o Google Sheets através de um navegador móvel e seguir as instruções dadas acima.
Diferente da versão para desktop, no entanto, você não pode criar valores de entrada personalizados para caixas de seleção alternadas. Se você deseja fazer isso, abra a lista que criou na versão para desktop ou web e siga as instruções dadas acima.
Como Adicionar uma Caixa de Seleção no Google Sheets em um iPhone ou iPad
A versão para iPhone e a versão para iPad do aplicativo móvel Google Sheets são iguais às suas versões Android. Se você estiver usando um iPhone ou iPad, basta seguir as instruções previamente dadas para Android.
Perguntas Frequentes Adicionais
Estas são perguntas que geralmente surgem sempre que se fala sobre caixas de seleção no Google Docs e Google Sheets:
Como faço uma lista de tarefas no Google Sheets?
Listas de tarefas são uma maneira de registrar os passos que já foram concluídos para um conjunto de tarefas. Para criar uma lista de tarefas funcional no Google Sheets, faça o seguinte:
• Determine quantas etapas ou tarefas precisam ser feitas.
• Selecione o número apropriado de células na primeira coluna que corresponda ao número determinado.
• Siga as instruções acima para criar caixas de seleção interativas no Google Sheets.
• À direita de cada caixa de seleção, digite os passos ou tarefas na ordem correta.
• Para cada passo ou tarefa concluída, alterne a caixa de seleção correspondente.
Como você insere e adiciona uma marca em Google Docs?
Você pode adicionar caixas de seleção a uma lista que já foi concluída, mas isso está disponível apenas na versão web ou desktop do Google Docs. Para fazer isso, siga estas etapas:
• Abra o documento ao qual deseja adicionar caixas de seleção.
• Se você quiser adicionar uma nova caixa de seleção ao final da lista, mova o cursor para o final da linha da última caixa de seleção e pressione Enter ou Retorno. A formatação automática deve criar uma nova caixa de seleção automaticamente.
• Se você quiser inserir uma nova caixa de seleção em algum lugar no meio da lista, clique no passo antes da tarefa que deseja adicionar e, em seguida, pressione Enter ou Retorno. A formatação automática deve adicionar um espaço em branco com uma caixa de seleção à sua frente; preencha esse espaço em branco com a tarefa ou passo que deseja adicionar.
• Se a formatação automática não funcionar, você pode adicionar uma nova caixa de seleção clicando na área onde deseja colocá-la e, em seguida, clicando em Formato > Marcadores e numeração > Lista com marcadores para selecionar o formato de caixa de seleção que adicionará uma única caixa de seleção.
• Você pode mudar as caixas de seleção para marcas de verificação clicando com o botão direito nelas e escolhendo o símbolo de verificação. Em um Mac, você pode usar Ctrl + Clique.
Posso criar uma lista de verificação no Google Sheets e depois copiá-la e colá-la no Google Docs?
Na verdade, não. Quando você copia e cola células no Google Sheets, você apenas duplica os dados contidos dentro das células, e não as próprias células. Se você tentar copiar uma lista de verificação no Google Sheets, em vez de caixas de seleção, o Google Docs exibirá a palavra TRUE para quaisquer caixas de seleção que tenham sido ativadas e FALSE para cada uma que esteja desativada.
Você pode usar esses dados para criar caixas de seleção posteriormente através do menu Formato, mas duplicar as caixas de seleção em si não é possível.
Uma Ferramenta Prática de Gerenciamento de Tarefas
As listas de verificação são muito úteis para gerenciar tarefas que precisam ser seguidas em ordem ou confirmadas como concluídas. Ao aprender como adicionar uma caixa de seleção a um documento do Google Docs ou Google Sheets, você pode facilmente criar uma lista interativa sempre que precisar. Familiarizar-se com os recursos em constante crescimento do Google Docs e Google Sheets é sempre uma boa ideia.
Você conhece outras maneiras de adicionar uma caixa de seleção ao Google Docs ou Google Sheets que não foram mencionadas aqui? Compartilhe suas ideias na seção de comentários abaixo.
Subscribe to our newsletter
to get the latest news!
