
Como aumentar a RAM de vídeo dedicada no Windows 7/10/11
Uma quantidade adequada de memória RAM de vídeo é essencial para qualquer jogo ou tarefa de PC que exija muitos recursos visuais. Se o seu computador tem enfrentado dificuldades nessa área recentemente, você pode pensar que a única solução é atualizar sua placa de vídeo.
Embora uma nova placa gráfica certamente aumente o desempenho visual do seu computador desktop, isso nem sempre é uma opção viável para laptops. Além disso, as placas de vídeo podem ser bastante caras, então aproveitar ao máximo o que você já possui pode ajudar a economizar dinheiro por enquanto. Uma solução que não exige a atualização do seu hardware é aumentar a memória RAM de vídeo dedicada do seu PC. Continue lendo para descobrir como fazer isso e implementar a solução você mesmo.
Aumentando a Memória RAM de Vídeo Dedicada
A memória RAM de vídeo (ou VRAM) é uma parte da RAM dedicada ao processamento gráfico de um PC. Diferente da RAM comum, a VRAM trabalha em conjunto com a sua GPU para armazenar dados gráficos temporários. Embora a VRAM não seja o único fator que determina a fluidez da sua experiência ao editar vídeos, renderizar modelos 3D ou jogar jogos pesados em gráficos, uma quantidade adequada de VRAM é necessária para essas atividades. Embora você não consiga alterar fisicamente a sua VRAM sem trocar a GPU, é possível configurar o PC para utilizar ao máximo a VRAM disponível.
Aumentar a VRAM não garante uma melhora na sua experiência, mas pode ajudar a contornar alguns problemas. Experimente as seguintes soluções em seu PC com Windows.
Como Aumentar a Memória RAM de Vídeo Dedicada no Windows 11
Existem várias maneiras de ajustar a VRAM no Windows 11, mas é importante verificar o que está sendo utilizado atualmente antes de fazer qualquer mudança. Veja como conferir a VRAM atual e as opções para alterá-la.
Verifique o Tamanho da VRAM Atualmente Usada no Windows 11
Antes de começar a aumentar a sua memória RAM de vídeo dedicada, é recomendável verificar quanto seu PC com Windows 11 está utilizando no momento. Siga os passos abaixo para obter essa informação.
- Clique no ícone “Windows” e acesse as suas “Configurações.”

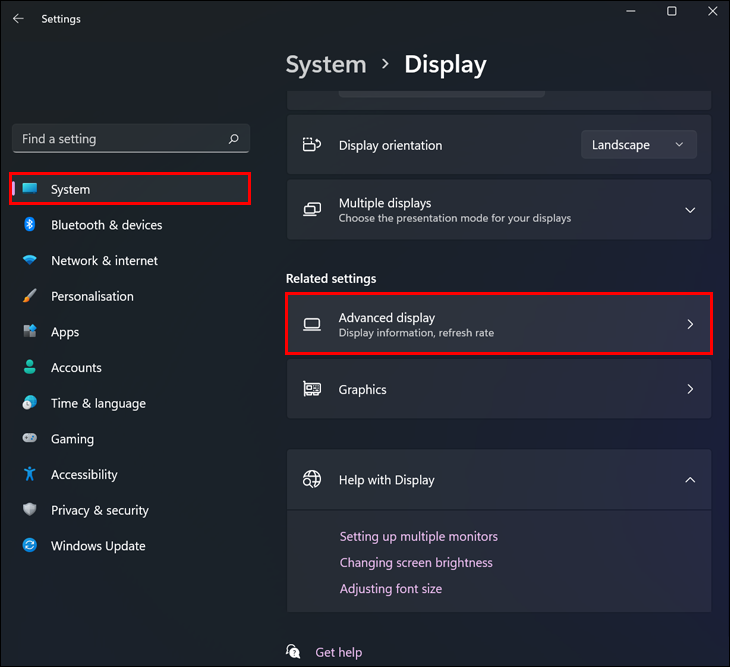
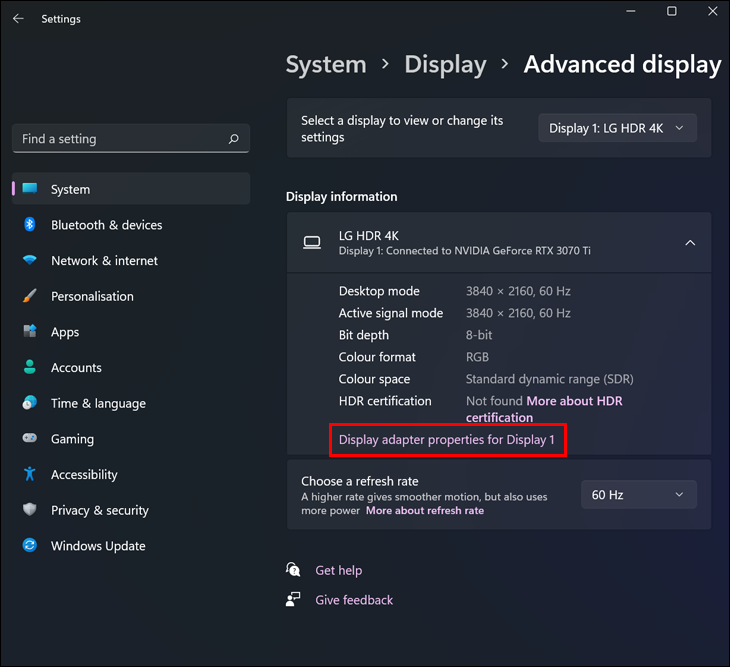
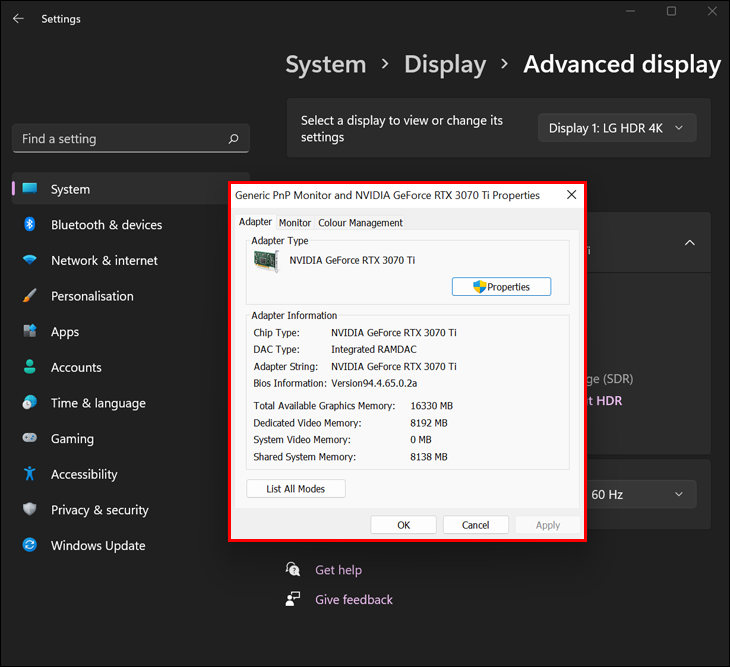
Ajustar a VRAM do Windows 11 Usando o BIOS
Se você descobrir que a quantidade de VRAM utilizada no Windows 11 é insuficiente, tente ajustá-la no BIOS. Veja como fazer isso.
- Reinicie seu computador e pressione repetidamente a tecla de acesso ao BIOS (F2, Del, etc.) enquanto o PC inicia. Pressionar repetidamente garante que a ação seja registrada.
- Encontre o menu de recursos avançados no BIOS.
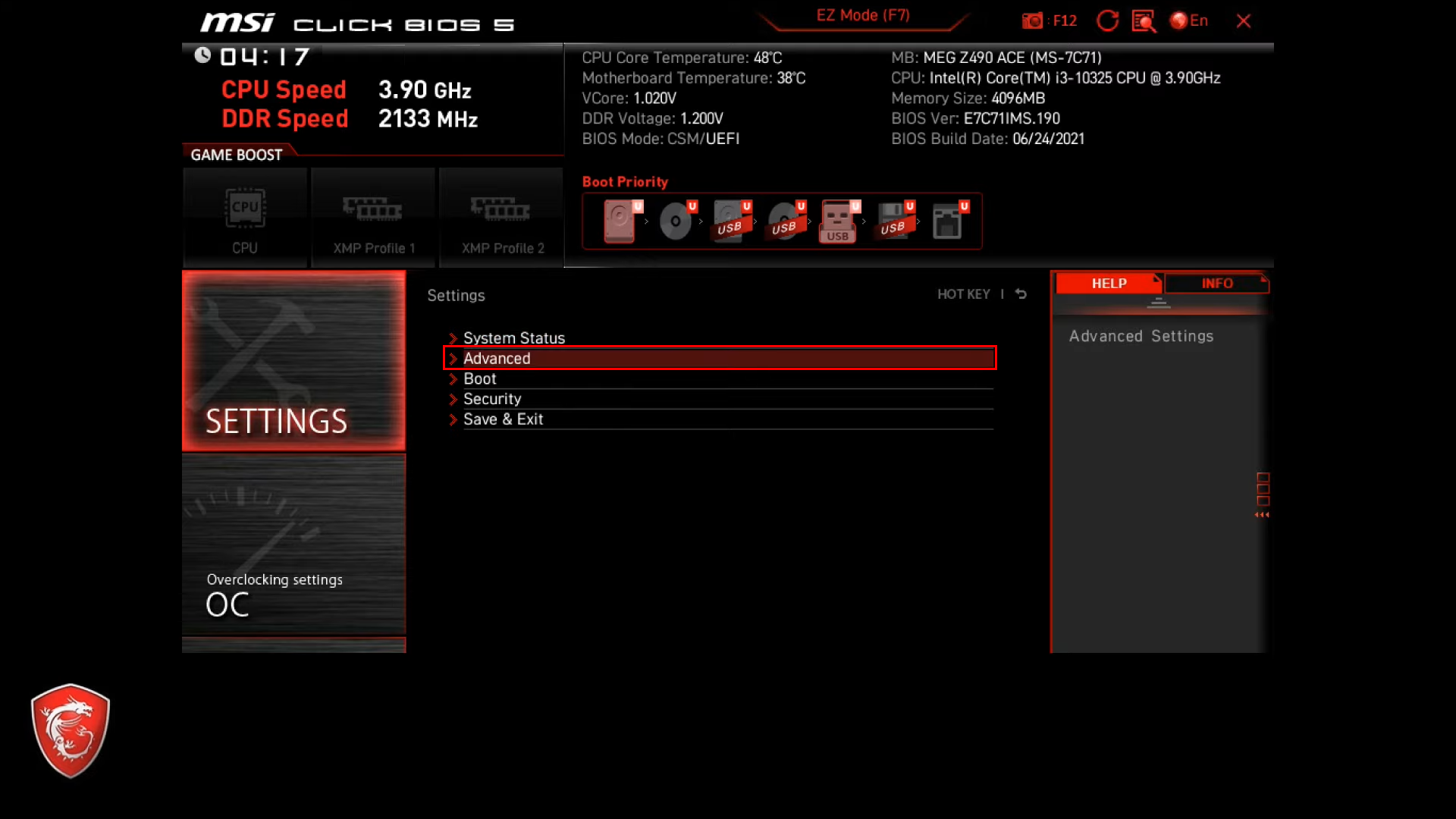
- Procure pelas configurações gráficas da VRAM (a opção pode ser rotulada como “Configurações Gráficas,” “Tamanho da Memória Compartilhada VGA,” “Configurações de Vídeo,” ou algo semelhante).
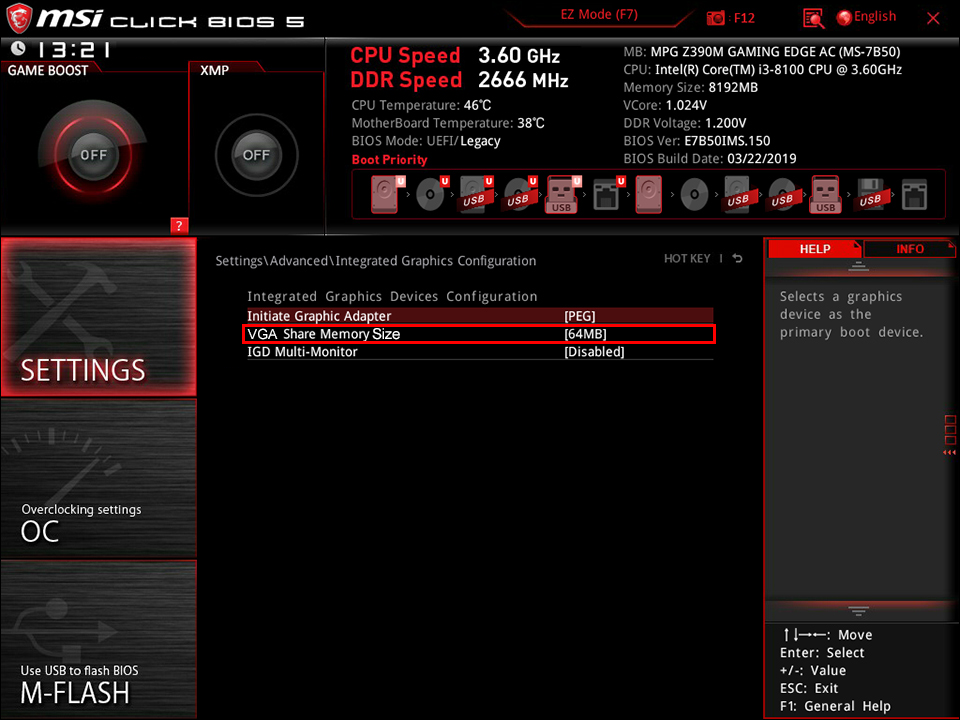
- Escolha a quantidade de memória que deseja alocar para a sua VRAM.
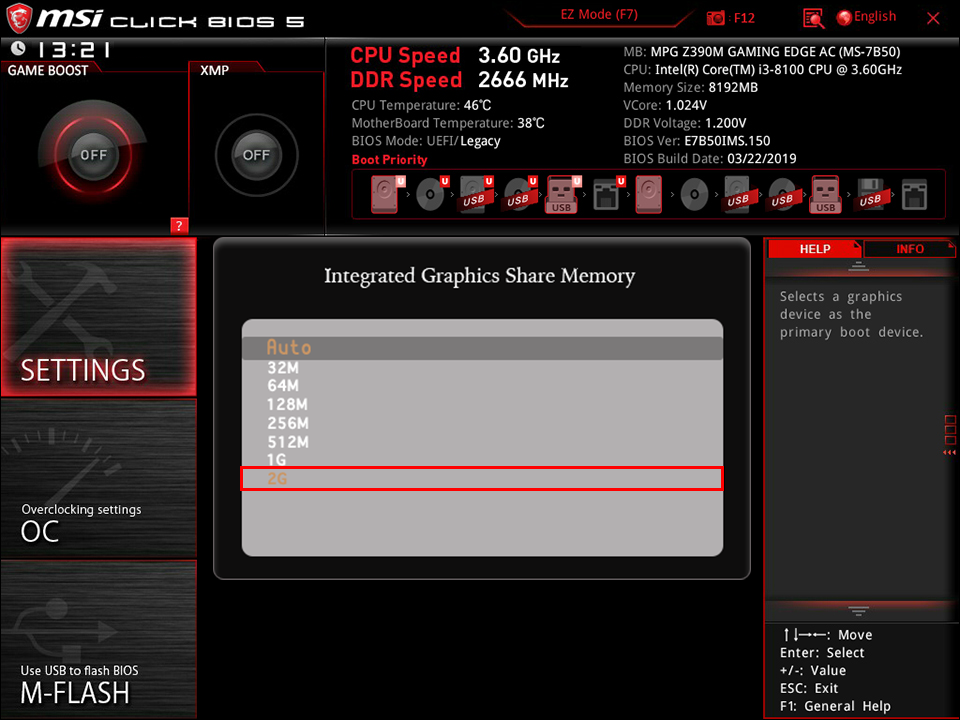
- Salve as alterações, reinicie seu PC e verifique se sua VRAM aumentou usando o processo mencionado anteriormente.
Ajustar a VRAM do Windows 11 Usando o Editor do Registro
Outra forma de ajustar a memória RAM de vídeo dedicada no Windows 11 é através do Editor do Registro. Embora isso não aumente tecnicamente a sua VRAM, fará com que os programas acreditem que têm mais recursos disponíveis.
É importante notar que esse truque pode não funcionar sempre. Alguns processos podem ultrapassar o limite real da VRAM se forem programados para utilizar ao máximo o que têm. Por outro lado, outros podem estabelecer limites inferiores ao que está disponível, permitindo que usem mais, pois acreditam que têm mais à disposição.
- Clique no ícone do Windows, digite “regedit” na “barra de pesquisa,” e abra o “Editor do Registro.”
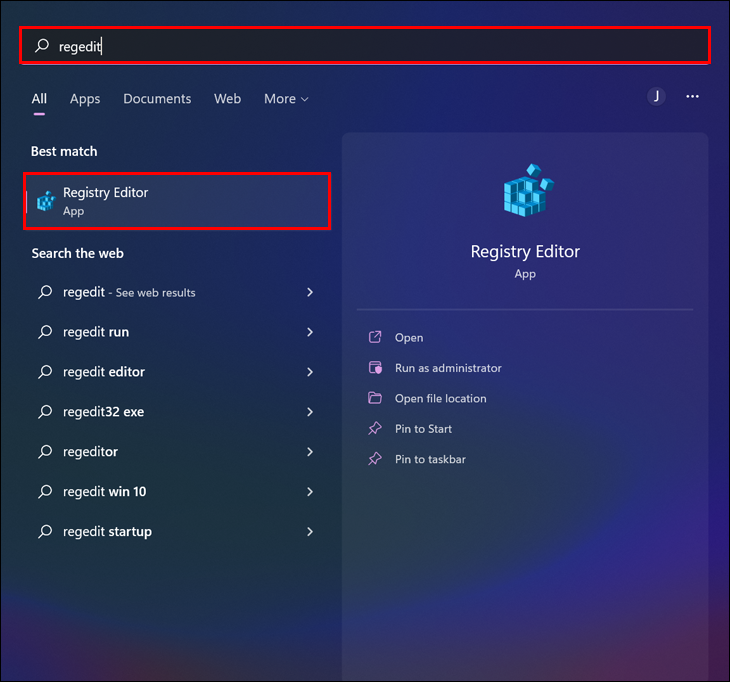
- Navegue até a seguinte localização: “HKEY_LOCAL_MACHINESoftwareIntel.”
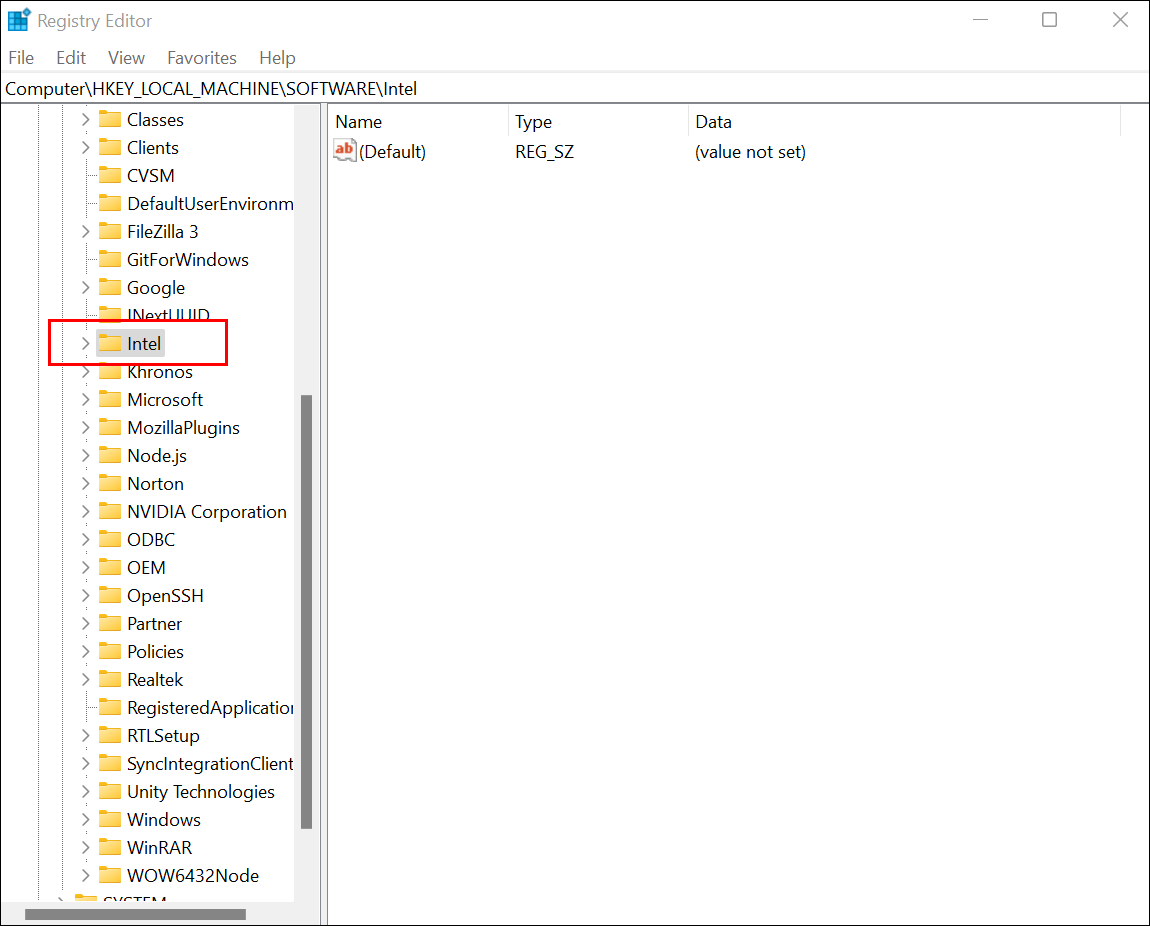
- Com o botão direito do mouse, clique em “Intel” na barra lateral e selecione “Novo -> Chave.”
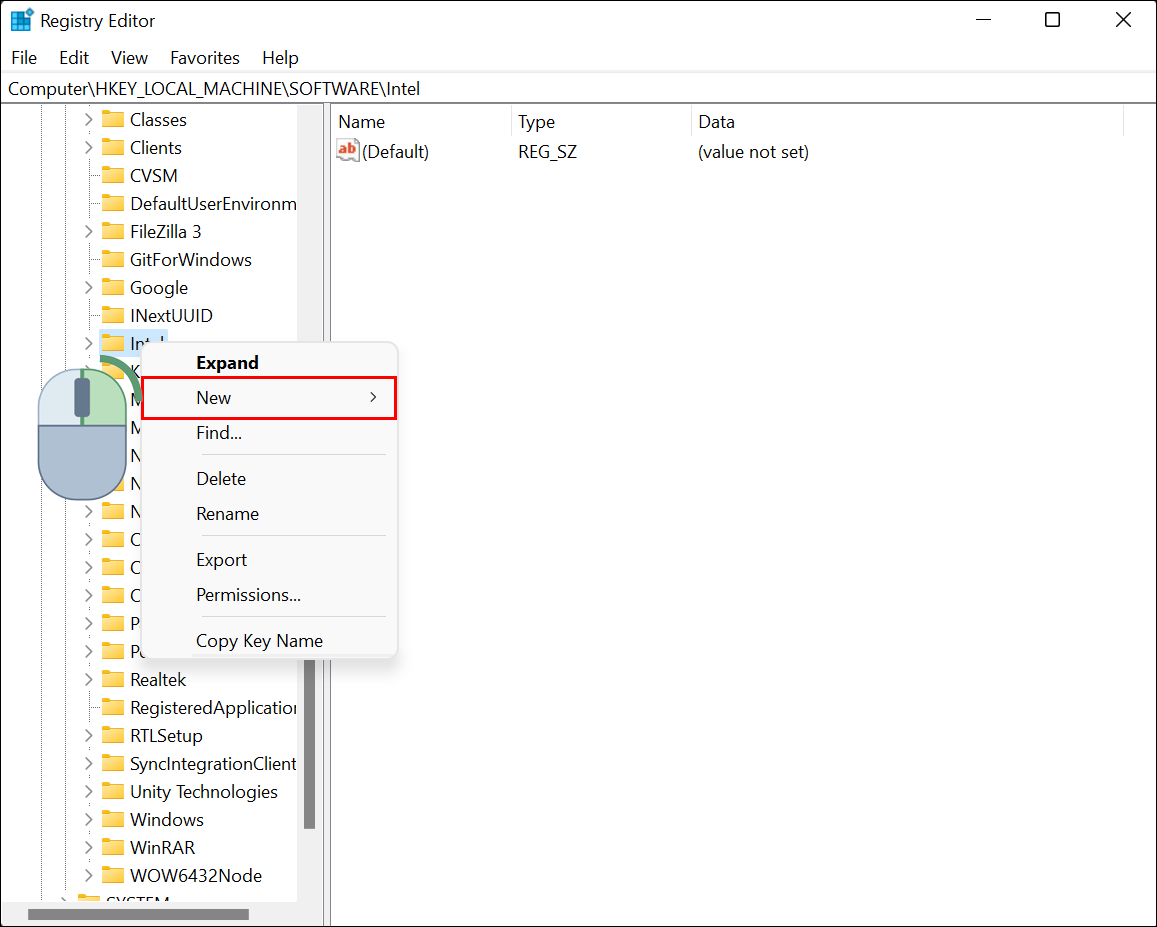
- Nomeie sua nova chave como “GMM” e abra-a.

- Com o botão direito do mouse, clique dentro do painel à direita e selecione “Novo -> Valor DWORD (32 bits).”

- Nomeie como “DedicatedSegmentSize” e clique duas vezes.
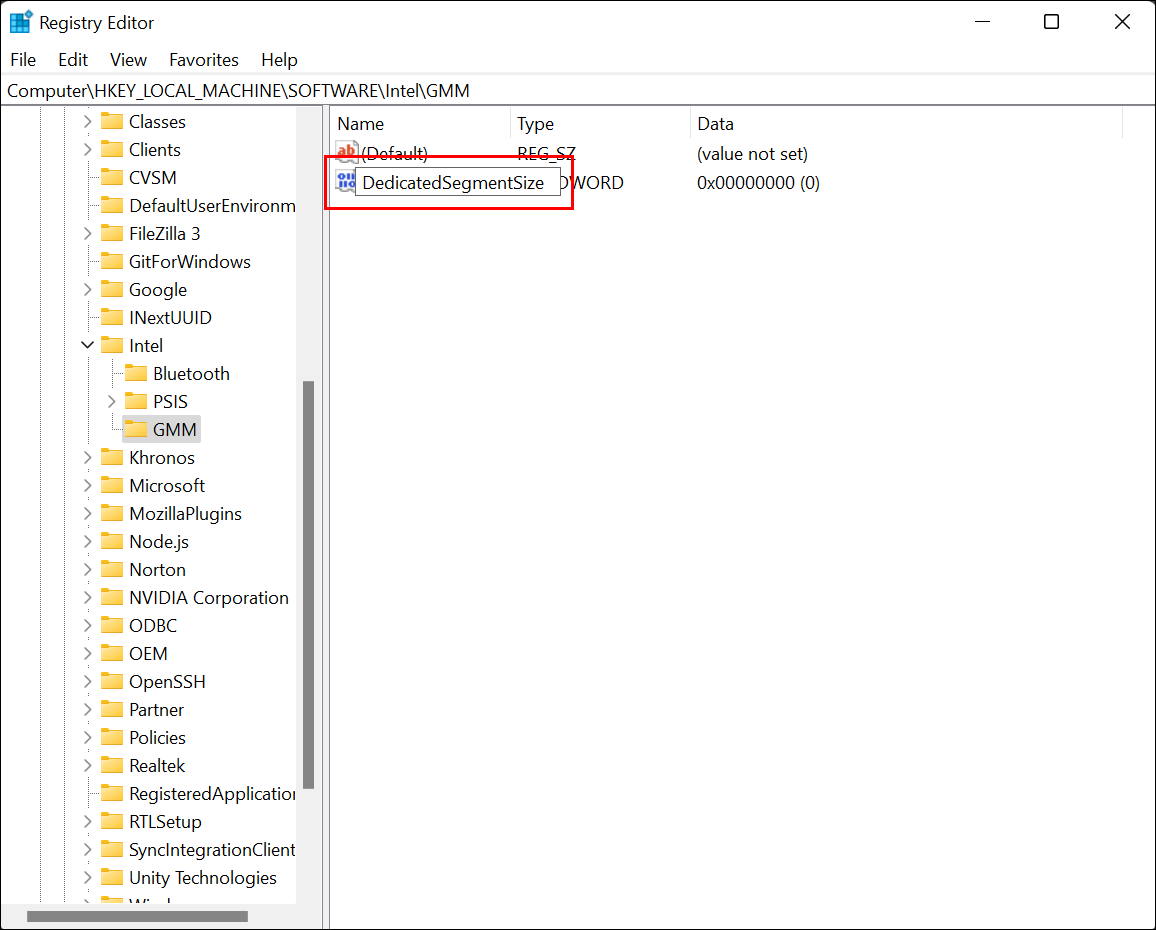
- Selecione “Hexadecimal” no lado direito e insira a quantidade de VRAM que você deseja em megabytes.
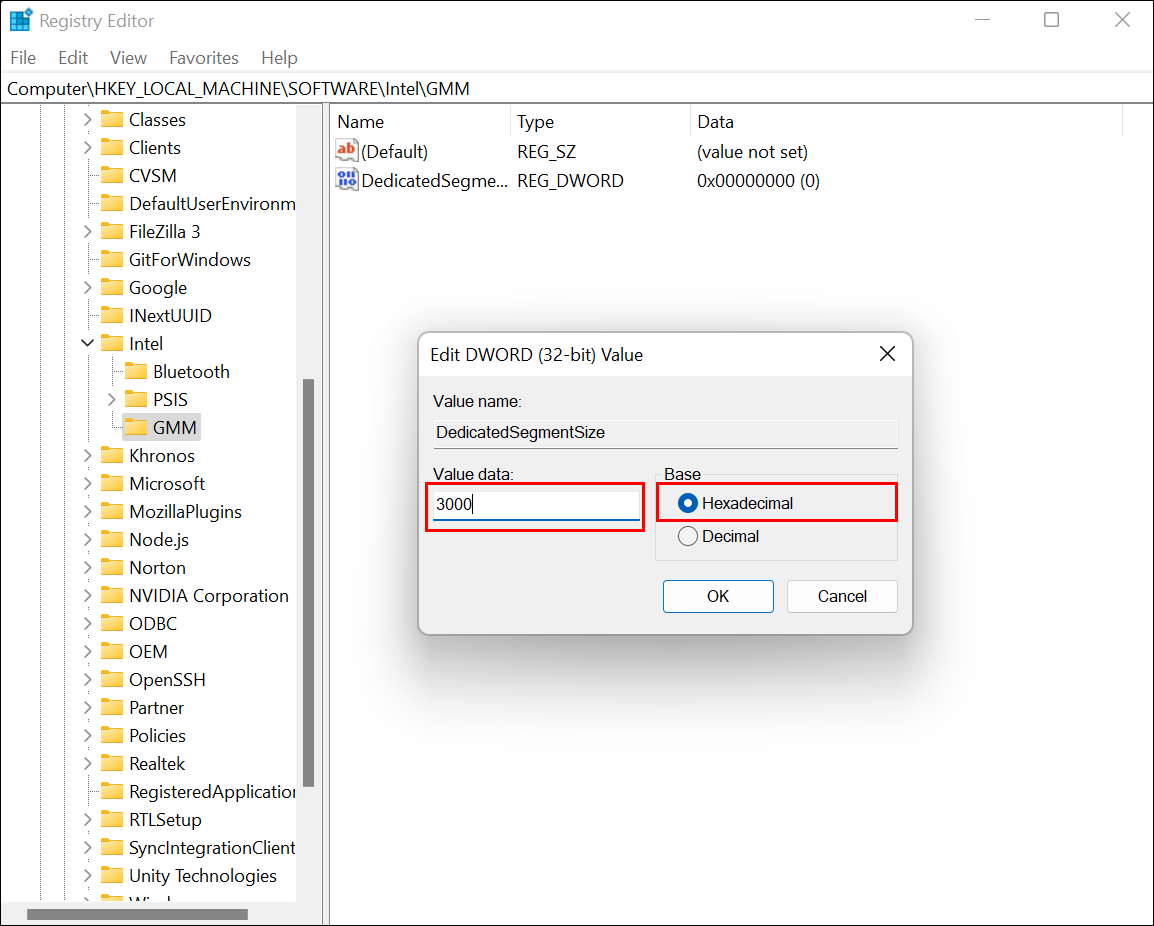
- Clique em “OK” para salvar as alterações, feche o “Editor do Registro” e reinicie seu computador.
Como Aumentar a Memória RAM de Vídeo Dedicada no Windows 10
Os passos para aumentar sua VRAM no Windows 10 são semelhantes aos do Windows 11.
Verifique sua VRAM atual no Windows 10
- Digite “exibição avançada” na “barra de pesquisa do Cortana” e selecione “Ver informações avançadas de exibição” para abrir a janela “Configurações Avançadas de Exibição.”
- Clique em “Propriedades do adaptador de vídeo para a Exibição #” sob “Informações de exibição.”
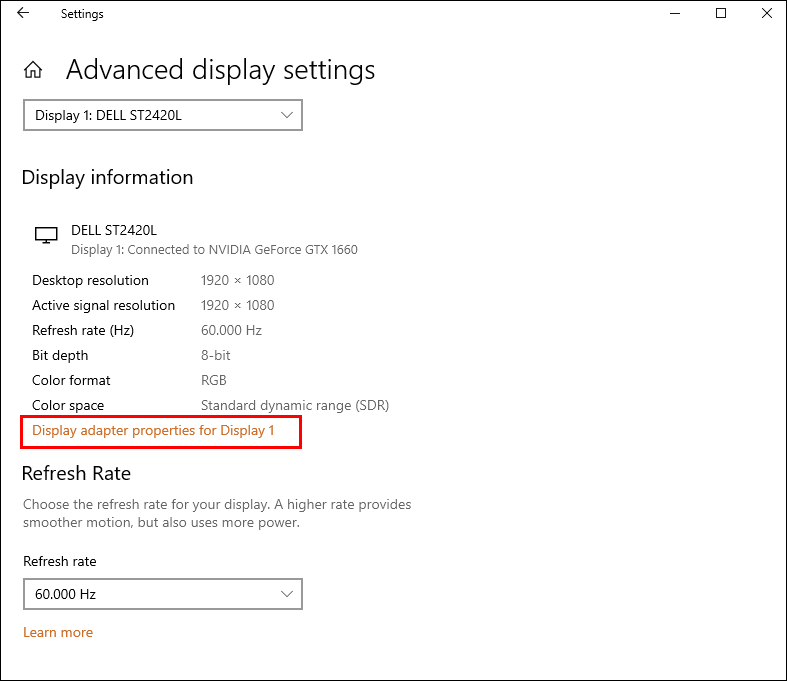
- Verifique o número ao lado de “Memória de Vídeo Dedicada” para saber sua quantidade atual de VRAM.
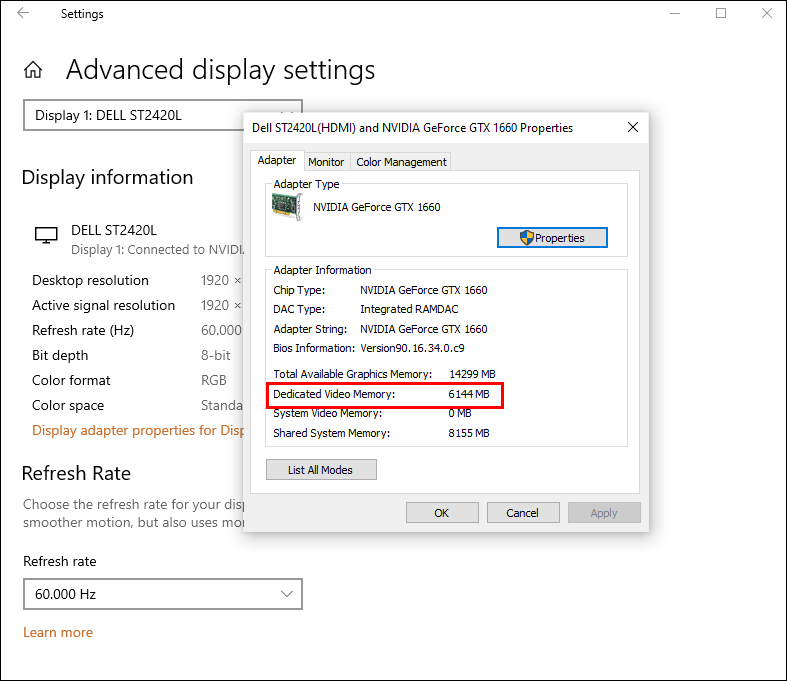
Se a quantidade de VRAM não for satisfatória, existem duas maneiras de aumentá-la sem precisar atualizar o hardware.
Aumentar VRAM no Windows 10 usando o BIOS
- Reinicie seu computador e pressione repetidamente a tecla do BIOS (F2, Del, etc.) enquanto o sistema inicia. Repetir garante que a tecla seja aceita antes do boot.
- Navegue até um menu chamado “Configurações de Vídeo,” “Configurações Gráficas,” ou “Tamanho da Memória Compartilhada VGA,”, geralmente encontrado no menu “Avançado”.
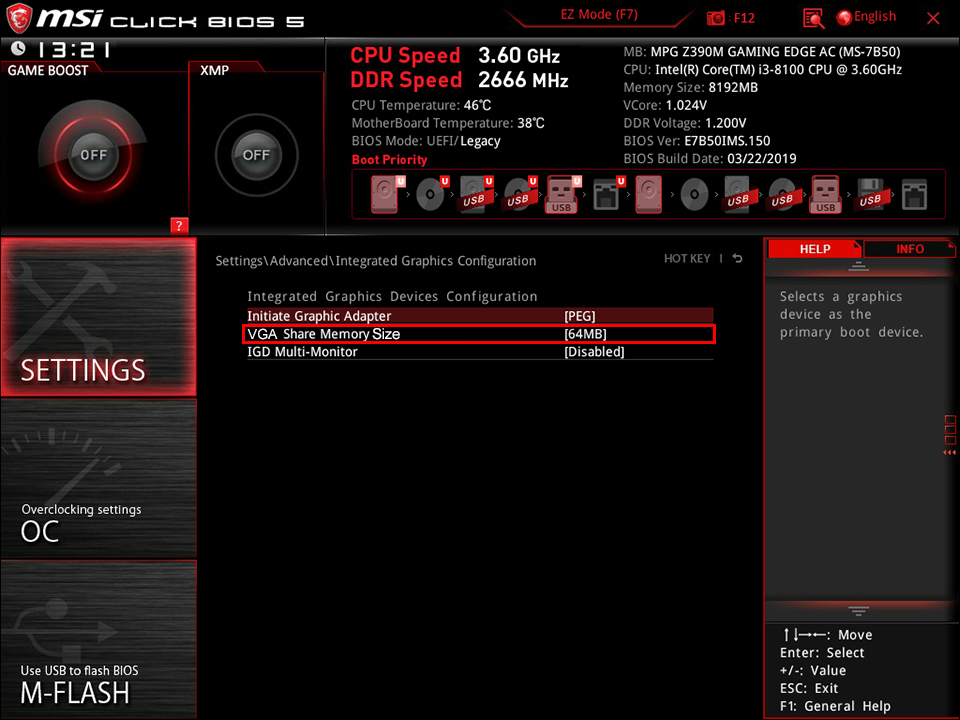
- Aumente a VRAM pré-alocada.
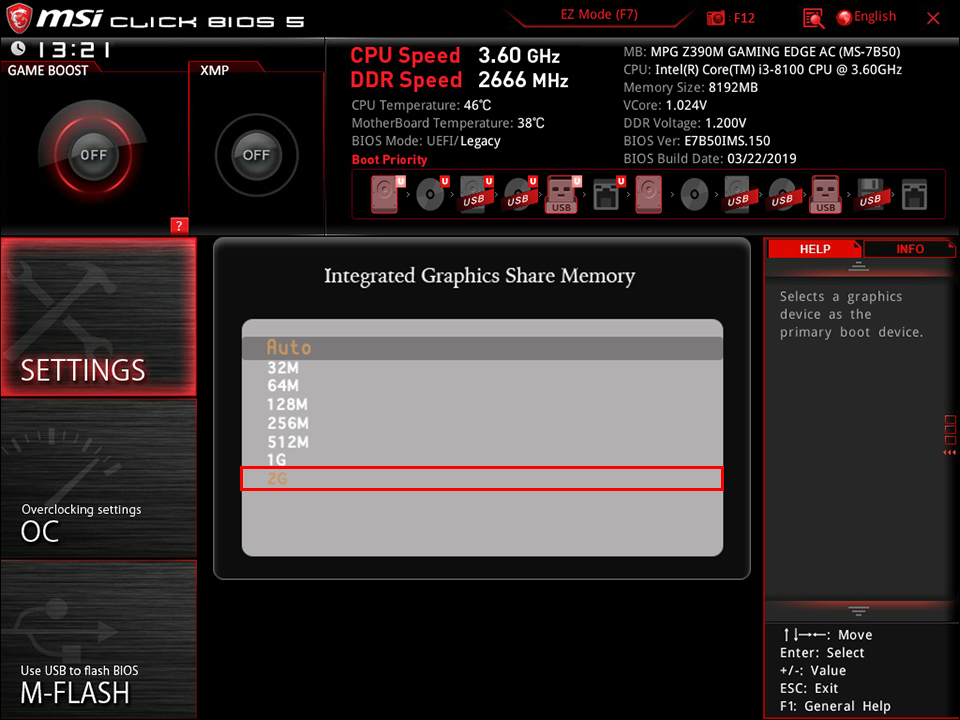
- Salve as alterações e reinicie seu PC novamente.
Editar o BIOS não é uma opção para todos. Felizmente, você também pode ajustar sua VRAM usando o Editor do Registro do Windows 10.
Aumentar VRAM no Windows 10 Usando o Editor do Registro
Embora alterar os detalhes da VRAM no registro não melhore o desempenho do seu PC, isso pode enganar programas que se recusam a funcionar devido à sua VRAM baixa. O desempenho deles pode ser afetado, mas pelo menos eles irão rodar. Mais especificamente, se um programa limita o que aloca com base na VRAM disponível, ele aumentará essa quantidade e funcionará melhor. Pode haver problemas se ele alocar VRAM com base no máximo, pois você o enganou. Isso significa que o processo é experimental, mas muitas vezes permite que aplicativos que exigem mais VRAM sejam iniciados.
- Pressione “Windows + R” para abrir a caixa de diálogo “Executar”.
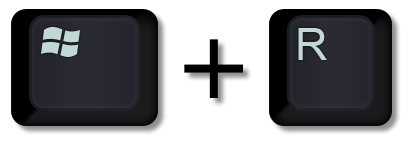
- Digite “regedit” e pressione “OK.”
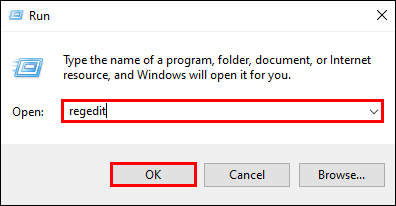
- Navegue até “HKEY_LOCAL_MACHINESoftwareIntel.”
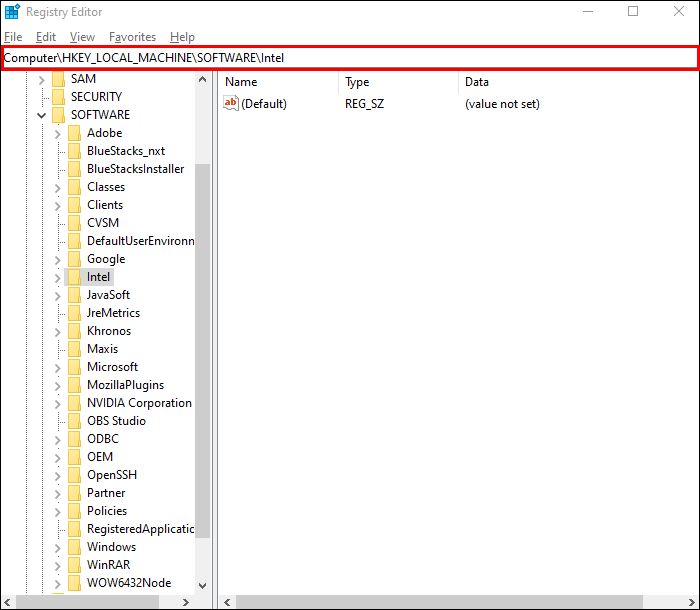
- Com o botão direito do mouse, clique em “Intel” no painel esquerdo e selecione “Novo -> Chave.”
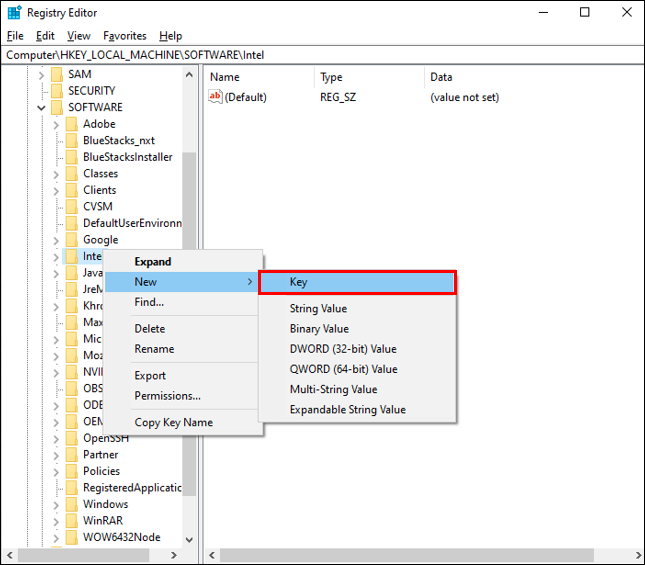
- Nomeie a nova chave “GMM.”

- Com o botão direito do mouse, clique em “GMM” e selecione “Novo -> Valor DWORD (32 bits).”

- Digite “DedicatedSegmentSize.”
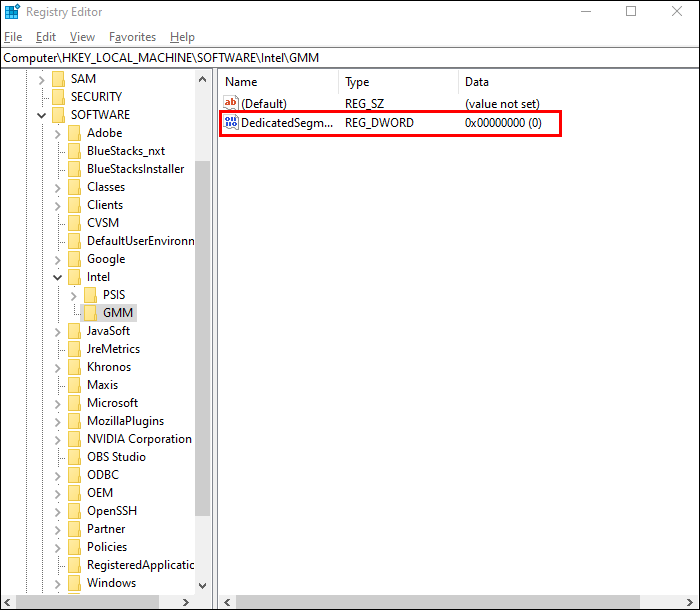
- Abra “DedicatedSegmentSize,” selecione “Decimal,” e digite um valor entre 0 e 512.

- Clique em “OK” e reinicie seu PC para ver as alterações aplicadas.
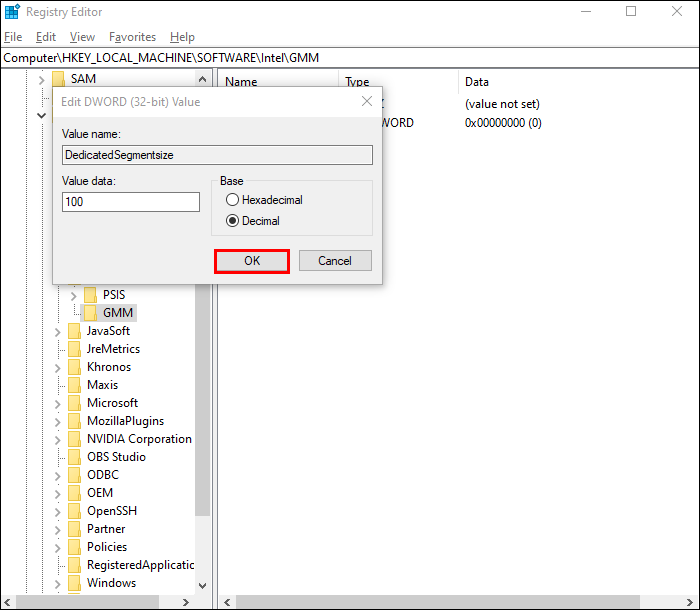
Como Aumentar a Memória RAM de Vídeo Dedicada no Windows 7
Para quem ainda utiliza o Windows 7, aumentar a VRAM pode ser feito através do Editor do Registro, ao contrário do Windows 10 e 11. Antes de alterar a quantidade de VRAM dedicada no Windows 7, verifique sua VRAM atual nas Configurações de Exibição.
Verifique Sua VRAM Atual no Windows 7
- Com o botão direito do mouse, clique na área de trabalho e selecione “Resolução de Tela.”
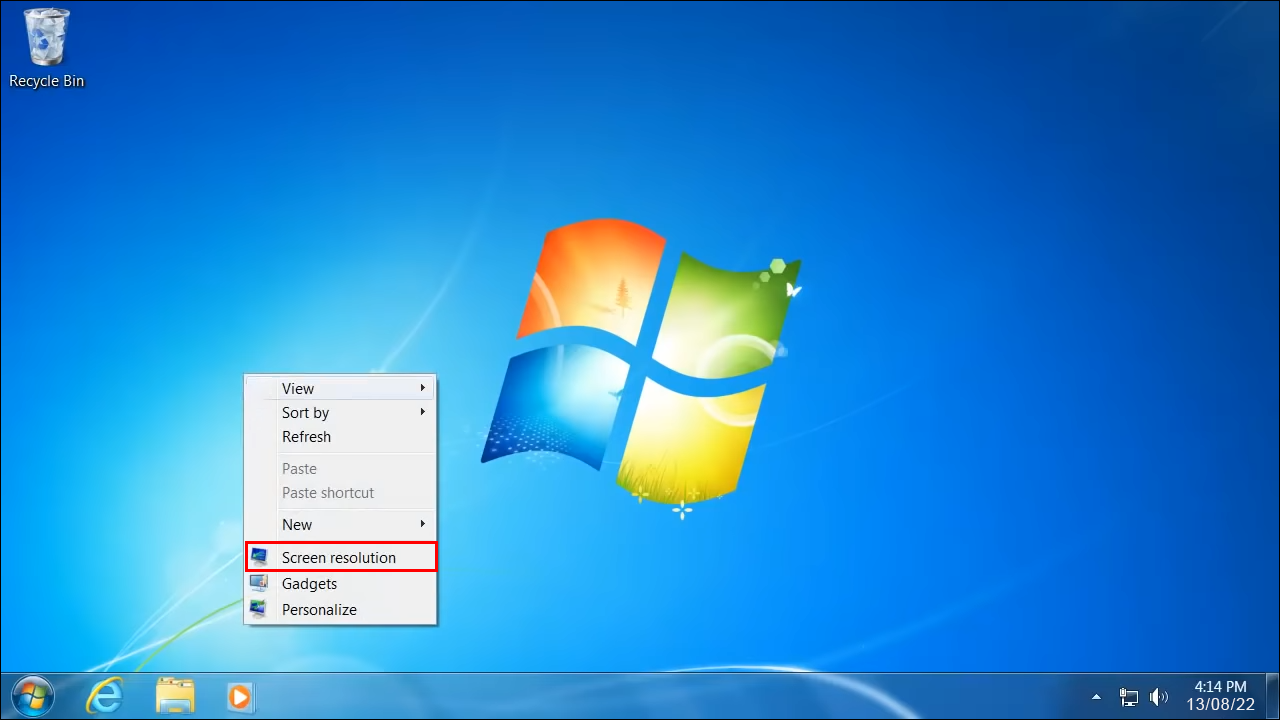
- Encontre e selecione “Configurações Avançadas.”
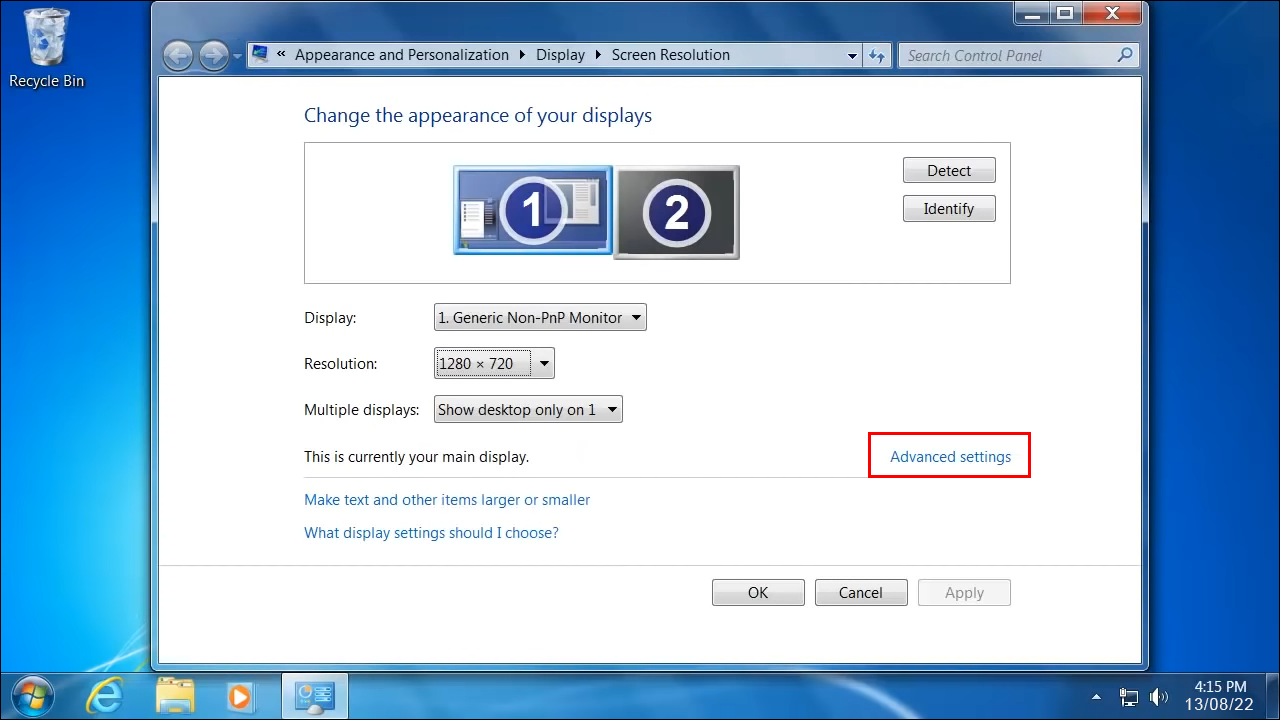
- A quantidade de VRAM atualmente alocada será exibida ao lado de “Memória de Vídeo Dedicada.”
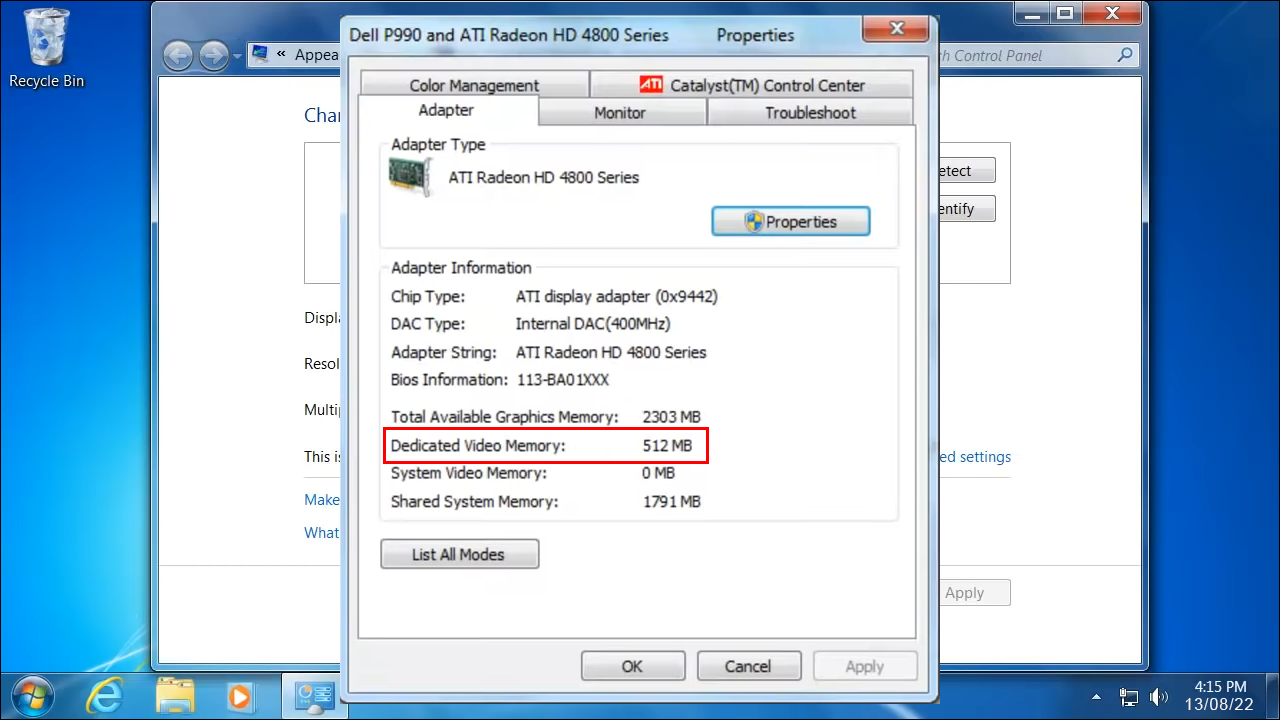
Aumentar a VRAM do Windows 7 usando o Editor do Registro
Para aumentar a VRAM no Windows 7 e executar softwares que exigem um mínimo maior para iniciar, siga os passos abaixo:
- Pressione “Ctrl + R” para abrir a janela “Executar” e digite “regedit”, seguido de pressionar “Enter” ou clicando em “OK.” Você também pode clicar no ícone do “Menu Iniciar”, digitar “regedit” na caixa de pesquisa e selecionar “Editor do Registro.”
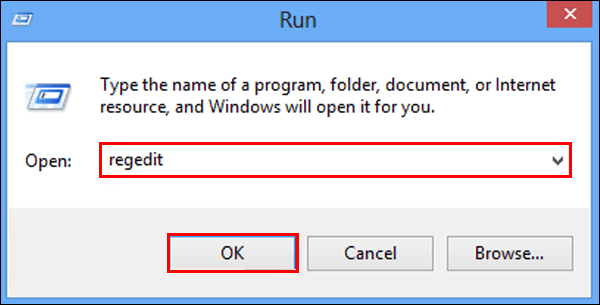
- Clique no menu “Editar” e selecione “Localizar.”
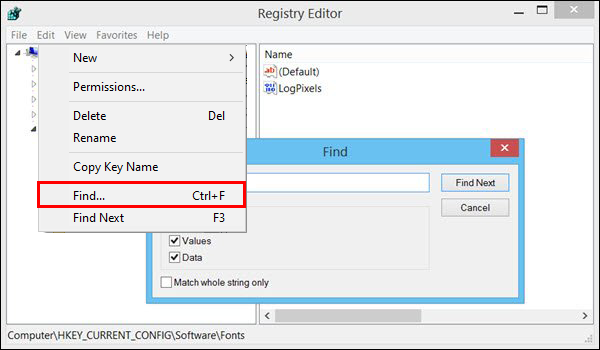
- Digite “INCREASEFIXEDSEGMENT” e clique em “Localizar Próximo.”
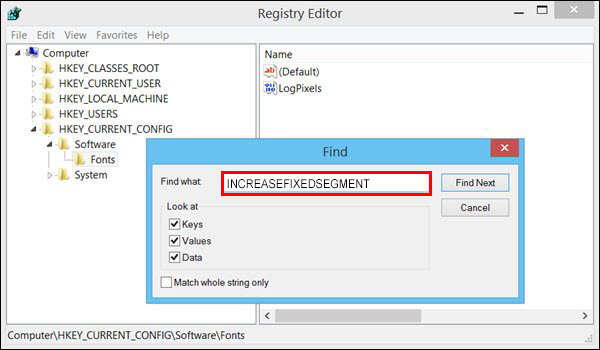
- Dê um clique duplo no arquivo “IncreaseFixedSegment”.
- Digite “1” em “Dados do Valor” e pressione “OK.”
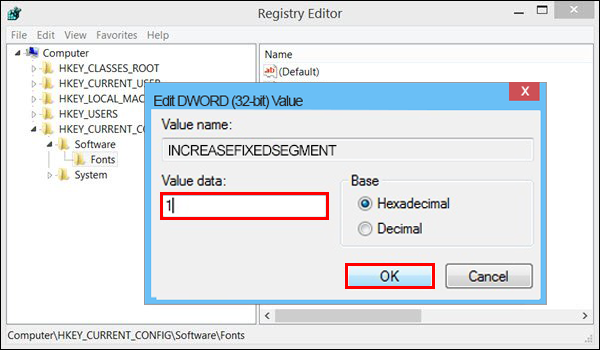
- Reinicie seu PC e verifique sua VRAM nas Configurações de Exibição usando o processo mencionado anteriormente para confirmar se a alteração foi bem-sucedida.
No geral, a falta de memória de vídeo pode causar travamentos e lentidões, o que é frustrante e pode prejudicar seu trabalho. Se a compra de uma nova placa de vídeo não for uma opção, você pode tentar aumentar a memória RAM de vídeo dedicada no Windows 7/10/11 seguindo as instruções acima.
Subscribe to our newsletter
to get the latest news!
