フリーウェアのメディアプレーヤーとして、VLCは間違いなくトップの存在です。ファイル、ディスク、ウェブカメラ、ストリーム、さらには東欧のあるウェブサイトからダウンロードした奇妙なコーデック暗号化ファイルまで、すべて再生できます(ただし、東欧のウェブサイトからは奇妙なファイルをダウンロードしないようにしましょう)。VLCは、Windows、Linux、Mac OS X、Unix、iOS、Androidと、すべてのプラットフォームで動作します。したがって、まだWindows 10や使用しているプラットフォームに追加していない場合は、今すぐ VLC をダウンロードしてください。
VLCの便利な機能の1つは「フレーム単位」というもので、これを使うとビデオを1フレームずつ再生することができます。この機能は、特定のビデオからスナップショットをキャプチャしたり、スマートフォンで撮影した素晴らしいスケートボードジャンプの各フレームをじっくりと確認したりする際に役立ちます。
ここでは、VLCメディアプレーヤーでフレーム単位を使用する方法を説明します。
VLCでビデオをフレーム単位で進める方法
ビデオをフレーム単位で再生するには、ホットキーを使用します。
- まず、VLCでビデオを開くには、「メディア > ファイルを開く」を選択してクリップを再生します。
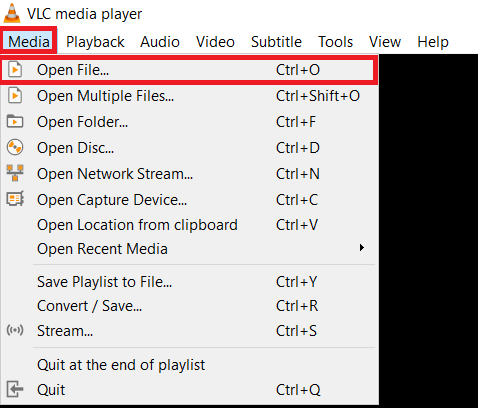

「E」はフレーム単位オプションのデフォルトホットキーですが、このショートカットは他のものと一緒にカスタマイズすることもできます。
VLCでフレーム単位のホットキーを変更する方法
- 上部の「ツール > 設定」をクリックします。
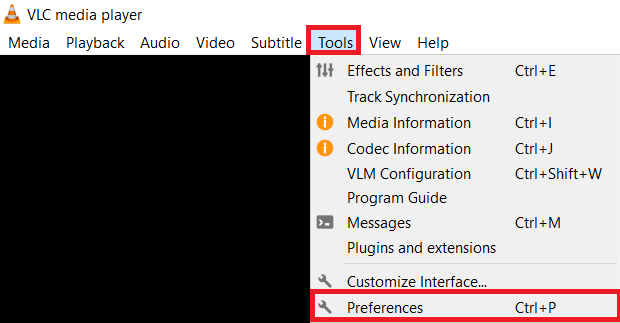
- 「ホットキー」を選択し、下にスクロールして「次のフレーム」をダブルクリックして、以下のウィンドウを開きます。
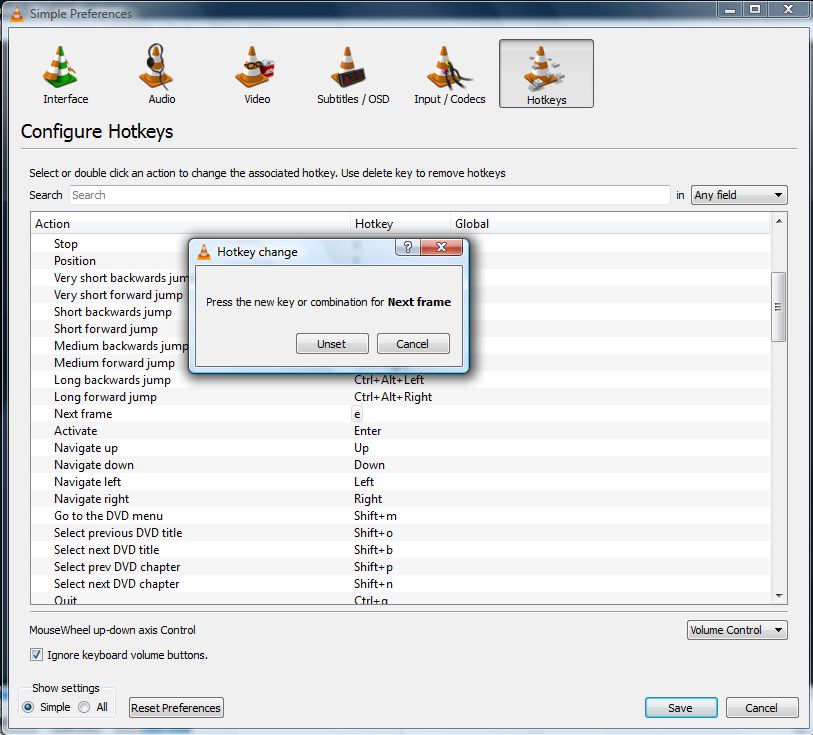
- 「次のフレーム」のための「新しいホットキー」を入力します。
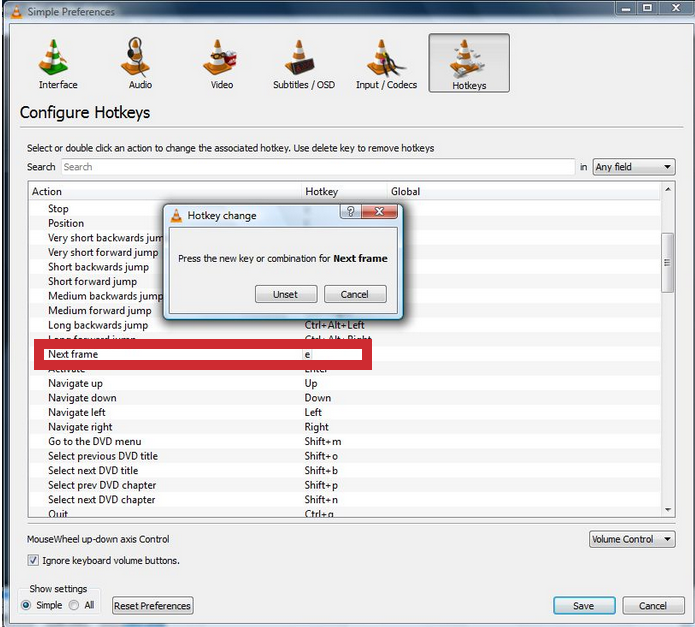
- 「シンプルな設定」ウィンドウの「保存」ボタンをクリックします。これで新しい「フレーム単位」キーボードショートカットを使用できるようになります。

ツールバーのボタンでビデオをフレーム単位で表示する方法
ツールバーのボタンを使って「次のフレーム」をアクティブにすることもできます。
- 再生ツールバーにまだ表示されていない場合は、「ツール > インターフェースをカスタマイズ」をクリックします。
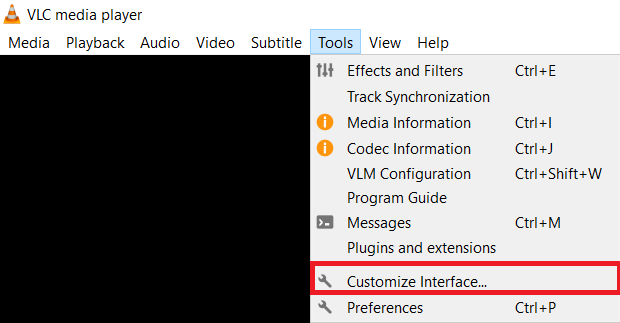
- 次に、「ツールバー要素」リストを下にスクロールして「フレーム単位」オプションを見つけます。
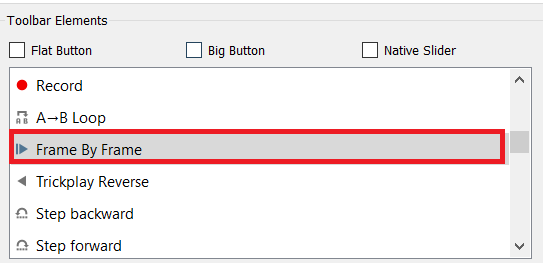
- 「フレーム単位」ボタンを「ライン2」のどこかにドラッグして、再生ツールバーでそのオプションを選択できるようにします。
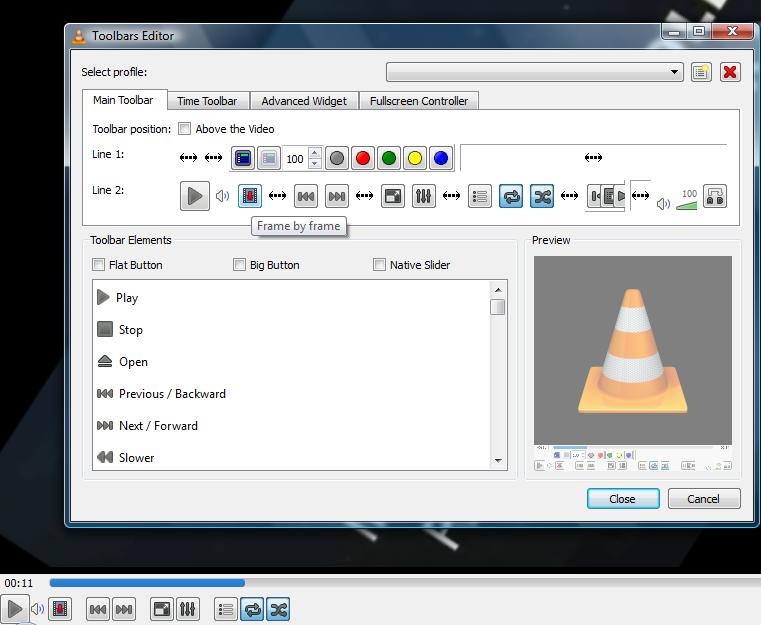
VLCでビデオをフレーム単位で逆再生する方法
ビデオをフレーム単位で逆再生したい方のために、その方法を説明します。
この拡張機能を使わない場合、唯一の方法は「Ctrl + T」を使って1秒または2秒戻り、その後再度「フレーム単位」を使って進むことです。
VLCアドオン「前のフレームにジャンプ v3」を使用する方法
- 「前のフレームにジャンプ v3」VLC拡張機能をダウンロードします。これはzipファイルです。
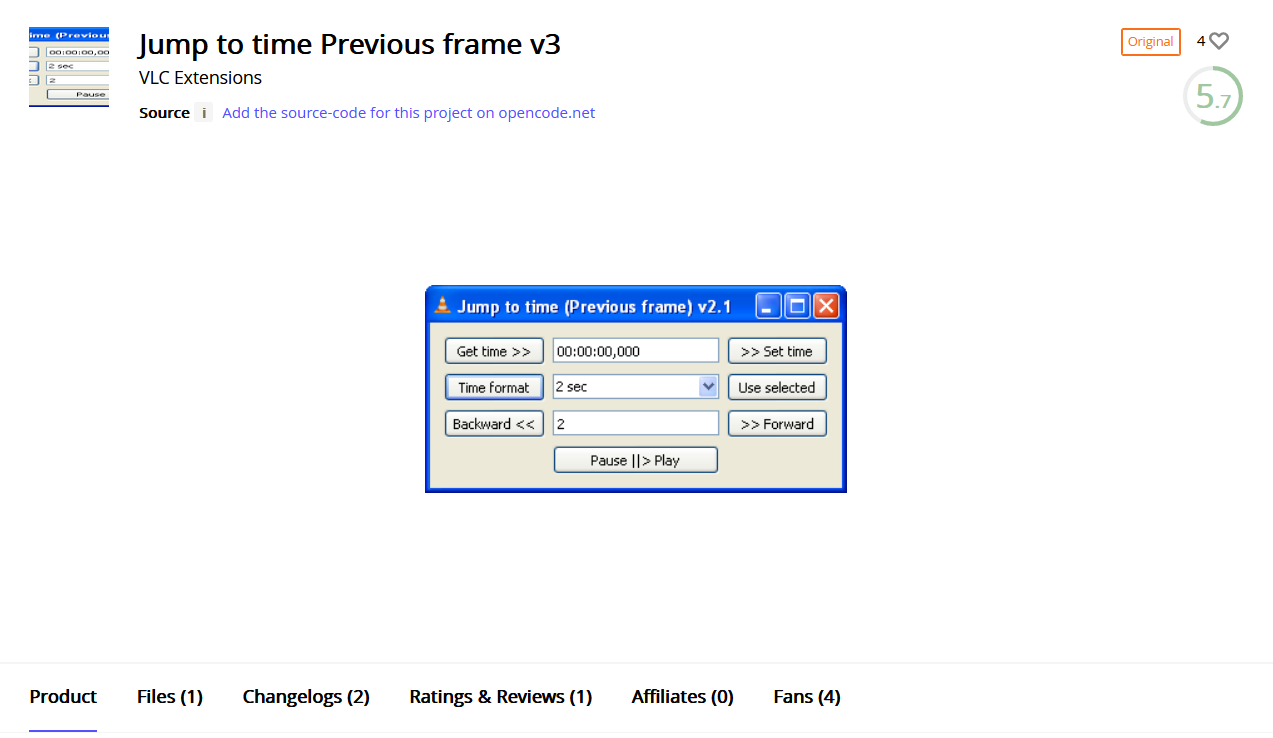
- 拡張機能を解凍し、「.lua」ファイルを抽出して、VLCのサブディレクトリ「/lua/extensions」にコピー/ペーストします。
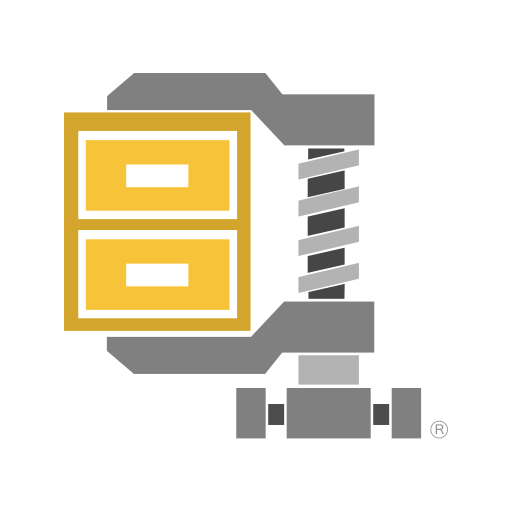
- VLCを再起動してアプリに拡張機能を読み込むか、「ツール -> プラグインと拡張機能」に移動して拡張機能を再読み込みします。
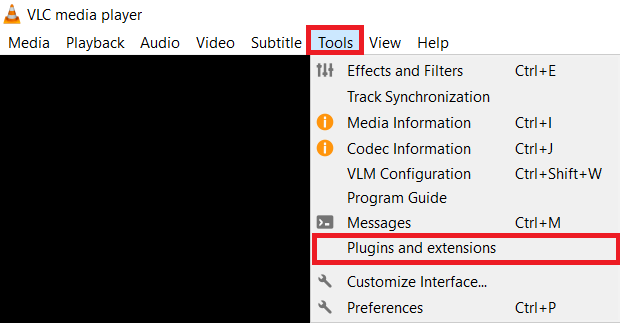
- 「アクティブ拡張機能タブ」をクリックし、「拡張機能を再読み込み」ボタンを選択します。
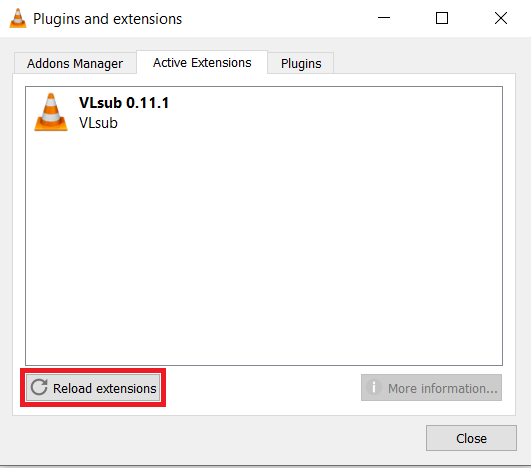
ホットキーを使用してビデオをフレーム単位で逆再生する方法
- 希望のビデオを「メディア -> ファイルを開く…」に移動してロードします。
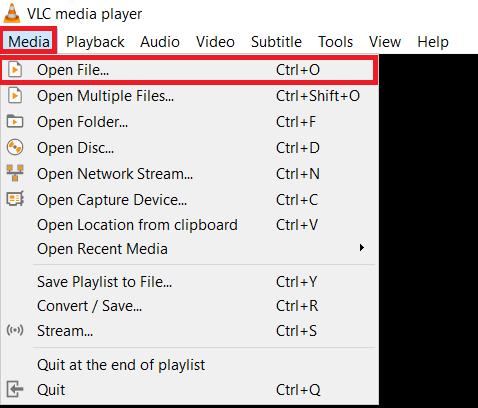
- ビデオの中で段階的に表示したい部分を見つけたら、「Ctrl + T」を押して1秒または2秒戻ります。
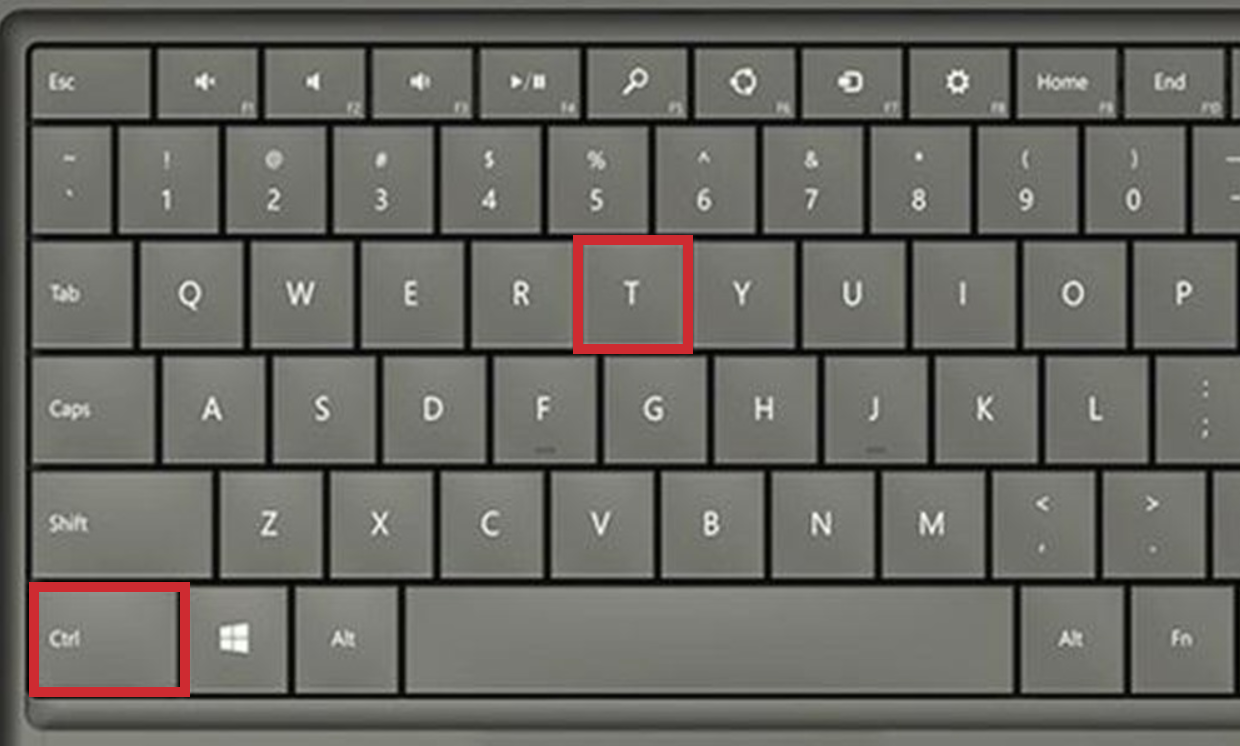
- 進む必要がある場合は、再度「フレーム単位」を使用します。

ビデオをフレーム単位で進める方法(ホットキー、ツールバーボタン、または拡張機能を使用)を学んだので、必要なクリップをキャプチャし、本当に欲しいショットを取得できます。どのオプションを選んでも、特定のスナップショットを「スニッピングツール」やVLCの「スナップショットを撮る」オプションでキャプチャできます。




