Peacock TVは、テレビ番組や映画でどこまで視聴したかを記憶し、最後に見ていた場所から再開できる機能を提供しています。この機能は「Continue Watching(視聴を続ける)」と呼ばれ、最後に見たシーンを探す手間を省いてくれます。
この機能は通常便利ですが、時にはリストから特定のコンテンツを削除したいこともあります。たとえば、あるテレビ番組の視聴をやめた場合や、特定の映画が好みでなかった場合です。しかし、Peacockでは、デバイスに関係なく「Recently Watched(最近視聴した)」リストから番組や映画を削除する方法は一つしかありません。
多くのウェブサイトでは、「Continue Watching」の項目をハイライトして垂直の省略記号をクリックできると書かれていますが、そのオプションは現在利用できません。
その理由は、Peacockが「Continue Watching」の項目を削除しにくくしているからです。オン/オフのオプションを提供せず、さらに選ばれた「Up Next(次に見る)」の映画や番組に挑戦させるからです。
ここでは、執筆時点で「Continue Watching」リストからアイテムを削除する唯一の正しい方法を紹介します。
PCでPeacockのContinue Watchingから番組や映画を削除する方法
多くの人がコンピュータでPeacockを利用しています。もしあなたもその一人で、「Continue Watching」リストからテレビ番組や映画を削除したい場合、難しいですが可能です。
- Peacock TVをコンピュータのブラウザで起動します。
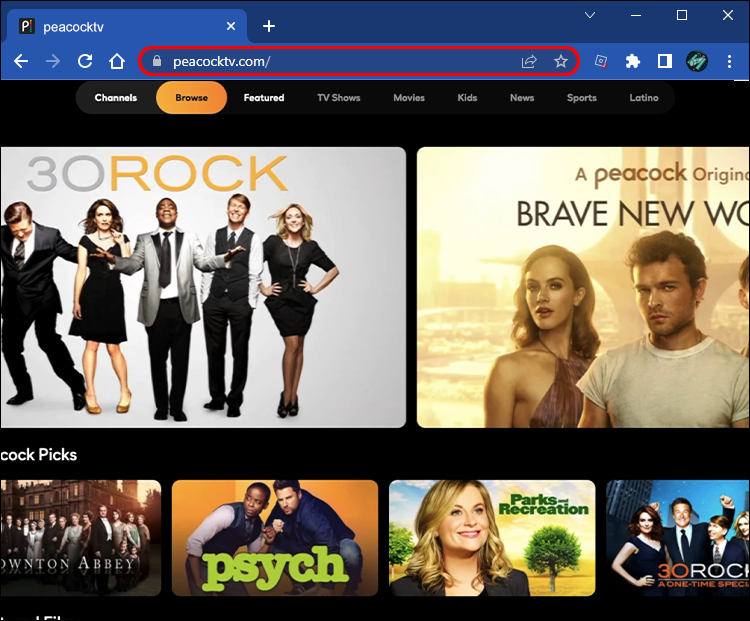
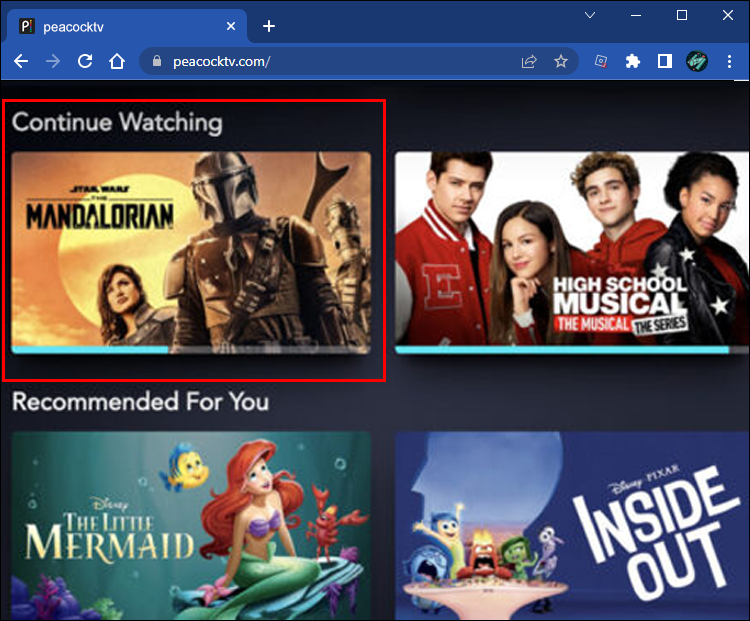
「Up Next」ゲームの時間をうまくクリアすると、最後に視聴したテレビ番組や映画が「Continue Watching」キューから削除されます。もし失敗すると、Peacockが次に再生するものが「Continue Watching」リストに新たなエントリーとして追加されます。ゲームスタート、頑張ってください!
FirestickでPeacockのContinue Watchingから番組や映画を削除する方法
Fire TV StickまたはCubeを使用してPeacockのContinue Watchingリストから動画を削除する方法は、ブラウザと同じです。唯一のオプションはスキップして最後を再生することです。以下の手順で行います。
- 映画を見つけて早送りし、最後の1分まで再生します。
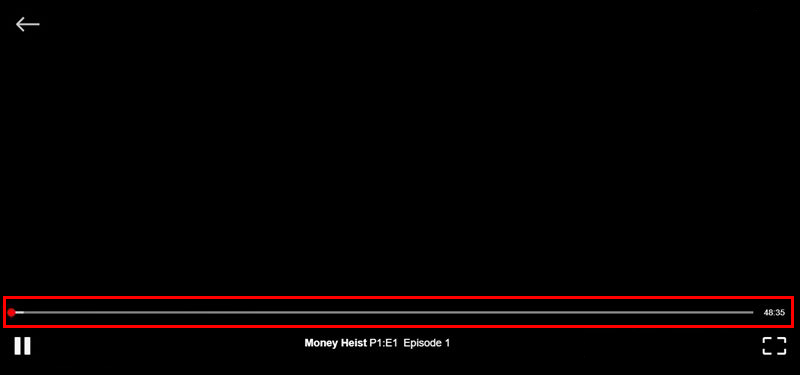
- 映画の最後の1分または2分を再生させますが、「Up Next」コンテンツが再生しないようにしてください。そうしないと、「Continue Watching」キューに保存されます。映画が終了すると、「Continue Watching」から削除されます。
同じ手順を使用してテレビ番組を削除できますが、最新シーズンの最後のエピソードを再生することを確認してください。進行中のテレビ番組の場合、これらの手順は機能しないことに注意してください。新しいエピソードが公開されるたびに、コンテンツは「Continue Watching」セクションに戻ります。
RokuでPeacockのContinue Watchingから番組や映画を削除する方法
RokuでPeacockコンテンツを視聴している場合、「Continue Watching」キューから番組や映画を削除する方法があることを知って嬉しいです。以下の手順に従ってください:
- PeacockをRokuで起動し、削除したい映画を見つけます。

- 早送りして最後の1分まで再生し、映画を最後まで再生させます。もちろん、「Up Next」キューが再生しないようにしてください。そうしないと、「Continue Watching」ボックスに保存されます。
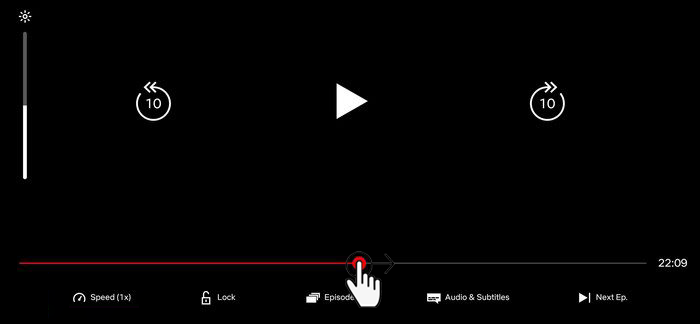
映画が終了すると、Peacockはあなたが全編を視聴したと考え、「Continue Watching」キューから削除します。テレビ番組でも同様ですが、最新シーズンの最後のエピソードに移動することを忘れないでください。そうしないと、手順は機能しません。
iPhone/iOSでPeacockのContinue Watchingから番組や映画を削除する
多くの人がiPhoneでPeacockコンテンツを視聴するのが好きです。画面は小さいですが、好きなテレビ番組や映画をどこにでも持ち運べる便利さには勝てません。しかし、小さなiPhoneでは「最後までスキップ」ゲームをプレイするのが難しい場合があります。このプロセスはiPadでも機能します。Continue Watchingセクションからタイトルを削除したい場合、以下の手順を実行してください。
- PeacockアプリをiPhoneまたは他のiOSデバイスで開きます。
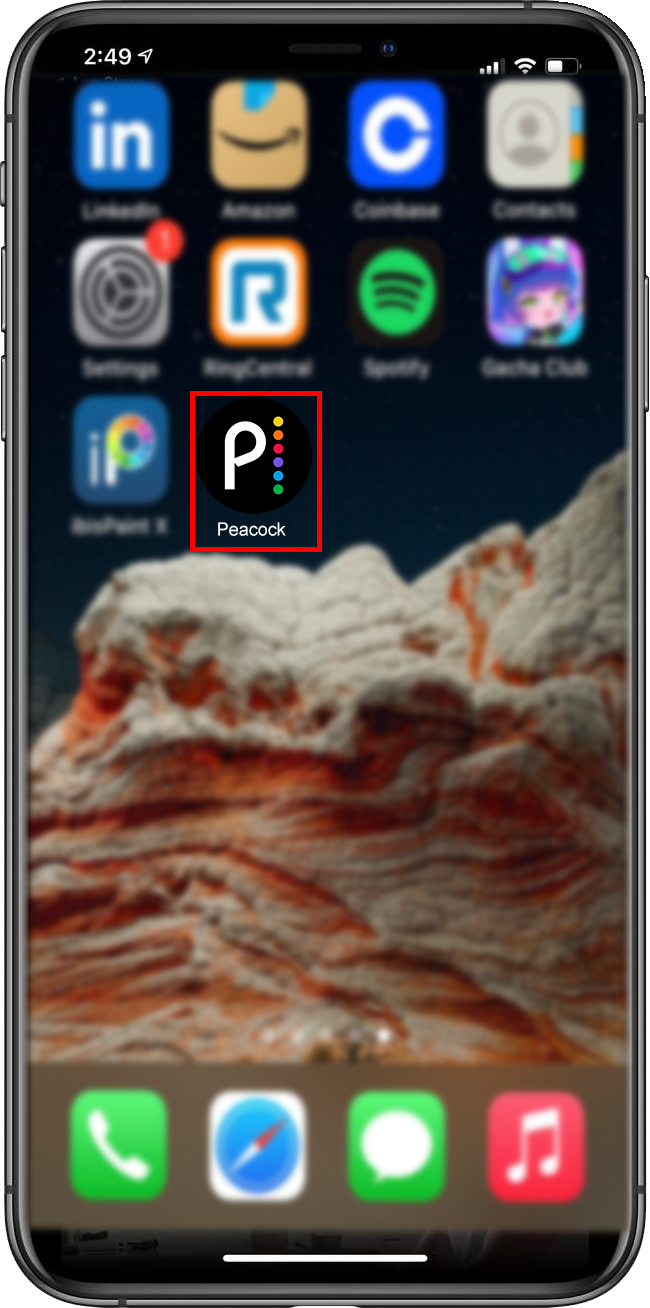
- まだ選択していない場合はFeaturedをタップします。このカテゴリはContinue Watchingセクションを含む唯一のものです。
- Continue Watchingセクションに移動し、削除したいタイトルを押します。
- Playをタップし、次にPauseをタップします。
- 映画の最後の1分まで早送りし、最後まで再生させますが、「Up Next」映画が開始しないようにしてください。そうしないと、「Continue Watching」に保存されます。
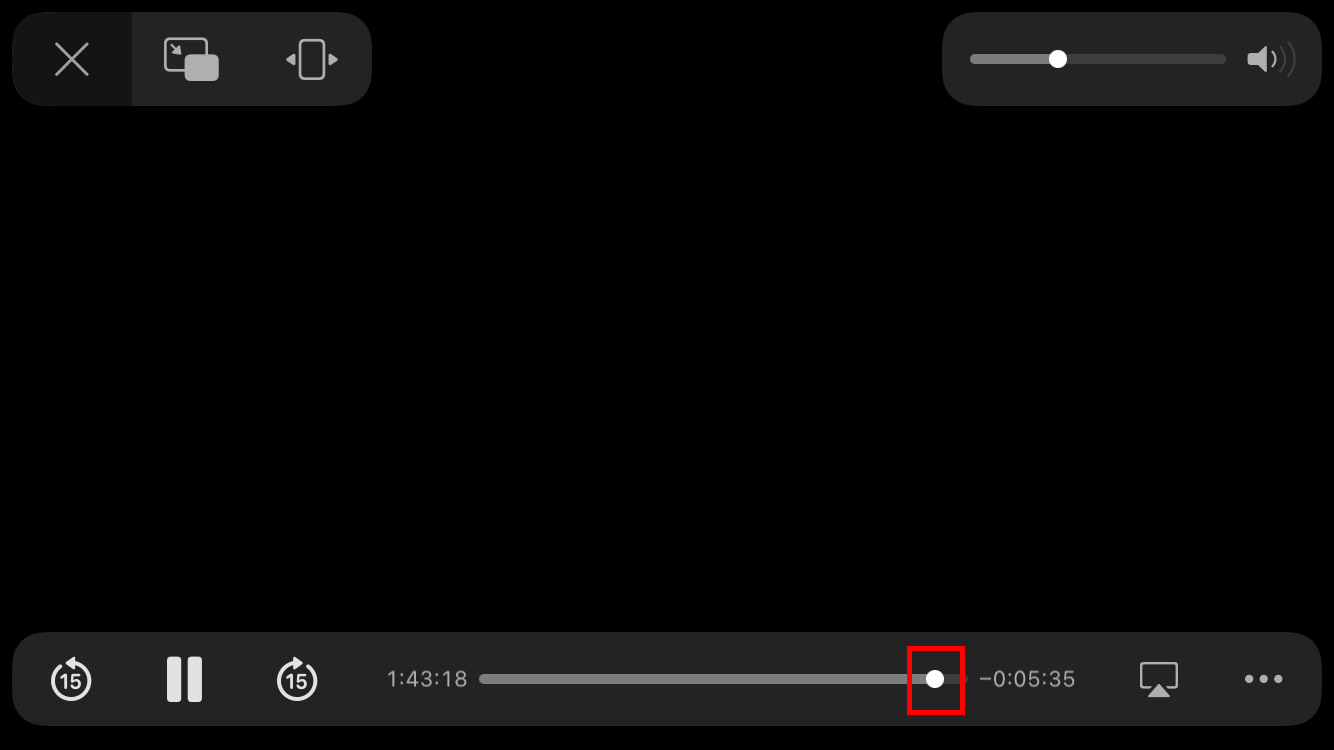
- テレビ番組の場合、Continue Watchingリストからテレビ番組を選択し、次にMore Episodesリンクをタップして最新シーズンの最新エピソードを選択します。
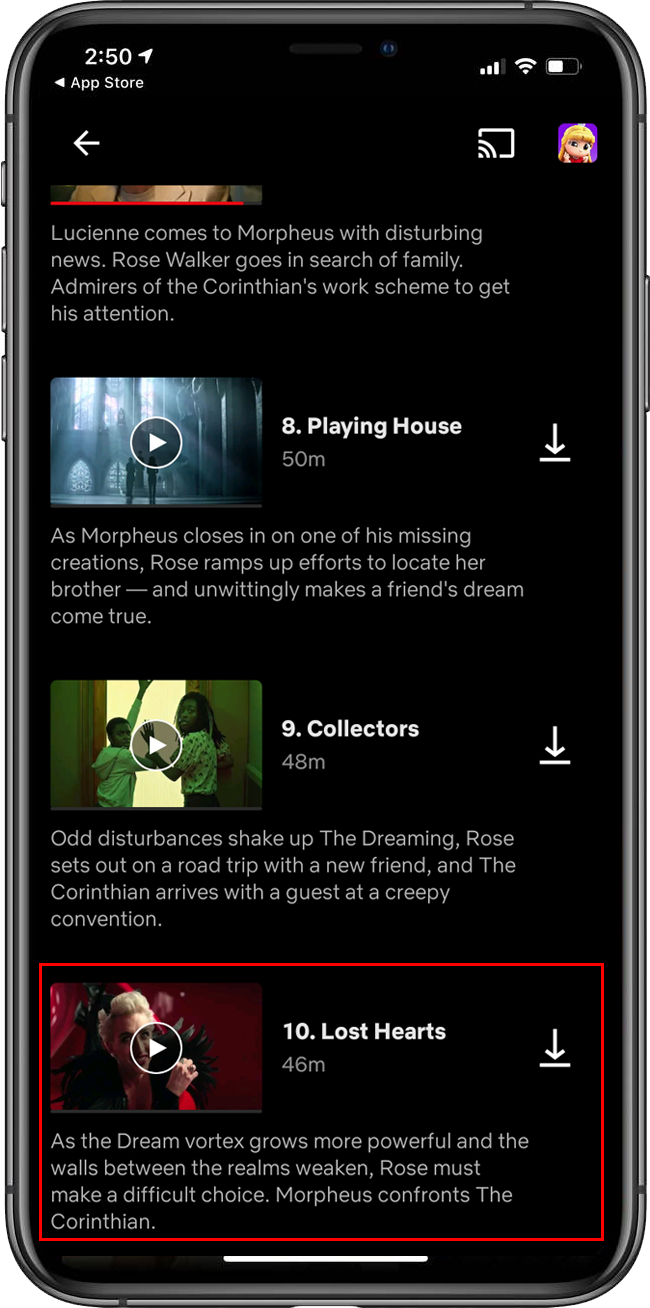
- 早送りしてエピソードの最後の1分まで再生させ、最後まで再生しますが、Peacockが「Up Next」番組/シリーズを開始しないようにしてください。そうしないと、「Continue Watching」に保存されます。
映画やテレビ番組の再生が終了すると、Peacockはそれを「Continue Watching」キューから削除します。
AndroidでPeacockのContinue Watchingから番組や映画を削除する
多くの人がAndroidデバイスでPeacockコンテンツを楽しんでいます。もしあなたがその一人で、Continue Watchingセクションから特定のコンテンツを削除したい場合、以下の手順に従ってください:
- AndroidデバイスでPeacockアプリを起動します。
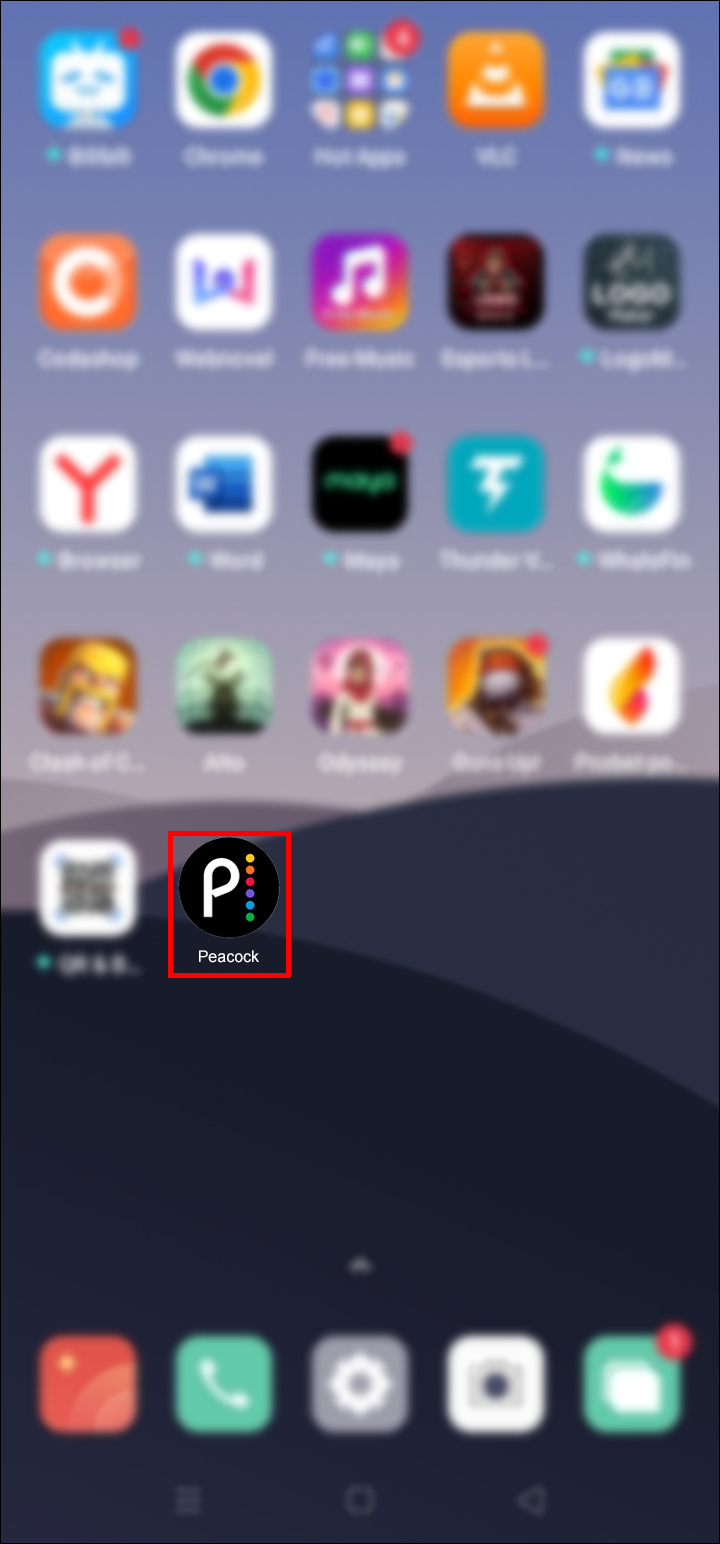
- Featuredセクションに移動します。
- Continue Watchingセクションから削除したいテレビ番組や映画を見つけます。テレビ番組の場合、最新シーズンの最後のエピソードを選択してください。
- 進行状況バーを最後の方に移動し、最後の1分または2分を再生させます。
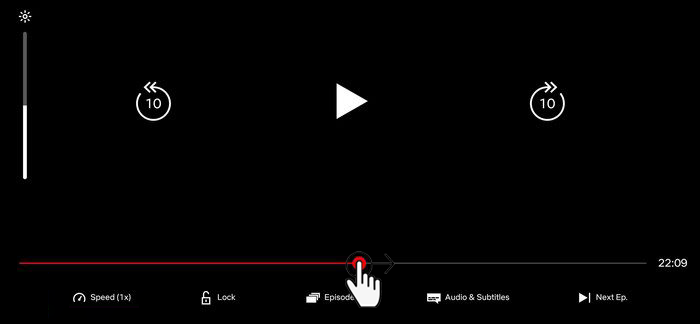
これにより、Peacockはあなたがコンテンツを視聴したと考えます。アプリは自動的にタイトルをContinue Watchingから削除します。
iPadでPeacockのContinue Watchingから番組や映画を削除する方法
iPadはPeacockでのストリーミングに優れており、便利でポータブルで、電話よりも大きな画面を持っています。特定のコンテンツの視聴を停止したい場合、以下の手順でContinue Watchingから削除できます。
- PeacockアプリをiPadで開き、Featuredを選択します。これはContinue Watchingセクションを含む唯一のカテゴリです。
- Continue Watchingキューを見つけ、削除したい映画やテレビ番組を長押しします。

- 削除したい「テレビ番組」や映画を見つけて選択します。番組の場合は、「More Episodes」ボタンをタップして最新シーズンとエピソードに移動します。その後、最後の1分まで早送りします。
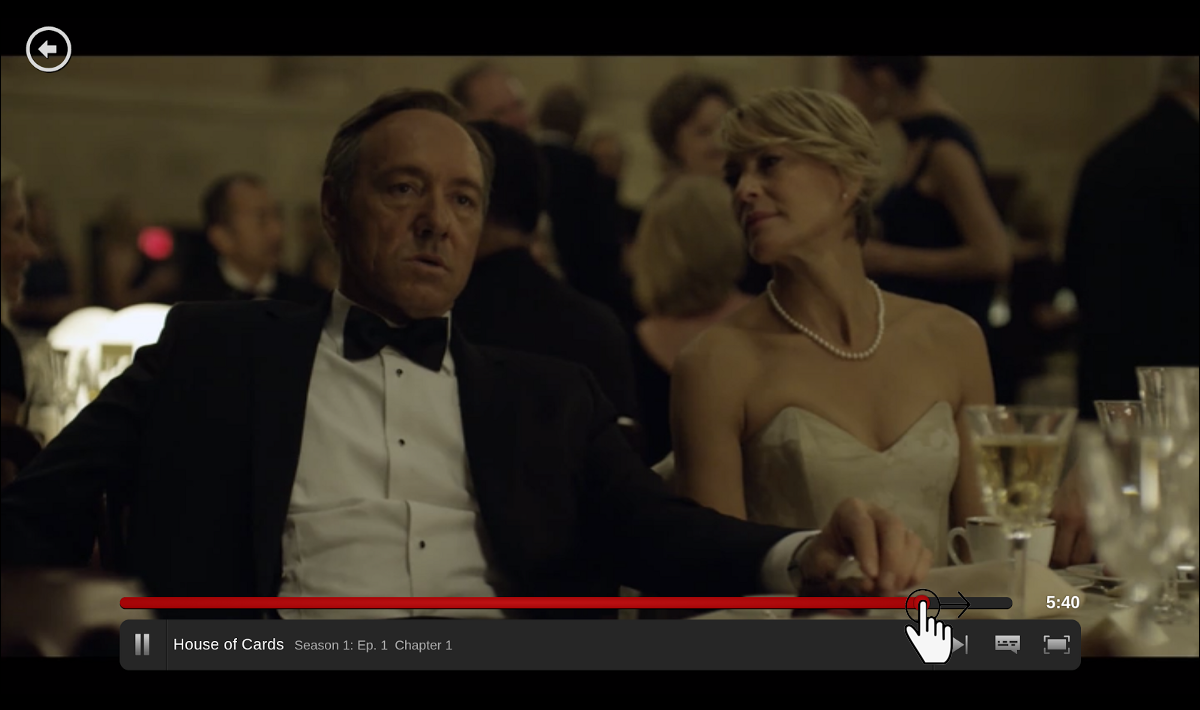
- 番組の最後の1分を再生しますが、Peacockが「Up Next」番組を開始しないようにしてください。そうしないと、「Continue Watching」キューに追加されます。
この方法は完了したシリーズや映画にのみ有効です。新しいエピソードがまだ公開されている場合、タイトルはキューに戻ります。
全体として、PeacockのContinue Watchingオプションは、テレビ番組や映画を一時停止し、いつでも視聴を再開できるようにします。しかし、特定のコンテンツをもう視聴しないことに決めた場合、「Continue Watching」キューに表示されるのは煩わしいことがあります。もちろん、Peacockが「Up Next」映画やテレビ番組を開始し、選択したものが気に入らない場合、「Continue Playing」に留まることになります。そうしないと、「早送り」ゲームをプレイする必要があります。
かつてPeacockは削除オプションを提供していましたが、現在は削除されています。したがって、他のウェブサイトで別の解決策を見つけるために時間を無駄にしないでください。機能しません!ただし、変更に気づいた場合は、お気軽にお知らせください。コンテンツを更新します。




