GIFは、誰かに特別なメッセージを伝えるための素晴らしい機能です。感情や状況を表現する際、単なる絵文字よりもアニメーション画像を使った方が、はるかに効果的です。iMessageアプリを使ってGIFを送る方法を探しているなら、ここがその正しい場所です。
この記事では、iPhone、iPad、Macを使ってiMessageでGIFを送信するための詳細な手順を紹介します。デバイスのデフォルトキーボードを使う方法や、サードパーティのウェブサイトからGIFを共有する方法も学べます。
それでは、早速始めましょう。
iPhoneでiMessageにGIFを送信する方法
iPhoneでGIFを送信する方法は2つあります。デフォルトのキーボードを使う方法と、サードパーティのアプリを使う方法です。iOSのデフォルトキーボードは、iMessage内で直接GIFを検索する機能をサポートしています。この機能は、iOS 10以降を搭載したすべてのiPhoneで利用可能です。この条件に該当する場合は、以下の手順に従ってください。
iOSデフォルトキーボードを使用してGIFを送信する
iMessageでデフォルトキーボードを使ってGIFを送信する方法は以下の通りです:
- iPhoneでiMessageアプリを開きます。
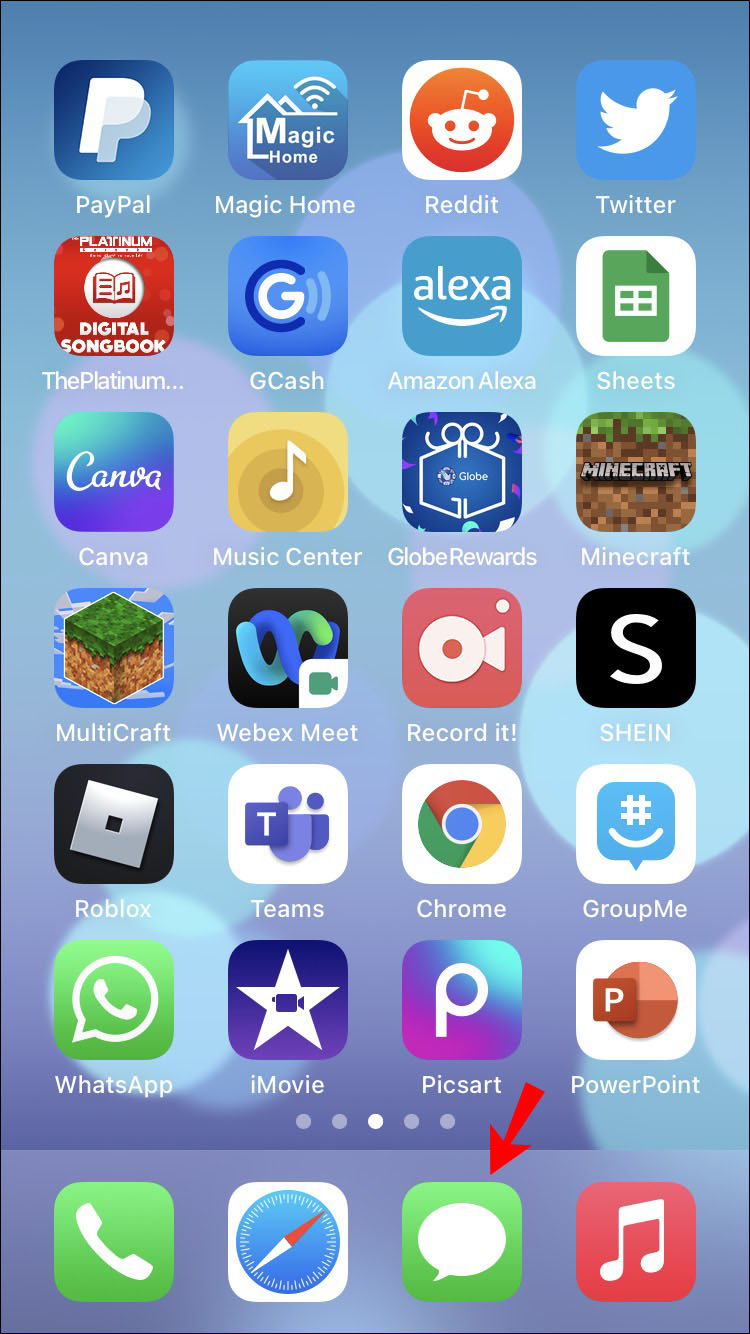
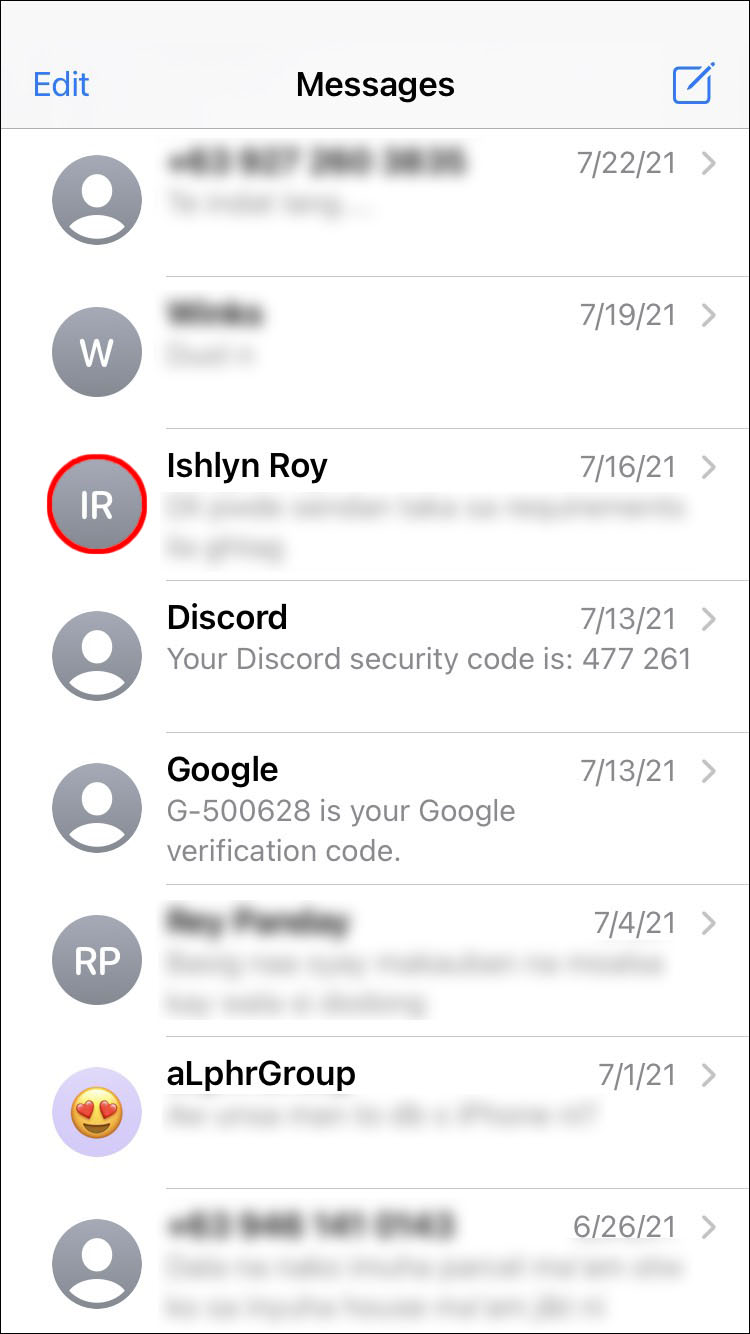
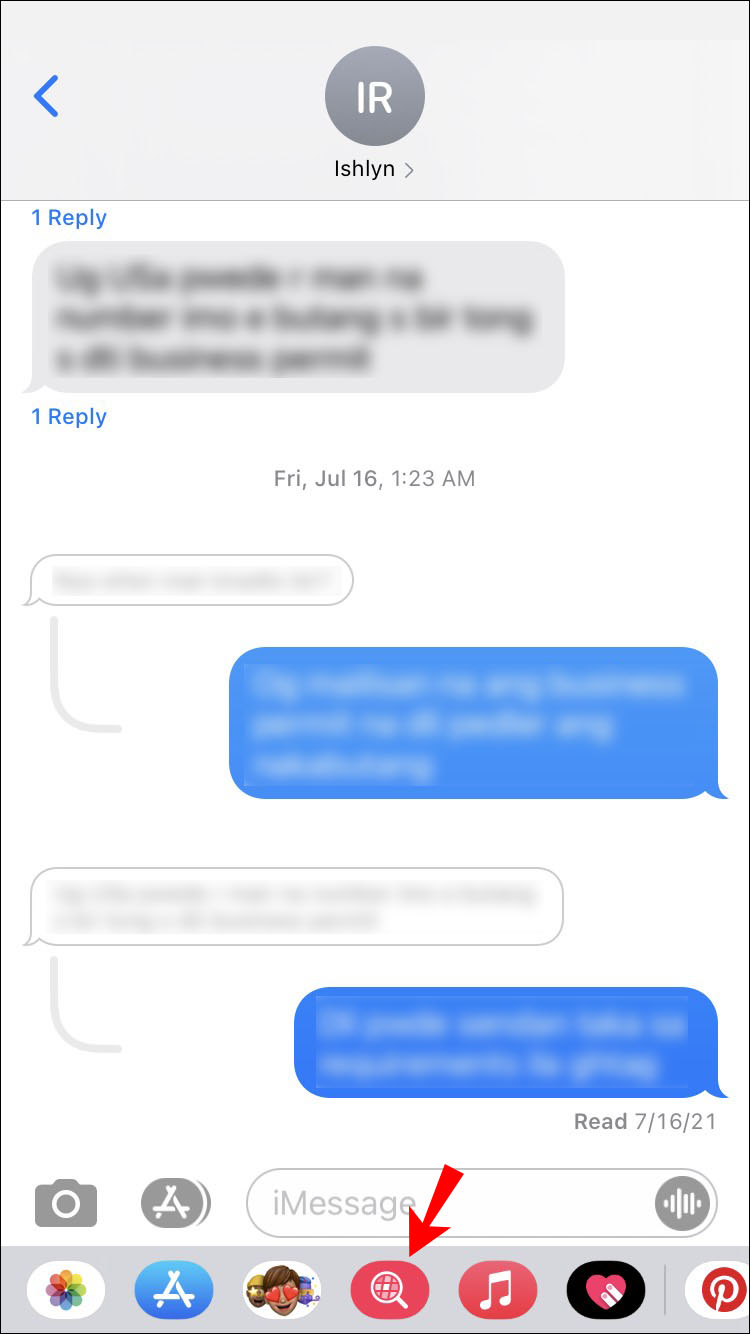
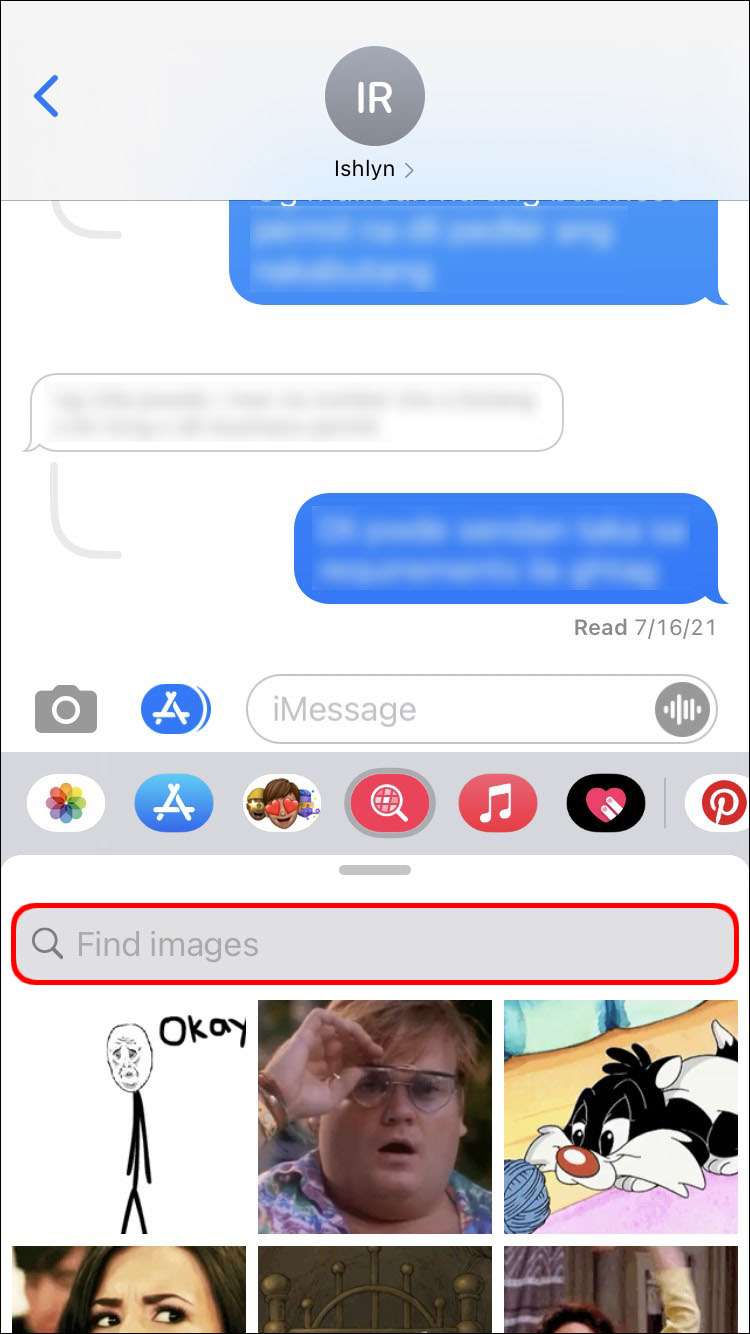
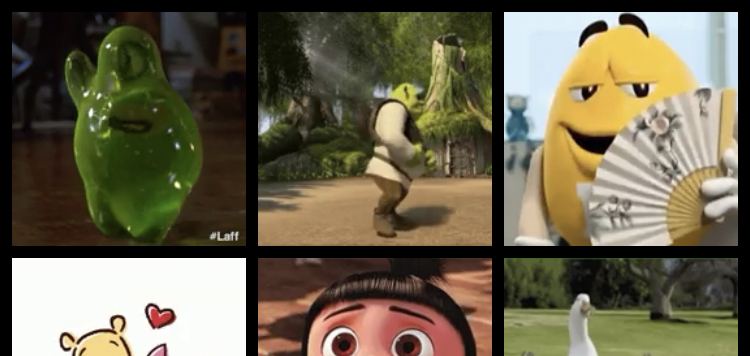

iMessageアプリでは、GIFにコメントを追加することもできます。GIFの下にメッセージを入力してから送信を押すと、そのメッセージがGIFと一緒に送信されます。
このように、iOSのデフォルトキーボードを使ってGIFを送信するのは、非常に簡単なステップで行えます。
ただし、気に入ったGIFが見つからず、ウェブを検索することにした場合は、他のアプリからiMessageにGIFを共有する方法を見ていきましょう。
他のアプリからGIFを共有する
iOSのデフォルトギャラリーに、伝えたい感情を表現するGIFがないかもしれません。しかし、幸いなことに、iOSの枠を超えて検索し、インターネット上のほぼすべてのGIFを選ぶことができます。たとえば、GIPHYは世界的に有名なGIFデータベースで、そこからもGIFを送信できます。
以下の手順に従ってください:
- GIPHYや他のウェブサイトで気に入ったGIFを見つけます。
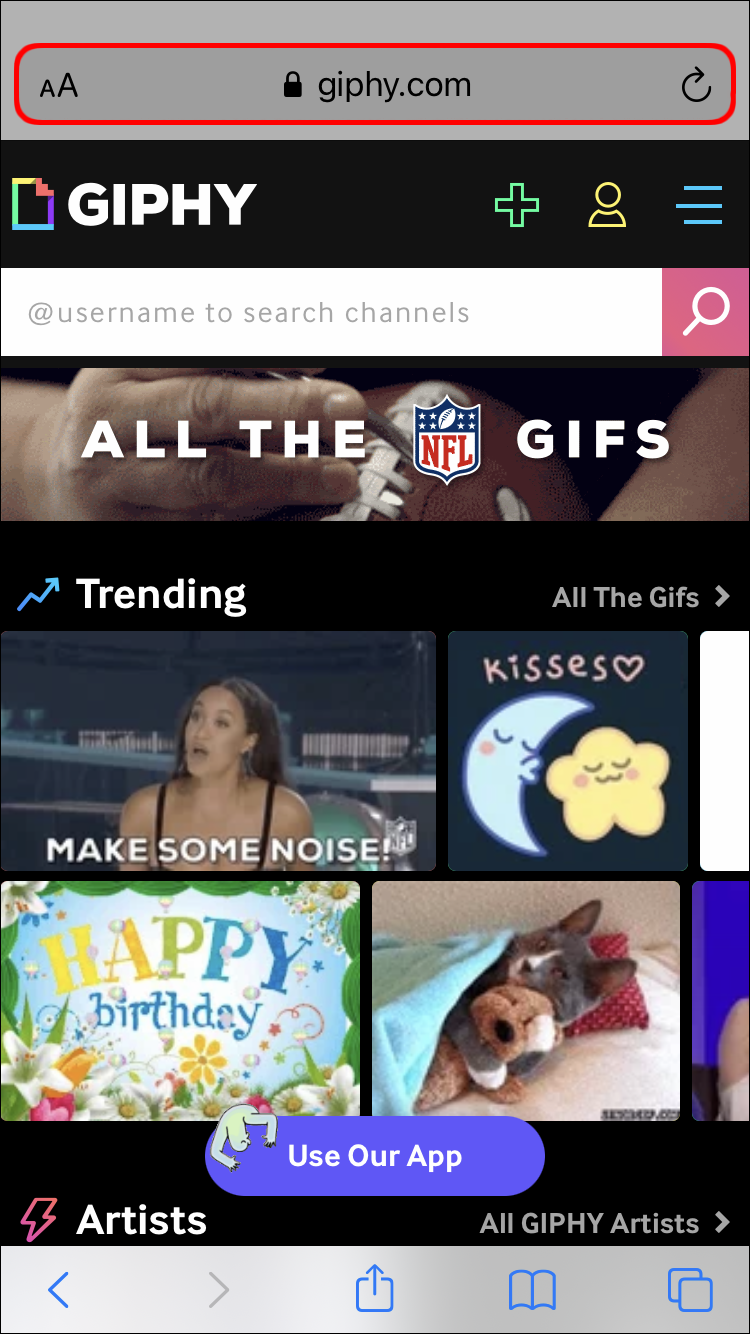
- GIFをタップして開きます。
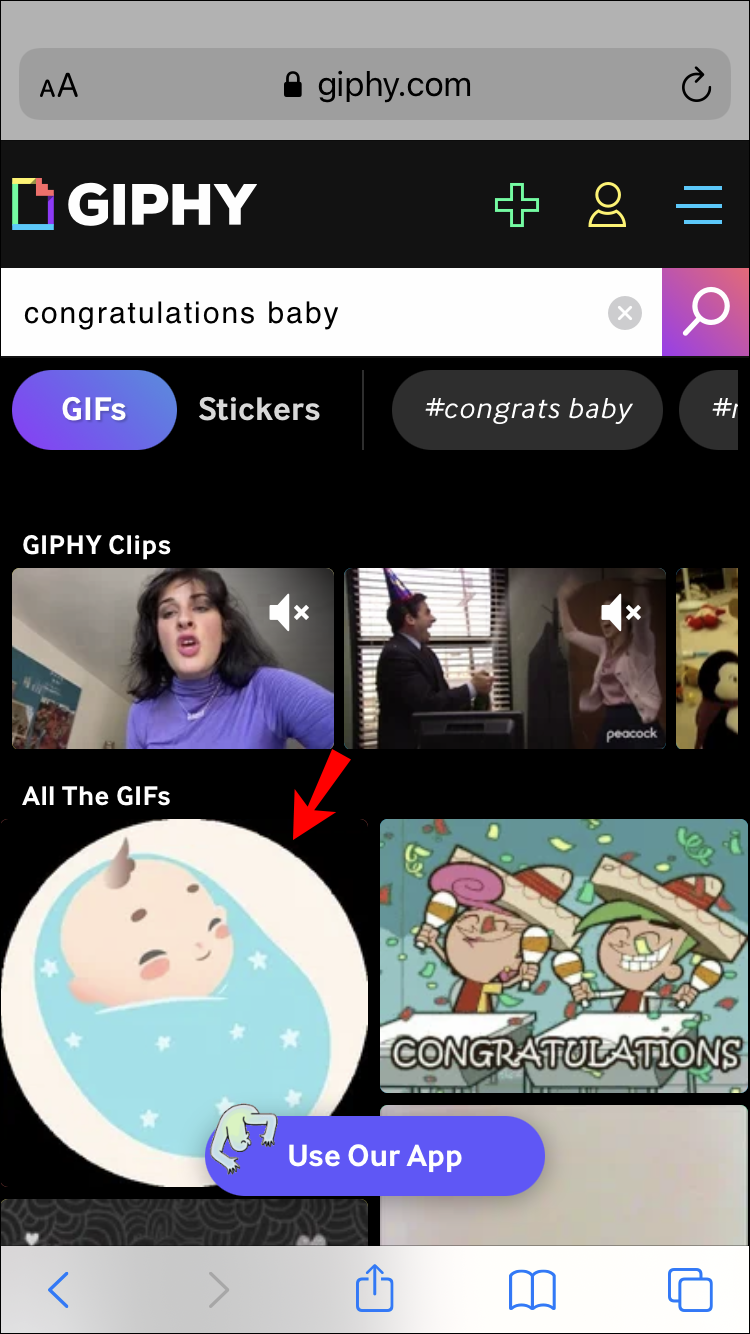
- GIFをタップして保持し、コピーを選択します。
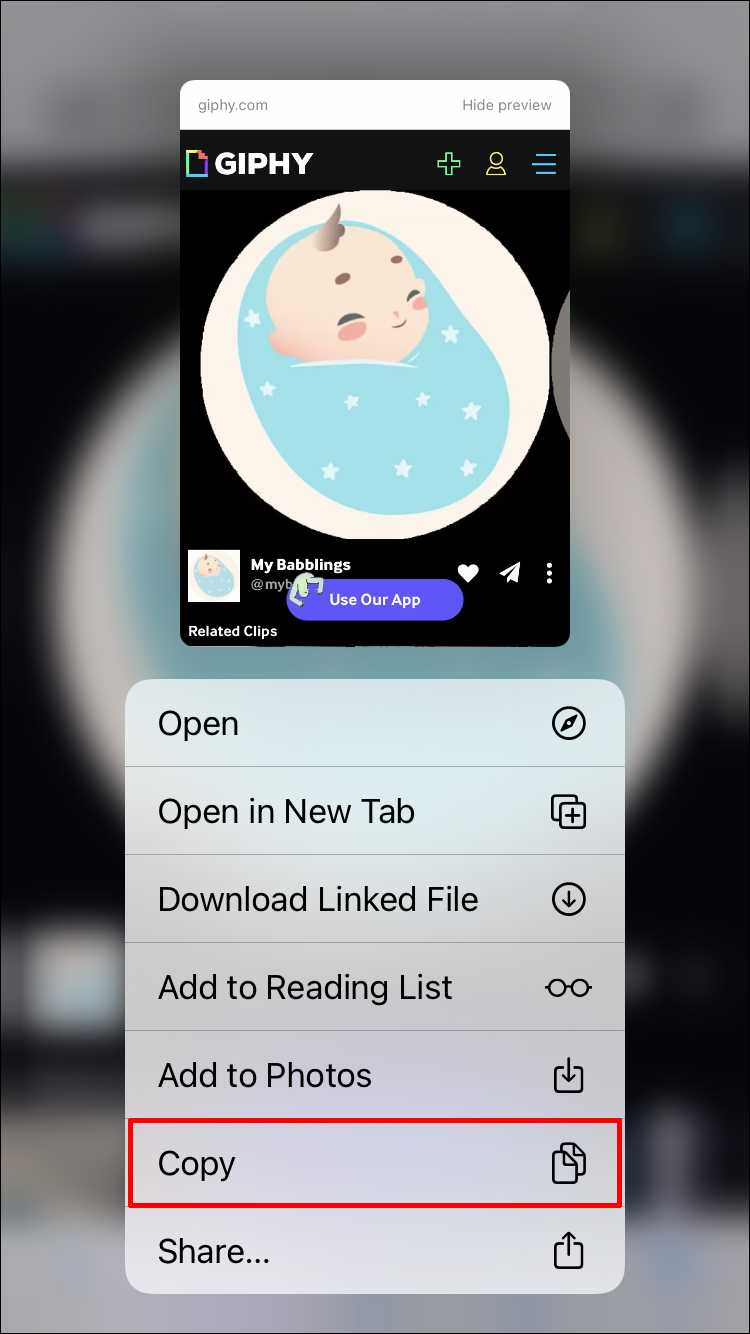
- そのGIFを送りたいiMessageの会話を開きます。
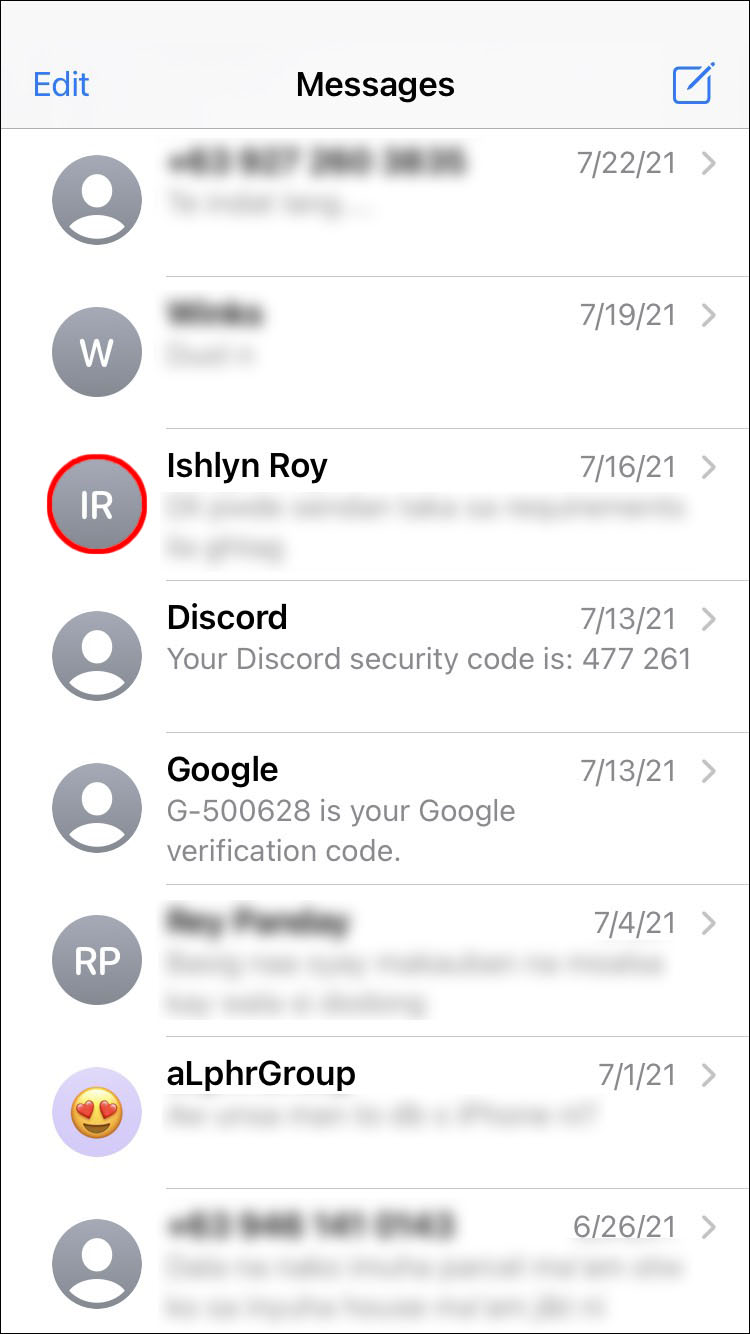
- テキストボックスをタップすると、キーボードが表示されます。
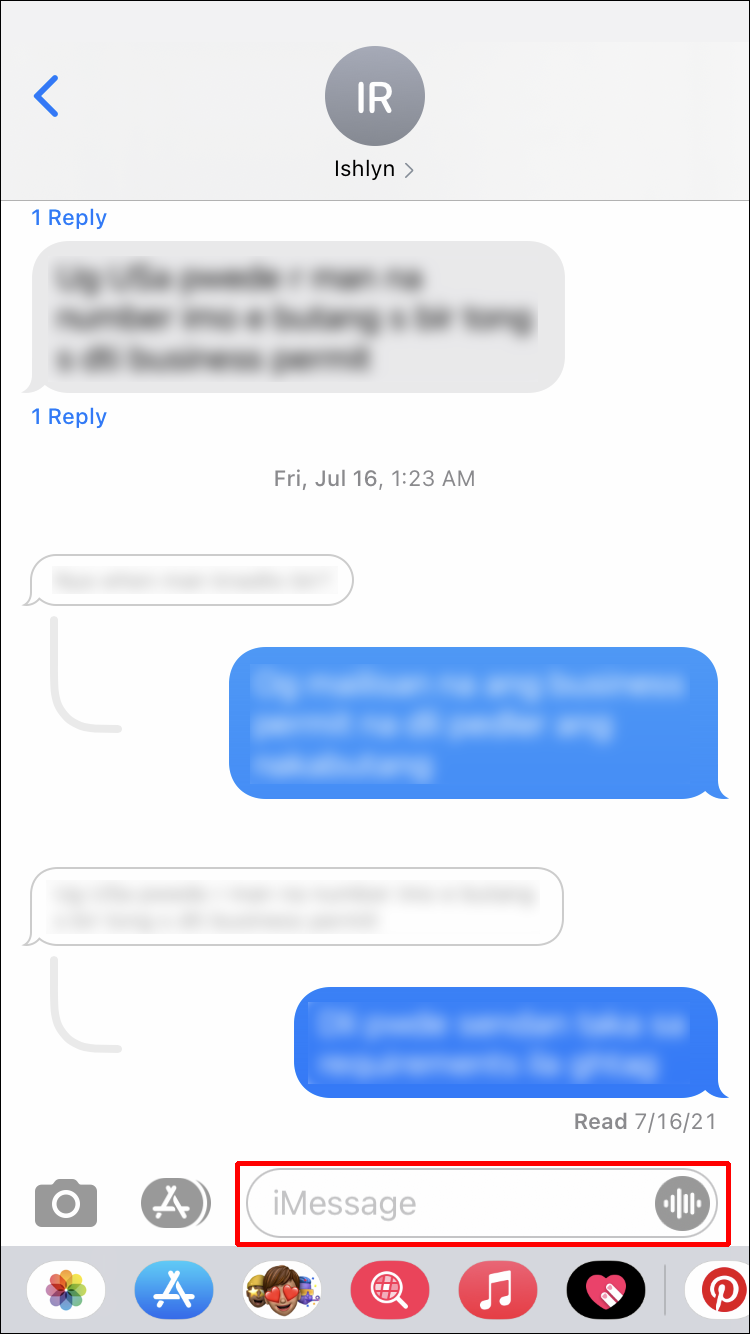
- テキストボックスを再度タップしてペーストのプロンプトを表示させ、それをタップします。

- テキストボックスにGIF画像のプレビューが表示されます。準備ができたら送信を押します。
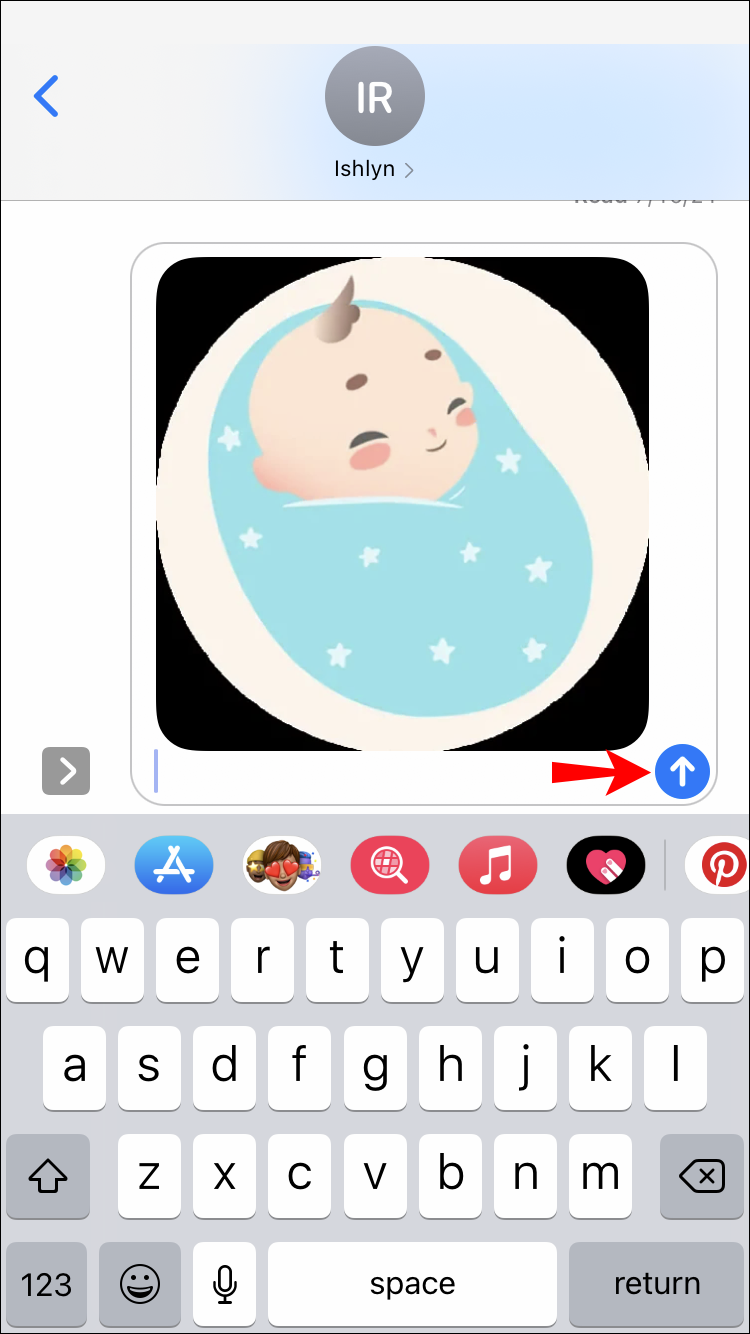
iPadでiMessageにGIFを送信する方法
GIFは会話に楽しさとダイナミクスを加えます。時には、私たちの感情を伝えるのにアニメーション画像以上のものはありません。幸いなことに、iPadでGIFを送信するのは非常に簡単です。iOS 10以降を使用している場合、iPadのデフォルトキーボードを使ってアニメーション画像を送信できます。
以下の手順に従ってください:
- 予想通り、iPadでiMessageアプリを開きます。
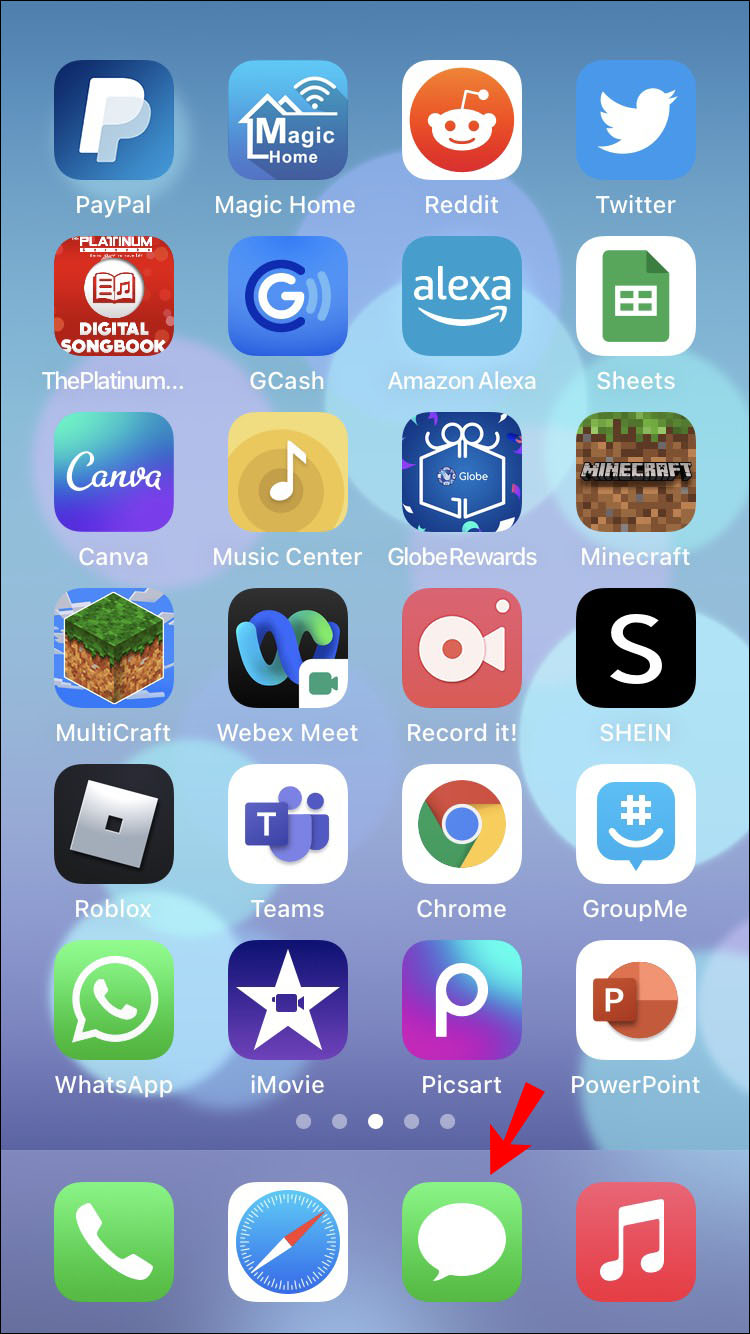
- GIFを送りたいチャットスレッドに移動します。
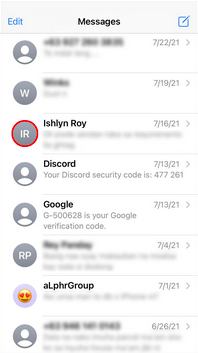
- 画面下部の中央にある赤い虫眼鏡アイコンを選択します。
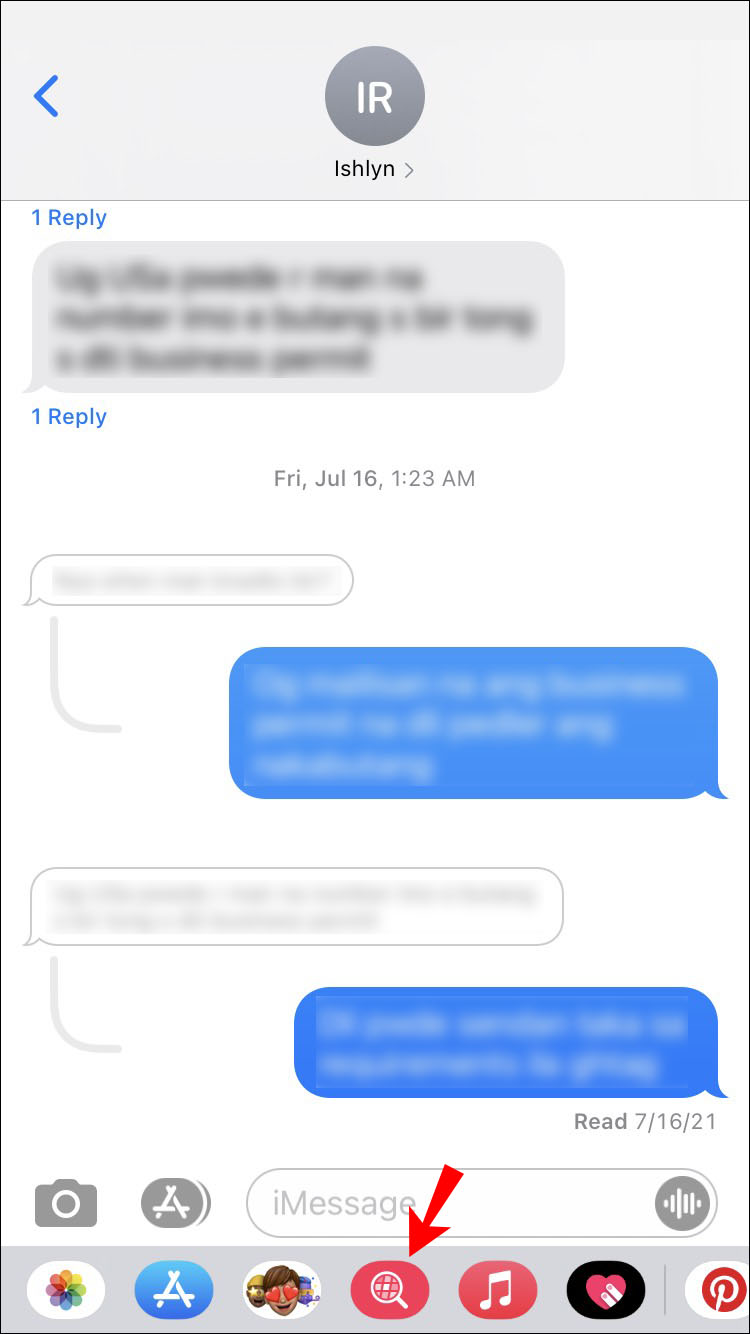
- 検索ボックスにGIFのキーワードを入力します。たとえば、特別なメッセージGIFを送りたい場合は、「Get well soon」や「Congrats」などを入力します。
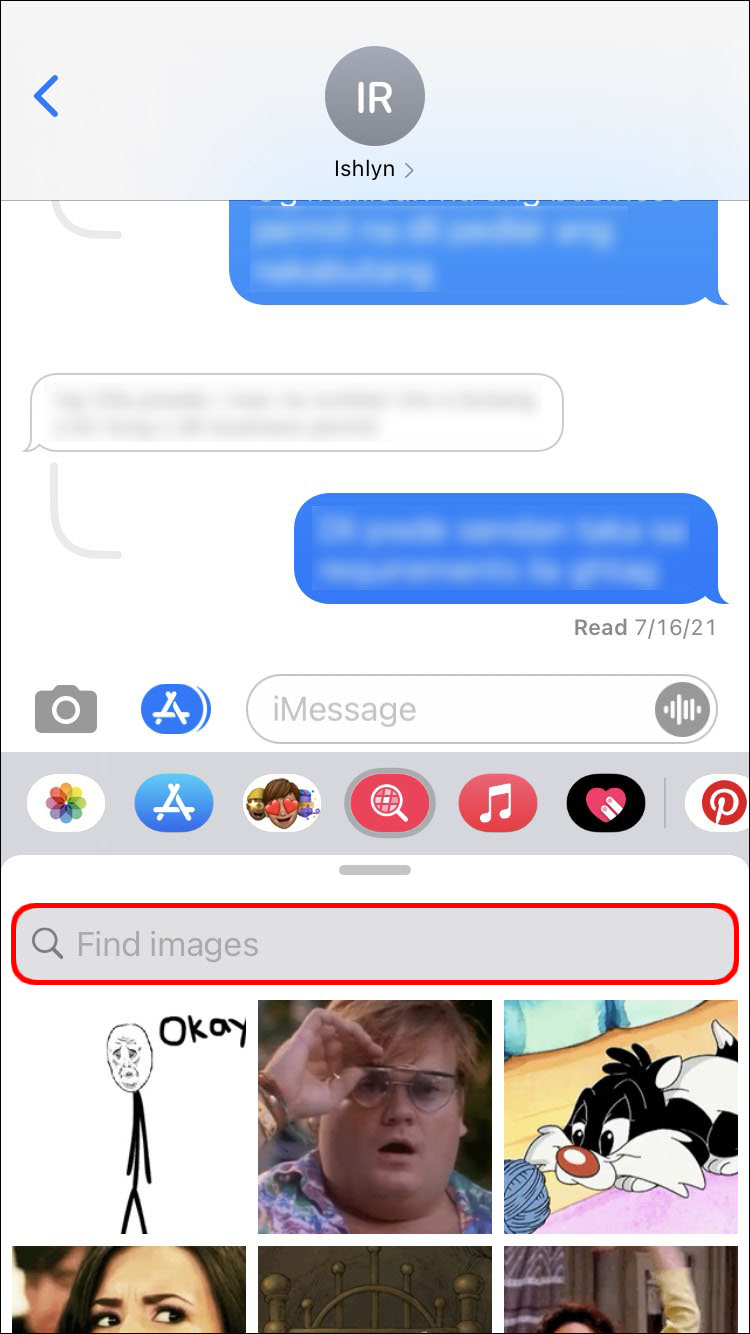
- 気に入ったGIFをタップして選択します。
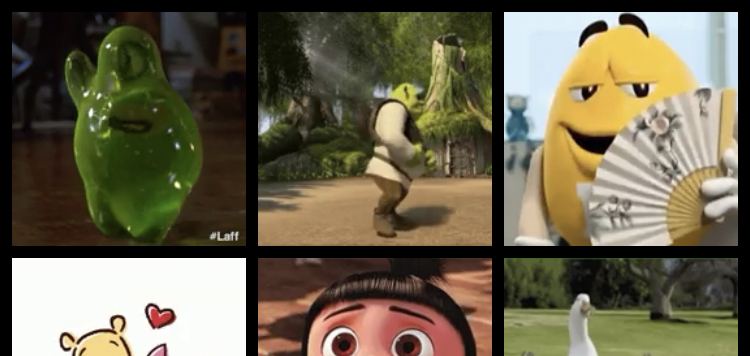
- GIFにコメントを追加したい場合は、テキストボックスにメッセージを入力し、送信をタップします。

もしかしたら、iOS 10以前のバージョンを搭載した古いiPadを使用しているか、ギャラリーから適切なGIFを見つけられなかったかもしれません。その場合は、次のセクションに進んでください。
サードパーティアプリを使用してGIFを送信する
サードパーティのウェブサイトを訪れて、そこからGIFを送信することもできます。たとえば、GIPHYには数百万のGIFがあり、検索してiMessageを通じて送信できます。
サードパーティツールを使ってiMessageでGIFを検索して送信する方法は以下の通りです:
- 気に入ったGIFがあるウェブサイトを訪れ、GIFをタップして開きます。
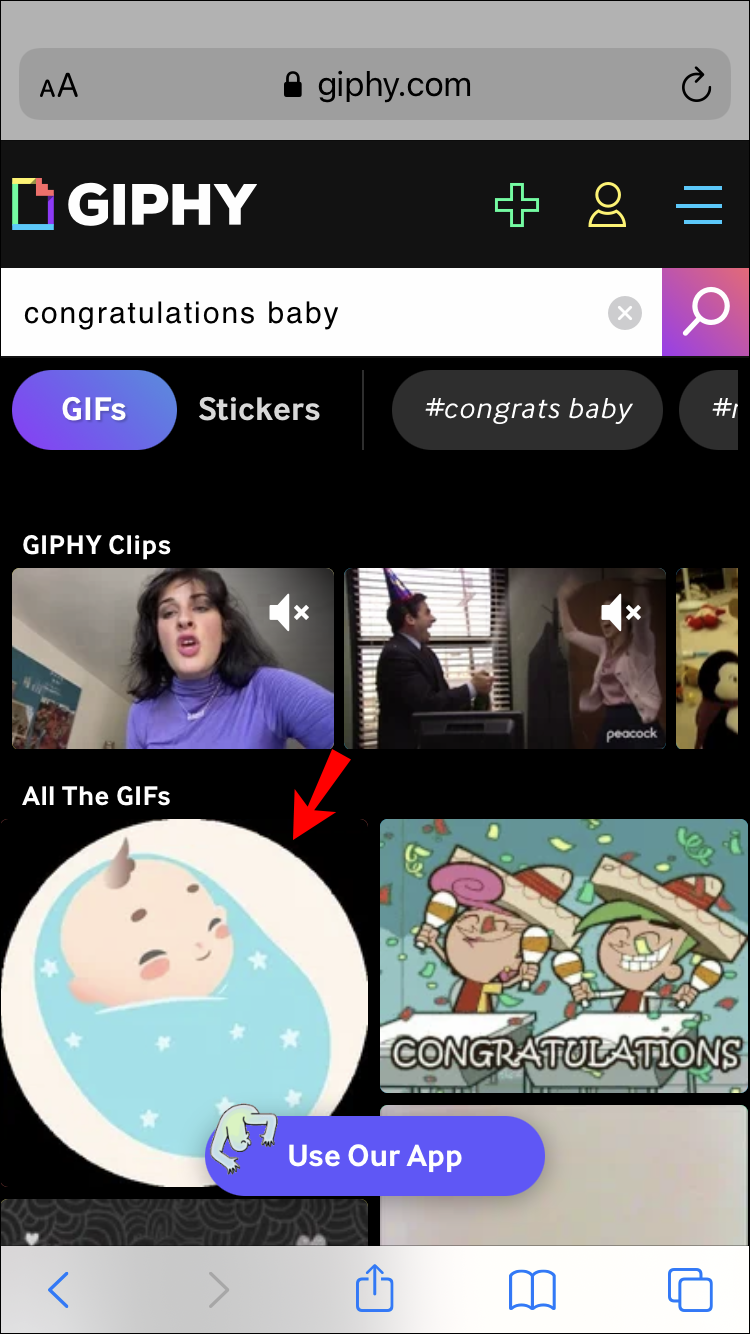
- GIFをタップして保持し、ポップアップウィンドウからコピーを選択します。
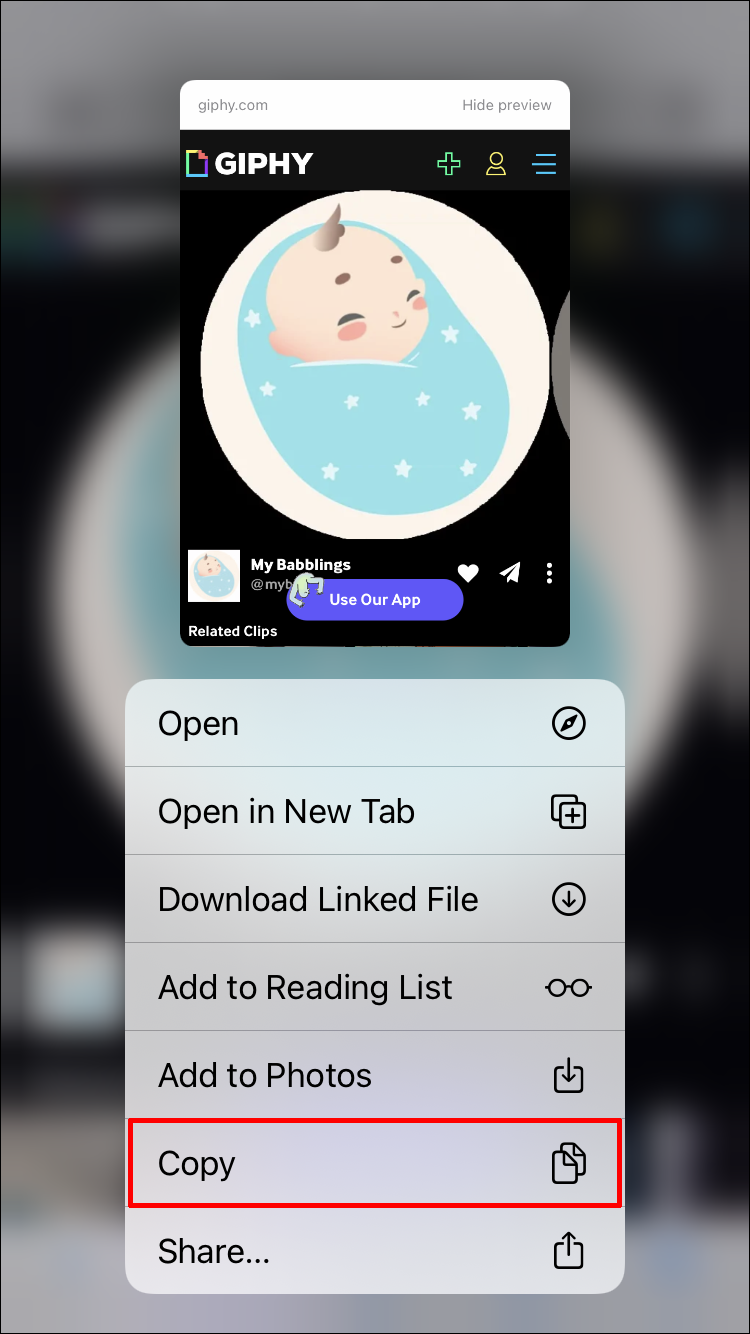
- そのGIFを送信したいスレッドを開き、テキストボックスをタップしてキーボードを表示します。
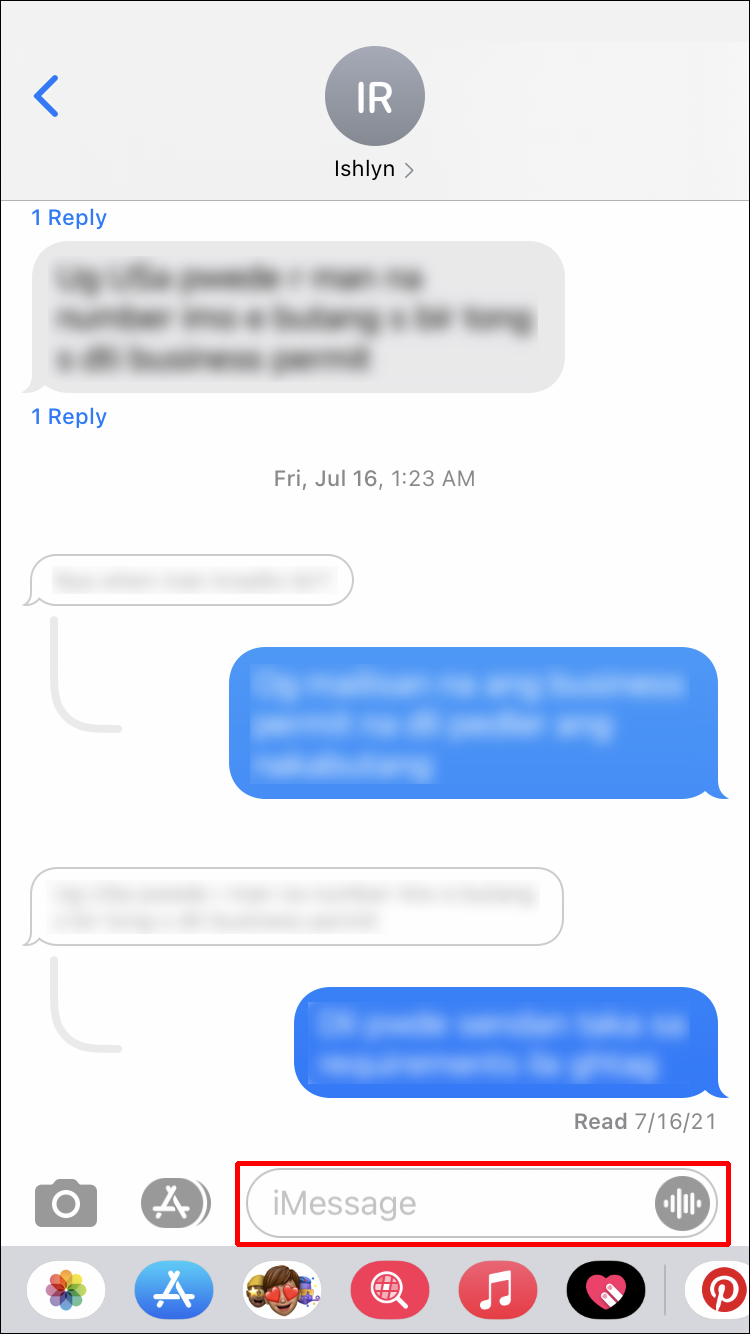
- テキストボックスを再度タップしてペーストのプロンプトを表示させ、それをタップします。
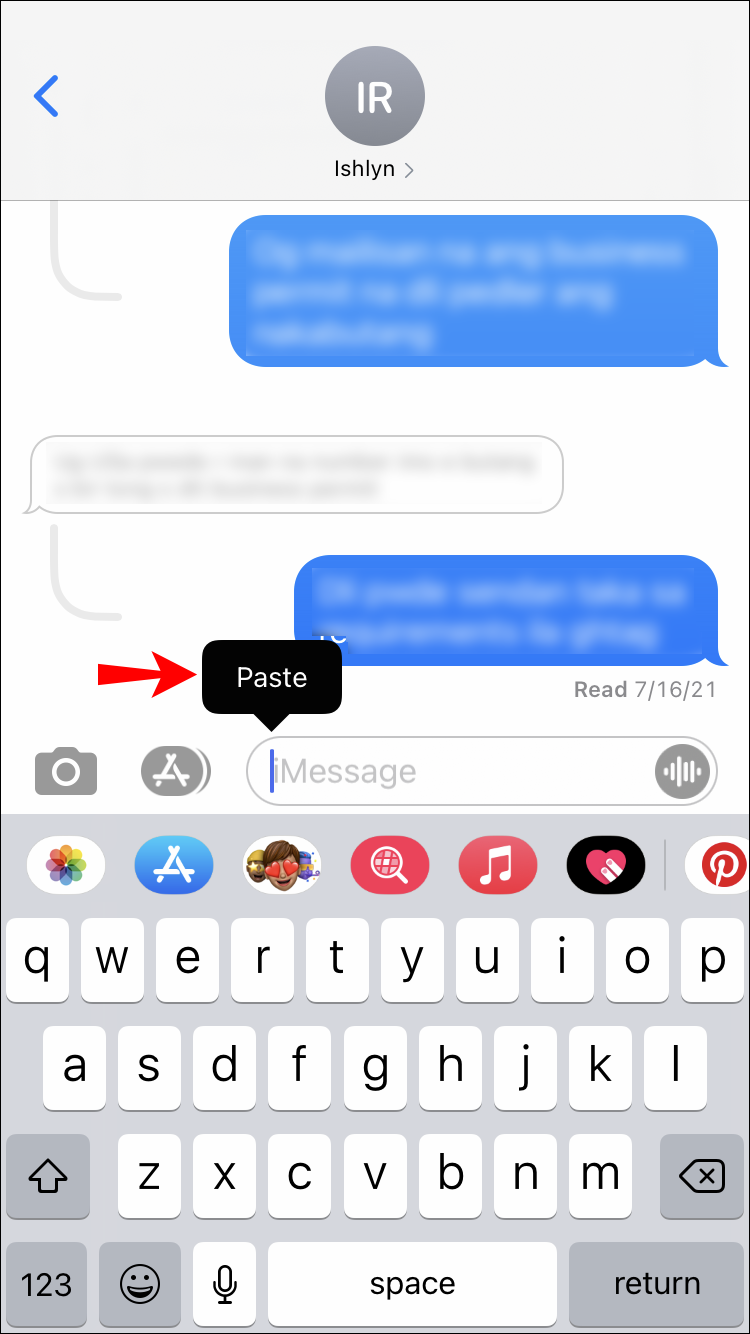
- テキストボックスにGIF画像のプレビューが表示されます。準備ができたら送信を押します。
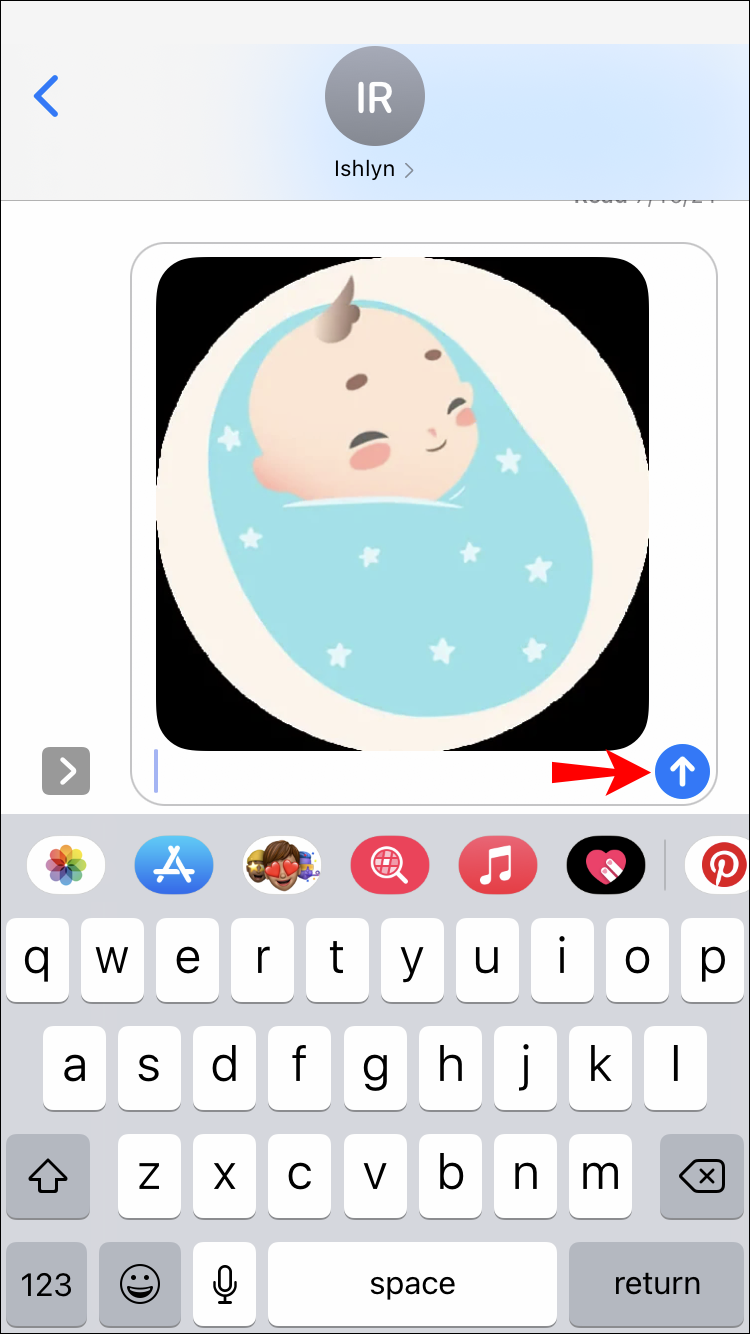
GIPHY以外のウェブサイトを利用する場合、送信したGIFが画像としてではなくリンクとして表示されることがあります。それが問題でない場合は、共有するアニメーション画像のアドレスが「.gif」で終わることを確認してください。そうすれば、iMessageはそれをGIFとして読み込むことができます。
MacでiMessageにGIFを送信する方法
MacでGIFを見つけて共有することは、他のiOSデバイスで行うのと変わりありません。ギャラリーでGIFを検索し、送信ボタンを押すだけです。MacがiOS 10以降を実行している場合、システムのデフォルトキーボードから送信できます。そうでない場合は、オンラインで見つけてチャットに送信できます。
ニーズとオペレーティングシステムに応じて、以下の手順に従ってください:
Macデフォルトキーボードを使用してGIFを送信する
iMessageチャットでGIFを送信する最も簡単な方法は、#images機能を使用することです。以下の手順に従って詳細な手順を確認してください:
- メッセージアプリでGIFを送信したいメッセージスレッドを開きます。
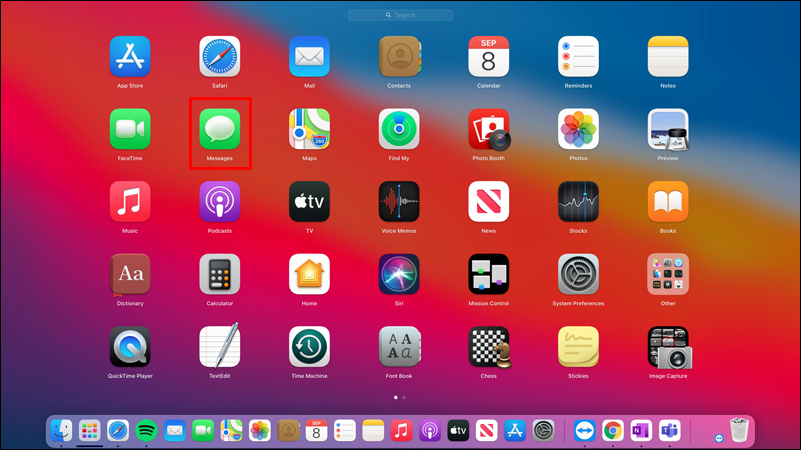
- iMessageボックスの左にあるApp Storeアイコンをタップします。
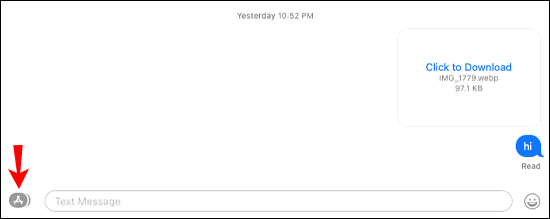
- #imagesを選択します。これは虫眼鏡のついた赤いアイコンです。
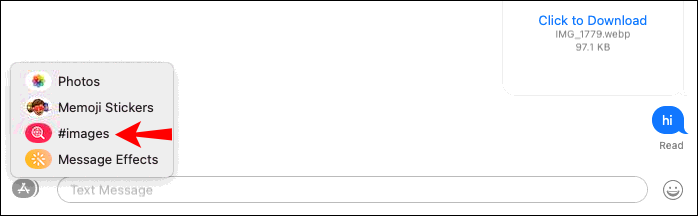
- 検索ボックスにGIFのキーワードを入力します。
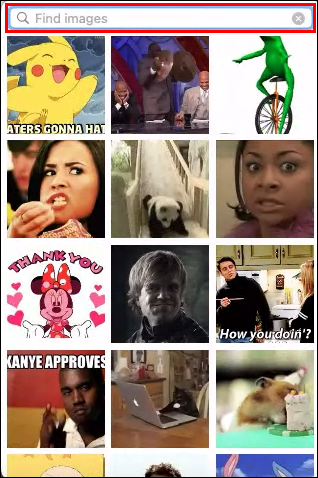
- 送信したいGIFをタップします。
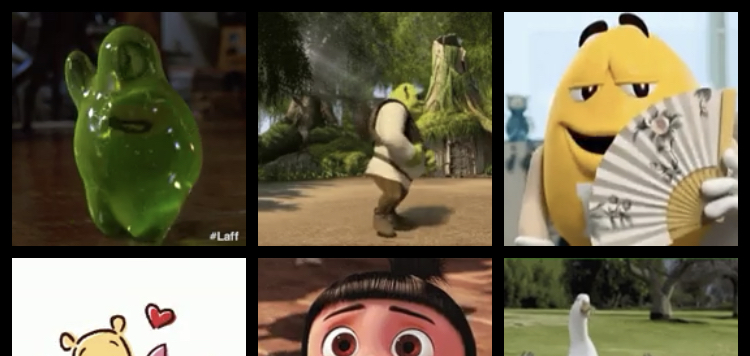
- (オプション) GIFにコメントを追加します。
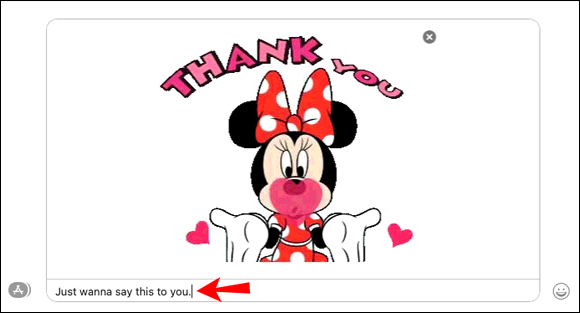
- キーボードのReturnキーを押してメッセージを送信します。

サードパーティアプリを使用してGIFを送信する
気に入ったGIFが見つからなかった場合、ウェブを検索してGIFをiMessageチャットに送信することができます。メッセージアプリは、「.jpg」で終わるすべてのリンクを認識し、そのリンクを送信するとそれに応じて表示されます。しかし、そのリンクがそのエンディングを持たない場合、通常のリンクとして送信されます。
GIPHYを使用すると、フォーマットを気にせずGIF画像をチャットボックスに送信できます。常にGIFとして配信されます。
以下の手順に従ってください:
- www.giphy.comにアクセスし、気に入ったGIFを検索します。他のウェブサイトを使用できますが、GIFがアニメーション画像として配信されない可能性があることを知っておいてください。
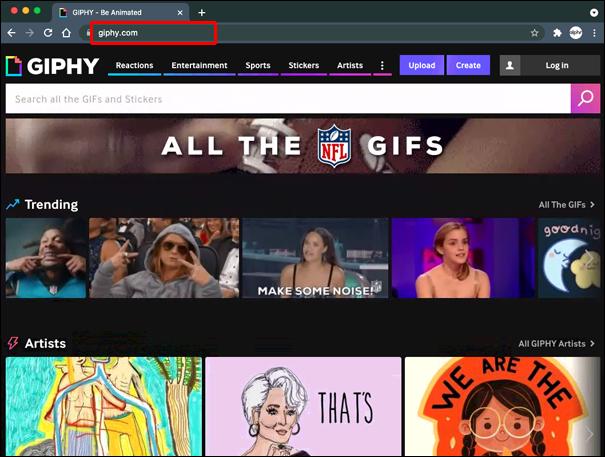
- 送信したいGIFをクリックします。
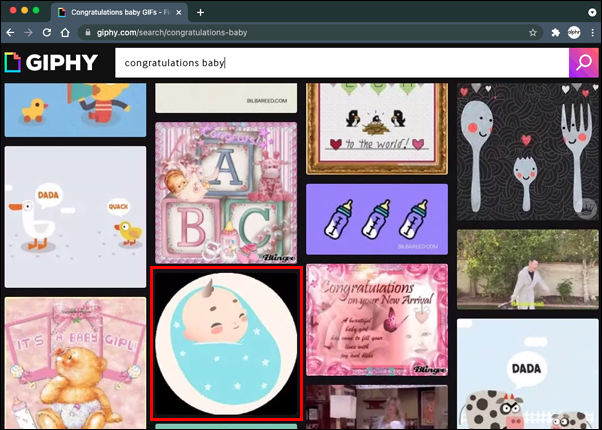
- GIFの隣にある共有ボタンをクリックします。
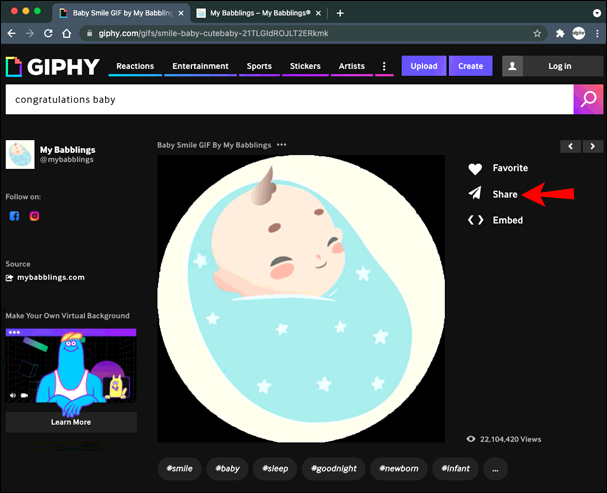
- GIFリンクをコピーを選択します。
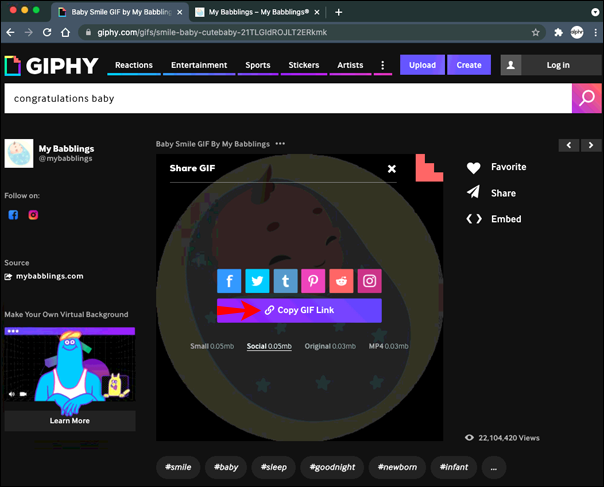
- そのGIFを送信したいiMessageスレッドを開き、テキストボックスにGIFを貼り付けます。
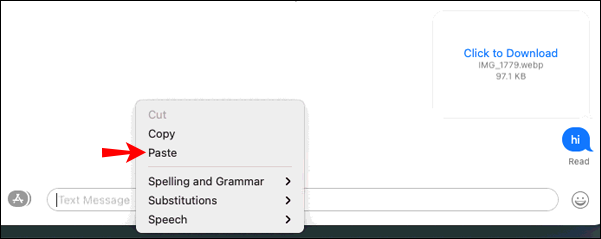
- Returnボタンを押してGIFを送信します。

iMessageのGIFについて
時には、ステッカーや絵文字だけでは感情を伝えきれないことがあり、GIFを送信するのが最適な方法です。幸いなことに、iPhone、iPad、Macでそれを行うのは簡単です。ほとんどのユーザーはデフォルトのキーボードを使用し、#images機能からGIFを検索します。他のユーザーは、どのウェブサイトからでもGIFリンクをコピーしてテキストボックスに貼り付けます。
あなたのお気に入りのGIFの送信方法は何ですか?デフォルト機能を使用しますか、それとも完璧なGIFをオンラインで検索しますか?以下のコメントセクションで教えてください。




