ウェブ上のセキュリティが気になる方は、Google Chromeのプライバシー機能について調べたことがあるかもしれません。この人気ブラウザには多くのセキュリティ対策があり、インターネットから疑わしいファイルをダウンロードするのを防ぐことができます。
これは多くの場面で役立つ警告ですが、それでもどうしてもそのファイルをダウンロードしたい場合はどうすればよいでしょうか?Google Chromeでこの機能を無効にすることは可能でしょうか?そもそも、なぜインターネットからのダウンロードをブロックするのでしょうか?
この記事を読み続けて、詳しく学んでいきましょう。
Google Chromeでのダウンロード解除方法
Google Chromeは、優れたユーザー体験を提供するだけでなく、コンピュータやスマートフォンを使うすべての人に安全なブラウジングを保証することで知られています。マルウェアを含むファイルのダウンロード、変更、または開くことを防ぐことで、データを安全に保ちます。
しかし、特定のファイルが安全だと考えている場合(ブラウザも間違いを犯すことがありますので)、このChromeの機能を回避する方法があります。ダウンロード解除の方法は、問題を引き起こしているのがウェブサイト自体なのか、ダウンロードしようとしているファイルなのかによって異なります。
ウェブサイトの解除方法
Google Chromeが特定のウェブサイトをブロックしているため、そこからファイルをダウンロードできない場合は、以下の手順を実行してください。
- コンピュータでGoogle Chromeを起動します。
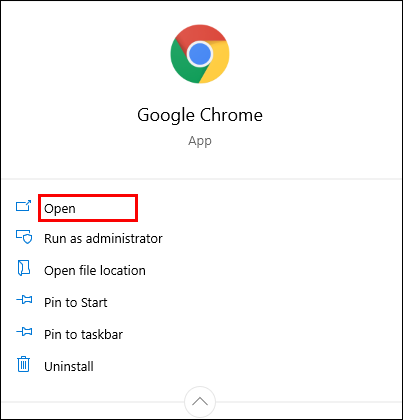
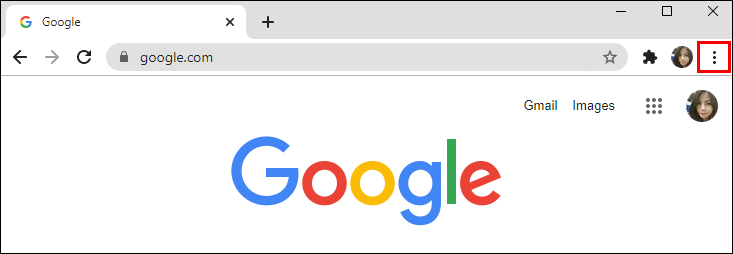
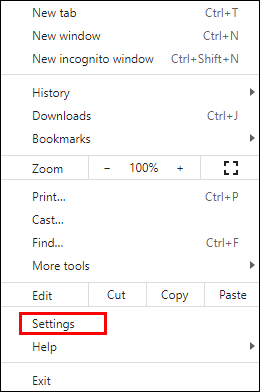
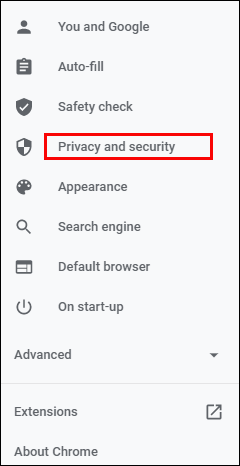
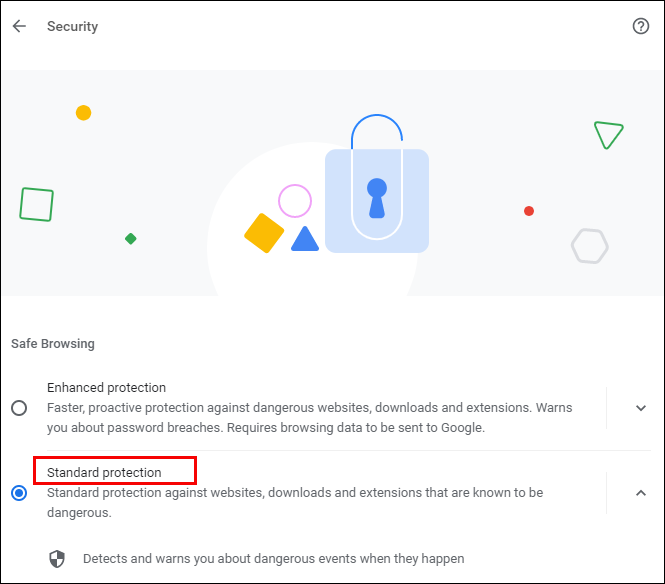
これらの手順を実行してもダウンロードがまだブロックされている場合は、以下を試してください:
- 再度、設定の中のプライバシーとセキュリティを開き、サイト設定に移動します。
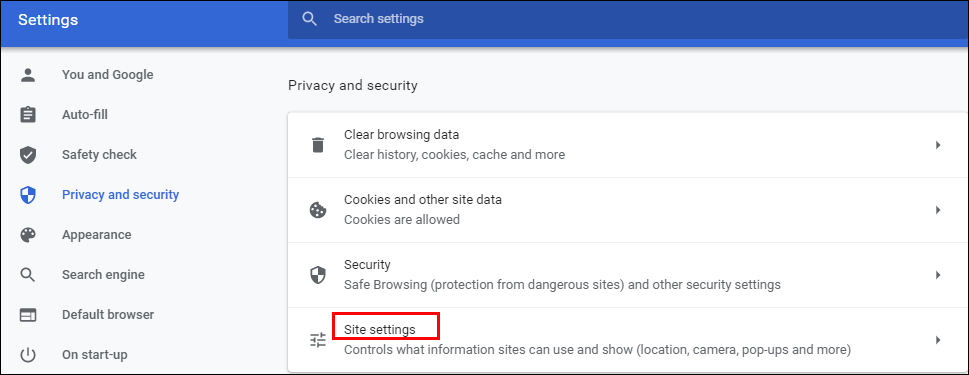
- ここから、サイト設定を選択します。
- 権限の下にある追加の権限をクリックします。
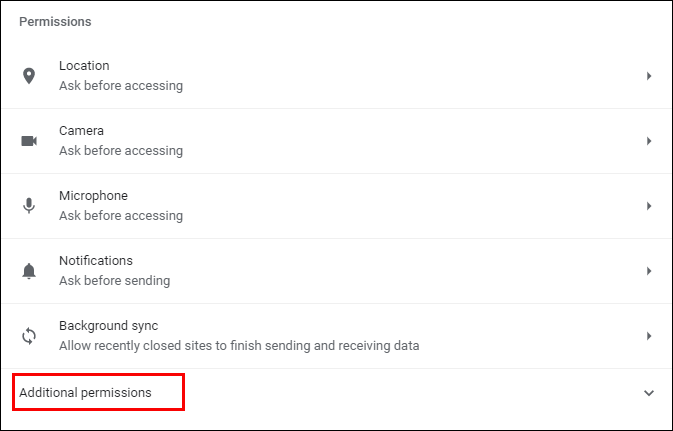
- 自動ダウンロードを選択します。
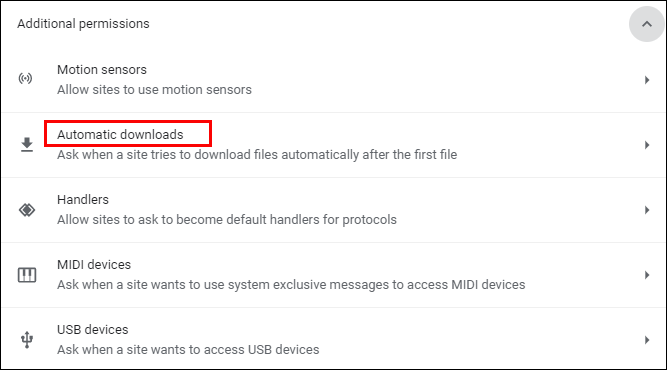
- このオプションを無効にするためにトグルを切り替えます:どのサイトにも複数のファイルを自動的にダウンロードさせない。
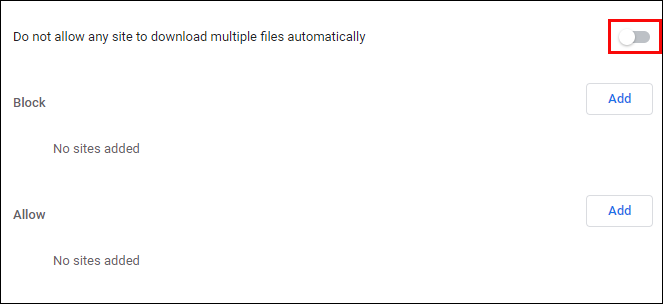
特定のウェブサイトを「許可」リストに追加することもできます – 右側の「追加」ボタンをクリックするだけです。
ファイルの解除方法
ウェブからファイルをダウンロードできたが、コンピュータやスマートフォンで開いたり解凍したりできない場合は、セキュリティ機能を無効にする方法が2つあります。
次のように行います:
- コンピュータのダウンロードフォルダーを開くか、ダウンロードしたファイルの場所を見つけます。
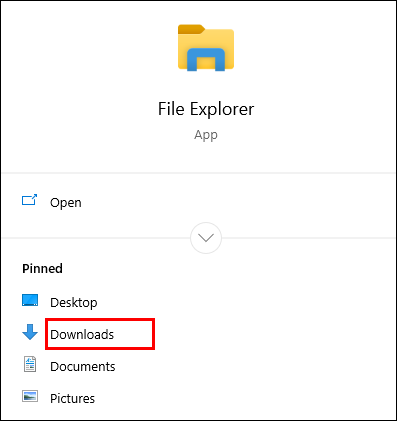
- 対象のファイルを右クリックします。
- ポップアップメニューからプロパティを選択します。
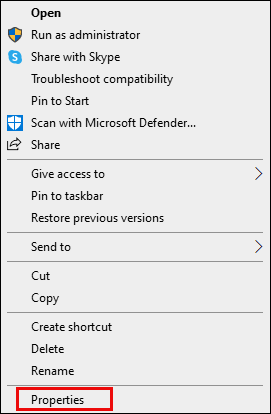
- 全般タブに移動し、セキュリティの下にある解除を見つけます。
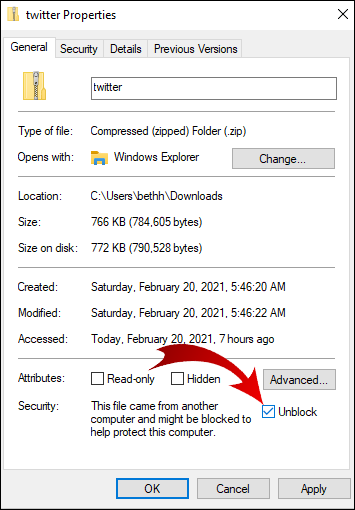
- チェックボックスをオンにして、適用を選択します。
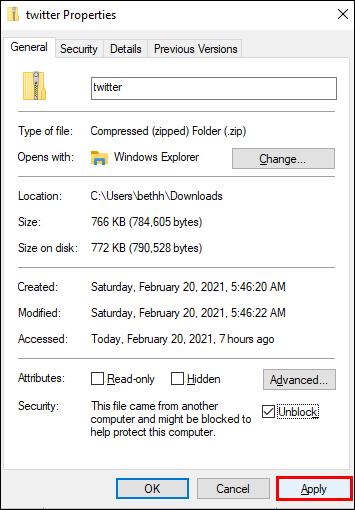
- OKをクリックして変更を保存します。
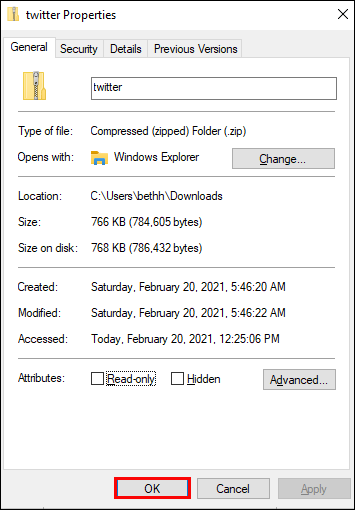
「解除」オプションが表示されない場合は、Windowsオペレーティングシステムがダウンロードしたファイルをブロックしている理由ではないかもしれません。
複数のファイルをダウンロードしたが、すべてが開けない場合、手動で1つずつ解除するのは手間がかかります。以下の方法を試してみてください。
- タスクバーに移動し、スタートボタンを右クリックします。

- 表示されたメニューからWindows PowerShellを選択します。
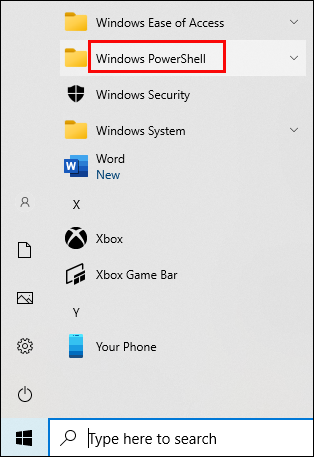
- 次のコマンドを入力します:get-childitem “PATH” | unblock-file。ただし、「path」という単語の代わりに、解除しようとしているファイルがあるフォルダーのパス名を入力(またはコピー)します。

- Enterキーを押して、ファイルにアクセスしてみてください。
Google Chromeでのダウンロードを有効にする方法
Google Chromeのデフォルト設定では、インターネットからさまざまなファイルをダウンロードできます。ブラウザを開き、ダウンロードしたいものを見つけて、ファイルを保存するだけです。
通常、ダウンロードリンクをクリックして、Chromeにファイルのダウンロードを許可するように求められます。場合によっては、ファイルを右クリックして「名前を付けて保存」オプションを選択する必要があります。また、ファイルを保存する場所のフォルダーを選択する必要があるかもしれません。
ファイルがダウンロードされている間でも、気が変わった場合は一時停止したり、ダウンロードをキャンセルしたりできます。
何らかの理由でChromeのダウンロードが無効になっている場合は、以下の手順に従って有効にしてください。
- デバイスでGoogle Chromeを起動し、右上隅に移動します。

- 三点アイコンをクリックして、さらにオプションのメニューを開きます。

- 設定を選択します。
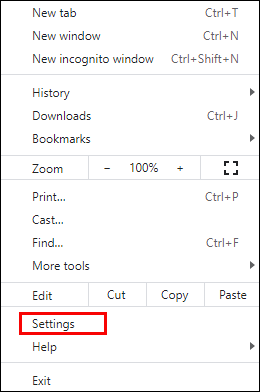
- スクロールしてプライバシーとセキュリティセクションを見つけ、その下にあるセキュリティをクリックします。
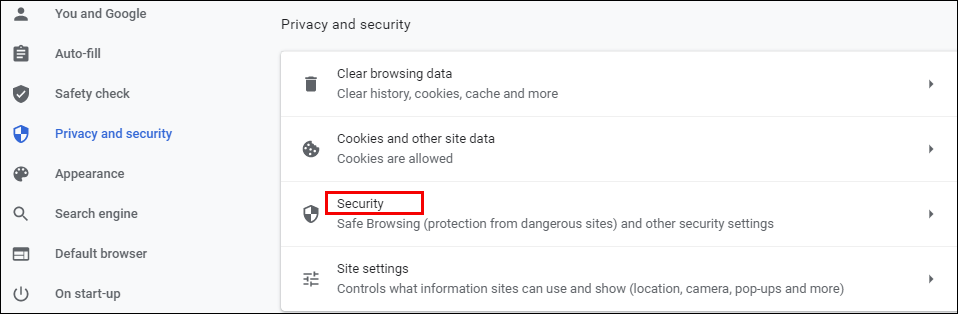
- ここでは、マルウェアやデータ漏洩に対する3種類の保護が見つかります。通常は標準保護がデフォルトで選択されていますが、アップグレード版を選択することもできます。ただし、Google Chromeでダウンロードを有効にするには、保護なしオプションを選択する必要があります。この設定は推奨されていないことを知っておいてください。危険なウェブサイトから守られないため、必要なファイルをダウンロードできるようになります。
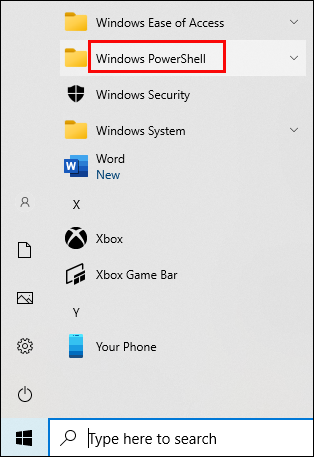
注意:ブロックされたファイルをダウンロードした後は、標準保護をオンにすることを忘れないでください。
AndroidでのGoogle Chromeのダウンロード解除方法
Androidフォンを使ってダウンロードを解除したい場合、2つのオプションがあります。スマートフォンへの自動ダウンロードを有効にするか、「保護なし」モードを許可します。
自動ダウンロードを有効にするには、以下の手順に従ってください。
- Chromeアイコンをタップしてアプリを起動します。
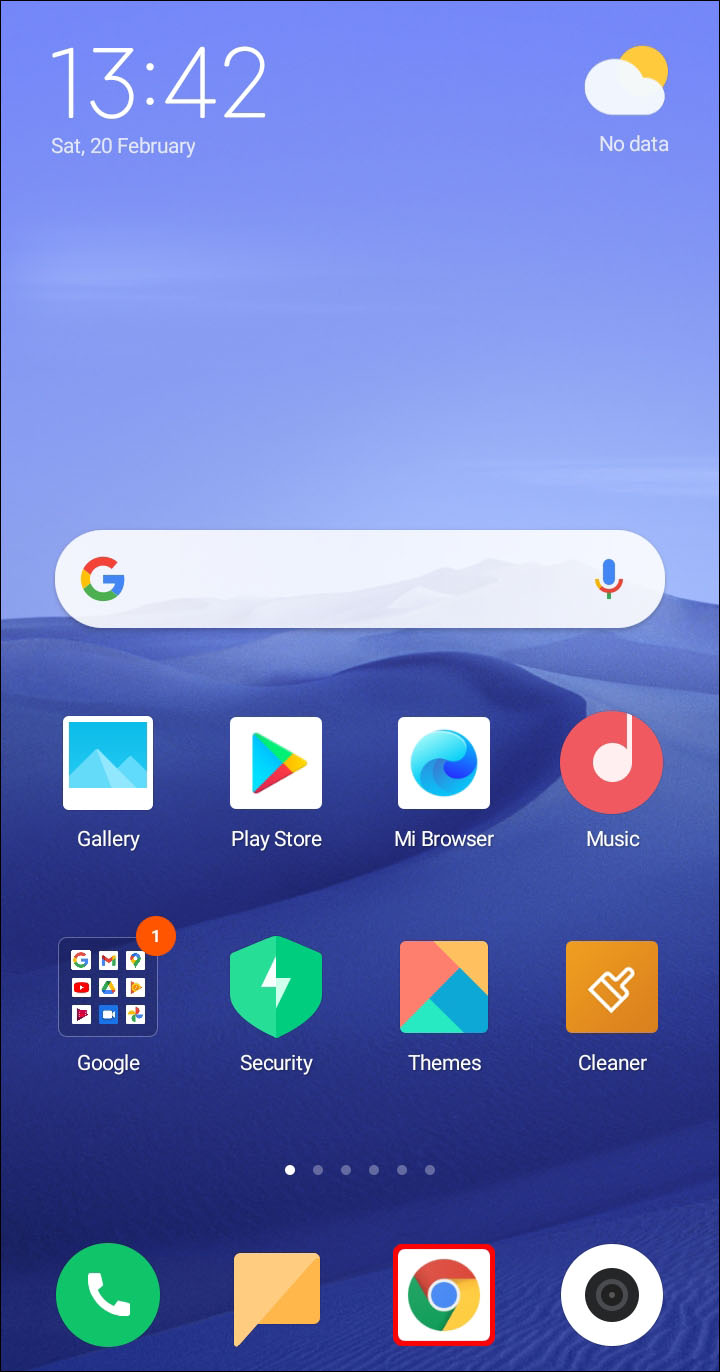
- 画面右上の三点アイコンを選択します。
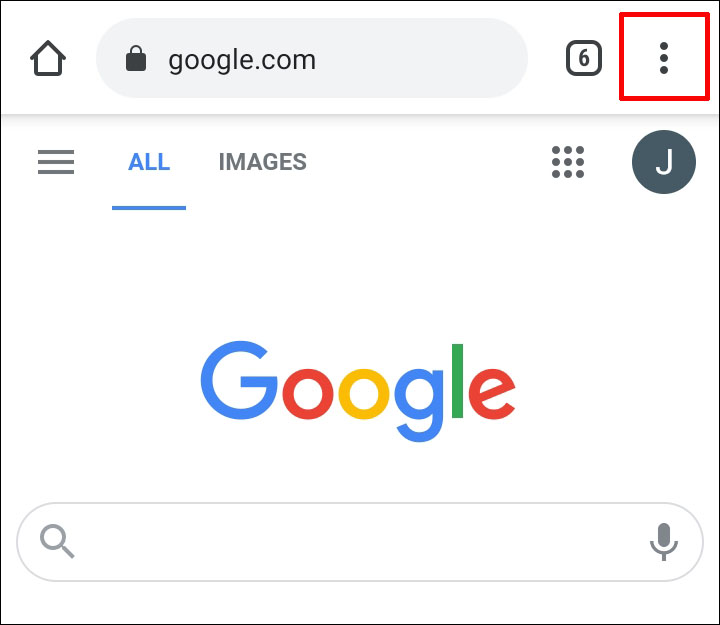
- 設定を見つけてタップしてメニューを開きます。
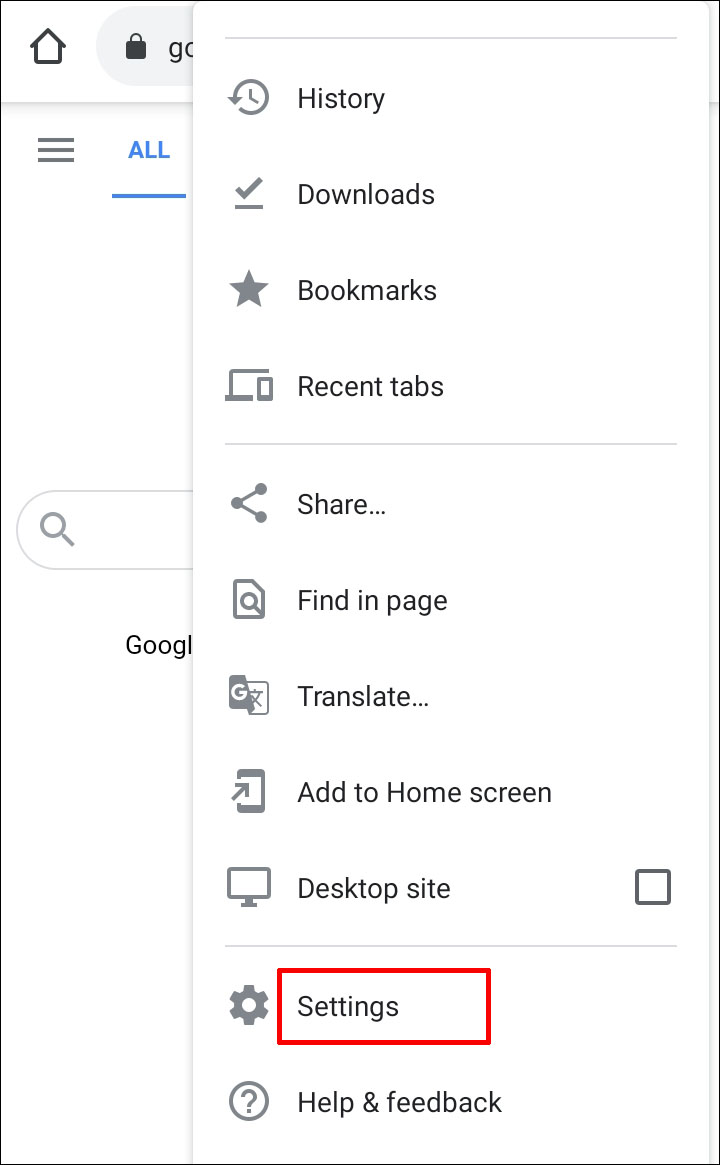
- サイト設定を見つけて選択します。

- 自動ダウンロードを見つけてオプションをタップして開きます。「最初に確認」機能を無効にするためにトグルをタップします。
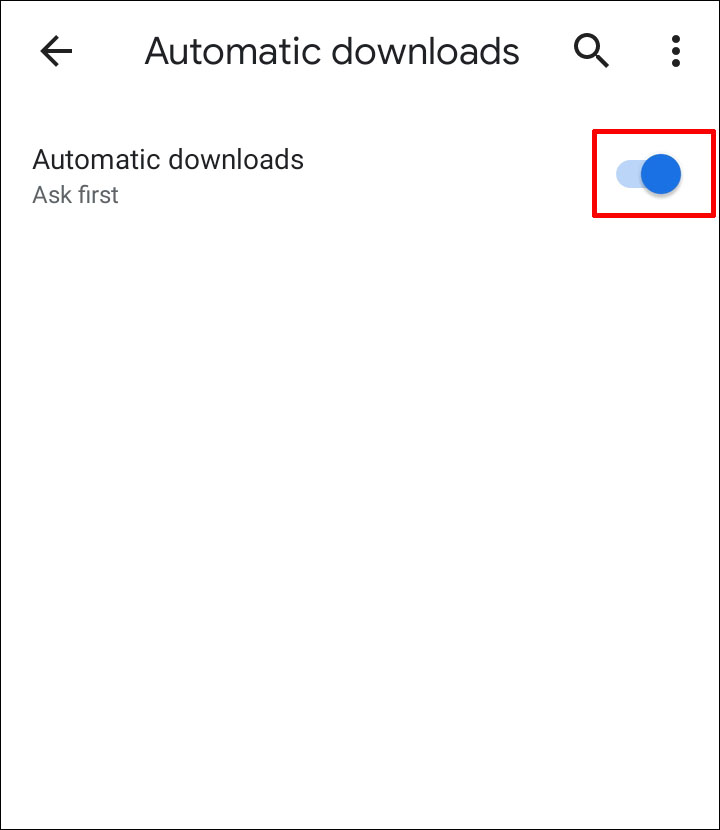
保護なしモードをオンにするには、次の手順を実行します。
- モバイルデバイスでGoogle Chromeを開きます。

- 三点アイコンをタップします。
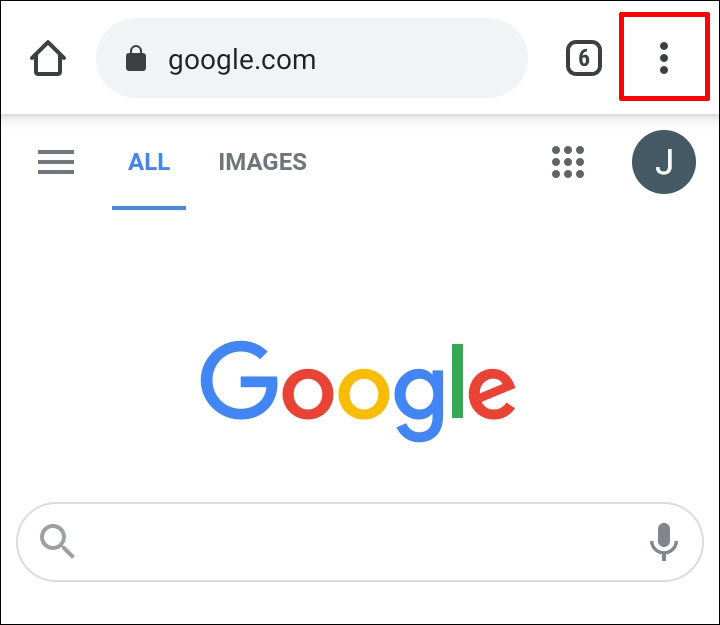
- プライバシーとセキュリティを選択します。
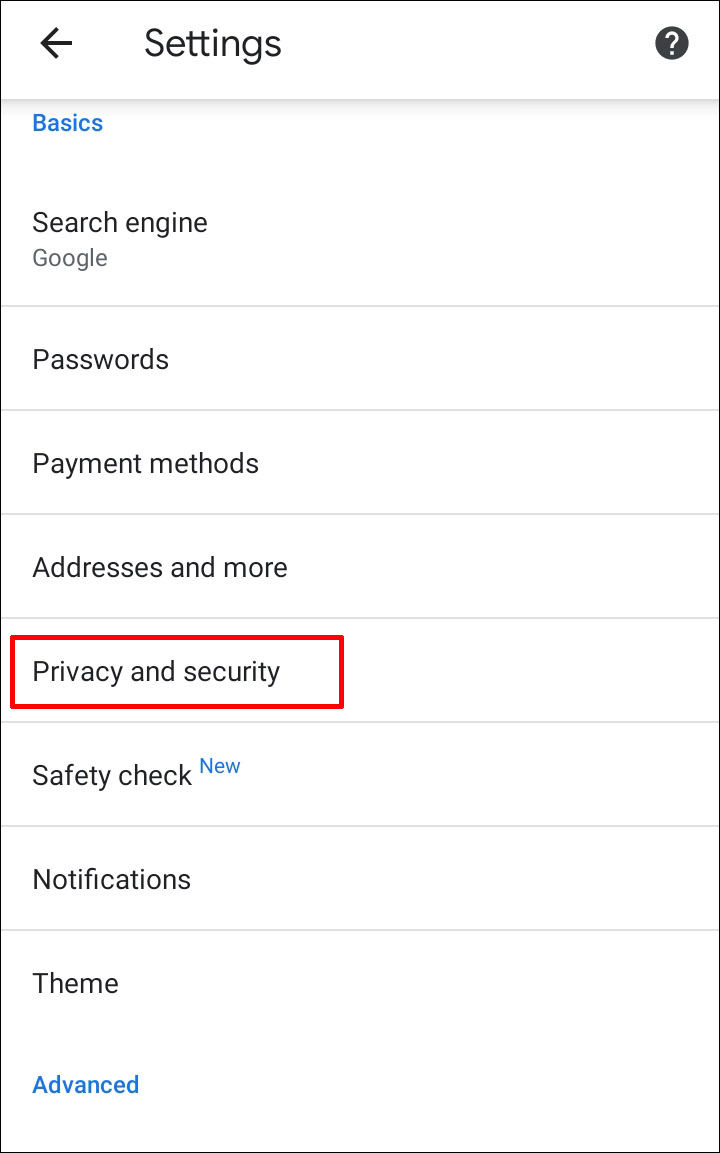
- 安全なブラウジングをタップします。
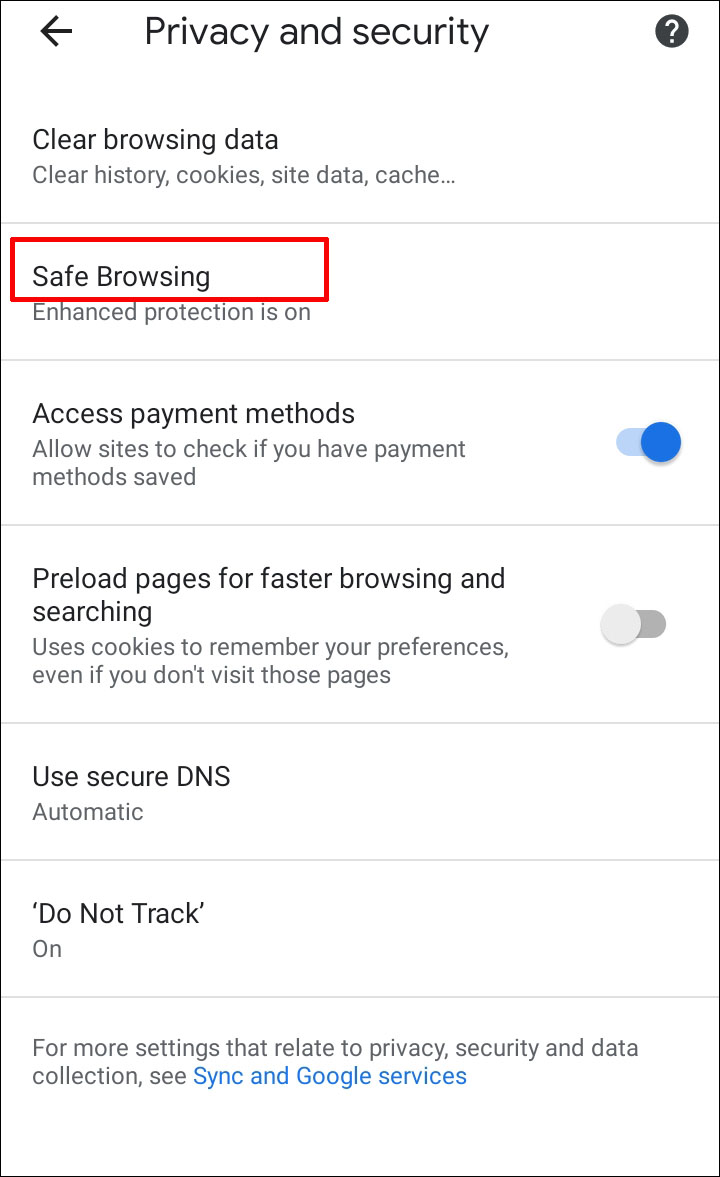
- 保護なしを選択して、任意のファイルタイプのダウンロードを有効にします。
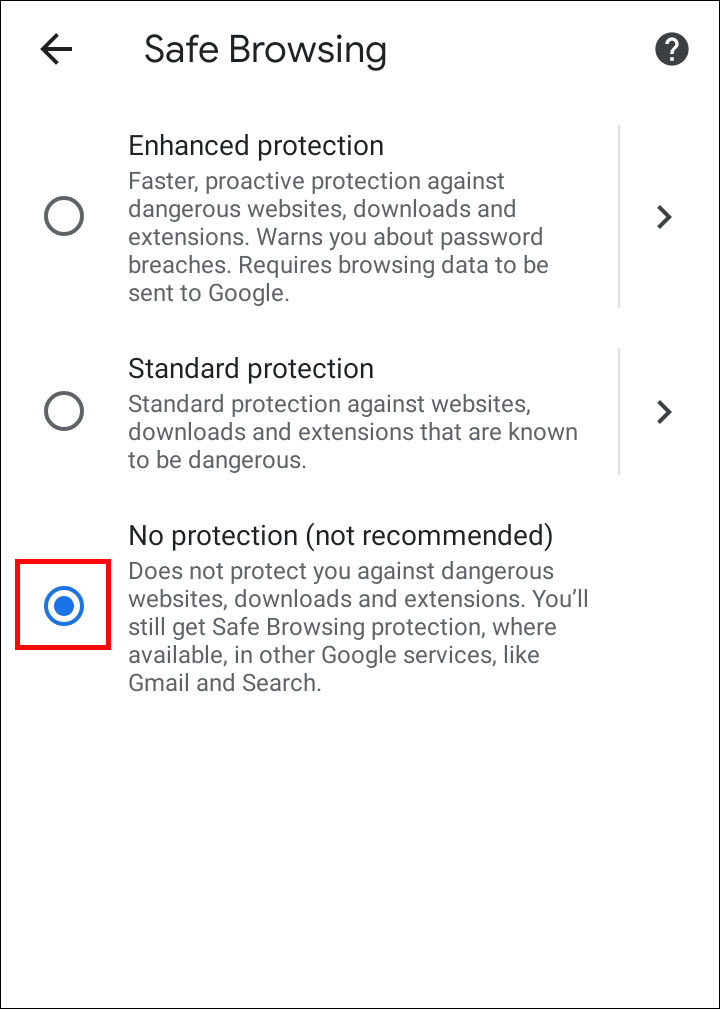
iPhoneでのGoogle Chromeのダウンロード解除方法
iOSユーザーで、iPhoneやiPadでダウンロードを解除したい場合は、Androidデバイスと同じ手順に従うことができます。唯一の違いは、ダウンロード解除ボタンの位置です。
たとえば、サイト設定を変更して自動ダウンロードを有効にしたい場合は、画面右上の「その他」ボタンを見つけます。権限はコンテンツ設定の下にあります。
追加のFAQ
Google Chromeのダウンロードに関連する他の質問がありますか?以下にいくつかの役立つ質問を示します。
Google Chromeで危険なファイルを解除するにはどうすればよいですか?
コンピュータ上で有害なファイルを解除するには、前のセクションで説明した方法のいずれかを使用できます。
ただし、データに対する可能性のある損害のリスクを引き受ける準備ができていることを100%確信する必要があります。解除したいファイルには、コンピュータ上の情報を破壊または漏洩させるウイルスが含まれている可能性があります。
なぜGoogle Chromeは私のダウンロードをブロックしているのですか?
Google Chromeがダウンロードしようとしているファイルをブロックする理由はいくつかあります。
• ファイルが安全でないが、ダウンロード元のウェブサイトが安全としてマークされている場合。ダウンロードを続行できるかもしれません。
• ファイルにウイルスやその他のマルウェアが含まれている可能性があり、コンピュータに損害を与える可能性があります。
• ファイルがコンピュータやモバイルフォンに望ましくない変更を加えようとしている可能性があります。単純なソフトウェアをダウンロードしていると思っているかもしれませんが、実際には重要なコンピュータ操作へのアクセスを要求しているかもしれません。
• Chromeは、ダウンロードしようとしているファイルを認識できず、そのセキュリティにアクセスできません。
• ファイルが偽のファイルや悪意のあるファイルを配布することで知られるウェブサイトから来ている可能性があります。
WindowsがChromeでのダウンロードをブロックするのを防ぐにはどうすればよいですか?
Chromeの設定が問題ではないかもしれません。ダウンロードしたいファイルがオペレーティングシステムによってブロックされている場合は、「ファイルの解除方法」セクションの方法を使用して解除を試みることができます。
どちらの方法も簡単ですが、複数のファイルを解除する場合はWindows PowerShellがより便利です。
Windowsがダウンロードしたいファイルを危険と見なす場合、「ウイルススキャンに失敗しました」または「ウイルスが検出されました」というメッセージが画面に表示されることがあります。コンピュータにインストールされたウイルス対策プログラムがファイルをブロックした可能性があり、そのためダウンロードを防いでいる可能性があります。
何でもダウンロードできますが、安全を保ちましょう
ダウンロードを解除したいと確信していますか?Chromeは特定のファイルをデバイスからブロックするようにプログラムされていますが、間違いを犯すことがあります。Chromeがファイルをダウンロードするのを正当な理由なしに止めていると考える場合は、提案された方法のいずれかを使用してファイルを解除し、アクセスを確保できます。
Chromeが安全なファイルのダウンロードを誤ってブロックしましたか?他に解除方法を知っていますか?以下のコメントセクションでお知らせください。




