Boseのヘッドフォンは、優れたリスニング体験を求める方にとって、非常におすすめのヘッドフォンです。しかし、他のヘッドフォンと同様に、使用するには主要デバイスとペアリングする必要があります。この記事では、Boseのヘッドフォンをスマートフォン、MacBook、またはWindows PCにペアリングする方法をご紹介します。
クイックアンサー
Boseのヘッドフォンを任意のデバイスとペアリングするには、ヘッドフォンのペアリングモードを有効にし、デバイスの設定からBluetoothをオンにします。
iPhoneでは、設定 > Bluetooth > その他のデバイスに移動します。
Macでは、システム環境設定 > Bluetoothに移動します。
Windowsでは、設定 > デバイス > Bluetoothとその他のデバイスに移動します。
Androidでは、設定 > 接続済みデバイス > 新しいデバイスとペアリングに移動します。
特定のモデルでは、AndroidおよびiOS向けのBose ConnectおよびBose Musicアプリを使用して、より細かなコントロールが可能です。PS4、PS5、Xbox、Bluetooth非対応のテレビには、Bluetoothアダプターが必要になることがあります。
重要なセクションにジャンプ
- Boseヘッドフォンをペアリングモードにする方法
- BoseヘッドフォンをiPhoneまたはiPadに接続する方法
- BoseヘッドフォンをMacまたはMacBookに接続する方法
- BoseヘッドフォンをWindows PCに接続する方法
- BoseヘッドフォンをAndroidフォンまたはタブレットに接続する方法
- FAQ
Boseヘッドフォンをペアリングモードにする方法
通常、新しいBoseヘッドフォンは電源を入れると自動的にペアリングモードに入ります。しかし、すでに使用している場合は、以下の手順に従って手動でペアリングモードをオンにできます。
ヘッドフォンの電源を入れます。
Bose QuietComfort 35やQuietComfort 45などのモデルでは、耳カフのPower/Bluetoothスイッチをオンの位置にスライドさせます。

一方、Bose QuietComfort UltraおよびNoise Cancelling Headphones 700では、Bluetoothボタンを長押しする必要があります。

モデルによっては、Bluetoothが有効でヘッドフォンが検出可能であることを示す青い点滅インジケーターが表示されます。ヘッドフォンが耳に装着されている場合、「ペアリング準備完了」というフィードバック音が聞こえるはずです。
BoseヘッドフォンをiPhoneまたはiPadに接続する方法
BoseヘッドフォンをiOSデバイスにペアリングする方法は次のとおりです:
- 設定アプリを開きます。
- Bluetoothに移動し、スイッチを切り替えてオンにします。トグルが有効になっているときは緑色に表示されるはずです。
- Boseヘッドフォンの電源を入れ、前のセクションで説明したようにペアリングモードにします。ヘッドフォンは、iPhoneのその他のデバイスセクションに表示されるはずです。
- ヘッドフォンの名前をタップしてペアリングを開始します。接続が成功した際には音声確認が聞こえ、ヘッドフォンのバッテリー残量が更新されます。


なお、iPhone、iPad、その他のiOSデバイスを接続するプロセスは同じです。
また、Boseのコンパニオンアプリを使用して、リスニング体験をより良くするために電話をペアリングすることもできます:Bose ConnectアプリはQuietComfort 35と互換性があり、Bose MusicアプリはQuietComfort 45ヘッドフォンおよびNoise Cancelling Headphones 700と互換性があります。
BoseヘッドフォンをMacまたはMacBookに接続する方法
BoseヘッドフォンをMacBookにペアリングする手順は次のとおりです:
- Macドックのシステム環境設定アイコンをクリックします。
- Bluetoothを選択し、オンになっていることを確認します。
- ヘッドフォンをペアリングモードにします。名前はMacのデバイスの下に表示されるはずです。
- 名前の隣にある接続ボタンをクリックして、ヘッドフォンをMacとペアリングします。「接続が成功しました」というメッセージが聞こえるはずです。
BoseヘッドフォンをWindows PCに接続する方法
BoseヘッドフォンをWindows PCにペアリングする方法は次のとおりです:
- Windows PCのスタートアイコンをクリックします。
- 設定 > デバイス > Bluetoothとその他のデバイスに移動し、スイッチを切り替えてBluetoothをオンにします。
- Boseヘッドフォンをオンにし、ペアリングモードにします。
- Bluetoothまたは別のデバイスを追加をクリックします。タスクバーのBluetoothショートカットをクリックして、Bluetoothデバイスを追加を選択することもできます。
- 利用可能なデバイスのリストからヘッドフォンを選択し、音声プロンプト「接続済み」が聞こえるまで指示に従います。
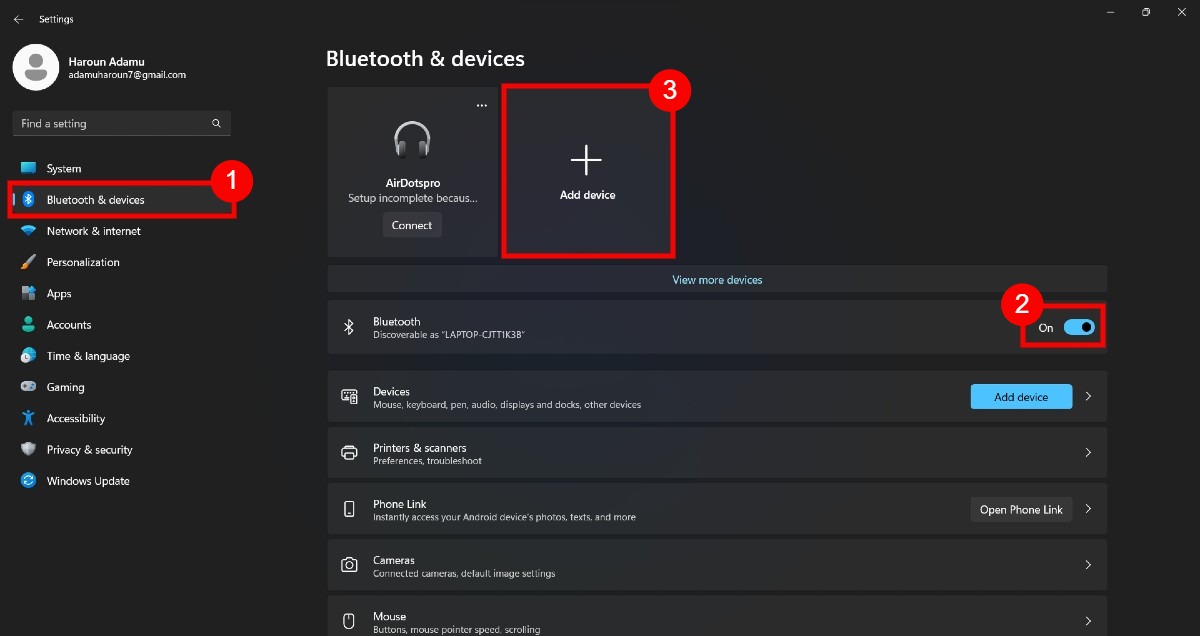
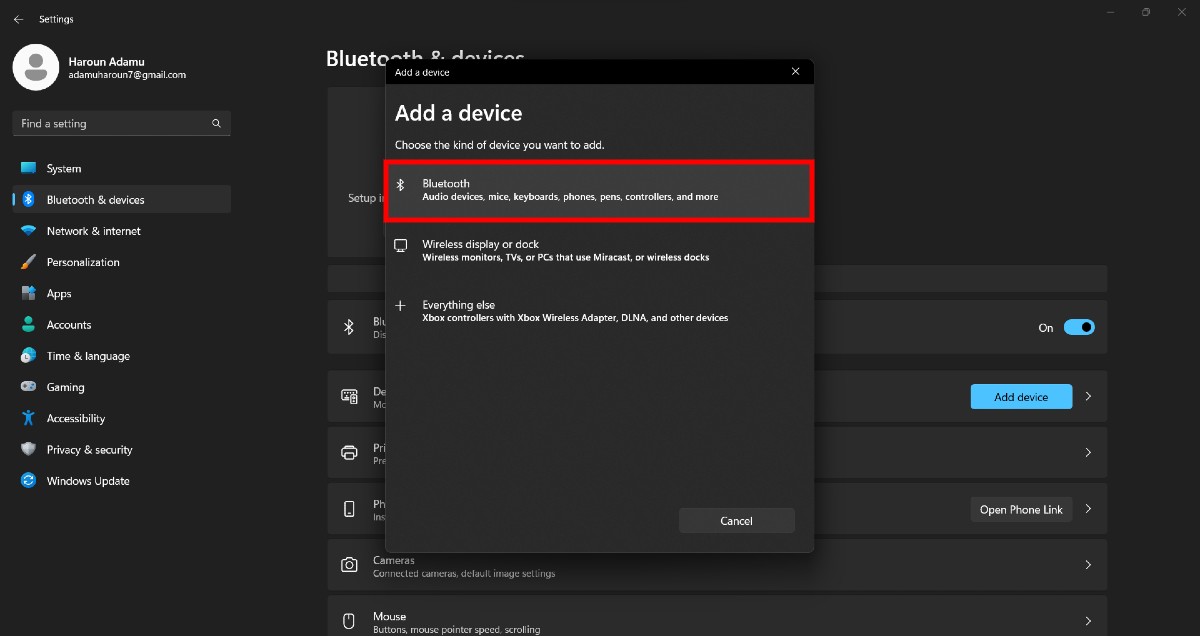
なお、BoseのアプリはAndroidおよびiOSでのみ利用可能で、WindowsやMacOSでは使用できません。
BoseヘッドフォンをAndroidフォンまたはタブレットに接続する方法
BoseヘッドフォンをAndroidデバイスに接続するには、Google PlayストアのBoseアプリを使用するか、以下のように手動で行うことができます:
- Androidフォンまたはタブレットの設定 > 接続済みデバイスに移動し、Bluetoothがオンになっていることを確認します。
- ヘッドフォンの電源を入れ、ペアリングモードにします。
- 電話で新しいデバイスとペアリングをタップし、ヘッドフォンの名前が利用可能なデバイスの下に表示されるのを待ちます。
- リストからヘッドフォンを選択します。ペアリングが成功すると、接続音が聞こえ、ヘッドフォンのバッテリー残量が表示されます。
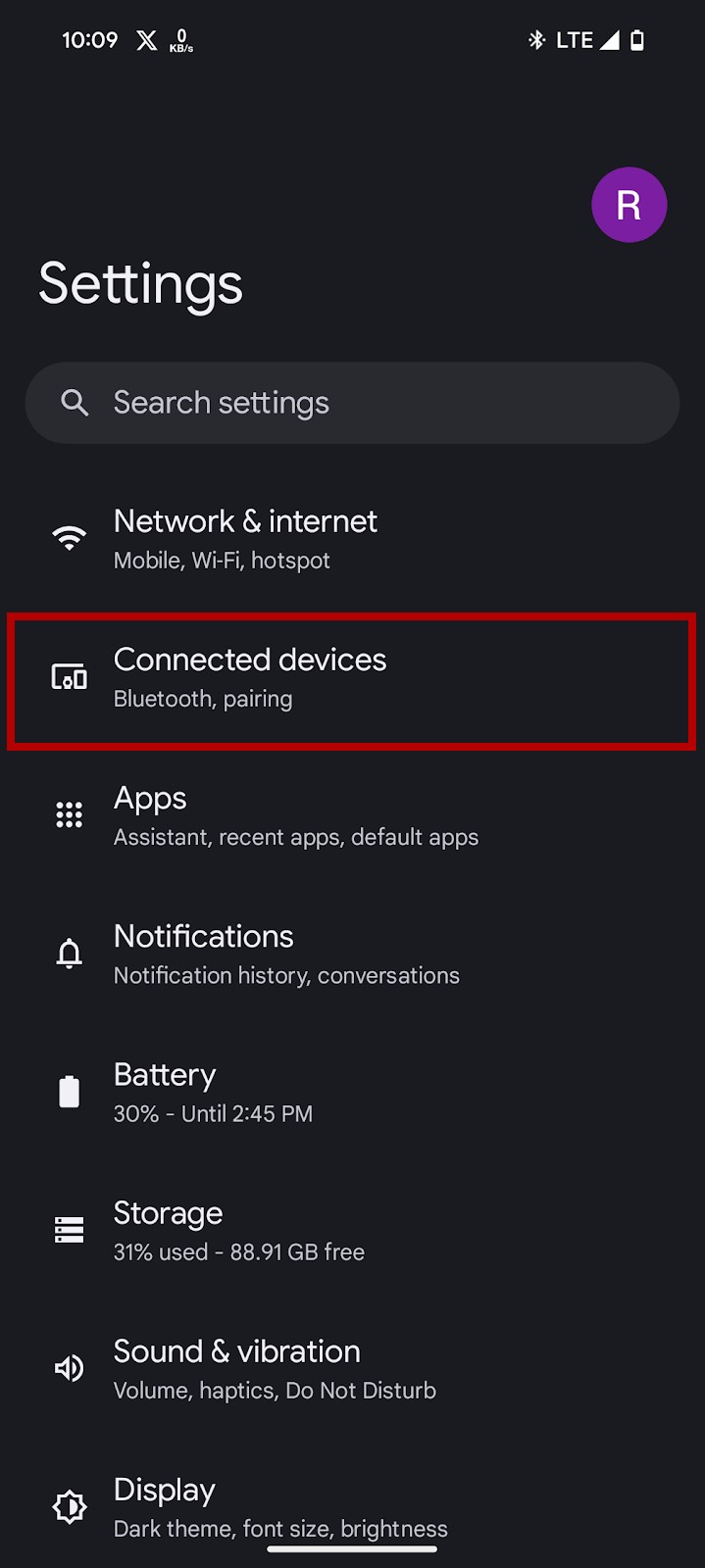

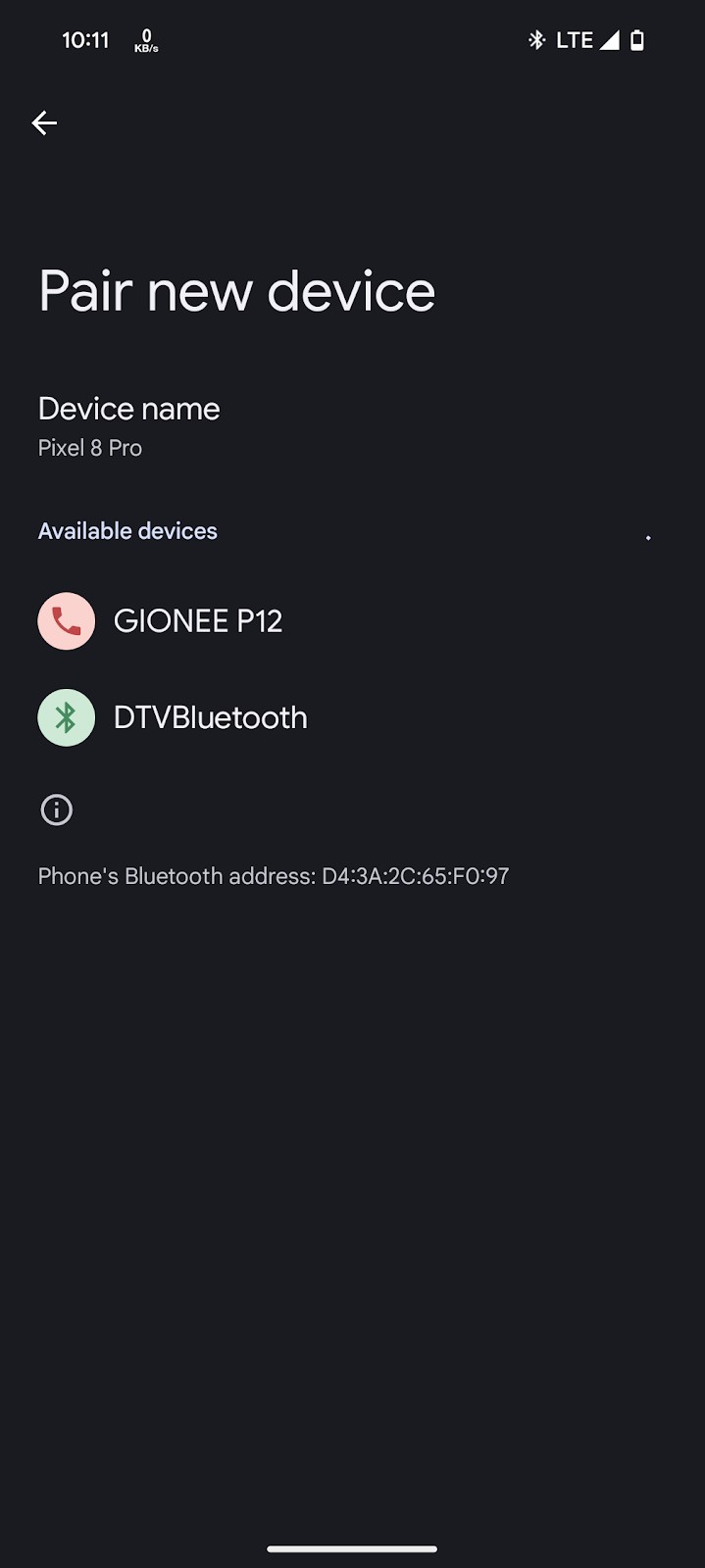
FAQ
Boseヘッドフォンはテレビに接続できますか
はい、Boseヘッドフォンは他のほとんどのヘッドフォンと同様にテレビに接続できます。テレビにBluetooth機能が内蔵されている場合は、ヘッドフォンをペアリングモードにし、テレビのBluetoothメニューに移動してヘッドフォンを見つけて接続します。テレビにBluetooth機能がない場合は、Bluetoothオーディオアダプターを使用してヘッドフォンを接続できる場合があります。
BoseヘッドフォンをSamsungフォンまたはタブレットに接続する方法
BoseヘッドフォンをSamsungデバイスに接続するプロセスは、他のAndroidフォンと似ています。このプロセスについてはこのセクションで説明しました。
BoseヘッドフォンはPS4またはPS5に接続できますか?
PS4とPS5は、デフォルトでBluetoothオーディオをサポートしていません。したがって、Boseヘッドフォンを検出できるものの、ペアリングプロセスは常に失敗します。この問題を回避するには、オーディオ機能を備えたBluetooth USBアダプターをコンソールに接続します。
BoseヘッドフォンはXboxに接続できますか?
Boseヘッドフォンは、Microsoftがコントローラーやヘッドセットを接続するために標準Bluetoothプロトコルではなく、Xbox専用の周波数を選択しているため、Xboxに簡単には接続できません。その結果、コンソールはこの周波数をサポートするヘッドフォンでのみ動作します。
この状況はXbox One、Series X、Series Sでも同様です。幸いなことに、Bluetoothアダプターを使用してこの問題を回避するか、Boseヘッドフォンをテレビに接続することができます。




