Windows 10 には、日常的に使用するために設計された多くの高度な機能があり、生産性を向上させることができます。その中の一つが「最近のファイル」セクションで、最近使用した文書やフォルダーに関する情報を保存します。
もしあなたがPCの唯一のユーザーであれば、このクイックアクセスフォルダーは非常に便利だと感じるでしょう。デバイスを最後にシャットダウンしたところからすぐに作業を再開できます。最後に開いたファイルを表示するために、特定のフォルダーを開く必要はありません。しかし、家族や友人、同僚とPCを共有している場合は、何を作業していたかをみんなと共有するのはあまり快適ではないかもしれません。
良いニュースは、最近のファイルを数回のクリックでクリアまたはオフにできることです。この記事では、その方法を紹介します。
Windows 10 の最近のファイルの仕組み
最近のファイルメニューは、最も最近使用したアイテムに素早くアクセスできるシンプルでありながら強力で便利なWindowsの機能です。また、通常のアイテムを開く手順を経ることなく、それらのアイテムのいずれかをすぐに再度開くことができます。毎日複数の文書に取り組んでいる場合、次に作業する必要があるものを見つける際に時間を節約できます。
コンピューターの効率をさらに向上させるために、頻繁にアクセスされる特定のファイルをピン留めすることができます。ピン留めされたファイルは、アクセスしなくても常に最近のファイルリストに表示されます。
Windowsのほとんどのアプリケーションも、開くとすぐに最近使用したアイテムや最近作成したアイテムのリストを表示します。たとえば、Microsoft Wordは最近の文書をすべて表示し、Microsoft Excelは最近のワークシートをすべて表示し、Internet Explorerは最近訪れたすべてのウェブサイトを表示します。
最近のファイルメニューの背後にあるWindows 10のアルゴリズムは、次のように設計されています:
- ファイルは時系列順に並べられ、最も最近使用されたファイルがリストの上部に表示されます。
- デフォルトでリストに表示されるアイテムの数は10ですが、ユーザーはマークアップを調整することでこの数を増やすことができます。
- 時間が経つにつれて、古いアイテムは新しいアイテムがリストの上部に位置を占めるにつれてリストの下に移動します。
- リストにすでにあるアイテムを開くと、そのアイテムはリストの上部に戻ります。
- ピン留めされたアイテムは他のアイテムと同様にリスト内を上下しますが、決して消えることはありません。
- リストにピン留めしたアイテムの数がマークアップで指定された最大数に達すると、アイテムがアンピン留めされるまでリストに新しい追加はありません。
Windows 10 で最近のファイルをクリアする方法
Windows 10で最近のファイル履歴をクリアする方法はいくつかあります:
(a) タスクバーのファイルエクスプローラーアイコンを使用する
- コンピューターでファイルエクスプローラーを起動します。デフォルトでは、ファイルエクスプローラーアイコンはタスクバーにピン留めされています。アイコン自体は、淡い青いハンドルの付いたスーツケースの形をしています。
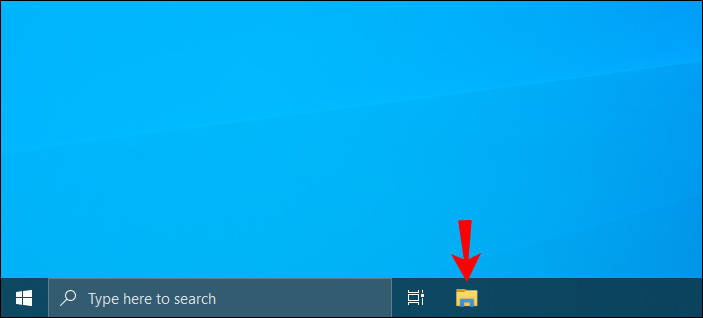
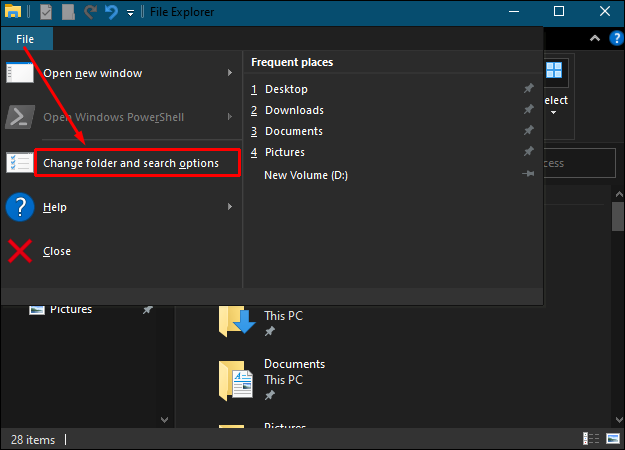

Windows 10のほとんどのコマンドとは異なり、最近のファイルをクリアする際には確認ダイアログボックスが表示されません。最近のファイルは、さらなる操作なしに即座にクリアされます。
(b) 最近のファイルを手動でクリアする
PCで開いたファイルは、自動的にキャッシュデータの形式で保存されます。最近のファイルメニューを完全に消去したい場合は、この情報を見つけて安全に削除できます。方法は次のとおりです:
- 画面の左下隅の検索バーに「run」と入力して実行ウィンドウを開きます。あるいは、Windowsキー + Rを同時に押します。
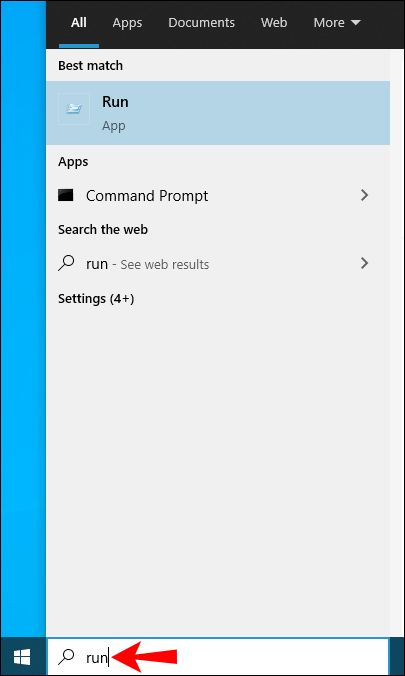
- 実行プロンプトに次のコマンドを入力します:
%AppData%MicrosoftWindowsRecent
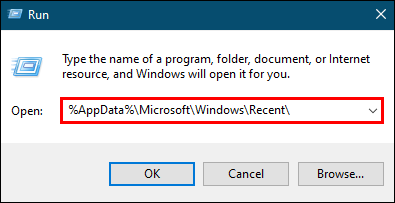
- メニューバーのすべて選択をクリックします。
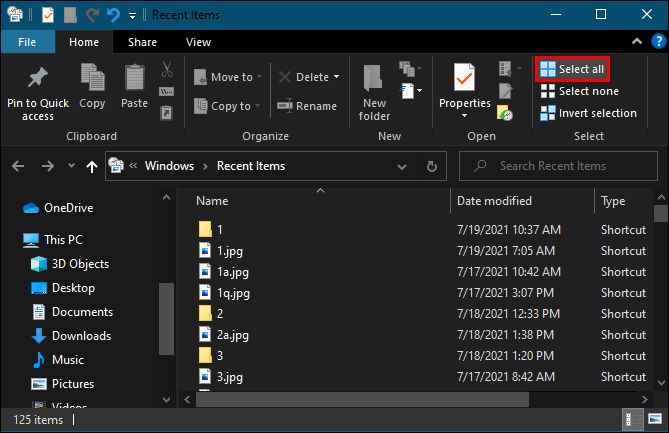
- リスト内のすべてのアイテムを選択したら、削除をクリックし、ドロップダウンメニューから完全に削除を選択します。この時点で、最近アクセスしたすべてのファイルがファイルエクスプローラーから消えます。
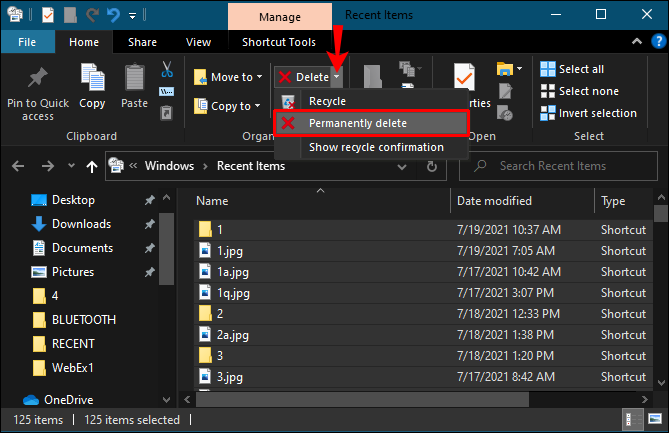
Windows 10 で最近のファイルを無効にする方法
最近のファイルは、最近使用した文書やフォルダーにすぐに戻ることができる便利な機能ですが、この機能はより多くの混乱ももたらします。コンピューターを使用し続けると、ファイルエクスプローラーにアイテムが増えていきます。ログインするたびにクリーンな状態から始めたい場合は、最近のファイルを永久に無効にする必要があります。これを行う方法はいくつかあります。それぞれの方法を見てみましょう:
(a) グループポリシーエディターを使用して無効にする
コンピューターがWindows 10の「Pro」バージョンを実行している場合、グループエディターを使用してシステムのさまざまな設定を変更できます。
グループポリシーエディターは、Windows構成内のポリシーと設定を管理するために使用されるツールです。これは、パスワードポリシー、システムセキュリティの制御、または組織ドメイン内のコンピューターに関するアカウント関連オプションを管理するために最も一般的に使用されます。このツールを家庭用コンピューターで使用することも可能ですが、変更を試みる前にデバイスのドキュメントを確認することをお勧めします。
グループエディターを使用して最近のファイル履歴をクリアする方法は次のとおりです:
- 画面の左下隅の検索バーに「run」と入力して実行ウィンドウを開きます。あるいは、Windowsキーと「R」を同時に押します。
- 実行プロンプトに次のコマンドを入力します:
gpedit.msc - OKをクリックしてコマンドを実行します。これにより、「ローカルグループポリシーエディター」ウィンドウが開きます。
- ユーザー構成の下で、管理用テンプレートをクリックします。
- スタートメニューとタスクバーをダブルクリックします。
- スタートメニューから最近のアイテムメニューを削除するをダブルクリックします。
- 表示されたウィンドウから有効オプションを選択し、次にOKをクリックします。
(b) コントロールパネルを使用して無効にする
コントロールパネルを使用すると、プログラムやアプリケーションをどれだけ頻繁に使用しても、システムがファイル履歴を追跡しないように調整できます。この方法で最近のファイルを無効にするには:
- ウィンドウの検索バーに「
control panel」と入力します。
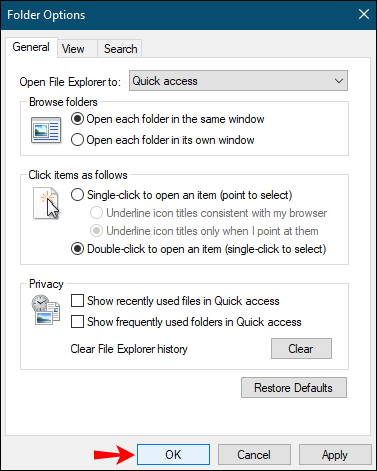
- コントロールパネルが開いたら、外観と個人設定をクリックします。
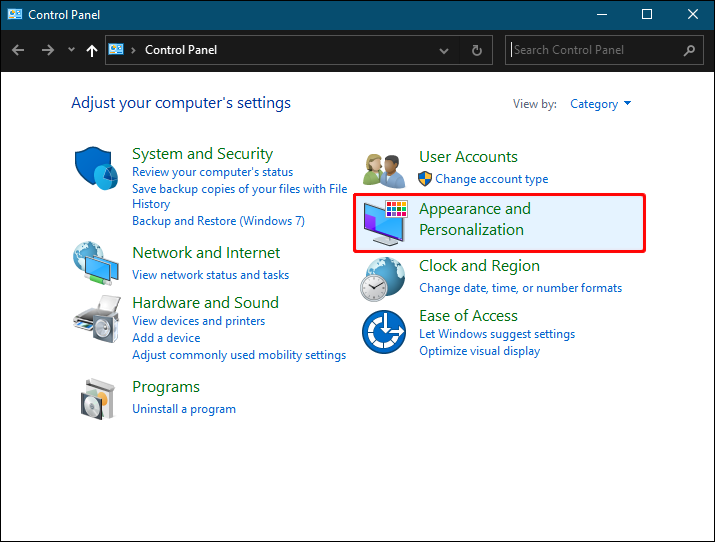
- タスクバーとナビゲーションをクリックします。
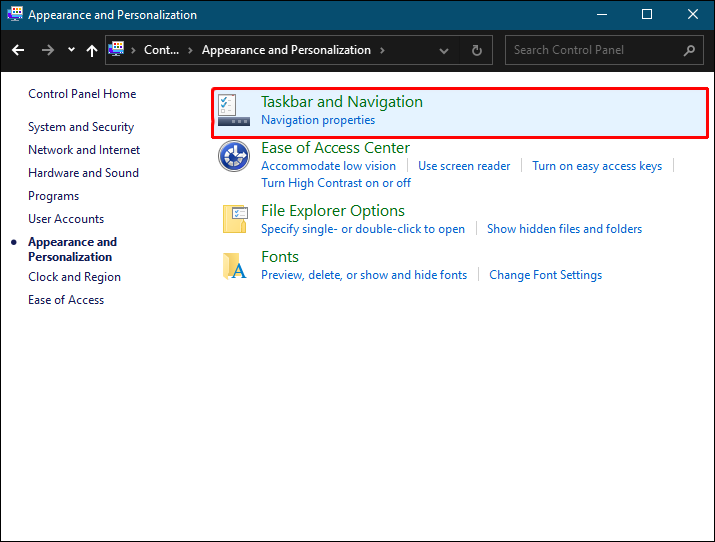
- スタートをクリックします。
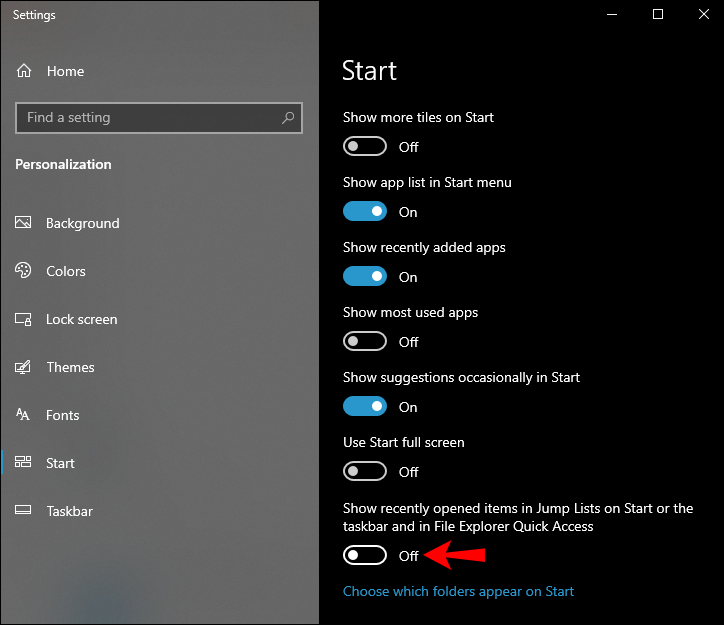
- スタートまたはタスクバーのジャンプリストに最近開いたアイテムを表示するの横にあるボタンをオフにします。
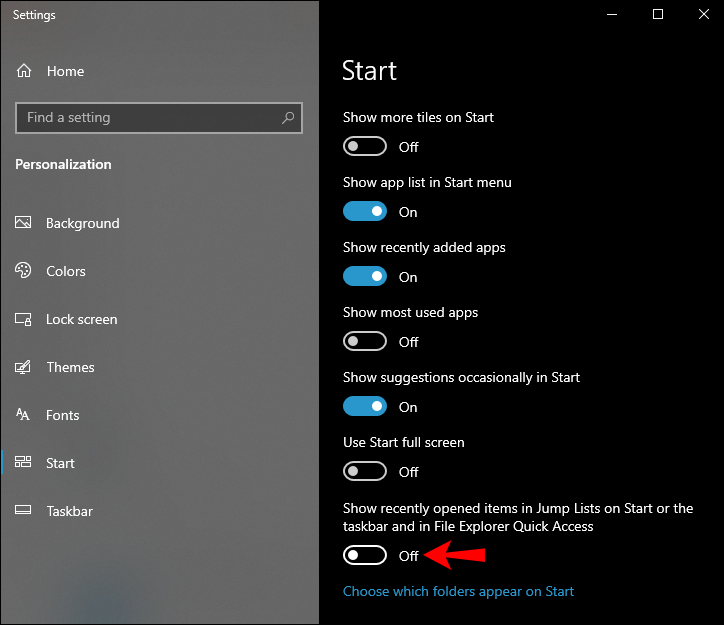
(c) レジストリエディターを使用して無効にする
レジストリエディターを使用して最近のファイルを無効にするには:
- 画面の左下隅の検索バーに「run」と入力して実行ウィンドウを開きます。あるいは、Windowsキー + Rを同時に押します。
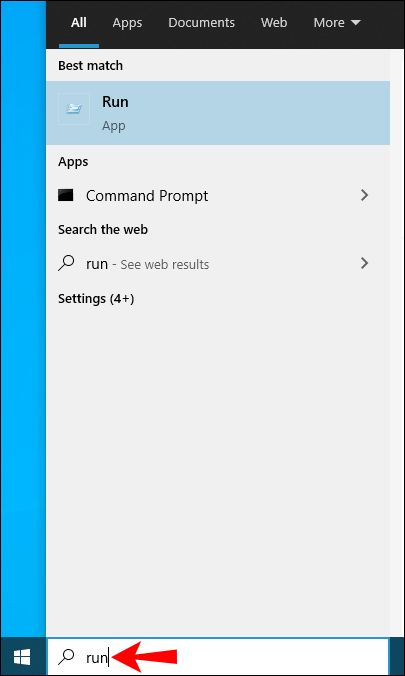
- 実行プロンプトに次のコマンドを入力します:
regedit
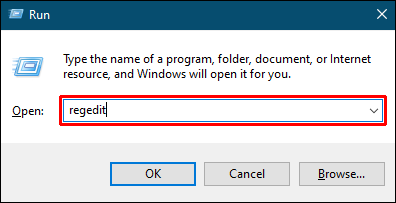
- OKをクリックしてコマンドを実行します。これにより、「レジストリエディター」ウィンドウが開きます。

- 次のキーを開きます:
HKEY_CURRENT_USERSoftwareMicrosoftWindowsCurrentVersionPoliciesExplorer
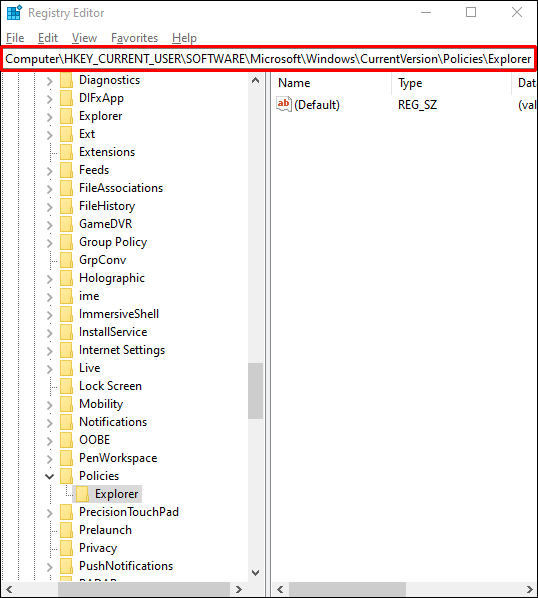
- 右ペインを右クリックし、ドロップダウンから新規 > DWORD (32ビット) 値をクリックします。これにより、「新しい値 #1」という名前の新しい値が即座に作成されます。

- その名前をNoRecentDocsHistoryに変更します。

- 新しい値を右クリックし、変更をクリックします。
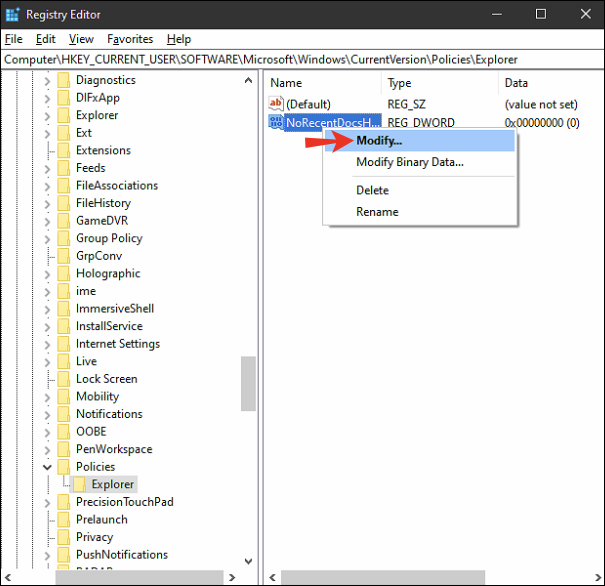
- 値のデータの下に1を入力し、次にOKをクリックします。
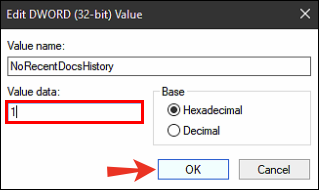
- コンピューターを再起動します。
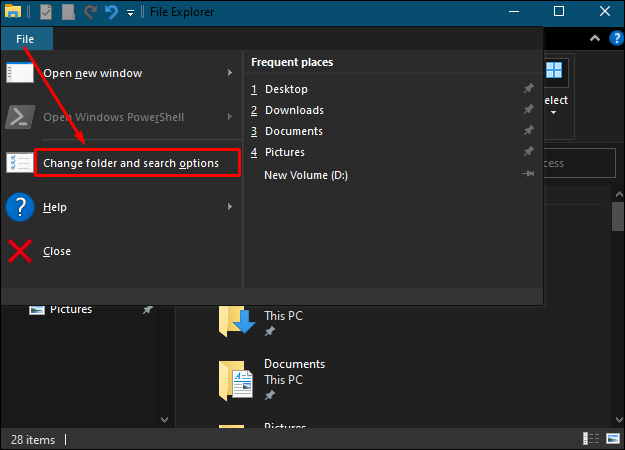
コンピューターを再起動した後、Windowsはファイルエクスプローラーに最近のファイルメニューを表示しなくなります。
追加のFAQ
1. なぜ時々最近のファイルをクリアする必要があるのですか?
最近のファイルを頻繁にクリアすることにはいくつかの利点があります。まず、システムを整理し、重要な文書が誤って削除または上書きされないようにできます。次に、他の人とコンピューターを共有している場合、誰もあなたのWindows使用履歴を追跡できません。また、満杯のファイルエクスプローラーはコンピューターを遅くし、起動に時間がかかることがあります。特定のプログラムで作業しているときに、メモリ不足エラーやエラーメッセージが表示されるなど、他の問題を引き起こす可能性もあり、全体的なPCのパフォーマンスが低下します。
2. 最近のファイルから個別のファイルを削除するにはどうすればよいですか?
いくつかのアイテムをクリアし、他のアイテムを保持したい場合:
1. 画面の左下隅の検索バーに「run」と入力して実行ウィンドウを開きます。あるいは、Windowsキー + Rを同時に押します。
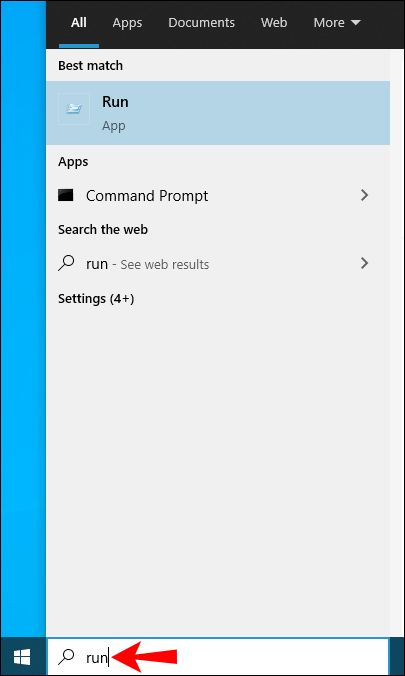
2. 実行プロンプトに次のコマンドを入力します:
%AppData%MicrosoftWindowsRecent
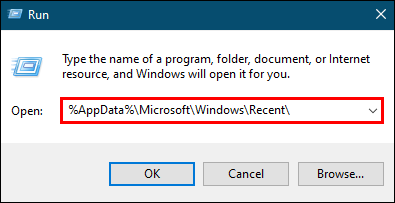
これにより、最近のファイル履歴のリストが表示される新しいウィンドウが開きます。
3. 削除したい特定のアイテムをクリックします。
4. 削除をクリックし、ドロップダウンメニューから完全に削除を選択します。この時点で、選択したアイテムは最近のファイルウィンドウに表示されなくなります。
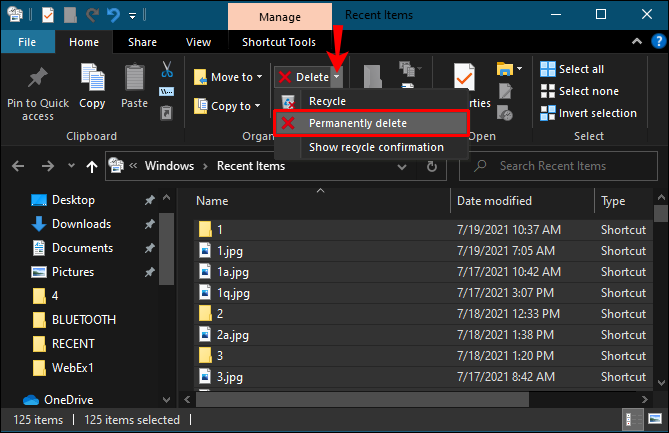
3. ファイルエクスプローラーで最近のファイルを非表示にするにはどうすればよいですか?
システムをあまり調整せずに最近のファイルリストを削除したい場合、リストを完全に非表示にする方が良いかもしれません。方法は次のとおりです:
1. コンピューターでファイルエクスプローラーを起動します。
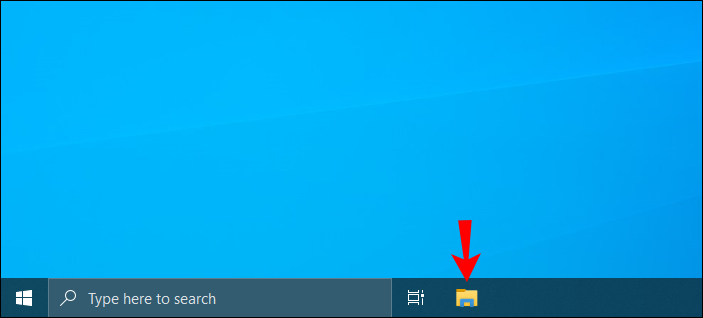
2. 左上隅のファイルをクリックし、次にフォルダーと検索オプションの変更を選択します。
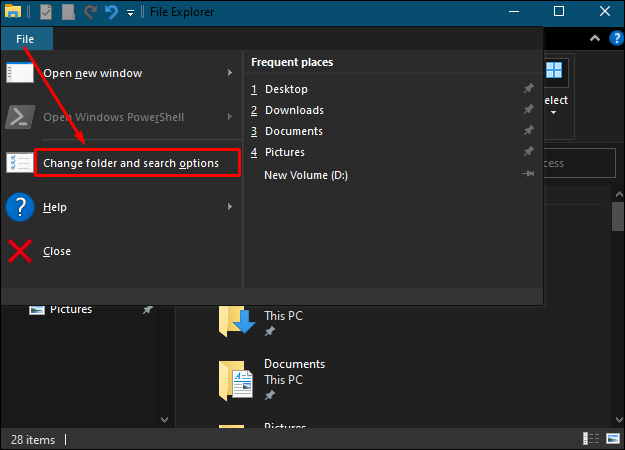
3. プライバシーの下で、クイックアクセスで最近使用したファイルを表示するおよびクイックアクセスで頻繁に使用するフォルダーを表示するの隣のチェックボックスをオフにします。
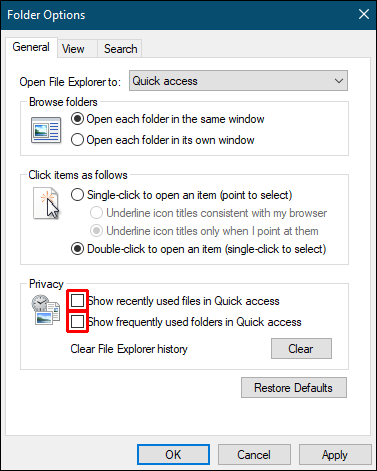
4. 新しい設定を保存するためにOKをクリックします。
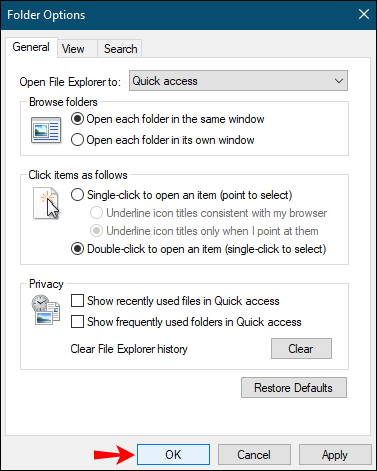
履歴をプライベートに保つ
Windows 10はプライバシーを考慮して設計されています。他の人に最近何を作成したり使用したりしているかを見られたくない場合は、コンピューターで最近のファイルをクリアまたはオフにする必要があります。この記事では、その方法を紹介しました。
時々最近のファイル履歴をクリアすることが好きな理由は何ですか?具体的にどのように行っていますか?
下のコメントセクションで教えてください。




