Google Docsは、さまざまな文書を作成するための非常に便利なワードプロセッシングツールです。たとえば、チェックリストを作成したい場合、Google Docsや他のGoogleアプリには、使いやすいチェックリスト機能があります。
Google Docsでは、チェックボックス機能を使う方法がいくつかあります。この記事では、Google DocやGoogle Sheetにチェックボックスを追加する方法をいくつか紹介し、インタラクティブなチェックリストを作成する方法も説明します。
フォーマットオプションを使ってGoogle Docsにチェックボックスを挿入する方法
チェックボックスを使ってインタラクティブなチェックリストをGoogle Docsで作成するには、以下の手順に従ってください:
- Google Docsを開き、空白(+)をクリックして新しい文書を作成します。
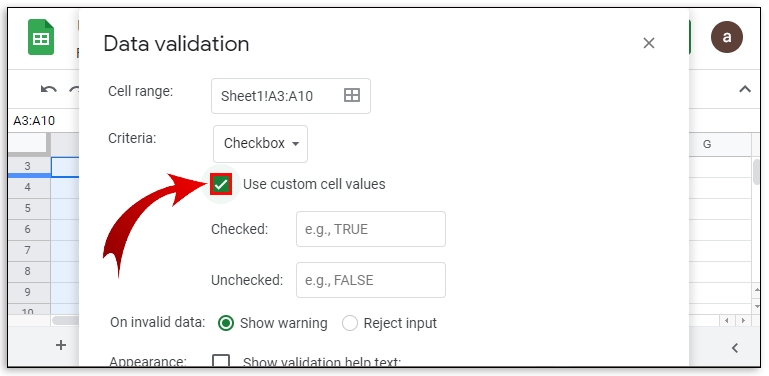
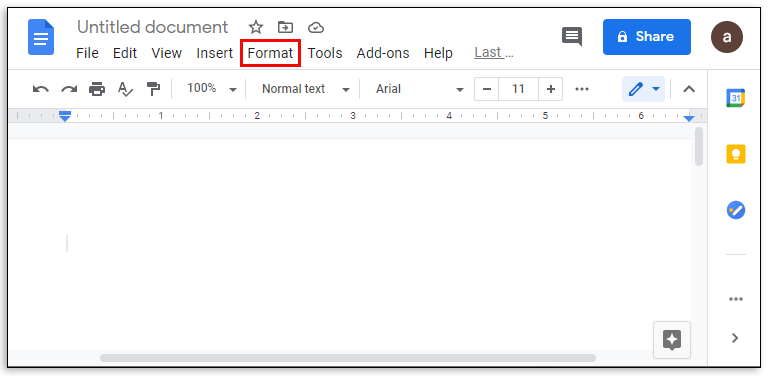
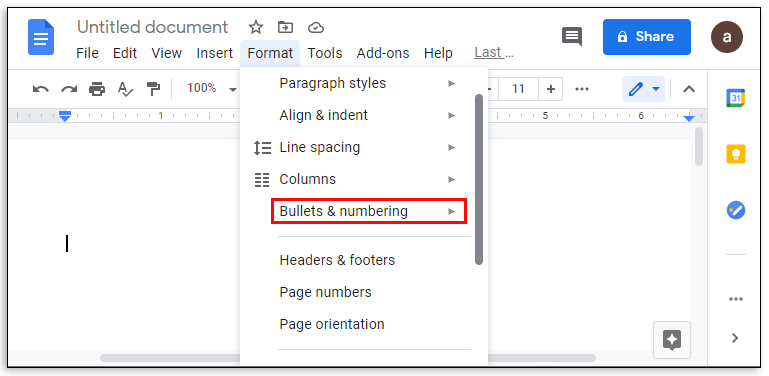

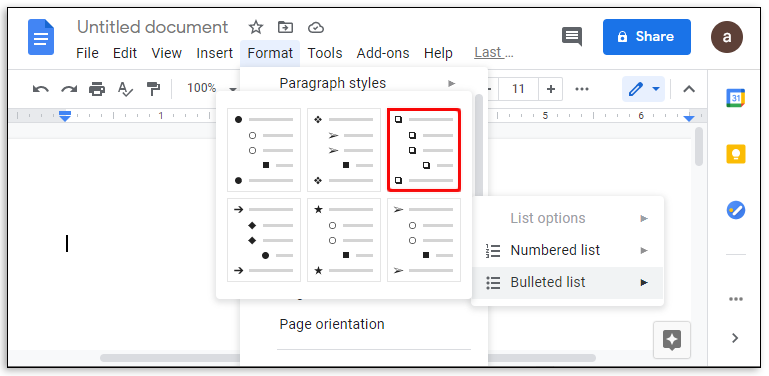
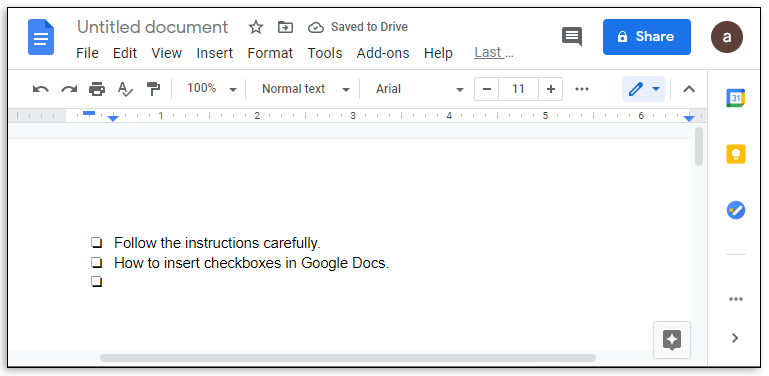
これでインタラクティブなチェックボックスが作成されました。チェックボックスをチェックに変えたい場合は、次の手順を実行してください:
- チェックボックスをクリックしてハイライトします。複数のチェックボックスをハイライトすると、すべてのハイライトされたものが編集されます。
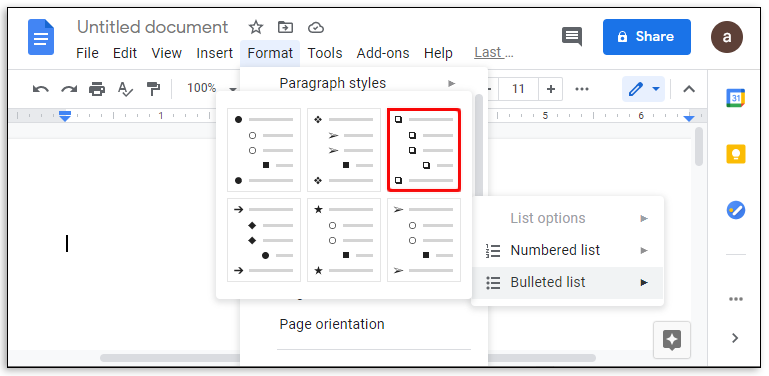
- マウスの右クリックをします。Macを使用している場合は、Ctrl + クリックを使用できます。
- ポップアップメニュー内でチェックマークをクリックします。
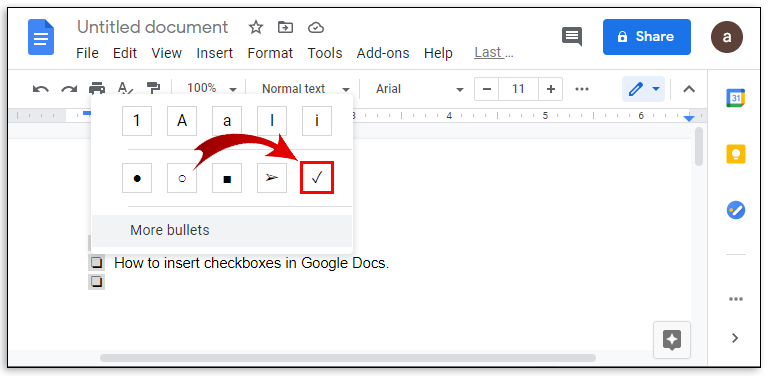
- リスト内のその項目がチェックされます。
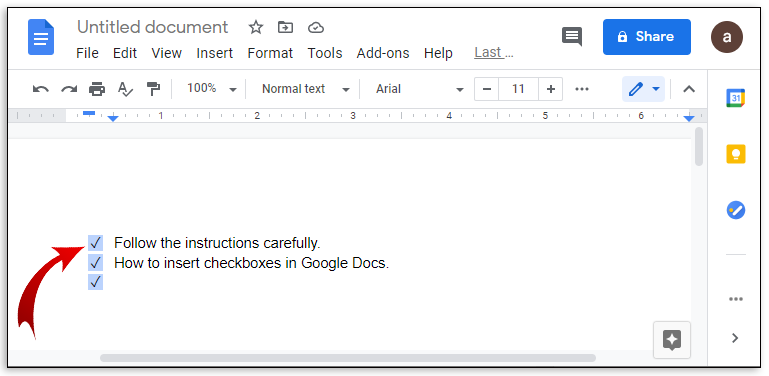
- チェックを外したい場合は、Ctrl + Zを押すと、すぐにチェックマークを元に戻すことができます。もしチェックがずっと前に行われた場合は、次の手順で外すことができます:
- チェックマークをハイライトします。
- 上部メニューのフォーマットをクリックします。
- 箇条書きリストにカーソルを合わせます。
- チェックボックスオプションをクリックします。
- チェックマークを作成する場合と同様に、複数の項目をハイライトすると、すべてのハイライトされた項目が編集されます。
挿入オプションを使ってGoogle Sheetsにチェックボックスを追加する方法
Google Docsの代わりにGoogle Sheetsを使用してチェックリストを作成したい場合は、以下の手順に従ってください:
- Google Sheetsを開き、空白(+)をクリックして新しい文書を作成します。
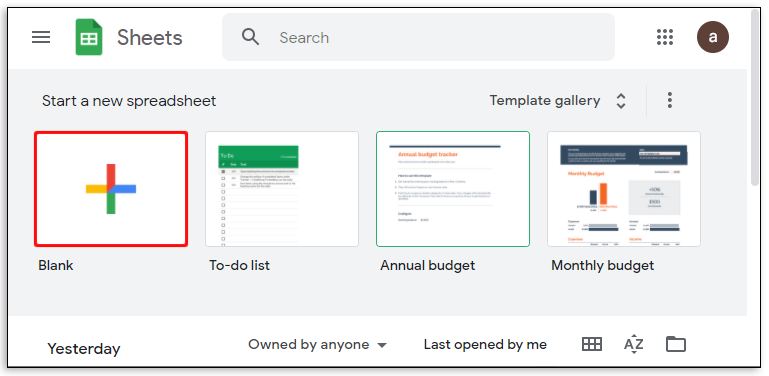
- チェックボックスを追加したいセルをハイライトします。マウスをクリックするか、Ctrlキーを押しながら個々のセルをクリックして、複数のセルをハイライトできます。
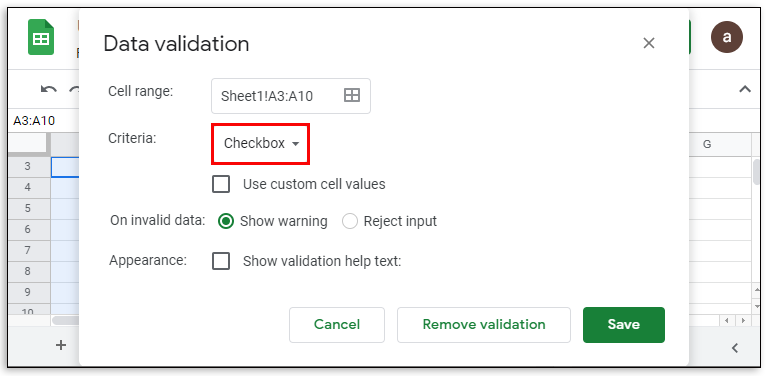
- 次に、上部メニューの挿入をクリックします。

- ドロップダウンメニューからチェックボックスをクリックします。
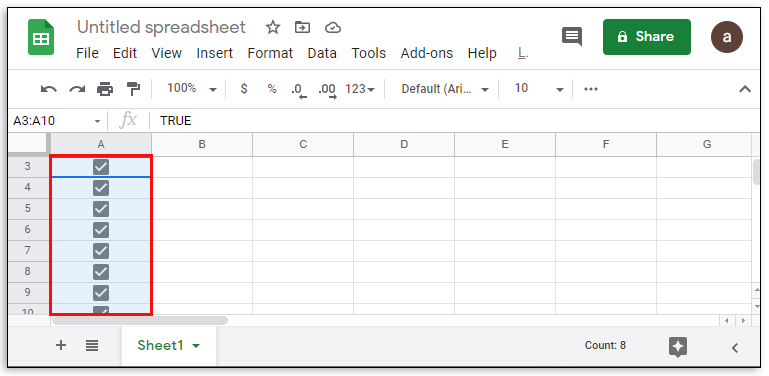
- ハイライトされたセルにはチェックボックスが追加され、チェックボックスをクリックするとチェックマークがオンまたはオフに切り替わります。
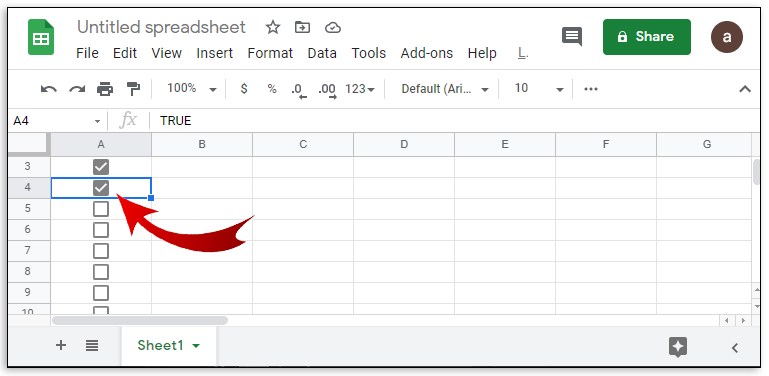
Google Sheetsでは、チェックボックスのオンとオフの切り替え方法をカスタマイズすることもできます。これは次のように行います:
- すでにチェックボックスを含むセルをハイライトします。
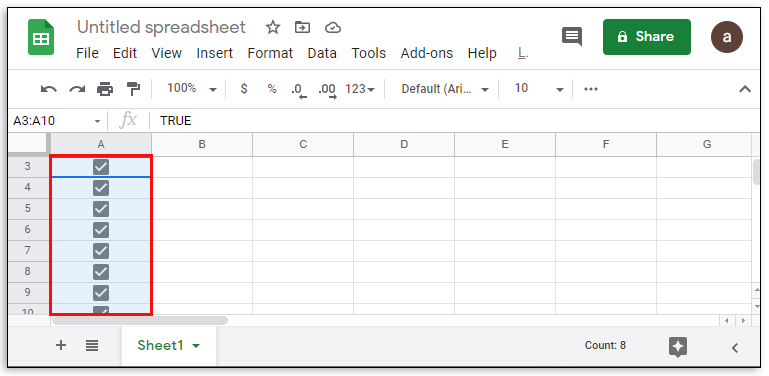
- 上部メニューのデータをクリックします。
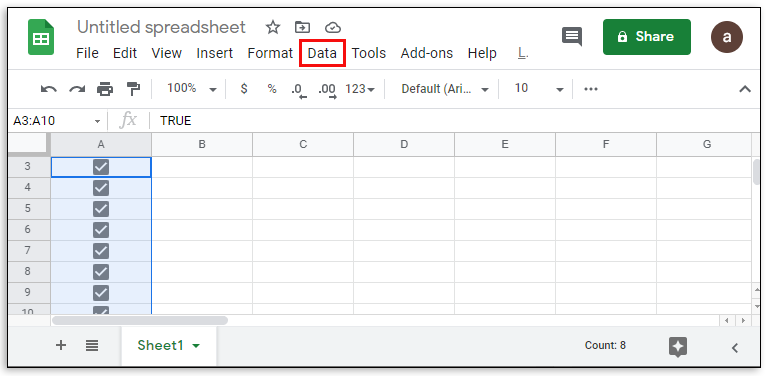
- ドロップダウンメニューからデータ検証をクリックします。
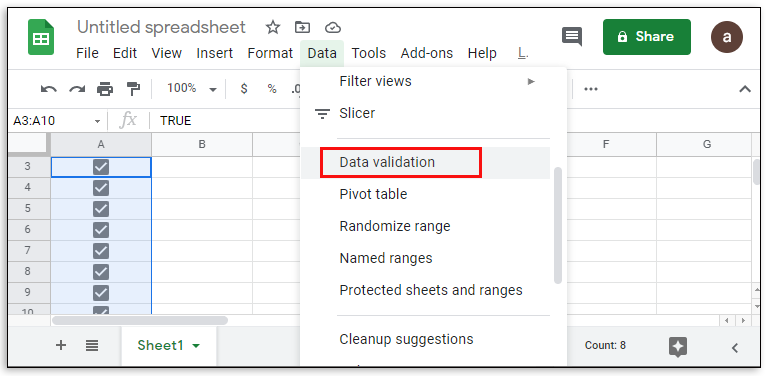
- ポップアップ画面で、基準がチェックボックスに設定されていることを確認します。必要に応じて、隣の矢印をクリックしてドロップダウンメニューを表示します。
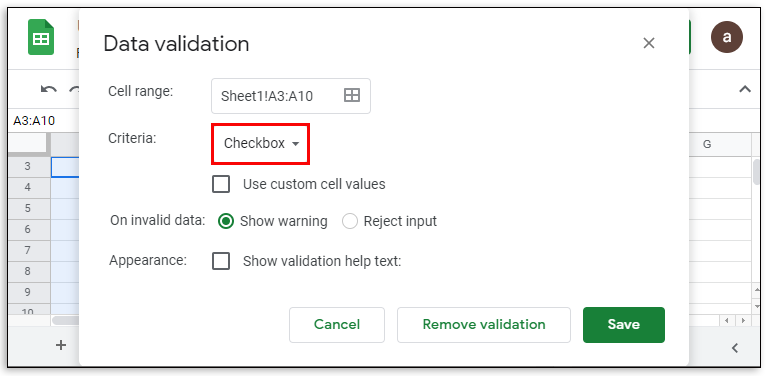
- 次に、カスタムセル値を使用のトグルをクリックします。
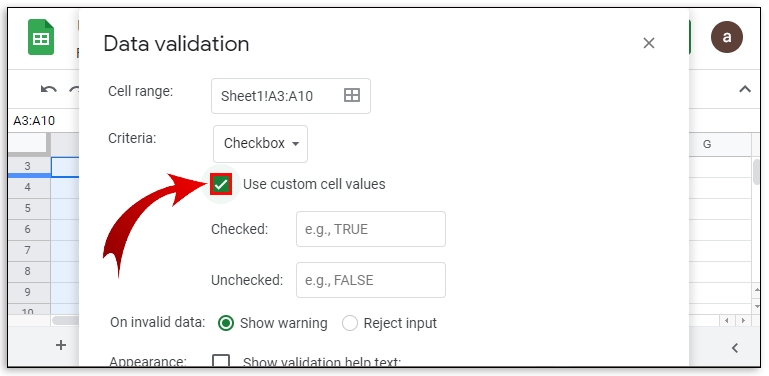
- 次に、使用したい値を入力します。
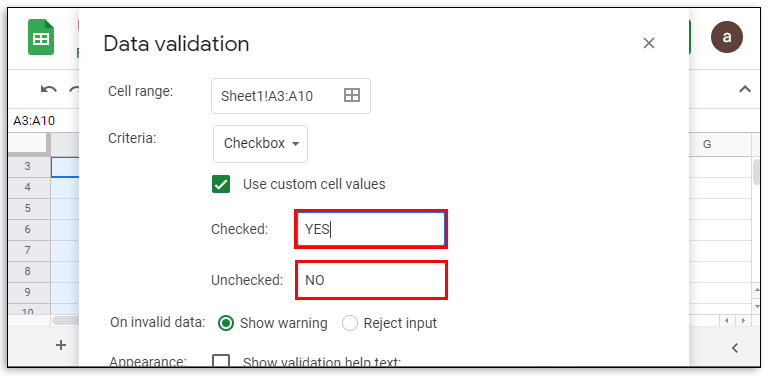
- Google Sheetsが無効な入力をどのように扱うかを切り替えることもできます。警告を表示するか、入力を完全に拒否します。
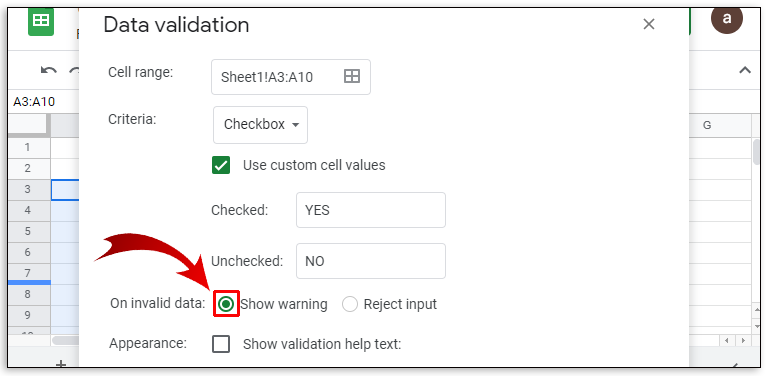
- 完了したら、保存をクリックします。
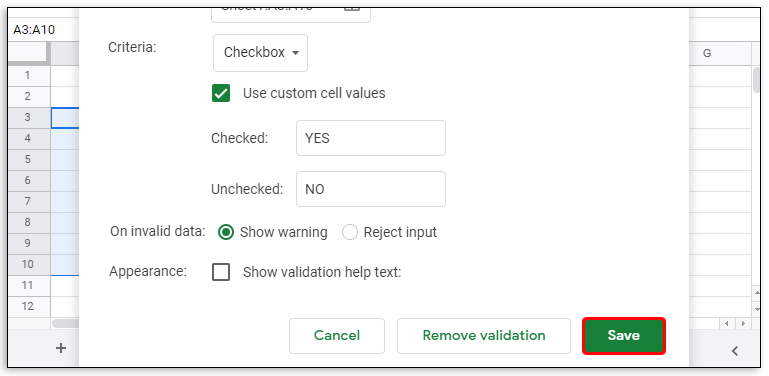
AndroidでGoogle Docsにチェックボックスを追加する方法
モバイルデバイスでGoogle Docsにアクセスする方法は2つあります。Androidでは、Google Playストアから入手できます。ウェブブラウザを使って開くか、Google Docsモバイルアプリを使用できます。ウェブブラウザを使用する場合は、上記の手順に従って通常通りチェックボックスを使用できます。
一方、モバイルアプリを使用している場合、チェックボックスを挿入する直接的な方法はありません。モバイルアプリの機能は制限されていますが、Google Docsモバイルの機能を増やすためのアドオンを取得するオプションがありますが、現在はサポートされていません。今のところ、ウェブブラウザ版を使用するか、デスクトップ版を使用する必要があります。
iPhoneまたはiPadでGoogle Docsにチェックボックスを追加する方法
Apple App StoreでのGoogle Docsモバイルの入手可能性を除けば、iOS版とAndroid版には違いはありません。iPhoneでGoogle Docsにアクセスする手順は、Androidと同じです。Androidと同様に、iPhoneのモバイル版ではチェックボックスは利用できません。ウェブブラウザを介してアクセスするか、デスクトップアプリを使用してください。
Androidデバイスを使用してGoogle Sheetsにチェックボックスを追加する方法
Google Docsとは異なり、Google Sheets for Androidのモバイル版にはチェックボックス機能があります。チェックリストを作成したい場合は、以下の手順に従ってください:
- 強調表示されたGoogle Sheetsアプリを開きます。
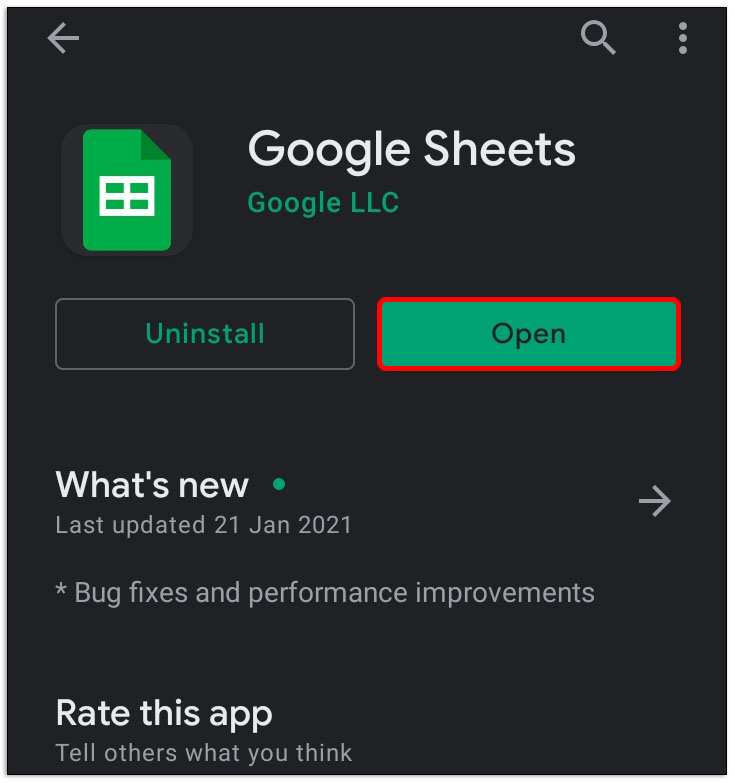
- 右下の+アイコンをタップします。
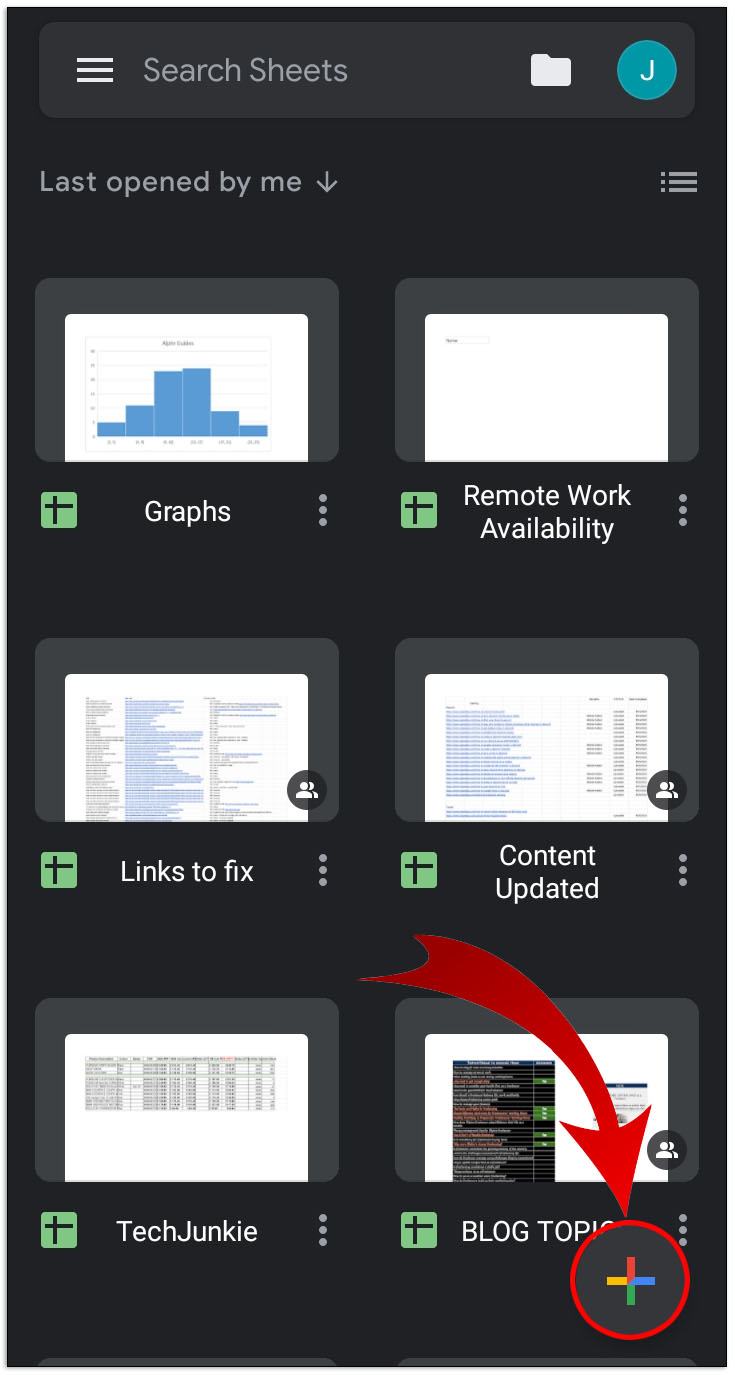
- 次に、新しいスプレッドシートをタップします。
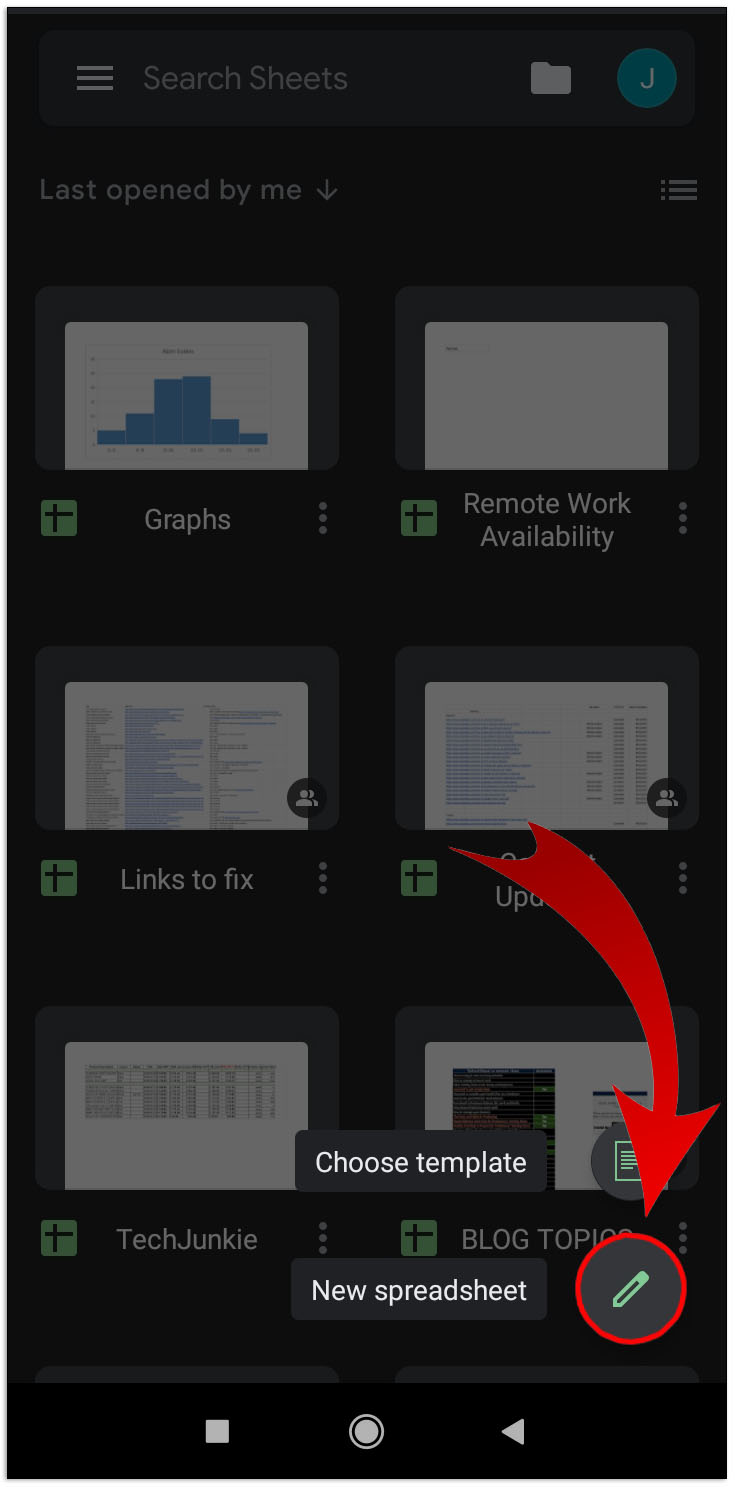
- 次に、チェックボックスを追加したいセルを選択します。

- 次に、画面の右上隅にある3つの点のアイコンをタップします。
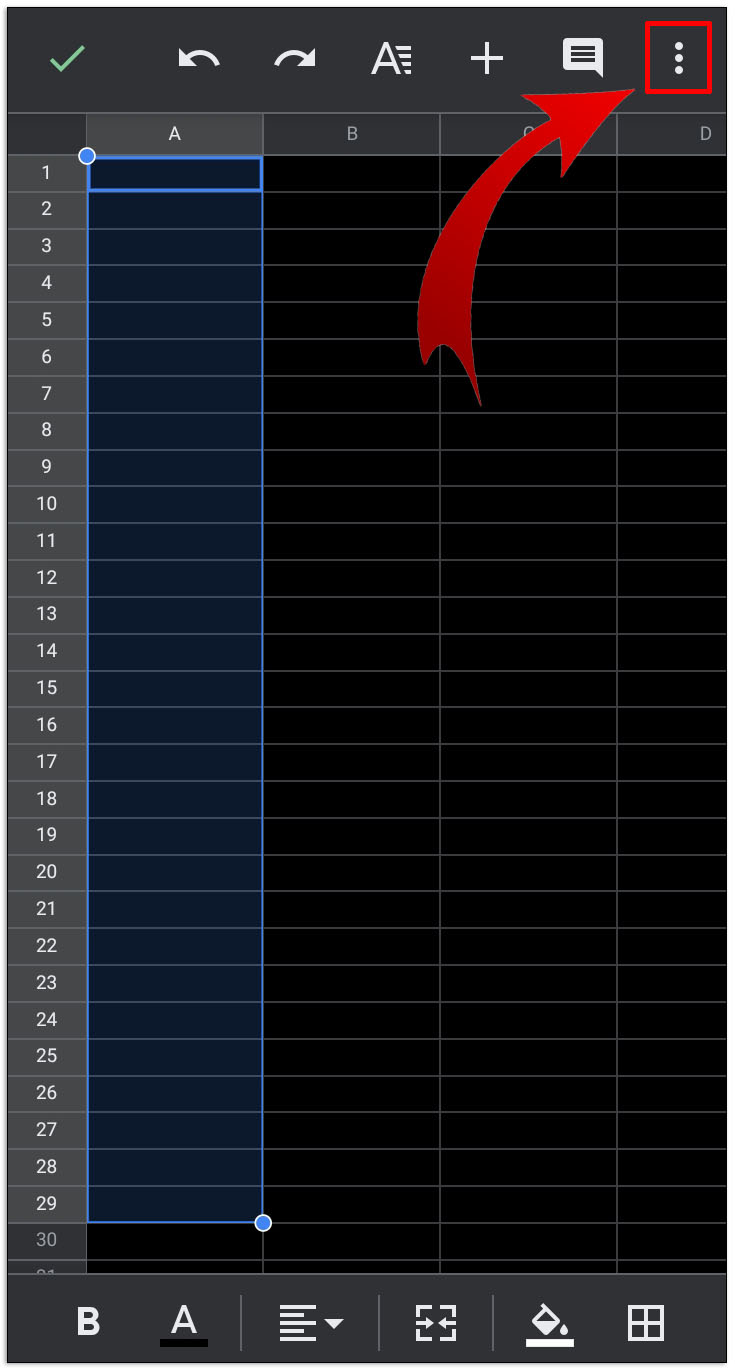
- ポップアップメニューでデータ検証をタップします。
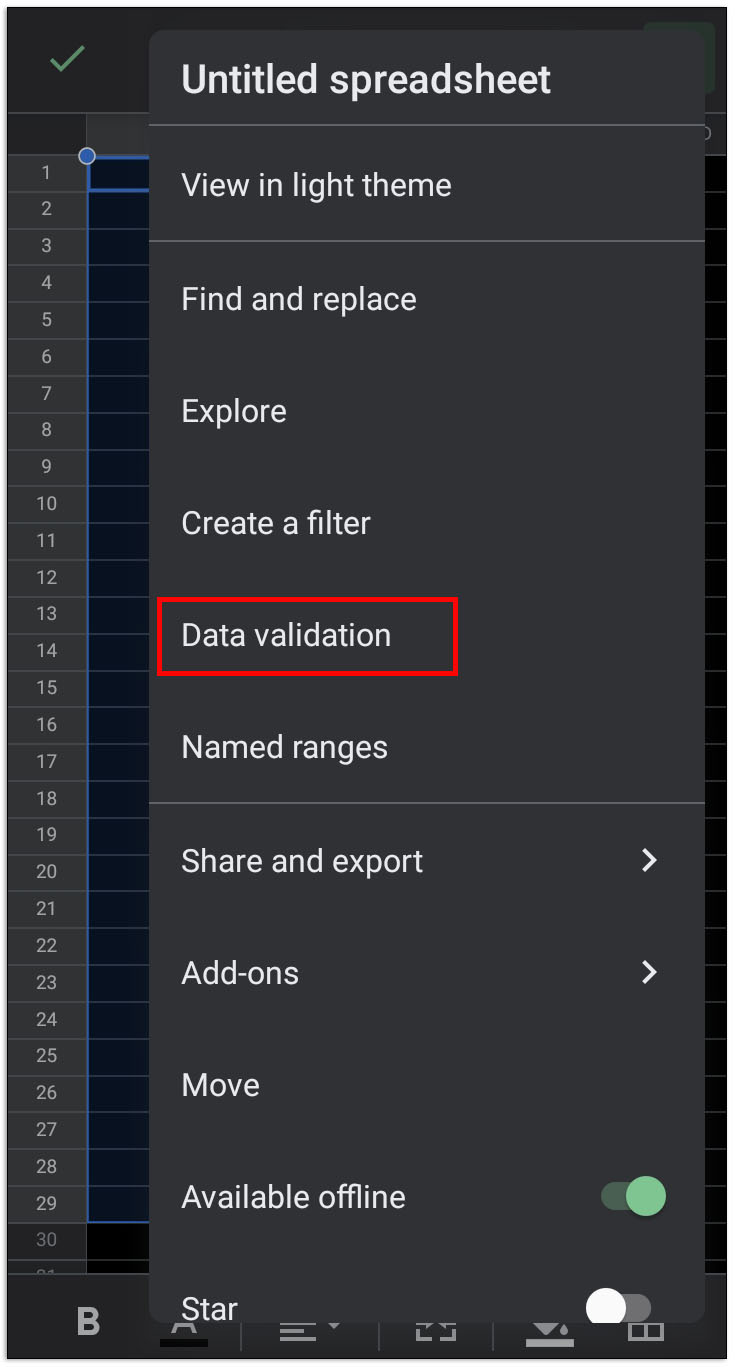
- 次に、基準の下のドロップダウンメニューをタップします。
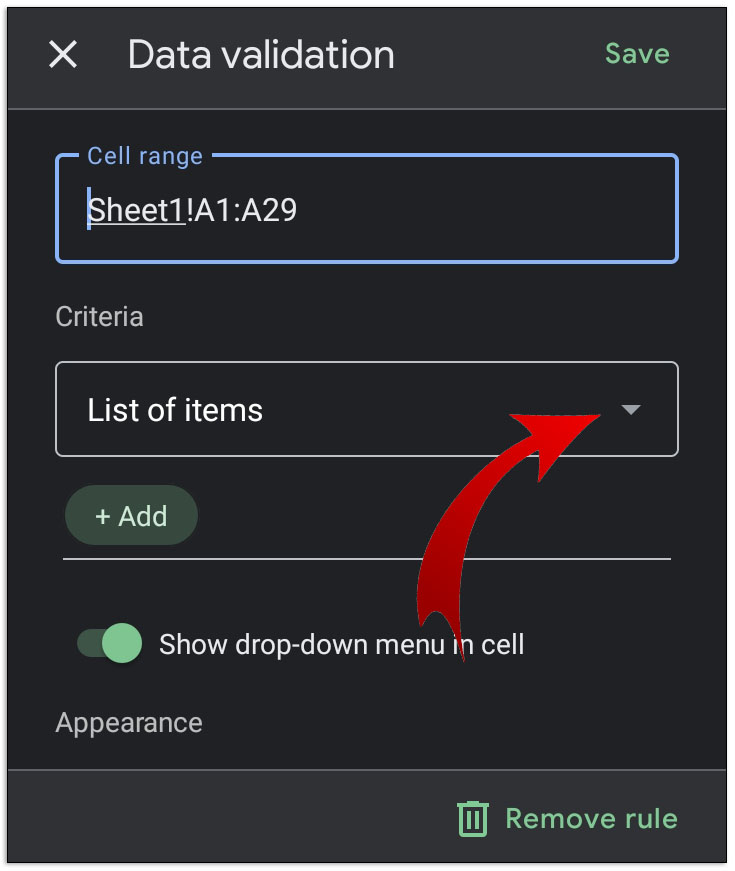
- 次に、チェックボックスをタップします。

- 右上の保存をタップします。
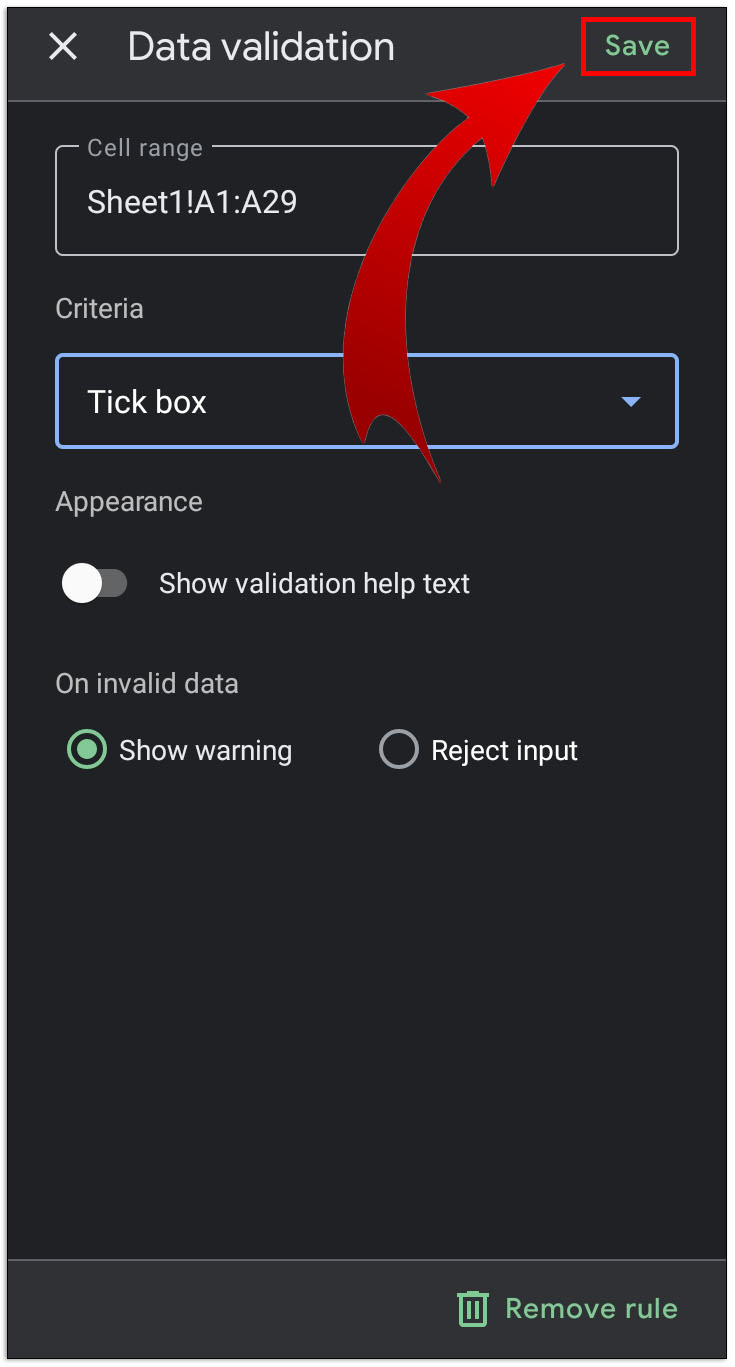
- セルにはチェックボックスが追加され、オンとオフに切り替えることができます。
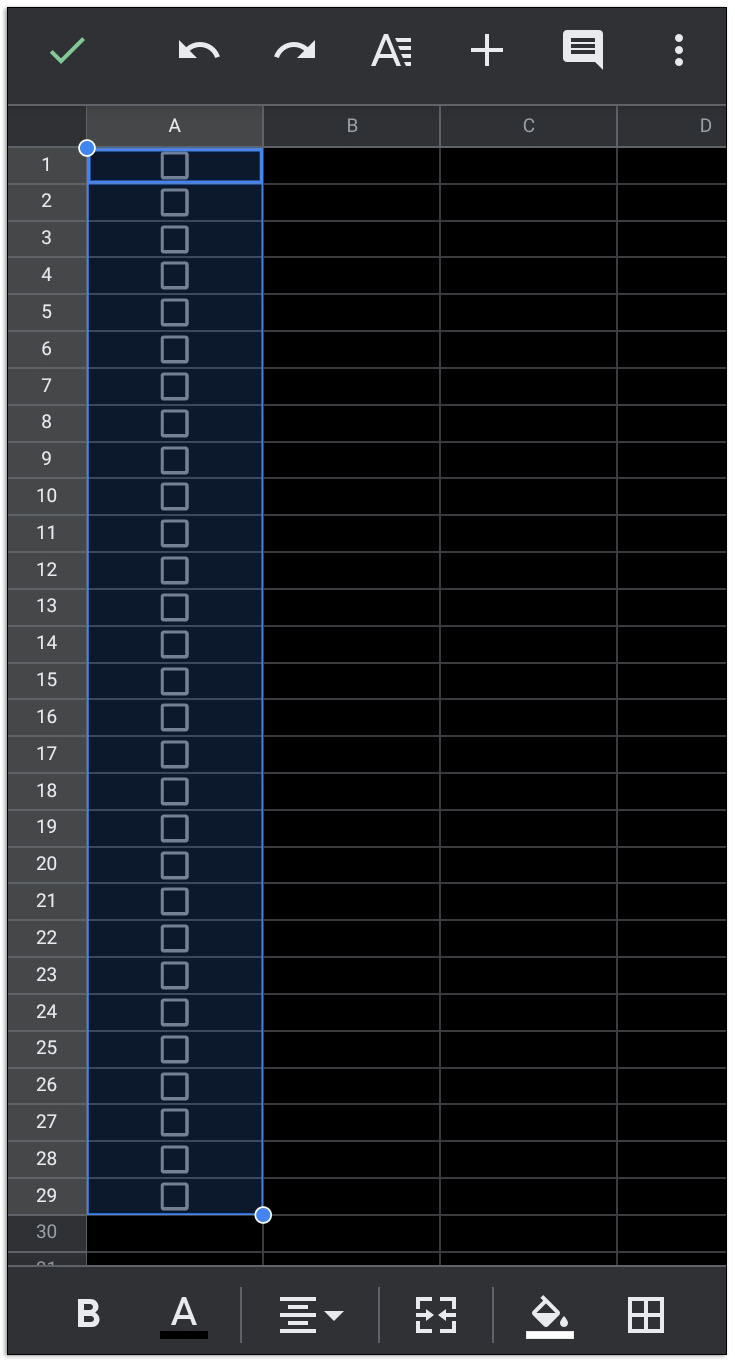
- チェックボックスの隣のセルを埋めてリストを続けます。
また、モバイルウェブブラウザを介してGoogle Sheetsにアクセスし、上記の手順に従うこともできます。
ただし、デスクトップ版とは異なり、トグルされたチェックボックスに対してカスタム入力値を作成することはできません。これを行いたい場合は、デスクトップまたはウェブ版で作成したリストを開き、上記の手順に従ってください。
iPhoneまたはiPadでGoogle Sheetsにチェックボックスを追加する方法
iPhone版およびiPad版のGoogle Sheetsモバイルアプリは、Android版と同じです。iPhoneまたはiPadを使用している場合は、Androidで以前に示された手順に従ってください。
追加のFAQ
Google DocsおよびGoogle Sheetsでチェックボックスについて議論される際によく出てくる質問です:
Google SheetsでTo-Doリストを作成するにはどうすればよいですか?
To-Doリストは、特定のタスクのためにすでに達成されたステップを記録する方法です。Google Sheetsで機能的なTo-Doリストを作成するには、次の手順を実行してください:
• 必要なステップの数または実行する必要のあるタスクの数を決定します。
• 前述の数に対応する最初の列の適切な数のセルを選択します。
• 上記の手順に従って、Google Sheetsでインタラクティブなチェックボックスを作成します。
• 各チェックボックスの右側に、ステップやタスクを順番に入力します。
• 完了したステップやタスクごとに、適切なチェックボックスを切り替えます。
Google Docsにチェックを挿入して追加するにはどうすればよいですか?
すでに完成したチェックボックスリストにチェックボックスを追加できますが、これはウェブ版またはデスクトップ版のGoogle Docsでのみ利用可能です。これを行うには、次の手順に従ってください:
• チェックボックスを追加したい文書を開きます。
• リストの最後のチェックボックス行の最後にカーソルを移動し、EnterまたはReturnを押します。自動フォーマットにより、新しいチェックボックスが自動的に作成されます。
• リストの中間に新しいチェックボックスを挿入したい場合は、追加したいタスクの前のステップをクリックし、EnterまたはReturnを押します。自動フォーマットにより、前に空白とチェックボックスが追加され、その空白を追加したいタスクやステップで埋めます。
• 自動フォーマットが機能しない場合は、新しいチェックボックスを追加したい場所をクリックし、次にフォーマット>箇条書きと番号付け>箇条書きリストをクリックすると、単一のチェックボックスを追加するチェックボックス形式を選択できます。
• チェックボックスをチェックに変更するには、それを右クリックしてチェック記号を選択します。Macの場合はCtrl + クリックを使用できます。
Google Sheetsでチェックリストを作成し、その後Google Docsにコピー&ペーストできますか?
実際にはできません。Google Sheetsでセルをコピー&ペーストすると、セル内のデータのみが複製され、セル自体は複製されません。Google Sheetsのチェックリストをコピーしようとすると、チェックボックスの代わりに、Google Docsではチェックがオンになっているチェックボックスに対してTRUEが表示され、オフになっているものにはFALSEが表示されます。
このデータを使用して、その後フォーマットメニューを介してチェックボックスを作成することはできますが、チェックボックス自体を複製することはできません。
便利なタスク管理ツール
チェックリストは、順番に従って実行する必要があるタスクや完了を確認するために非常に便利です。Google DocやGoogle Sheets文書にチェックボックスを追加する方法を知っていれば、必要に応じて簡単にインタラクティブなものを作成できます。Google DocsとGoogle Sheetsの絶えず増え続ける機能に慣れることは常に良いことです。
ここに示されていない、Google DocsやGoogle Sheetsにチェックボックスを追加する他の方法を知っていますか?下のコメントセクションであなたの考えを共有してください。




