人々はスマートフォンに依存して、ブラウジングのニーズを満たすようになっています。そのため、ウェブサイトはモバイル版とフルデスクトップ版の2つのバージョンを作成し始めました。Facebookはその一例です。モバイルウェブサイトには、通常版とライト版の2つのバリエーションがあります。ライトモバイル版は主に基本的なコンテンツを表示しますが、メニューのナビゲーションやリンクの位置、オプション、その他のページ要素など、フルスクリーン環境に適した機能が欠けています。現在、多くのサイトがFacebookのように、あらゆる形やサイズの画面に合わせて自動的に調整するレスポンシブまたはアダプティブウェブデザインを採用しており、コンテンツは見やすいレイアウトで表示されます。
しかし、Facebookのようなモバイルサイトには、しばしば不満があります。具体的には、Facebookは特定の機能を隠しており、モバイルユーザーがサイトをブラウジング中に見たり行ったりできることを制限しています。この戦略は、使いやすさを保ち、モバイルプラットフォーム上でスムーズに動作させるために行われていますが、特定の機能やオプションを探しているパワーユーザーには不便を感じさせることがあります。特に、特定の機能(たとえば、ダークモード)を利用するために特定のサイトを訪れたときに、モバイル版ではそのオプションが表示されないのは、非常にフラストレーションが溜まります。
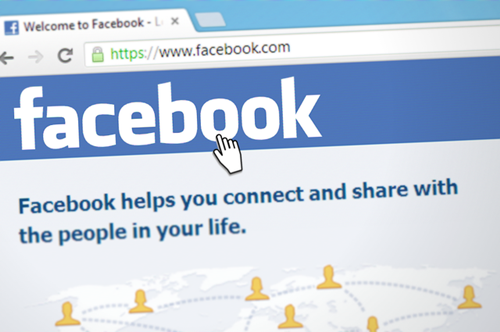
iOSおよびAndroidのFacebookアプリは理論的にはデスクトップ版と同じ機能を持っていますが、ナビゲーションが異なり、多くのアプリはアプリではなくモバイル版ウェブサイトに移動します。Facebookアプリは多くのバッテリーとメモリを消費するため、外出先でソーシャルフィードにアクセスするには、モバイルサイトの方がはるかに迅速で便利です。
しかし、Facebookのモバイルブラウザサイトは、機能の面でアプリよりも制限されています。FacebookはモバイルブラウザでMessengerを使用できないようにしており、代わりにMessengerアプリのインストールを求めてきます。設定を変更したり、ニュースフィードから投稿を非表示にしたりするのは、イライラすることがあります。
もし、Facebookのモバイルサイトを使用する際の制限にうんざりしている場合や、モバイルビューから変更できない設定を変更する必要がある場合は、幸運です。AndroidとiOSの両方は、単一のオプションでFacebookのモバイル版とデスクトップ版を簡単に切り替えることができます。
では、iPhoneまたはAndroidデバイスからFacebookのフルデスクトップ版にアクセスするために必要な手順を詳しく見てみましょう。
Facebookデスクトップをサポートするモバイルブラウザ
2022年5月1日現在、ChromeやEdge、Operaなどの主要なChromiumフォークはFacebookデスクトップをサポートしています。しかし、Firefox、Safari、その他の主要な非Chromiumブラウザは、デスクトップビューオプションを提供していても、機能しないことが多いです。Firefoxをテストしたところ、「デスクトップビュー」がオンになっていても、常にFacebookのモバイルウェブサイトに移動してしまい、URLが変更されました。
Facebookデスクトップ用のChrome
- アドレスバーにwww.facebook.comと入力し、仮想キーボードの右矢印キー(Enterキー)をタップして、必要に応じてFacebookにログインします。
- 右上隅の縦の省略記号(縦の3つの点)をタップしてブラウザメニューを開きます。
- メニューのオプションからデスクトップサイトを選択します。Facebookページは変更されますが、まだ完全には変更されません。
- アドレスバーをタップし、その下の鉛筆アイコンをタップしてURLを編集します。
- m.facebook.comをfacebook.comに変更し、仮想キーボードの右矢印キー(Enterキー)をタップします。
- Facebookページがデスクトップモードで表示されます。
Facebookデスクトップ用のOpera
- Operaモバイルブラウザを起動し、必要に応じてOperaアカウントにログインします。この操作により、ブラウザ設定、ブックマーク、パスワードなどが同期されます。
- アドレスバーにwww.facebook.comと入力し、仮想キーボードの右矢印キー(Enterキー)をタップします。
- 右上の縦の省略記号をタップし、次にデスクトップサイトを選択します。スライダーが右に移動し、青くなります。常にオンになっていることを確認できます。
- アドレスバーをタップし、URLをm.facebook.comからfacebook.comに変更し、仮想キーボードの右矢印キー(Enterキー)を押してデスクトップサイトを読み込みます。
- Facebookはデスクトップ版のすべての機能を持って全貌を現します。
Facebookデスクトップ用のMicrosoft Edge
- Edgeモバイルブラウザを起動し、必要に応じてMicrosoftアカウントにログインします。この操作により、パスワード、履歴、ブックマークなど、すべてのブラウザデータが同期されます。
- アドレスバーにfacebook.comと入力し、仮想キーボードの右矢印キー(Enterキー)を押します。
- 下部の横の省略記号をタップしてEdgeブラウザメニューを開きます。
- 下から上にスクロールしてすべてのメニューオプションを表示します。リストからデスクトップサイトを表示を選択します。
- まだログインしていない場合は、Facebookにログインします。m.facebook.comからfacebook.comにURLを変更する必要はありませんが、必要に応じて変更してください。
- Microsoft Edgeは、Facebookデスクトップサイトを表示するはずです。
選択したモバイルブラウザでFacebookアカウントにログインしていない場合やログアウトしている場合は、ログイン情報の入力を求められます。ログイン後、URLを最初に変更しない限り、モバイルウェブ版またはFacebookアプリが表示されます。心配しないでください、何も間違ったことをしていません。URL内のm.部分を削除することによって、必要に応じてURLを調整してください。また、このトリックが機能するためには、ブラウザでデスクトップオプションがオンになっていることを確認する必要があります。
2022年5月1日にテストしたところ、URLの末尾に/home.phpを追加しても、将来の使用のためにページをブックマークする際にはもはや機能しません。Facebookデスクトップ版を読み込むたびに、常にデスクトップオプションをオンにし、URLを変更する必要があります。以前のように回避方法はありません。
また、特定のタブでFacebookをブラウズしている限り、それはデスクトップモードのままです。ただし、時々、ページに戻ると、モバイル版に戻ることがあります。Edgeでテストした際には、さまざまなリンクをクリックしたため、戻るボタンはほとんどデスクトップモードのままでした。
***
上記の方法は便利で十分に実行可能ですが、特定の状況下でFacebookがモバイルアプリの使用に戻そうとすることに注意することが重要です。ホームページを再読み込みしたり、特定の設定を使用しようとすると、Facebookはモバイルサイトに戻すでしょう。この場合でも、上記の方法を使用してデスクトップ版を再読み込みすることができます。
最後に、Androidで上記の方法をテストしている際に、すべてのブラウザでデスクトップサイトをリクエストすると、同じ機能を持つモバイル版のズームアウトしたタブレット版が返されるという偶発的な問題に遭遇しました。この場合、ページは「m.facebook.com」のデスクトップ版を要求しており、どのデバイスを使用してもFacebookのモバイル版にリダイレクトされます。ブラウザに「www.facebook.com」を再入力し、「デスクトップサイトをリクエスト」ボックスがオンになっていることを確認すれば、従来の表示が読み込まれるはずです。




