Google Chromecastは、デバイスからテレビに動画を視聴するための最も簡単な方法の一つです。このデバイスを使えば、スマートテレビがなくてもオンラインストリーミングサイトからビデオコンテンツにアクセスできます。小さな画面から大きな画面へ移すことが、基本的な概念です。
Google Chromecastは、Androidデバイス、iPhone、iPad、Mac、Windows PC、またはChromebookの画面をミラーリングします。「ミラーリング」とは、別のデバイスが、あなたのコンピュータやモバイルデバイスで見ている画面をそのまま表示することを意味します。さらに、デスクトップの表面をワイヤレスで拡張することもでき、単にミラーリングするだけではありません。これは多くの場面で便利で、第二のデスクトップとして新しい画面を使うことができます。
以下は、Windows 8またはWindows 10デスクトップからディスプレイを拡張するための手順です:
Chromecastを使ってデスクトップをテレビにキャストする
コンピュータの画面をキャストするのは非常に簡単です。コンピュータとChromecastデバイスが同じWiFiネットワークに接続されていることを確認してください。Chromebook、Mac、Windowsを使って、コンピュータの画面全体を表示できます。以下の簡単な手順に従ってください:
- コンピュータでChromeを起動します。
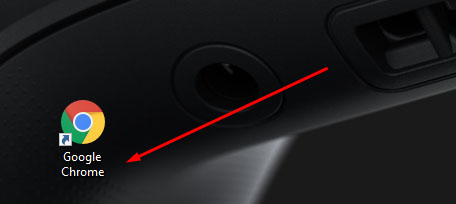
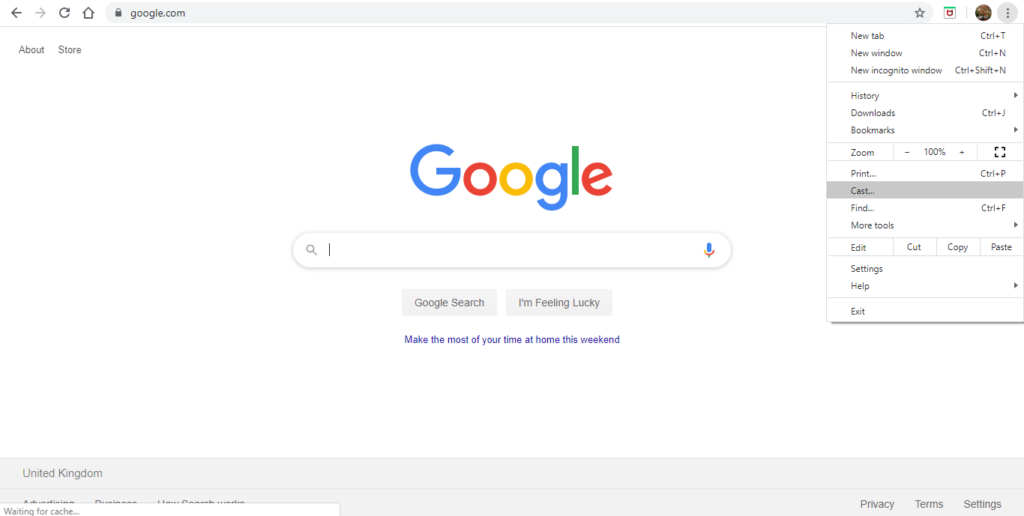
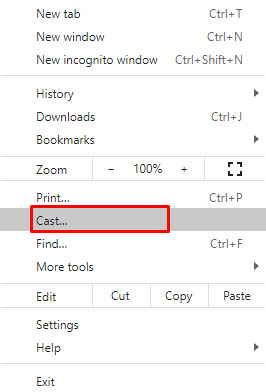
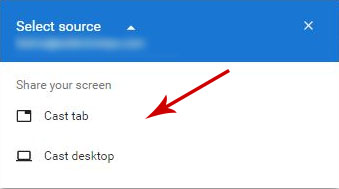
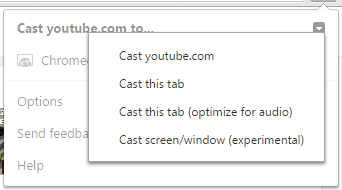
Chromecastでデスクトップを拡張する
この手順ではWindows 10のスクリーンショットを使用していますが、Windows 8でも同様の方法でディスプレイを拡張できます。
- スタートメニューから「設定」を選択します。(別の方法として、デスクトップの「ディスプレイ設定」を右クリックし、システム > ディスプレイにショートカットで入ることもできます。)
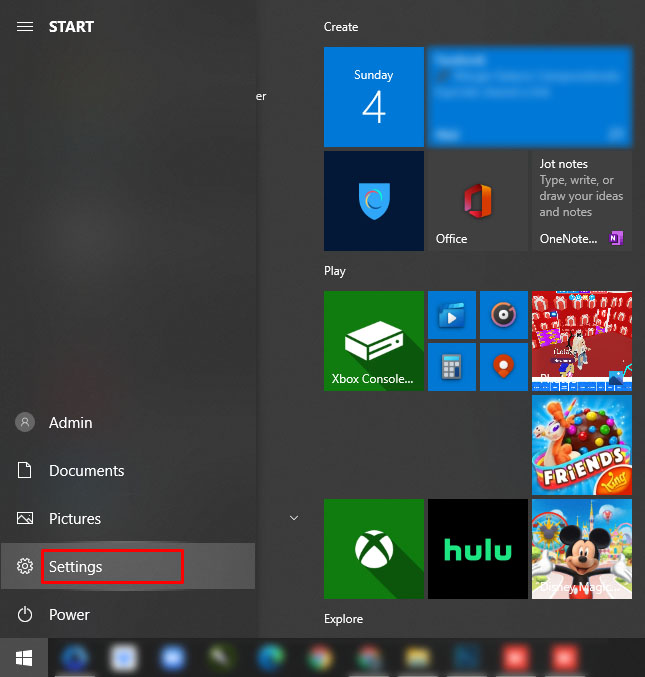
- 設定で「システム(ディスプレイ、通知、アプリ、電源)」に移動します。

- ディスプレイの設定に入ったら、検出をクリックします。ここでは、Windowsを騙して、すでに二次ディスプレイが接続されていると認識させます。「ディスプレイが検出されません」と表示されますが、青い画面が表示されるので、それをクリックします。
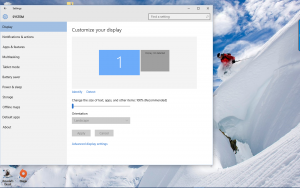
- 「複数のディスプレイ」までスクロールし、ドロップダウンボックスをクリックします。次に、「VGAで接続を試みる」を選択します。
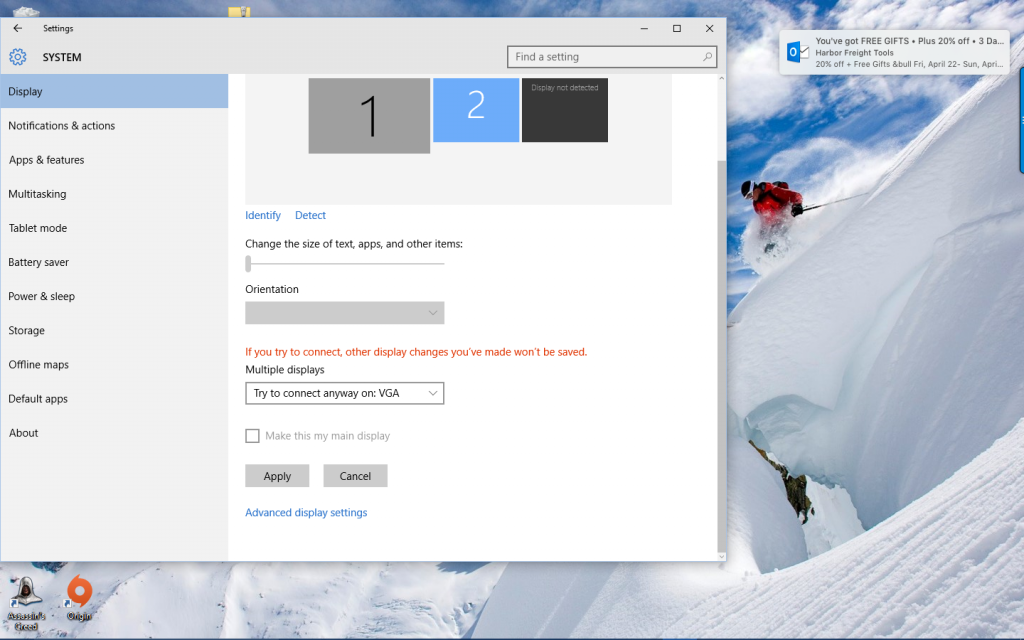
- ディスプレイ2を選択します。ドロップダウンボックスで「これらのディスプレイを拡張」を選択し、「適用」ボタンをクリックします。メッセージがポップアップし、「これらのディスプレイ設定を保持しますか?」と表示されます。「変更を保持」ボタンをクリックします。

これで、Google ChromeブラウザとChromecastを使ってデスクトップの表面を拡張する準備が整いました。
- デスクトップでGoogle Chromeを開きます。
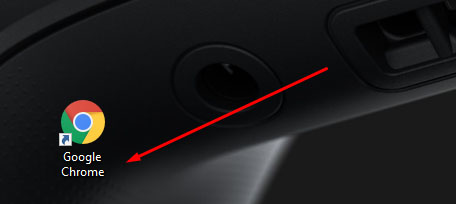
- Chromecastアイコンをクリックして接続する前に、まずChromecastアイコンエリアの小さな矢印をクリックします。そこから、「画面/ウィンドウをキャスト(実験的)」までスクロールし、それを選択します。
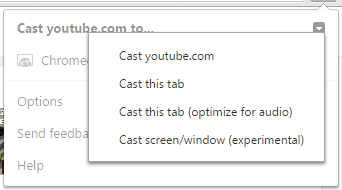
- 「画面/ウィンドウをキャスト」で、ディスプレイ番号2、つまり先ほどWindowsを騙して接続させたものを選択します。これで、コンピュータとテレビの両方の画面でWindowsデスクトップを見ることができるはずです。
これで、デスクトップの拡張された表面が用意されました。これにより、オープンウィンドウやプログラム、アプリケーションをデスクトップとテレビ画面の間で移動することができます。
Chromeを使用してデスクトップを拡張する
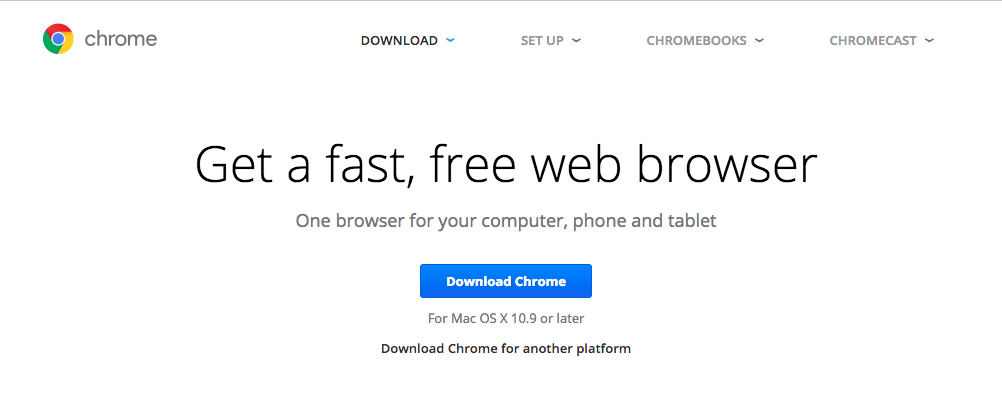
WindowsとMacの両方でデスクトップを拡張する最も簡単な方法は、Chromeの内蔵Chromecastサービスを使用することです。Googleはキャストプロトコルと世界で最も人気のあるブラウザを両方開発しているため、これらを組み合わせてワイヤレスで拡張されたディスプレイを作るのは簡単です。コンピュータからGoogle Chromecastにキャストするには、最新バージョンのGoogleのChromeブラウザをダウンロードしてインストールする必要があります。Chromecastのサポートは現在Chromeブラウザに組み込まれています。(以前は、Chromecastを使用するために別の拡張機能をダウンロードしてインストールする必要がありました。)
Google Chromeブラウザがダウンロードされ、インストールされたら、またはすでにあった場合はPCまたはMacで開いて、最新バージョンであることを確認してください。
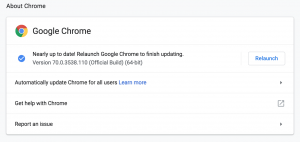
これを行うには、画面の左上隅にあるChromeをクリックします。次に、「Chromeについて」を選択します。2018年末の時点で、Chromeはバージョン71です。Chromeブラウザが最新の場合、「Chromeについて」を選択すると、現在使用しているChromeの最新バージョンであることが通知されます。そうでない場合は、オプションが表示されたときに更新を取得するボタンをクリックしてください。
Google Chromeブラウザが最新の状態で準備が整ったら、次の手順を実行します:
- Chromeのメニューボタンをクリックし、ドロップダウンメニューからキャストを選択します。
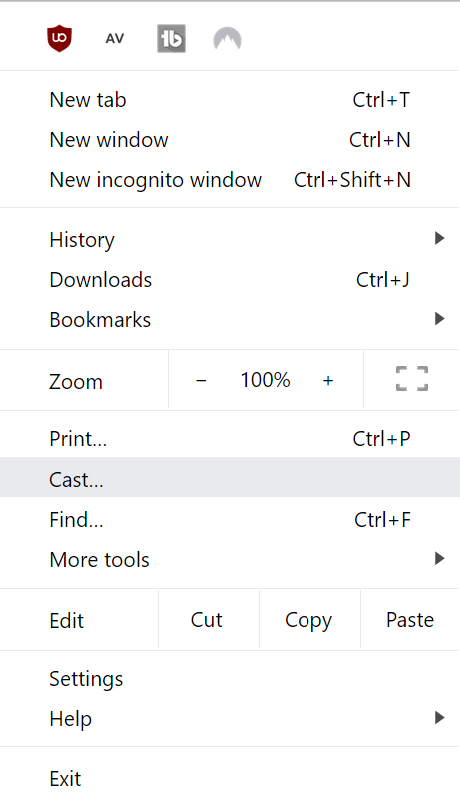
- 「キャスト先」ボックスが開いたら、ドロップダウン矢印を選択します。2つの選択肢が表示されます:「タブをキャスト」または「デスクトップをキャスト」。
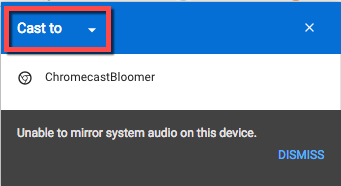
- 「デスクトップをキャスト」を選択します。メインのChromecast選択ボックスに戻ります。
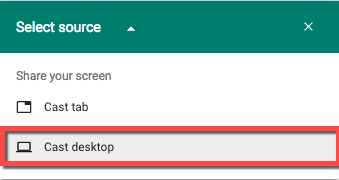
- 次に、Chromecastデバイスを選択します。私たちのものは「システム音声をミラーリングできません」と言い続けています。
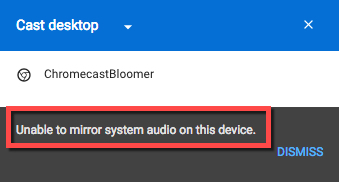
- 別のボックスが画面にポップアップし、「Chrome Media Routerがあなたの画面を共有しますか?」と尋ねます。「はい」ボタンをクリックします。

- あなたのMacデスクトップは、現在Chromecastデバイスが接続されている場所に拡張されるはずです。
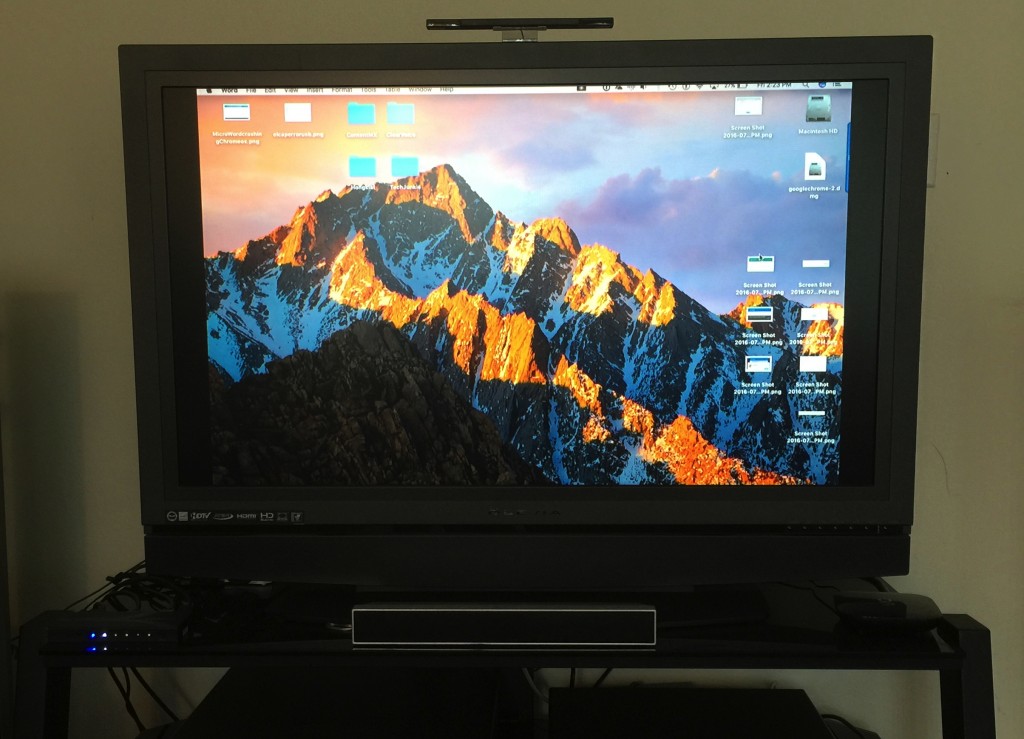
音声は依然としてあなたのMacでのみ聞こえ、拡張ディスプレイや音声セットアップでは聞こえないことに注意してください。テレビで音声を聞くには、Windowsコンピュータを使用してください。
ディスプレイの拡張は、ノートパソコンやデスクトップで何か作業をしているときに、テレビのような大きなディスプレイで別のものを見たり、作業したりしたいときに便利です。デスクトップ画面を拡張するニーズが何であれ—仕事でも楽しみでも—これは、より大きなデスクトップが必要なときにChromecastを活用する素晴らしい方法です。




