Preview est une application intégrée sur Mac pour visualiser et éditer des images et des documents. Elle permet de regarder des images et des fichiers PDF, de lire des vidéos et de modifier certains types de fichiers. Cependant, certains bugs peuvent vous empêcher de recadrer des fichiers ou des images dans Preview. Ce problème peut être frustrant, surtout si vous avez besoin de recadrer vos images ou documents PDF immédiatement.
Nous allons expliquer les raisons de ce problème et discuter des solutions possibles. De plus, nous vous donnerons un conseil bonus pour recadrer des images ou des fichiers rapidement sur Mac.
Table of Contents
Qu’est-ce que Preview sur Mac
Sur les ordinateurs Mac, Preview est une application intégrée pour visualiser et modifier divers formats de fichiers, y compris les images et les documents PDF. Bien qu’elle soit simple, elle permet de faire des choses intéressantes pour améliorer et modifier vos images et fichiers. Vous pouvez ajuster les ombres, l’exposition, le contraste et bien plus encore pour améliorer les couleurs.
De plus, vous pouvez sélectionner une partie spécifique d’une image pour la modifier et même ajouter du texte. Il suffit d’ouvrir Preview pour commencer. Pour ouvrir un fichier PDF ou une image dans Preview, faites glisser le fichier sur l’icône Preview dans le Dock ou le Finder. Vous pouvez également utiliser Preview pour surligner des parties importantes du texte et remplir et signer des formulaires PDF.
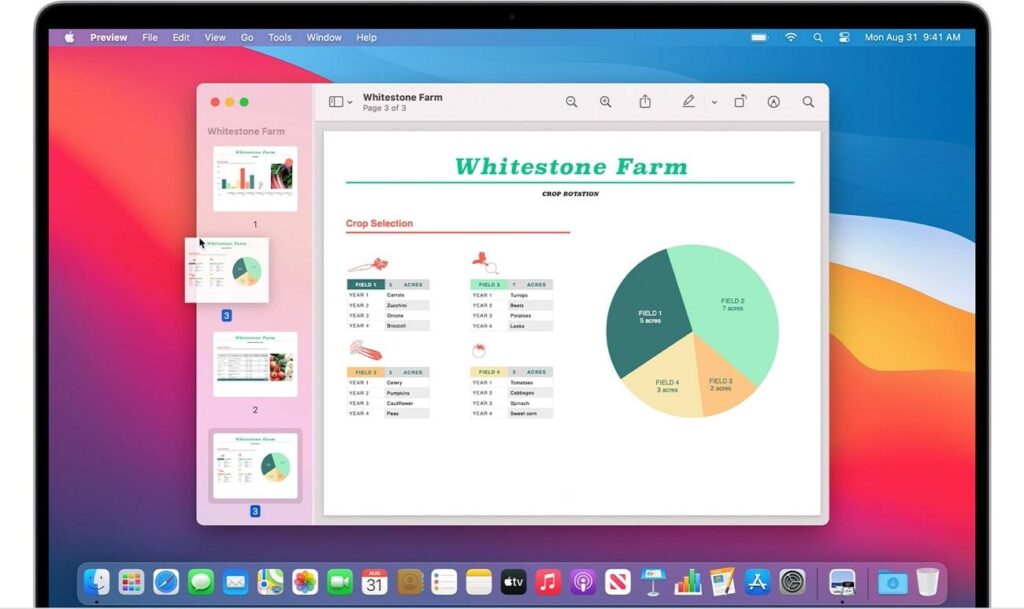
Pourquoi je ne peux pas recadrer dans Preview et comment y remédier
Il est possible de rencontrer des problèmes lors du recadrage d’images ou de PDF en utilisant l’application Preview sur votre Mac. Dans cette section, nous aborderons les problèmes courants des utilisateurs et proposerons des solutions détaillées pour vous aider à résoudre ces erreurs.
Raisons du problème de recadrage dans Preview
Si vous ne pouvez pas recadrer des images et que l’option Recadrer est grisée, cela signifie que vous devez d’abord sélectionner la zone à recadrer sur l’image, sinon vous ne pouvez pas choisir Recadrer dans le menu Outils.
Dans d’autres cas, le problème peut être dû à des bugs ou des dysfonctionnements dans l’application elle-même. Ces bugs peuvent empêcher la fonction de recadrage de fonctionner correctement, rendant l’édition de vos images ou documents difficile.
Un autre problème potentiel pourrait être un fichier PDF ou image corrompu que vous essayez de recadrer. Si le fichier est endommagé ou incomplet, Preview peut ne pas être capable de réaliser l’opération de recadrage correctement.
Enfin, il se peut que votre Mac contienne des bugs qui compliquent l’utilisation fluide de Preview.
5 solutions pour résoudre le problème de recadrage dans Preview
Maintenant que nous avons identifié plusieurs problèmes possibles lors de l’utilisation de Preview, explorons quelques solutions efficaces pour y remédier. Cela vous aidera à retrouver la capacité de recadrer vos images et PDF.
Solution 1 : Résoudre le problème de recadrage d’image dans Preview
Certains utilisateurs de Mac ne peuvent pas recadrer des images dans Preview car ils ne trouvent pas l’option “Recadrer” ou elle apparaît grisée dans le menu Outils. Pour recadrer une image, vous devez d’abord sélectionner la zone à recadrer. Si vous ne voyez pas les outils de sélection, recherchez l’icône “Afficher la barre d’outils de balisage” dans la barre d’outils et sélectionnez-la.
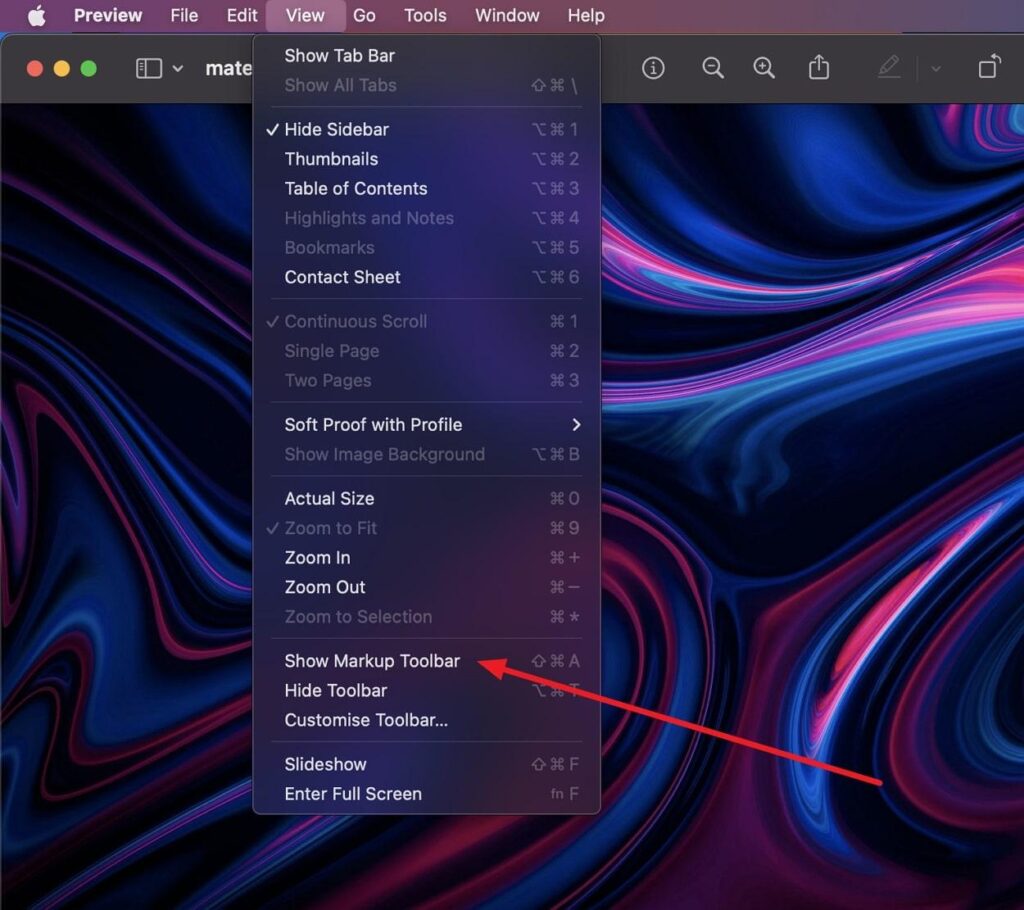
Si vous ne trouvez pas le bouton, allez dans la barre de menu Apple en haut de l’écran et cliquez sur “Affichage”. Dans le menu déroulant, sélectionnez “Afficher la barre d’outils de balisage”. En faisant cela, vous devriez pouvoir accéder aux outils nécessaires pour recadrer des images dans Preview.
De plus, vous pouvez cliquer sur “Outils de sélection” et choisir parmi “Sélection rectangulaire”, “Sélection elliptique”, “Sélection lasso” ou “Lasso intelligent” pour déterminer la zone spécifique. Ensuite, vous verrez que l’option Recadrer est disponible et vous pourrez recadrer l’image.
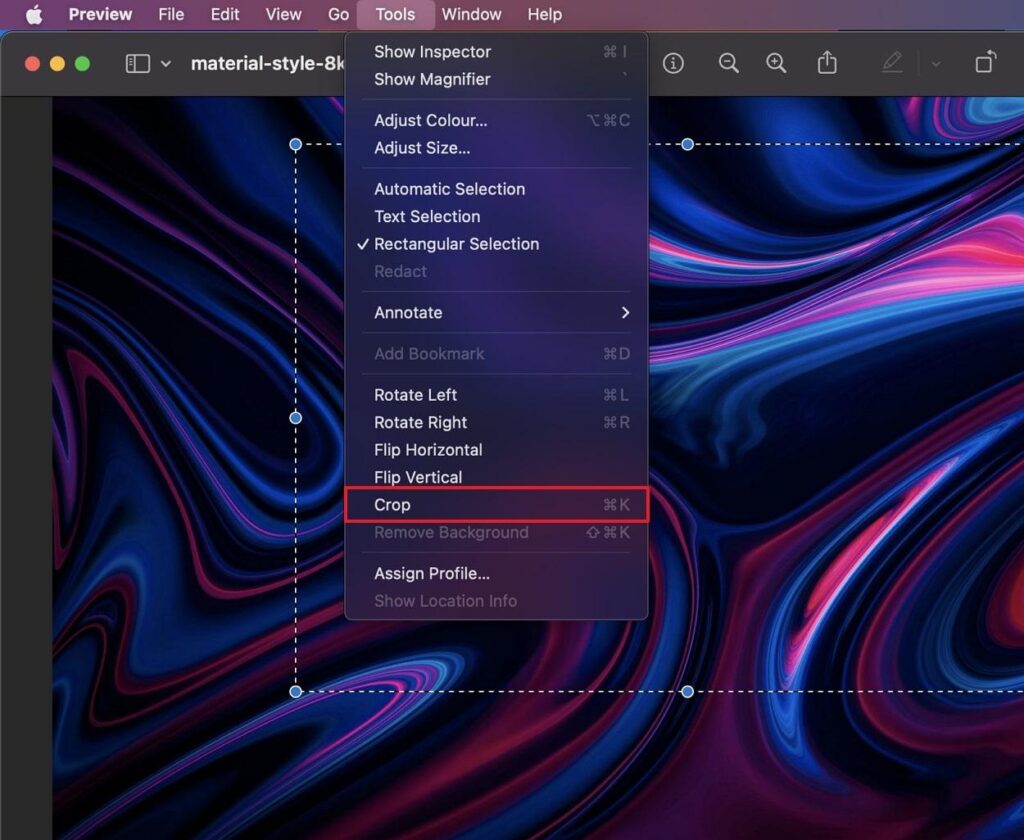
Solution 2 : Résoudre les bugs de l’application Preview
Pour résoudre les bugs de l’application Preview, il est recommandé de redémarrer l’application et d’essayer d’ouvrir à nouveau votre image ou fichier PDF. Pour cela, suivez les instructions suivantes :
Instructions : Localisez l’icône Preview dans le Dock de votre Mac ou dans le dossier Applications. Appuyez sur le bouton “Contrôle” de votre clavier et cliquez sur l’icône Preview. Sélectionnez maintenant l’option “Quitter” dans la liste pour fermer l’application. Ensuite, relancez Preview depuis le Dock. Ouvrez maintenant l’image ou le fichier PDF que vous souhaitez recadrer et vérifiez si le problème est résolu.
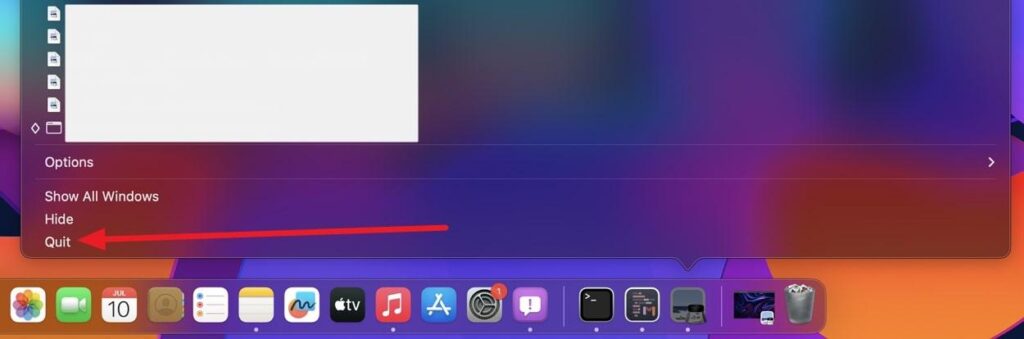
Solution 3 : Réparer les fichiers PDF/image corrompus
Si le problème persiste, le fichier PDF ou image que vous essayez de recadrer peut être corrompu. Dans ce cas, vous pouvez réparer le fichier en utilisant des outils tiers spécialement conçus pour la récupération et la réparation. Voici quelques outils populaires qui peuvent vous aider à réparer des fichiers corrompus :
Solution 4 : Redémarrer votre Mac
Parfois, un simple redémarrage de votre Mac peut résoudre des problèmes système qui affectent la fonctionnalité de Preview. Suivez les instructions ci-dessous pour redémarrer rapidement votre Mac :
Instructions : Tout d’abord, cliquez sur l’icône “Apple” dans le coin supérieur gauche de votre écran. Ensuite, dans le menu déroulant, sélectionnez l’option “Redémarrer”. Confirmez l’action en cliquant à nouveau sur le bouton “Redémarrer”. Une fois votre Mac redémarré, ouvrez Preview et essayez de recadrer l’image ou le fichier PDF à nouveau.
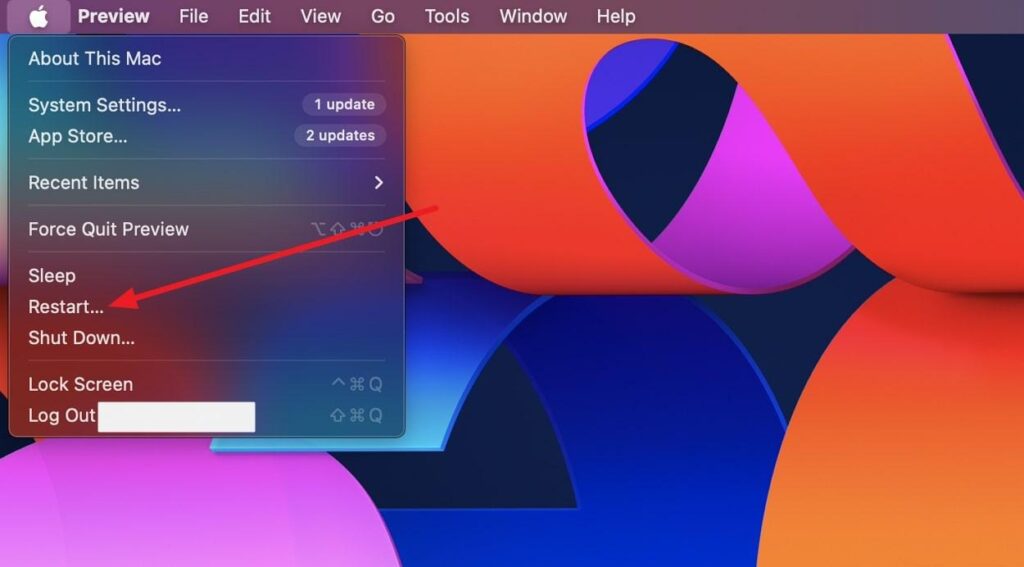
Solution 5 : Mettre à jour votre Mac
Un logiciel système obsolète peut parfois causer des problèmes de compatibilité avec des applications comme Preview. Pour garantir une stabilité optimale, assurez-vous de maintenir votre Mac à jour avec la dernière version de macOS. Suivez les instructions ci-dessous pour mettre à jour votre Mac :
Étape 1 : Pour commencer, cliquez sur l’icône “Apple” située dans le coin supérieur gauche de l’écran. Puis, choisissez “Paramètres du système” dans le menu déroulant.
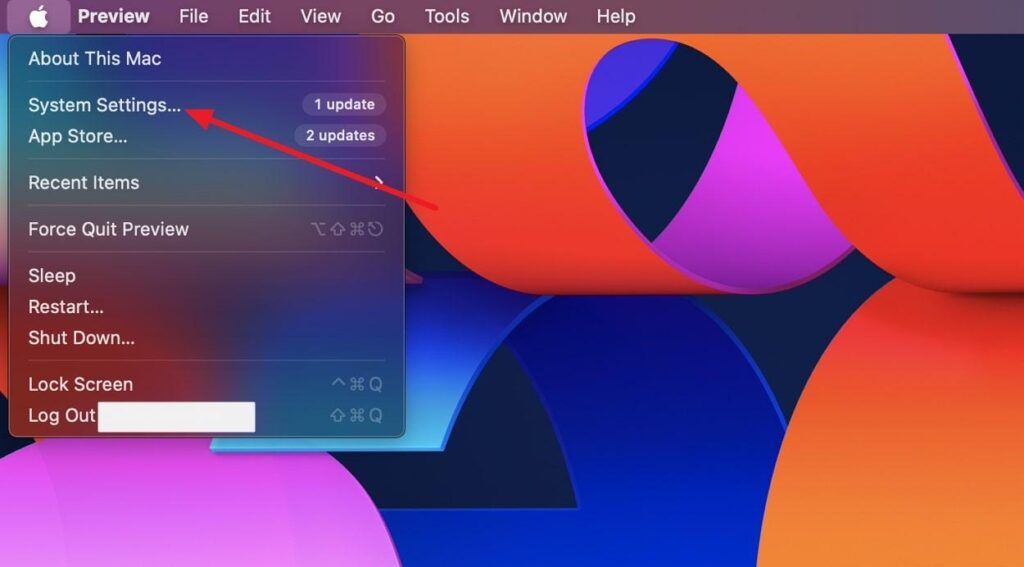
Étape 2 : Ensuite, dans la fenêtre des Paramètres du système, trouvez l’option “Mise à jour de logiciels” dans les paramètres “Général”. Si une mise à jour est disponible, cliquez sur le bouton “Installer maintenant”. Une fois la mise à jour du macOS terminée, relancez Preview et essayez de recadrer votre image ou fichier PDF.
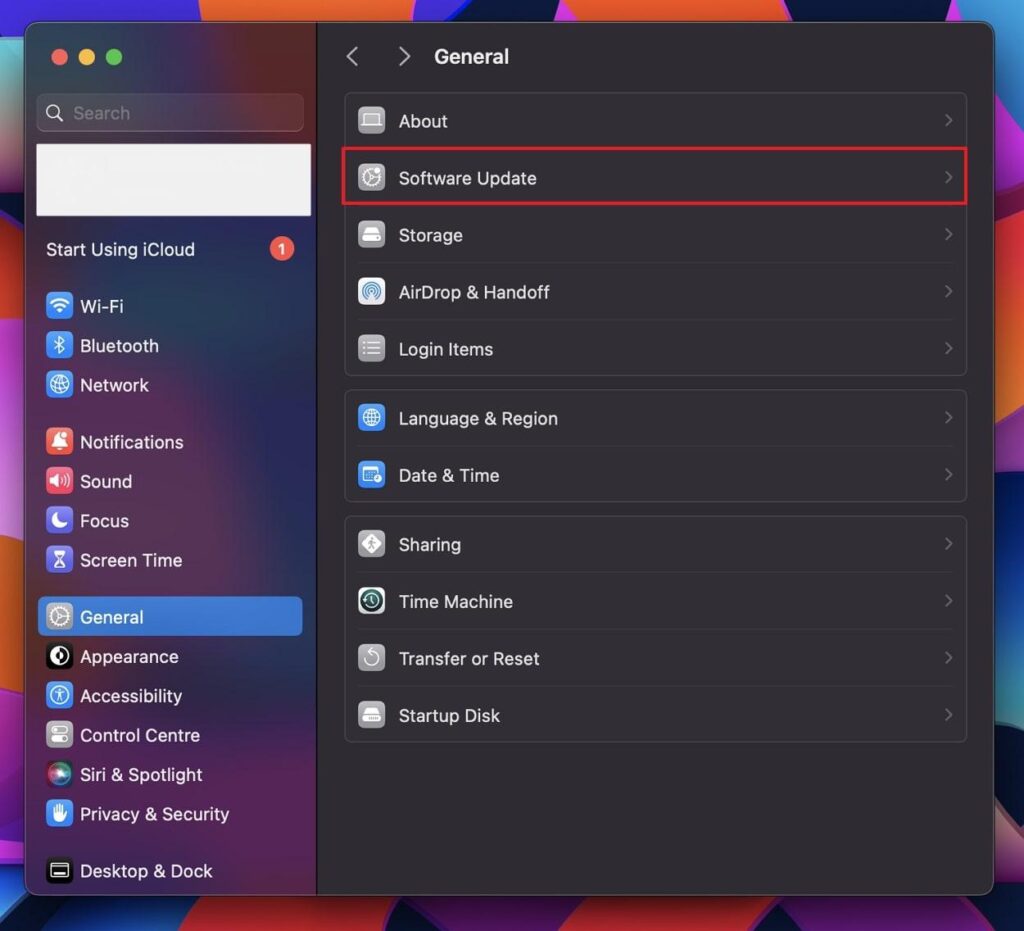
Astuce Bonus : Comment recadrer un PDF/Image dans Preview sur Mac
Recadrer des images et des PDF dans Preview sur Mac offre plusieurs avantages. Le recadrage permet de supprimer les parties indésirables d’une image ou d’un document, offrant ainsi une représentation visuelle plus ciblée. En plus du recadrage, vous pouvez également ajuster les couleurs et la taille de vos images ou PDF dans Preview. Pour sélectionner la zone à recadrer, Preview propose trois options principales :
La sélection automatique, la sélection de texte et la sélection rectangulaire. En plus du recadrage, Preview permet d’ajouter des annotations, comme du texte, des formes et des dessins. Vous pouvez aussi utiliser la fonction de rotation de Preview pour ajuster l’orientation de vos images ou PDF.
De plus, Preview permet de retourner les images horizontalement ou verticalement, offrant ainsi plus de flexibilité. Suivez les étapes ci-dessous pour apprendre à recadrer des fichiers et des images dans Preview :
Étape 1 : Dans l’application Preview, ouvrez l’image ou le PDF souhaité. Ensuite, cliquez sur “Outils” dans la barre supérieure. Dans le menu déroulant, sélectionnez “Sélection rectangulaire”. Ensuite, dessinez un cadre autour de la zone à recadrer.
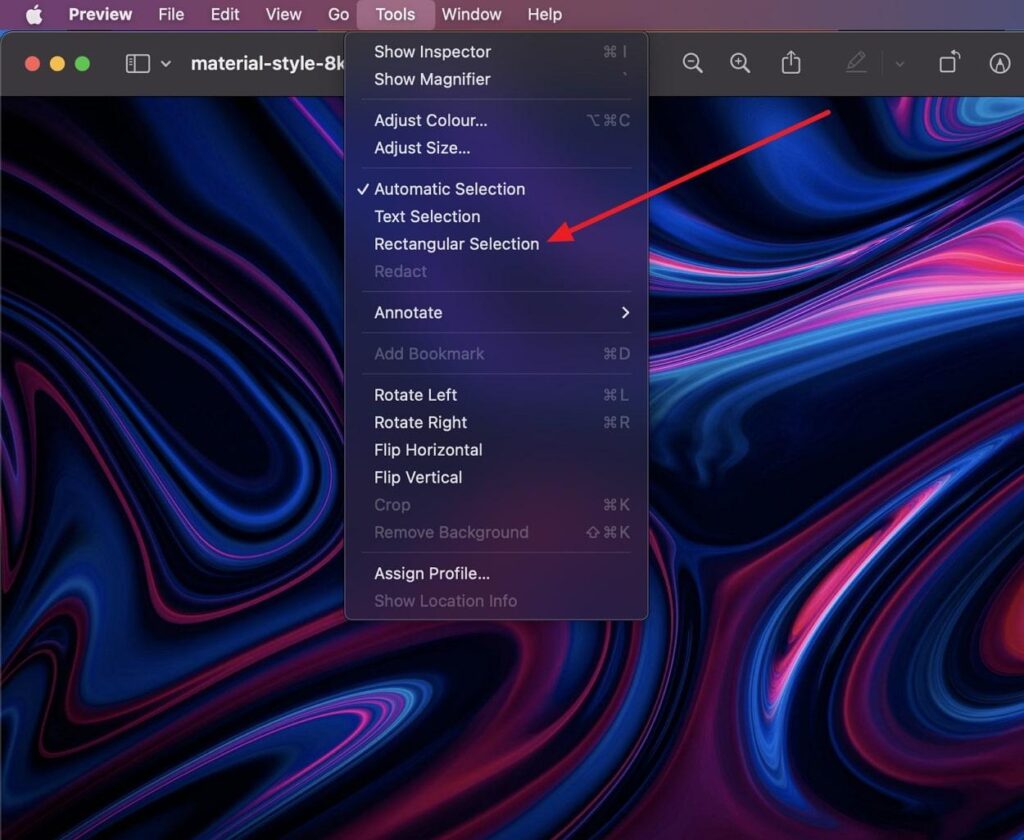
Étape 2 : Ensuite, choisissez l’une des deux options pour recadrer l’image. Vous pouvez soit cliquer sur l’icône “Recadrer à la sélection” ou retourner dans le menu “Outils” et sélectionner l’option “Recadrer”.
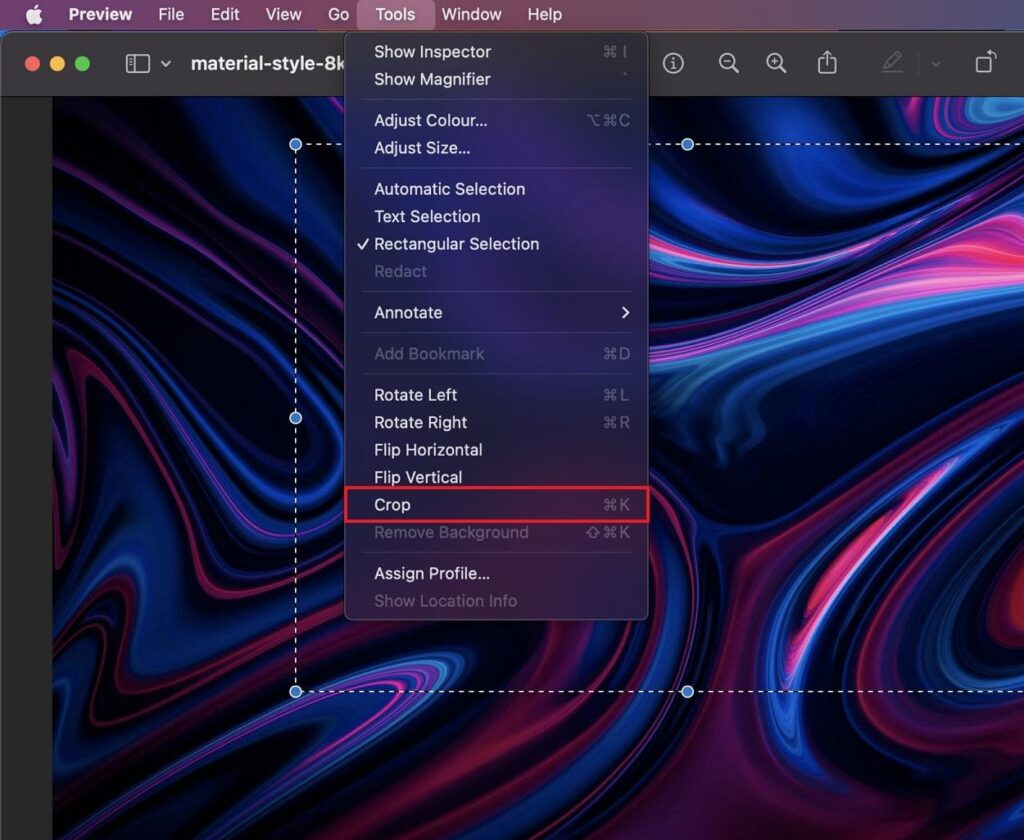
Conclusion
Si vous ne pouvez pas recadrer dans Preview sur votre Mac, plusieurs raisons peuvent en être la cause. Cela peut être dû à des bugs ou des dysfonctionnements dans l’application Preview, ou à un fichier image ou PDF corrompu. Pour résoudre ces problèmes, nous avons décrit des solutions et des étapes dans ce guide. Essayez ces solutions pour résoudre efficacement le problème de recadrage dans Preview.
Questions Fréquemment Posées
1. Pouvez-vous recadrer une capture d’écran dans Preview sur Mac ?
Oui, si vous avez une capture d’écran sur votre Mac, vous pouvez utiliser l’application Preview pour la recadrer. Double-cliquez sur l’image, elle s’ouvrira immédiatement dans Preview, vous permettant de recadrer facilement selon vos besoins.
2. Que faire si mes PDF ou images n’ont pas la bonne taille dans Aperçu ?
Dans Aperçu, les PDF et les images apparaissent à une taille spécifique à l’écran et dans les impressions, ce qui peut parfois vous faire penser qu’ils ont la mauvaise taille. Par défaut, les PDF sont affichés à la même taille sur les écrans et lors de l’impression, tandis que les images sont affichées à une échelle de 1:1. Cependant, vous pouvez changer le paramètre d’échelle de 100% pour une autre valeur si vous souhaitez voir les PDF ou les images à une taille différente.
3. Peut-on protéger un PDF par mot de passe avec Aperçu sur Mac ?
Vous pouvez ajouter un mot de passe à un fichier PDF en utilisant Aperçu sur votre Mac. Ce mot de passe sera requis pour ouvrir le PDF, garantissant que seules les personnes autorisées peuvent y accéder. De plus, vous pouvez définir un mot de passe pour contrôler des actions spécifiques telles que l’impression, la copie de texte et l’ajout d’annotations. Cela offre une couche de sécurité supplémentaire et vous permet de gérer le niveau d’accès au fichier PDF.




