Avez-vous déjà pris une photo avec votre téléphone pour la voir bloquée dans un traitement perpétuel, la roue tournant sans fin en dessous ? Cette situation, vécue par plusieurs utilisateurs, a été un sujet de discussion au sein de la communauté Samsung.
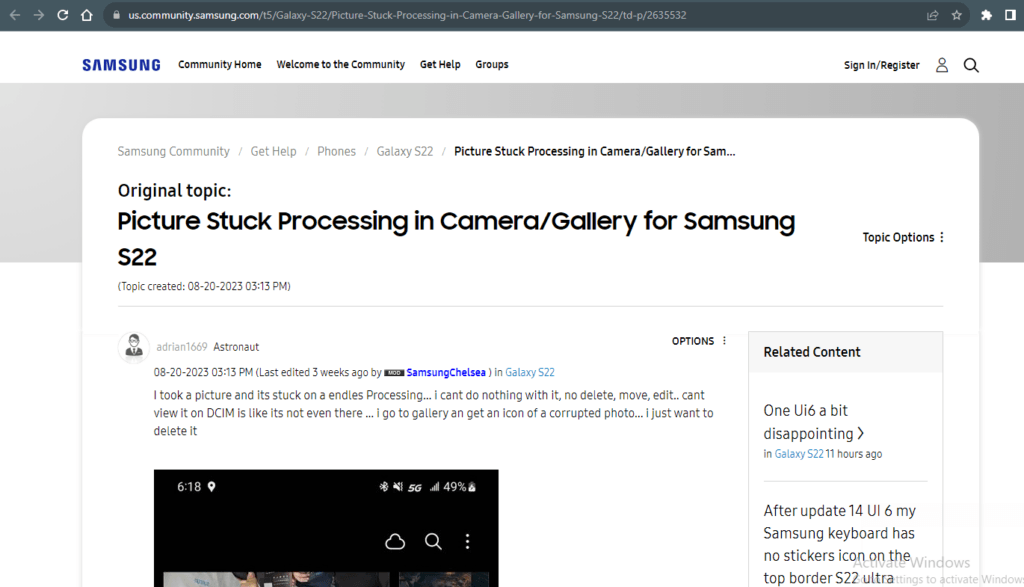
Beaucoup de gens se retrouvent avec leurs photos en traitement sans fin, comme s’ils étaient coincés dans une boucle. Cela a poussé tout le monde à chercher des solutions et à partager leurs expériences avec d’autres passionnés de technologie.
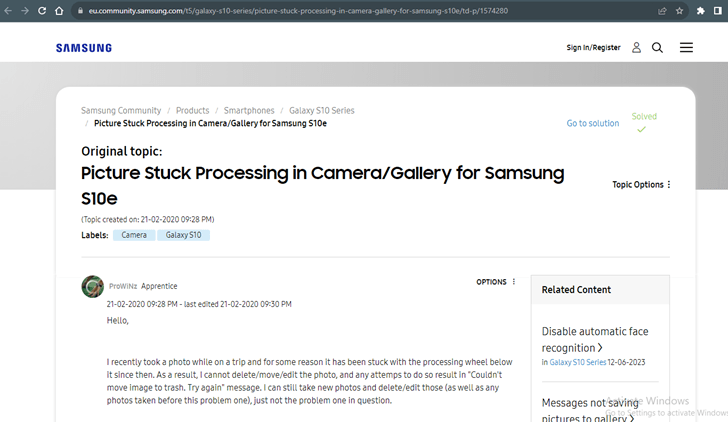
Un utilisateur de la communauté Samsung a spécifiquement mentionné qu’il ne pouvait pas supprimer, déplacer ou modifier une photo, recevant un message d’erreur “Impossible de déplacer l’image vers la corbeille. Réessayez”. Sans aucun doute, une telle situation peut être très frustrante.
De même, il y a eu des rapports sur Google Photos Help concernant un problème où les images ne s’ouvrent pas pour être visualisées ou modifiées dans l’application “Photos” d’Android. Les utilisateurs confrontés à ce problème voient un écran noir persistant avec un cercle animé “attendez”, indiquant un traitement en cours sans afficher les images.
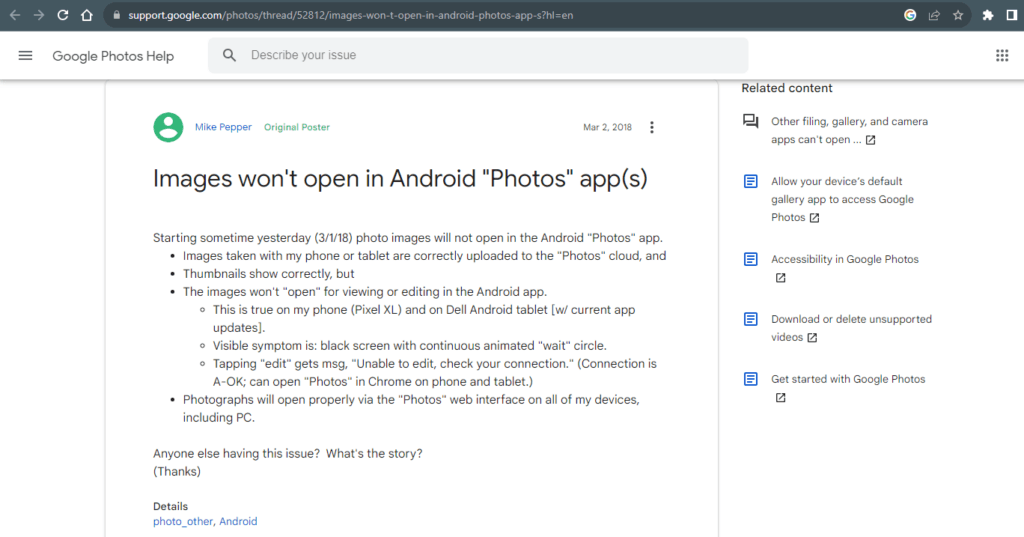
Évidemment, les gens décrivent le même problème de différentes manières. Certains disent que leurs photos sont bloquées dans une boucle de traitement sans fin, tandis que d’autres parlent d’un retard frustrant avant que leurs photos ne soient prêtes. C’est essentiellement le même problème, décrit avec des mots ou des expériences différents.
Par exemple, dans le forum Lenovo, un utilisateur a partagé sa frustration, en disant que chaque fois qu’il ouvre l’application de la caméra, il reçoit une notification disant “La caméra effectue un service de traitement d’image”. Il semble qu’il rencontre un problème similaire, où cette notification apparaît constamment lorsqu’il essaie d’utiliser la caméra.
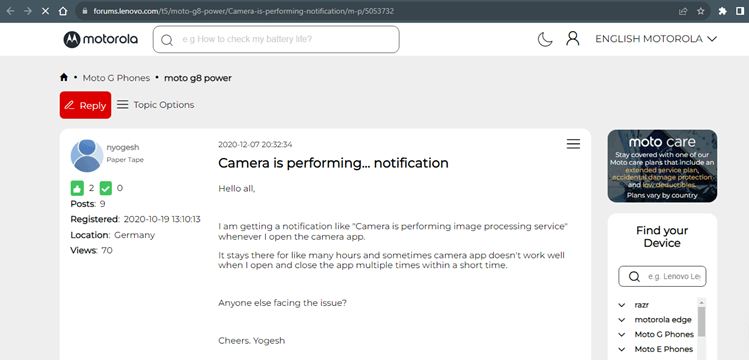
Étant donné la frustration que cette situation peut apporter, nous avons examiné ce problème en profondeur pour identifier les problèmes et solutions potentiels. Notre objectif est de vous aider à redécouvrir le plaisir de capturer des moments avec votre téléphone !
Comprendre pourquoi la caméra du téléphone effectue un service de traitement d’image
La notification “traitement de l’image” sur votre téléphone n’est généralement pas alarmante. Elle signale simplement que votre application de caméra utilise activement ses capacités de traitement d’image. Cela peut inclure diverses tâches en arrière-plan, comme l’ajustement de la mise au point, le réglage de l’exposition, ou l’application de filtres et d’améliorations aux images avant ou après leur capture.
Cette notification apparaît souvent sur certains appareils ou applications de caméra pour informer les utilisateurs que la caméra est en train de traiter des tâches. Ce n’est généralement pas préoccupant ; cela indique simplement que le logiciel de la caméra travaille pour garantir une qualité d’image optimale ou appliquer des fonctionnalités spécifiques.
Un utilisateur sur le Google Photos Community Support Forum a reçu des conseils lorsqu’il a rencontré une expérience similaire. La suggestion était rassurante, expliquant qu’il est normal que le traitement se produise dans un délai spécifique après la capture d’une image. L’application de la caméra traite systématiquement chaque image capturée pour la stocker dans des formats comme JPEG. De plus, opter pour HDR peut inciter la caméra à traiter plusieurs images en interne, pour finalement présenter une image unique et améliorée à l’utilisateur.
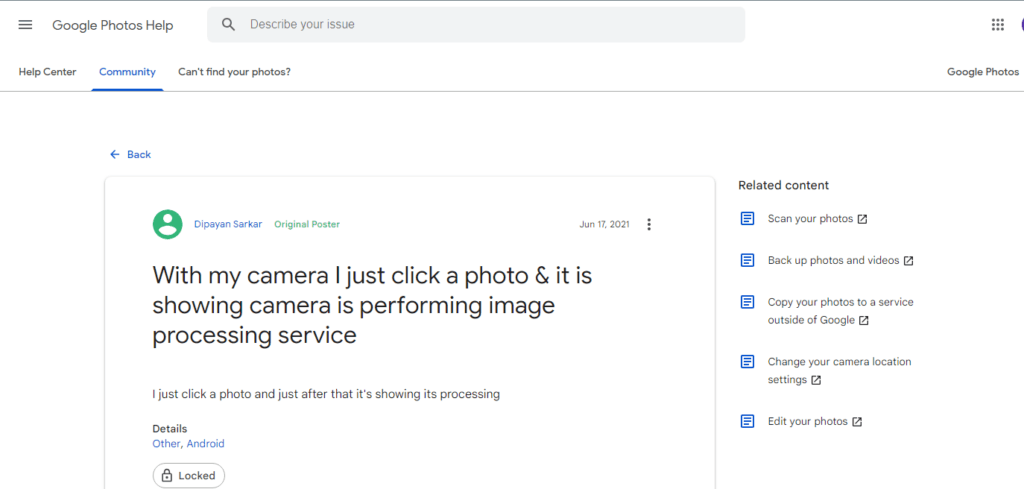
Bien que ce ne soit généralement pas alarmant, des temps de traitement prolongés peuvent signaler divers problèmes sous-jacents dans l’application de la caméra de votre téléphone. Lorsque votre caméra se bloque, refuse d’ouvrir des photos, ou affiche constamment un signe de traitement, plusieurs facteurs peuvent être en cause :
- Absence d’autorisation de l’application de la caméra : Si l’application de la caméra n’a pas l’autorisation d’accéder au matériel de la caméra ou aux fonctionnalités associées en raison de paramètres ou d’autorisations désactivées, cela peut entraîner un état de traitement permanent ou empêcher l’application de fonctionner correctement. Ce manque d’autorisation restreint la capacité de l’application à utiliser la caméra, entraînant les retards ou dysfonctionnements observés dans le traitement des images.
- Bogue temporaire de l’application : Un problème à court terme dans l’application de la caméra qui peut se résoudre de lui-même ou avec un redémarrage rapide.
- Problème logiciel : Des problèmes plus importants liés au logiciel qui affectent le fonctionnement de l’application de la caméra, nécessitant potentiellement des mises à jour logicielles ou des dépannages.
- Cache ou données de l’application corrompus : Des fichiers endommagés ou encombrés stockés par l’application de la caméra, qui peuvent nécessiter un nettoyage pour restaurer le bon fonctionnement.
- Interférence d’applications tierces : D’autres applications sur votre téléphone causant des conflits ou des perturbations dans le fonctionnement de l’application de la caméra.
- Applications tierces malveillantes ou défectueuses : Des applications problématiques installées sur votre appareil qui peuvent avoir un impact négatif sur les performances de la caméra.
- Défaillance matérielle : Problèmes physiques avec le matériel de la caméra du téléphone, nécessitant une inspection ou une réparation professionnelle.
Si vous rencontrez des problèmes liés à ces plaintes d’utilisateurs, comme des performances lentes ou des dysfonctionnements de la caméra, il existe plusieurs solutions que vous pouvez essayer. Vous pouvez vérifier les mises à jour de votre application de caméra ou du système d’exploitation de votre appareil. Les mises à jour apportent souvent des améliorations qui peuvent améliorer les performances de l’application de la caméra, résolvant potentiellement les notifications ou problèmes que vous pourriez rencontrer.
Dans la section suivante, vous trouverez un guide détaillé sur les étapes à suivre pour résoudre le problème de votre caméra prenant trop de temps pour traiter les photos.
Que faire lorsque la caméra de votre téléphone effectue un service de traitement d’image trop longtemps
Bien que diverses pages de support puissent offrir différentes solutions au problème de traitement prolongé des photos, ici, nous présenterons un guide complet. Ce guide fournira aux utilisateurs un ensemble unifié d’étapes pouvant être appliquées systématiquement pour résoudre efficacement le problème d’une caméra de téléphone prenant excessivement longtemps pour traiter les photos.
- Vérification des autorisations :
Lors de la première utilisation de l’application Appareil photo, celle-ci demande l’accès au stockage et à l’appareil photo de votre appareil. Cependant, les mises à jour récentes de l’application ont peut-être modifié ces autorisations. Pour corriger cela, suivez ces étapes :
Étape 1 : Appuyez longuement sur l’icône de l’application Appareil photo et sélectionnez l’icône ‘i’.
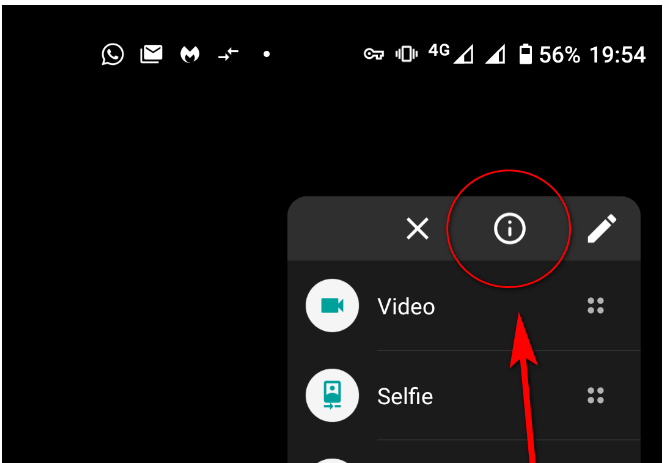
Étape 2 : Cette action ouvre le menu d’informations de l’application. Choisissez Autorisations.

Étape 3 : Assurez-vous que les autorisations pour l’Appareil photo, la Localisation, le Microphone, les Photos et les Vidéos sont accordées dans le menu affiché.
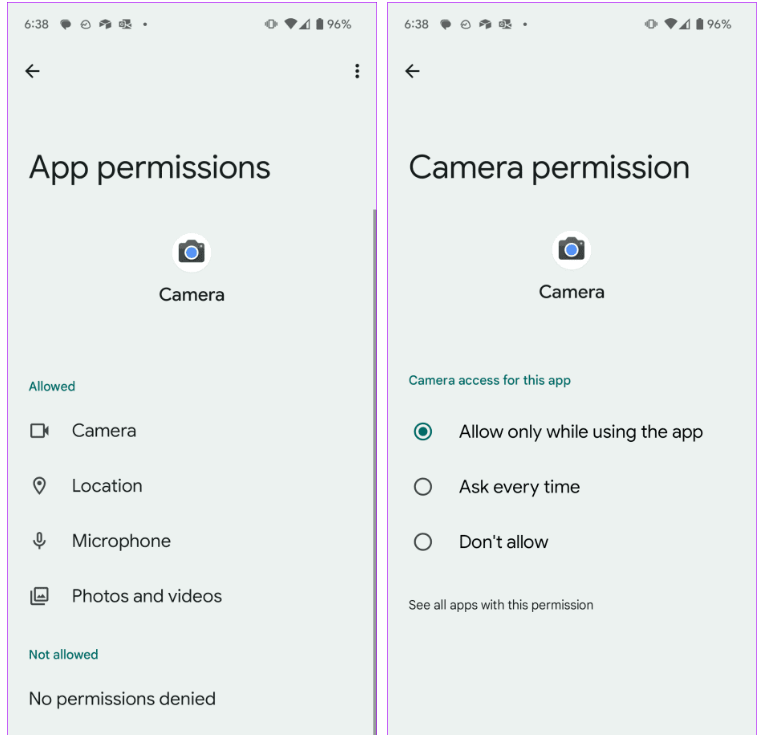
- Forcer la fermeture de l’application appareil photo.
Parfois, résoudre les problèmes de l’appareil photo peut simplement nécessiter un redémarrage de l’application. Une utilisation prolongée peut provoquer un cercle animé “attendre” continu, comme expliqué dans Google Photos Help. Forcer la fermeture rafraîchit l’application, éliminant les bugs ou les problèmes temporaires qui déclenchent des erreurs ou empêchent le lancement de l’application.
Pour forcer la fermeture de votre application appareil photo Android, suivez ces étapes :
- Ouvrez l’application Paramètres.
- Sélectionnez “Applications”.
- Appuyez sur l’icône Plus de paramètres (généralement trois points dans le coin supérieur droit).
- Choisissez “Afficher les applications système”.
- Trouvez et sélectionnez l’application appareil photo dans la liste.
- Appuyez sur “Forcer l’arrêt”.
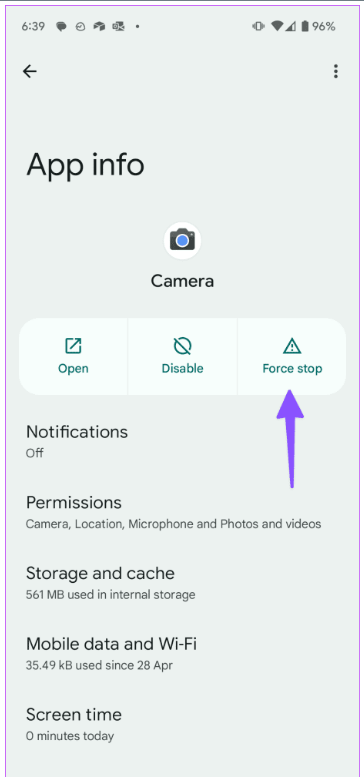
- Redémarrez votre téléphone.
Si forcer la fermeture de l’application appareil photo ou de toute application tierce n’a pas résolu le problème, envisagez de redémarrer votre appareil Android. Parfois, des bugs ou des problèmes logiciels peuvent perturber les fonctions de l’application. Pour vérifier si le problème est temporaire, effectuez un redémarrage. Appuyez et maintenez le bouton d’alimentation, puis sélectionnez “Éteindre” pour éteindre complètement l’appareil. Gardez le téléphone éteint pendant environ 30 à 60 secondes avant de le rallumer. Ce processus rafraîchit le système et peut résoudre le problème.
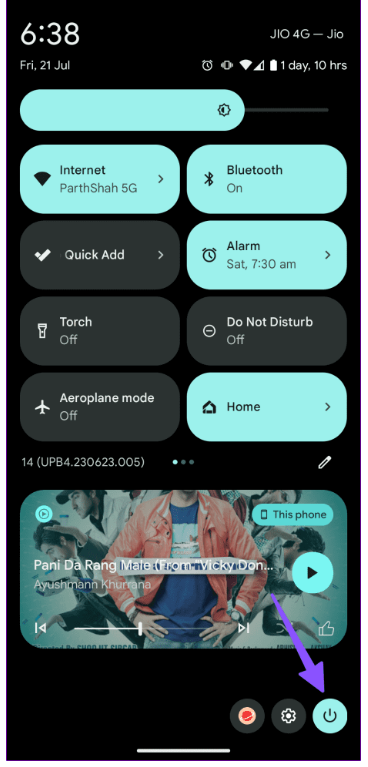
- Activer l’autorisation de l’appareil photo pour tout le système
Pour des raisons de confidentialité, Android permet désormais aux utilisateurs de désactiver les autorisations de l’appareil photo pour tout le système. Si vous avez précédemment désactivé l’appareil photo pour des raisons de confidentialité, cela peut entraîner un écran noir lors de l’utilisation de l’application Appareil photo. Pour ce faire, suivez ces étapes simples :
Étape 1 : Faites glisser vers le bas depuis l’écran d’accueil pour accéder au menu des raccourcis rapides.
Étape 2 : Activez l’interrupteur de la caméra.
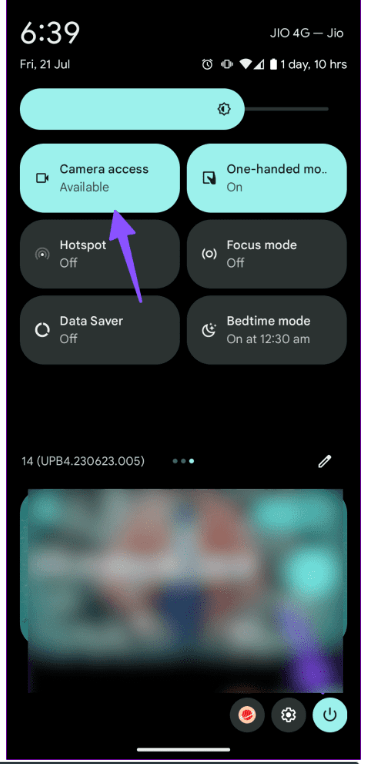
- Assurez-vous qu’aucune autre application n’utilise la caméra
Si vous diffusez en direct sur YouTube ou Twitch, ou utilisez activement la caméra sur Instagram ou Snapchat, cela pourrait perturber l’application principale de la caméra sur votre appareil Android.
Android dispose maintenant d’un indicateur actif montrant quand une application utilise la caméra du téléphone en arrière-plan—un point vert apparaît dans le coin supérieur droit. Appuyez dessus pour voir l’application utilisant la caméra et fermez-la si nécessaire. Ensuite, ouvrez l’application de la caméra et reprenez la prise de photos.

- Vider le cache de l’application de la caméra.
Comme indiqué dans le forum Lenovo, il peut être nécessaire de vider le cache de l’application de la caméra. L’application de la caméra accumule du cache en arrière-plan pour accélérer certains processus, mais un cache excessif dû à une utilisation fréquente pourrait entraîner une corruption de l’application. Suivez ces étapes pour vider le cache :
Étape 1 : Appuyez longuement sur l’icône de l’application de la caméra pour accéder au menu d’informations de l’application.
Étape 2 : Allez dans le menu Stockage & cache.
Étape 3 : Sélectionnez “Vider le cache” pour assurer le bon fonctionnement de l’application de la caméra sur Android.

Après avoir rafraîchi le cache, rouvrez la caméra du téléphone Android pour vérifier si elle fonctionne correctement. Si la caméra ne fonctionne toujours pas, procédez à l’effacement des données de l’application en suivant ces étapes :
Étape 1 : Ouvrez l’application Paramètres.
Étape 2 : Sélectionnez “Applications.”
Étape 3 : Localisez et appuyez sur l’application de la caméra.
Étape 4 : Appuyez sur “Stockage.”
Étape 5 : Choisissez “Effacer les données.”
- Réinitialiser les applications aux paramètres par défaut
Pour résoudre un problème de caméra qui ne fonctionne pas, envisagez de réinitialiser vos applications à leurs paramètres par défaut en réinitialisant les préférences des applications. Cette action rétablit les paramètres des applications par défaut, les restrictions de permission, les applications désactivées, et plus encore. Utilisez ces étapes pour réinitialiser les préférences des applications sur un téléphone Android :
Étape 1 : Ouvrez l’application Paramètres.
Étape 2 : Appuyez sur “Applications.”
Étape 3 : Accédez à “Plus de paramètres” en haut à droite (icône à trois points).
Étape 4 : Sélectionnez “Réinitialiser les préférences de l’application”.
Étape 5 : Redémarrez votre appareil Android et vérifiez si le problème persiste.
- Exécuter l’application Appareil photo en mode sans échec
Cela peut aider à déterminer si d’autres applications provoquent des interférences. Pour activer le mode sans échec :
- Appuyez et maintenez le bouton d’alimentation jusqu’à ce que la fenêtre d’arrêt apparaisse, puis relâchez.
- Appuyez et maintenez “Éteindre” jusqu’à ce que l’invite du mode sans échec apparaisse, puis relâchez.
- Appuyez sur “Mode sans échec” pour confirmer.
Le processus peut prendre jusqu’à 30 secondes. Après le redémarrage, “Mode sans échec” apparaît en bas à gauche de l’écran d’accueil.
- Mettre à jour votre système d’exploitation Android
Mettre à jour le système d’exploitation Android peut améliorer considérablement les performances de votre téléphone, y compris l’application Appareil photo. Les fabricants publient fréquemment des correctifs de sécurité et des mises à jour logicielles qui corrigent les bogues et améliorent les fonctionnalités. Voici comment mettre à jour votre téléphone :
Étape 1 : Ouvrez les paramètres et accédez à “Système”.
Étape 2 : Recherchez “Mise à jour du logiciel” ou une option similaire.
Étape 3 : Sélectionnez “Vérifier les mises à jour” et suivez les instructions à l’écran pour télécharger et installer les mises à jour disponibles.

Assurez-vous que votre appareil est connecté à un réseau Wi-Fi stable et dispose d’une charge de batterie suffisante avant de lancer le processus de mise à jour.
- Effectuer une réinitialisation d’usine
Effectuer une réinitialisation d’usine est une solution de dernier recours pour résoudre les problèmes persistants de l’appareil photo. Cette étape réinitialise l’appareil à ses paramètres d’origine et ne doit être tentée que si aucune des solutions précédentes n’a été efficace. Une réinitialisation d’usine efface toutes les données et les paramètres logiciels du téléphone. C’est une mesure drastique, mais elle résout souvent les problèmes logiciels causant des erreurs de l’appareil photo. Si le problème persiste en raison d’un dysfonctionnement logiciel, une réinitialisation d’usine rétablira tous les paramètres à leur état par défaut.
Pour effectuer une réinitialisation d’usine sur un appareil Android, suivez ces étapes :
Étape 1 : Ouvrez l’application Paramètres.
Étape 2 : Faites défiler vers le bas et appuyez sur “Gestion générale”.
Étape 3 : Appuyez sur “Réinitialiser”.

Étape 4 : Sélectionnez “Réinitialisation des données d’usine” parmi les options proposées.
Étape 5 : Lisez les informations affichées puis appuyez sur “Réinitialiser” pour continuer.
Étape 6 : Appuyez sur “Supprimer tout” pour confirmer et lancer le processus de réinitialisation.
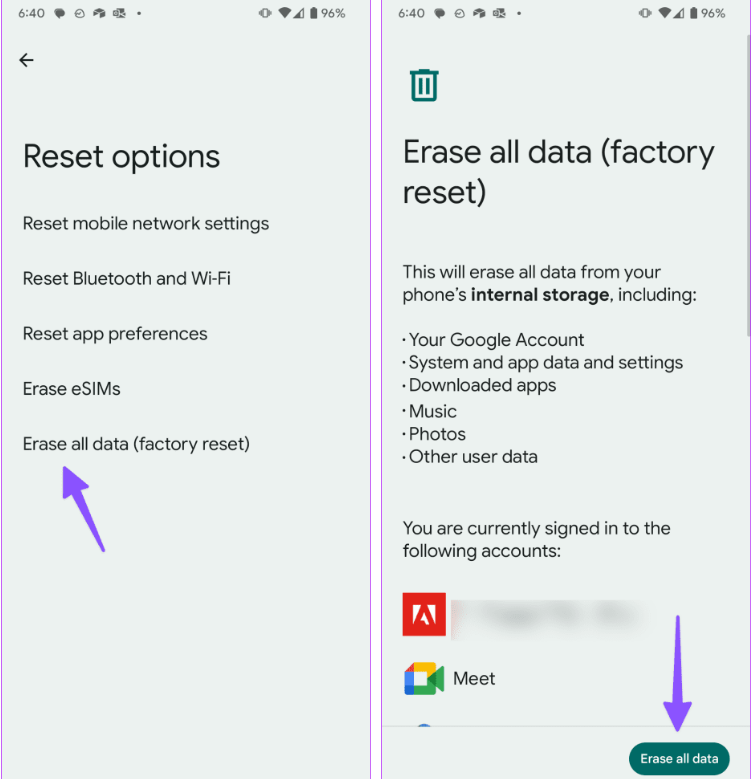
Si les problèmes de caméra persistent malgré le dépannage, envisagez d’explorer d’autres options. Essayez des applications de caméra tierces disponibles sur le Google Play Store pour capturer des images fixes. Parfois, utiliser une application de caméra différente peut résoudre les problèmes persistants rencontrés avec l’application de caméra par défaut de votre appareil.




