Dans les domaines rapides et en constante évolution de la photographie et de la vidéographie, le rôle d’un moniteur de caméra fiable est crucial. Il constitue le lien essentiel entre le photographe ou le vidéaste et leur vision créative, facilitant la capture de la prise ou du cadre parfait. Avec les avancées technologiques continues, les professionnels et les passionnés ont découvert une solution remarquable à ce besoin : exploiter l’incroyable polyvalence d’un iPad comme moniteur de caméra.

Dans ce guide complet, nous allons explorer tout le potentiel de votre iPad en tant que moniteur de caméra. Que vous soyez un professionnel confirmé ou un amateur passionné, les étapes détaillées ici sont conçues pour vous guider à travers les complexités de la configuration de votre iPad à cette fin. Une fois que vous aurez terminé ce guide, vous serez non seulement compétent dans l’utilisation de votre iPad comme moniteur de caméra, mais également prêt à améliorer vos expériences de photographie et de vidéographie.
Table of Contents
Pourquoi utiliser un iPad comme moniteur de caméra?
Avant de plonger dans les détails de l’utilisation de votre iPad comme moniteur de caméra, il est important de comprendre les nombreux avantages de cette approche :
- Visibilité améliorée: L’écran plus grand d’un iPad offre une large surface pour vos visuels, fournissant une clarté inégalée de votre sujet. Cette clarté visuelle accrue vous permet de composer vos prises avec précision et attention aux détails, résultant en des images ou vidéos impressionnantes.
- Fonctionnalité tactile: L’interface tactile intuitive de l’iPad offre une connexion dynamique aux réglages et à la mise au point de votre caméra. Cette interaction directe favorise un processus créatif plus engageant et efficace, vous permettant d’ajuster les réglages et la mise au point facilement, assurant que chaque cadre corresponde à votre vision artistique.
- Aperçu en temps réel: Avec un iPad comme moniteur de caméra, vous pouvez revoir vos prises ou séquences en temps réel. Ce retour d’information instantané est précieux pour des ajustements immédiats, vous permettant de modifier les réglages sur le moment pour obtenir les résultats souhaités. Cela rend votre photographie ou vidéographie plus dynamique et réactive, vous permettant de voir le résultat en direct.
- Connectivité sans fil: L’intégration de la connectivité sans fil dans le processus de surveillance de la caméra offre des avantages considérables. En éliminant le besoin de câbles encombrants, elle réduit l’encombrement et simplifie votre configuration, la rendant plus adaptable à diverses conditions de prise de vue. Vous gagnez la liberté de vous déplacer plus facilement, d’explorer différents angles et d’expérimenter vos prises sans être gêné par des connexions physiques. Cette commodité sans fil simplifie votre flux de travail et stimule votre créativité, vous offrant une plus grande flexibilité dans vos projets photographiques et vidéographiques.
Équipement dont vous aurez besoin
Pour commencer, assurez-vous de disposer de l’équipement suivant :
- Un iPad (compatible avec votre appareil photo)
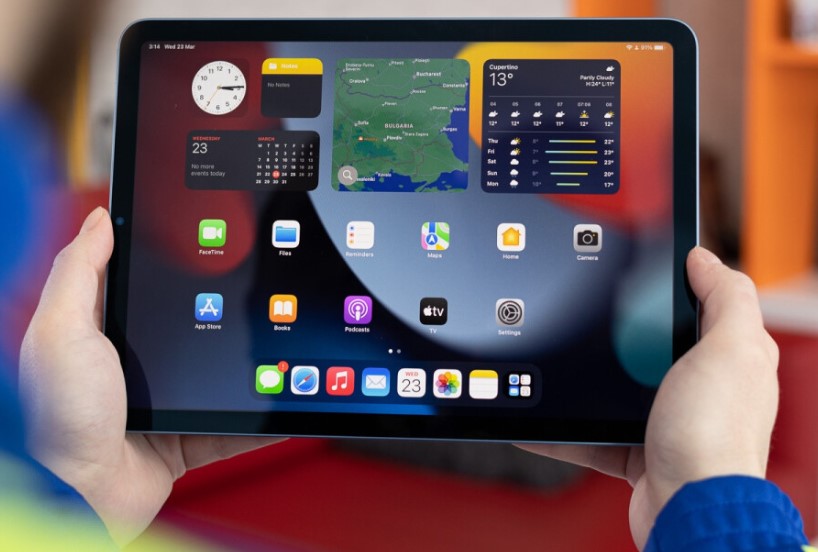
- Un appareil photo compatible avec la connectivité Wi-Fi ou Bluetooth

- L’application du fabricant pour votre appareil photo (souvent disponible gratuitement)

- Un support ou un socle stable et sécurisé pour iPad

- Un réseau Wi-Fi ou une méthode de connexion sans fil, selon les capacités de votre appareil photo
Configurer votre iPad comme moniteur
Nous utiliserons l’application Canon Camera Connect pour illustrer le processus. La procédure est presque identique pour les autres fabricants comme Nikon, Fujifilm, etc.
ÉTAPE 1 : Téléchargez l’application Canon Camera Connect pour votre smartphone, compatible avec Android et iOS. Nous avons testé l’application sur les deux plateformes, et elle a fonctionné sans problème.
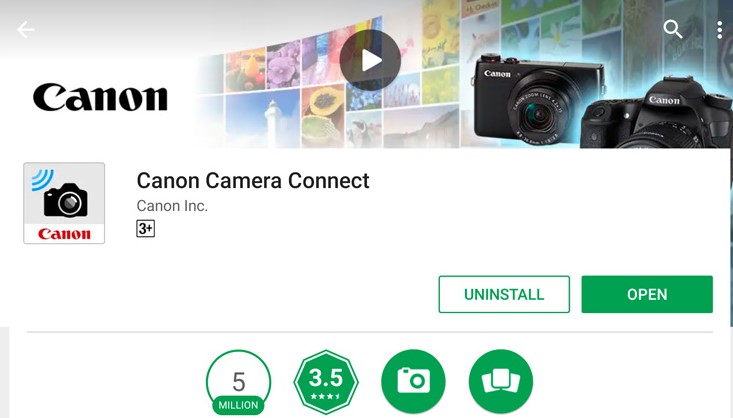
REMARQUE : Pour les utilisateurs d’appareils photo Nikon, explorez des applications alternatives telles que Camera Connect & Control ou Camera Remote Control (DSLR). Ces applications tierces permettent également de capturer des photos et des vidéos à distance.
ÉTAPE 2 : Après l’installation, lancez l’application Camera Connect. Elle vous demandera d’activer le Wi-Fi sur votre reflex numérique pour établir une nouvelle connexion.
Maintenant, allez dans le menu Paramètres de votre reflex numérique. Trouvez l’option Wi-Fi. Si votre appareil ne prend pas en charge le Wi-Fi, la prise de vue à distance sans fil ne sera pas possible, mais nous aborderons l’alternative par câble plus tard dans cet article. Si votre appareil prend en charge le Wi-Fi, activez-le simplement.
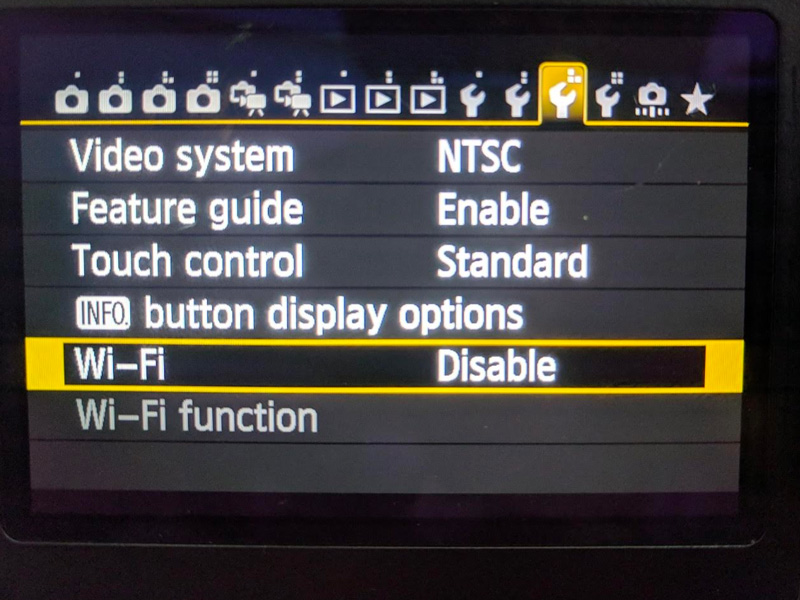
ÉTAPE 3 : Continuez en accédant à la fonction Wi-Fi. Vous serez alors invité à donner un surnom à votre appareil photo. Entrez un nom de votre choix et cliquez sur “OK” pour continuer.
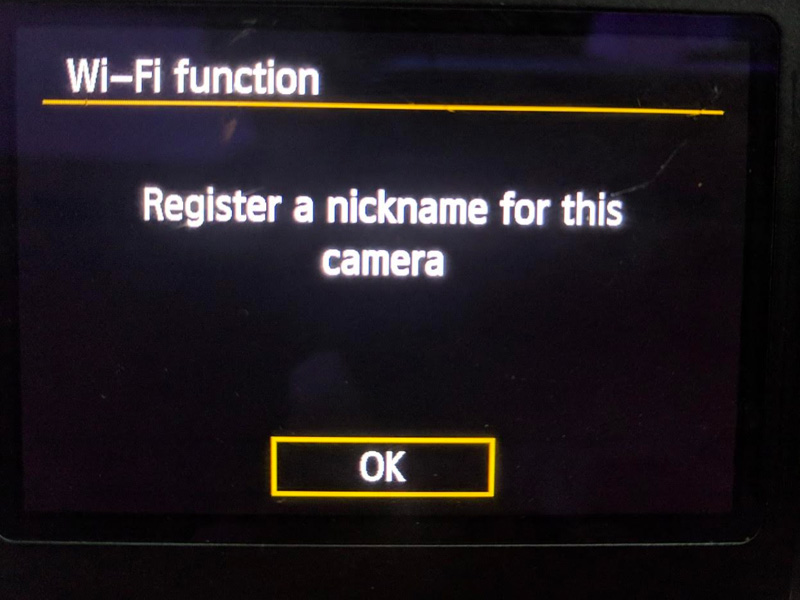
ÉTAPE 4 : À l’étape suivante, vous devrez établir une connexion entre votre appareil photo et votre smartphone/tablette. Appuyez simplement sur l’icône “connecter à un smartphone”.
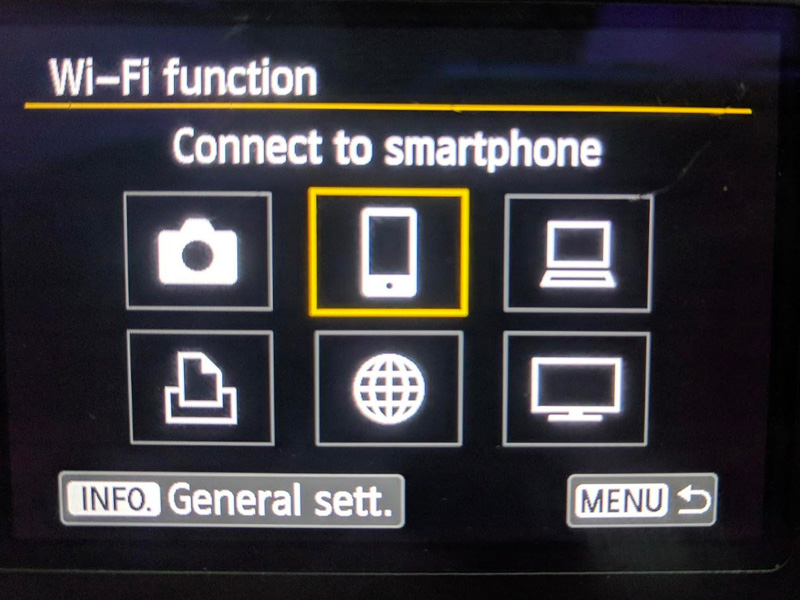
ÉTAPE 5 : Continuez en choisissant “mode point d’accès de l’appareil photo” comme méthode de connexion. Sur la page suivante, vous serez invité à configurer vos paramètres réseau. Optez pour “Connexion facile” et appuyez sur “OK”.
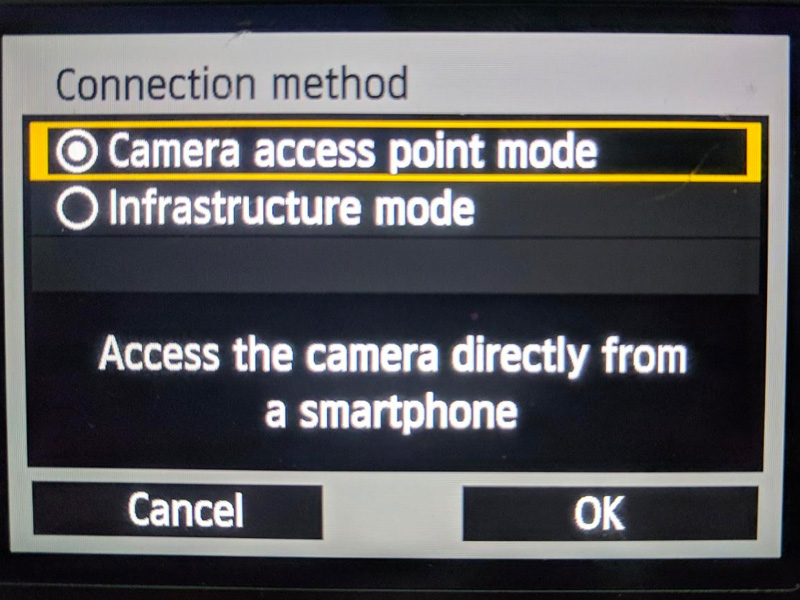
ÉTAPE 6 : À ce stade, votre reflex numérique (DSLR) créera un point d’accès Wi-Fi et vous fournira une clé de chiffrement, qui servira de mot de passe pour ce point d’accès.
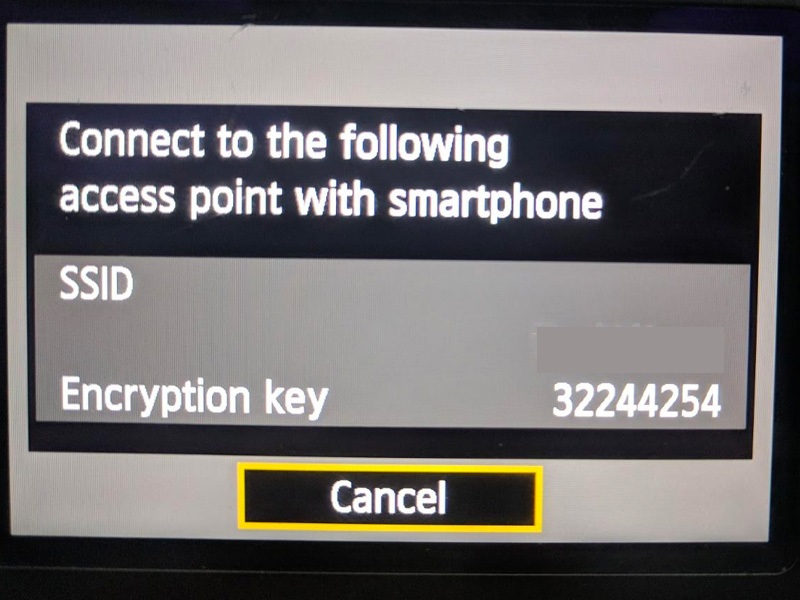
Note importante : Ne quittez pas la page de la clé de chiffrement sur votre DSLR tant que la connexion avec votre smartphone ou tablette n’est pas établie.
ÉTAPE 7 : Sur votre appareil Android ou iOS, allez dans la section “WiFi” du menu Paramètres et connectez-vous au point d’accès Wi-Fi créé par votre DSLR. Lorsque le mot de passe Wi-Fi est demandé, entrez la clé de chiffrement affichée sur l’écran de votre DSLR.
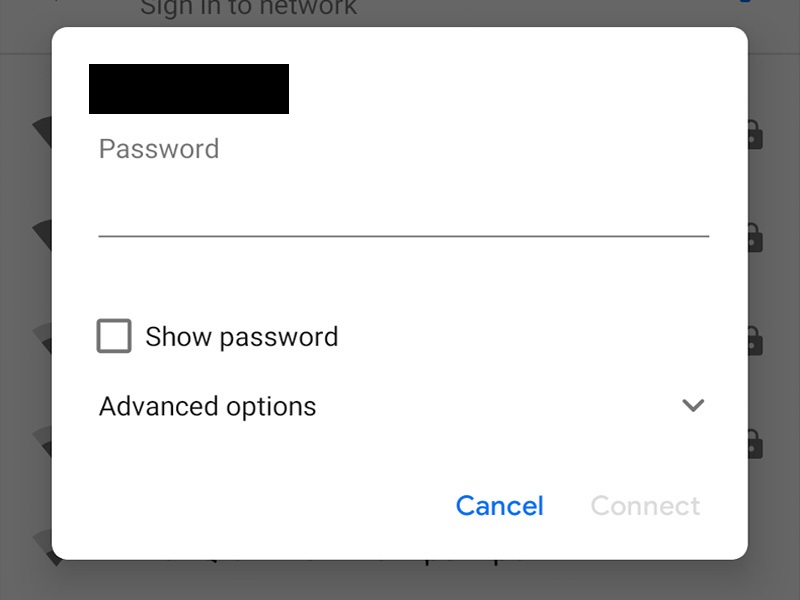
Et voilà. Lorsque vous ouvrez l’application Canon Camera Connect, elle reconnaîtra automatiquement votre DSLR et vous demandera si vous souhaitez prévisualiser l’écran de votre DSLR sur votre tablette Android ou iPad. Confirmez simplement, et vous êtes prêt à partir.
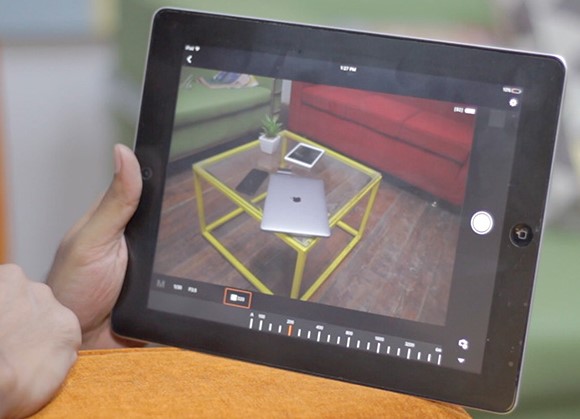
Utiliser un câble USB pour un moniteur de caméra externe
Si vous voulez visionner des vidéos capturées par votre caméra et les prévisualiser sur un moniteur externe comme un iPad, une tablette Android ou un smartphone, vous pouvez utiliser un câble USB. Suivez ces étapes :
- Commencez par connecter votre smartphone ou iPad à votre DSLR avec le câble fourni avec votre appareil photo. Ce câble est généralement destiné au transfert de données entre votre caméra et un ordinateur, donc vous aurez besoin d’un adaptateur USB vers OTG ou USB vers Type C pour connecter votre smartphone au câble USB.

Une extrémité du câble sera insérée dans la caméra et l’autre dans votre appareil de surveillance. Cependant, pour une connexion fluide avec un iPad, vous aurez besoin d’un adaptateur lightning vers USB.
De plus, le câble USB fourni avec VenusLiv mesure 3 mètres, ce qui vous permet de placer la caméra et votre iPad (ou moniteur) à plusieurs mètres de distance.
- Ensuite, allez sur le Google Play Store et téléchargez l’application de contrôle à distance pour DSLR. Malheureusement, pour les utilisateurs d’iPhone, ce processus peut nécessiter de jailbreaker votre appareil et de suivre les instructions dans un guide séparé.

- Après avoir installé l’application, ouvrez-la. Cliquez sur “aperçu en direct” et c’est tout. Vous pouvez maintenant voir le flux en direct du viseur de votre DSLR sur votre smartphone ou tablette. Comme le DSLR et le smartphone sont physiquement connectés via un câble, vous n’avez pas besoin de configurer de paramètres Wi-Fi. Cependant, notez que la longueur du câble déterminera la distance à laquelle vous pouvez vous éloigner de votre caméra.
Si vous cherchez une alternative à l’utilisation d’un iPad comme moniteur de caméra, je recommande le Hollyland Mars M1 Enhanced. Ce système de transmission vidéo sans fil offre plusieurs avantages pour surveiller votre caméra sans fil :

All in One Wireless Video Transmitter, Receiver, and Monitor.
- Transmission de haute qualité : Le Hollyland Mars M1 Enhanced prend en charge la transmission vidéo 1080p60 avec entrée et sortie HDMI.
- Faible latence : Il offre une portée de transmission à faible latence jusqu’à 90 mètres, garantissant une surveillance en temps réel sans délais.
- Écran OLED : L’écran OLED intégré permet une visibilité claire même dans des conditions d’éclairage difficiles.
- Menu de commutation 3-en-1 : Avec son menu de commutation 3-en-1 intuitif, vous pouvez facilement naviguer dans les paramètres et personnaliser votre expérience de surveillance.
- Support LUT intégré : Le Hollyland Mars M1 Enhanced dispose également d’un support LUT intégré, permettant des ajustements de couleur précis.
Que vous soyez un cinéaste professionnel, un producteur d’événements en direct ou un créateur de contenu, le Hollyland Mars M1 Enhanced est un excellent choix pour la surveillance de caméra sans fil. Dites adieu aux câbles emmêlés et profitez de la liberté de la surveillance sans fil.
Conclusion
Dans le domaine dynamique de la photographie et de la vidéographie, atteindre la perfection exige un moniteur de caméra fiable. Nous avons introduit une solution polyvalente : utiliser votre iPad comme moniteur de caméra. Ce guide vous accompagne pas à pas dans la configuration, ouvrant des portes à la créativité. Avec des avantages comme un écran plus grand pour une meilleure visibilité, la commodité de l’écran tactile et un aperçu en temps réel, votre photographie et votre vidéographie sont transformées. La connectivité sans fil de l’iPad améliore votre mobilité sur le terrain.
Mais l’innovation ne s’arrête pas là. Nous avons également exploré l’utilisation de votre iPad comme moniteur de caméra pour iPhone, vous offrant un contrôle créatif et une flexibilité grâce à des applications tierces et AirPlay ou Reflector 4. De plus, nous vous avons montré comment transférer les fichiers de la caméra de l’iPhone vers votre iPad, créant une expérience de surveillance pratique.
En résumé, votre iPad n’est pas seulement une tablette ; c’est une passerelle vers une photographie et une vidéographie de haute qualité. Avec les techniques et les outils présentés ici, vous êtes prêt à dépasser les limites de votre vision créative. Votre moniteur de caméra est maintenant aussi vaste et dynamique que votre imagination.
Nous apprécions grandement vos retours et avis. Vos commentaires peuvent nous aider à améliorer notre contenu et à vous fournir des informations encore meilleures à l’avenir. Avez-vous essayé d’utiliser votre iPad comme moniteur de caméra ? Quels défis avez-vous rencontrés, et qu’est-ce qui a particulièrement bien fonctionné pour vous ? Partagez vos expériences, conseils et toutes questions que vous pourriez avoir dans la section des commentaires ci-dessous. Votre contribution compte pour nous, et nous attendons vos retours avec impatience !
Questions fréquemment posées
Puis-je transformer mon iPad en moniteur ?
Oui, vous pouvez utiliser votre iPad comme moniteur. Pour ce faire, branchez un adaptateur USB-C Display AV ou un adaptateur USB-C VGA Multi-port dans le port de charge de votre iPad. Ensuite, connectez un câble HDMI ou VGA à l’adaptateur et l’autre extrémité à l’écran, à la TV ou au projecteur.
Puis-je utiliser mon iPad comme moniteur pour bébé ?
En effet, vous pouvez utiliser votre iPad comme moniteur pour bébé. Des applications comme Cloud Baby Monitor sont disponibles, vous permettant de transformer vos appareils Apple et Android en moniteurs vidéo pour bébé. Un appareil, placé près de votre bébé, capture la vidéo et l’audio, en faisant un choix fiable.
Puis-je utiliser mon iPad comme troisième moniteur ?
Bien que Windows ne prenne pas en charge nativement l’utilisation de votre iPad comme écran supplémentaire, il existe des applications tierces qui offrent une solution de contournement. Une option gratuite est Splashtop Wired XDisplay, bien que la configuration soit plus complexe par rapport à l’utilisation d’un ordinateur Mac.
Puis-je étendre l’écran de mon iPad à un moniteur ?
Malheureusement, vous ne pouvez pas étendre l’écran de votre iPad à un deuxième moniteur de la même manière que vous le feriez sur un ordinateur de bureau. Vous pouvez refléter l’affichage de votre iPad ou utiliser AirPlay, mais l’iPad manque de puissance GPU pour une véritable fonctionnalité de bureau étendu.
Puis-je connecter une caméra Sony à mon iPad ?
Oui, vous pouvez transférer des photos prises avec une caméra Sony vers votre iPhone ou iPad en utilisant la fonction Wi-Fi et l’application Imaging Edge Mobile.
Comment puis-je transformer mon téléphone en moniteur de caméra ?
Vous pouvez utiliser un téléphone Android pour surveiller l’écran de votre caméra. Pour ce faire, vous aurez besoin d’une carte de capture et d’un câble HDMI. Assurez-vous que le port USB de votre téléphone prend en charge la résolution et la fréquence d’images souhaitées, comme USB 3.0 pour 1080p à 60fps ou plus.
Comment transformer ma tablette en moniteur ?
Pour transformer votre tablette en moniteur pour votre PC, utilisez un câble USB pour connecter la tablette à votre ordinateur. Ouvrez l’application appropriée sur les deux appareils et sélectionnez l’option “Étendre le bureau à cet écran”. Enfin, établissez la connexion en sélectionnant “Connecter” sur votre tablette Android. Cela permettra à votre tablette de fonctionner comme un écran étendu pour votre PC.
Quels sont les avantages d’utiliser un iPad comme moniteur de caméra ?
Utiliser un iPad comme moniteur de caméra offre des avantages tels qu’une visibilité améliorée, un contrôle par écran tactile, des aperçus en temps réel et une connectivité sans fil. Il offre un écran plus grand et plus intuitif pour composer des prises de vue et ajuster les paramètres.
Puis-je utiliser n’importe quel modèle d’iPad comme moniteur de caméra, ou y a-t-il des exigences spécifiques ?
La plupart des modèles d’iPad peuvent être utilisés comme moniteur de caméra. Cependant, assurez-vous que votre iPad dispose d’un port compatible pour se connecter à votre caméra ou que vous avez les adaptateurs nécessaires pour la connexion.
Y a-t-il des applications recommandées pour utiliser un iPad comme moniteur de caméra ?
Quelques applications populaires pour utiliser votre iPad comme moniteur de caméra incluent Camera Plus, AirPlay, Reflector 4 et FoneTool. Chaque application offre des fonctionnalités uniques, choisissez donc celle qui répond le mieux à vos besoins.
Quelle est la portée pour utiliser un iPad comme moniteur de caméra, et puis-je l’utiliser à l’extérieur ?
La portée pour utiliser un iPad comme moniteur de caméra dépend de la méthode de connectivité utilisée. Les solutions basées sur Wi-Fi et Bluetooth ont généralement une portée d’environ 9 mètres, ce qui les rend adaptées à une utilisation en extérieur dans cette limite.
Puis-je utiliser mon iPad comme moniteur de caméra pour les reflex numériques et les appareils photo sans miroir de différents fabricants ?
Oui, vous pouvez utiliser votre iPad comme moniteur de caméra pour divers reflex numériques et appareils photo sans miroir, quel que soit le fabricant. L’essentiel est de s’assurer que vous avez les bons adaptateurs et applications compatibles pour la connexion.
Puis-je utiliser mon iPad comme moniteur de caméra lors de l’enregistrement vidéo, ou est-il limité à la photographie ?
Vous pouvez utiliser votre iPad comme moniteur de caméra pour la photographie et l’enregistrement vidéo. De nombreuses applications et caméras prennent en charge les aperçus vidéo en direct sur l’écran de l’iPad, vous permettant de surveiller votre enregistrement vidéo en temps réel.
Quels sont les défis potentiels que je peux rencontrer en utilisant mon iPad comme moniteur de caméra ?
Les défis peuvent inclure le maintien d’une connexion sans fil stable, l’assurance de la compatibilité entre votre caméra et l’iPad, et la gestion de l’autonomie des deux appareils lors d’une utilisation prolongée. De plus, utiliser votre iPad à l’extérieur par temps ensoleillé peut poser des problèmes de visibilité.
Existe-t-il des alternatives à l’utilisation d’un iPad comme moniteur de caméra si je n’en ai pas un disponible ?
Oui, les alternatives incluent l’utilisation d’un moniteur de caméra dédié ou d’un moniteur de terrain externe. Ces appareils sont spécialement conçus pour surveiller les prises de vue de la caméra et offrent souvent des fonctionnalités avancées pour une utilisation professionnelle. Cependant, ils sont généralement plus chers que l’utilisation d’un iPad comme moniteur de caméra.




