Le logiciel audio populaire Realtek nécessite les derniers pilotes audio HD pour fonctionner correctement. Ces pilotes facilitent la communication entre votre ordinateur et les dispositifs audio. Des pilotes obsolètes peuvent entraîner des problèmes de qualité sonore, des coupures de son, voire l’absence totale de son.
Poursuivez votre lecture pour découvrir comment mettre à jour les pilotes audio HD Realtek sur votre PC sous Windows 11 ou 10.
Mise à jour des pilotes audio Realtek sous Windows 11
Mettre à jour vos pilotes audio Realtek est relativement simple. Vous pouvez vérifier les mises à jour, rechercher des pilotes via le Gestionnaire de périphériques, ou télécharger les fichiers directement depuis le site de Realtek.
Voici les étapes à suivre pour vérifier une mise à jour des pilotes audio Realtek :
- Ouvrez « Paramètres » en utilisant les touches de raccourci « Windows + I » ou via le « Menu Démarrer ».
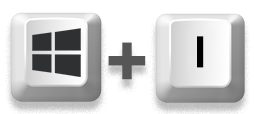
- À gauche, sélectionnez « Mise à jour Windows ».
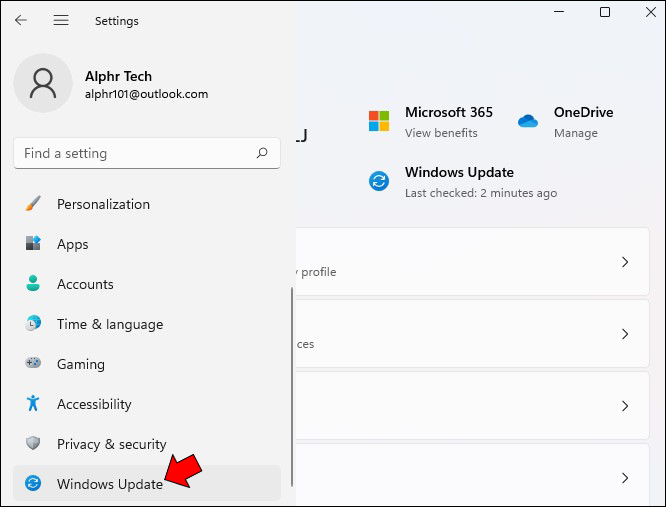
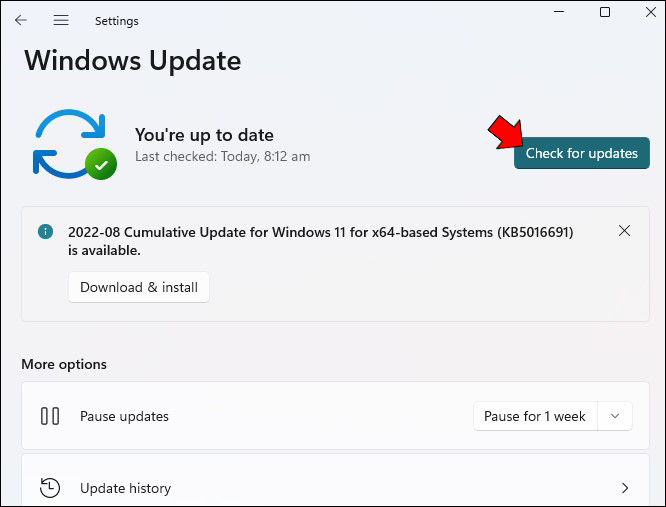
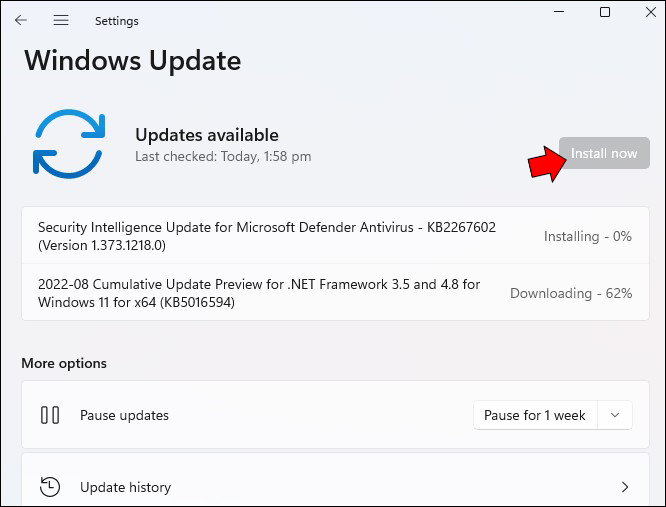
Voici comment trouver le pilote audio Realtek par une recherche automatique via le Gestionnaire de périphériques :
- Cliquez avec le bouton droit sur « Démarrer » puis choisissez « Gestionnaire de périphériques ».
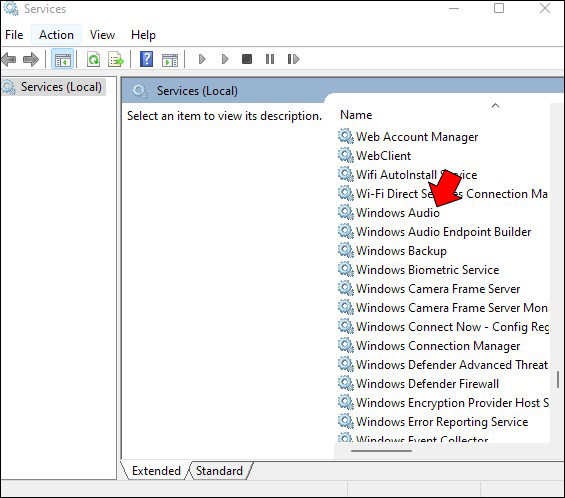
- Développez l’option « Entrées et sorties audio », puis faites un clic droit sur « Haut-parleur/Casque (Realtek (R) Audio) ».
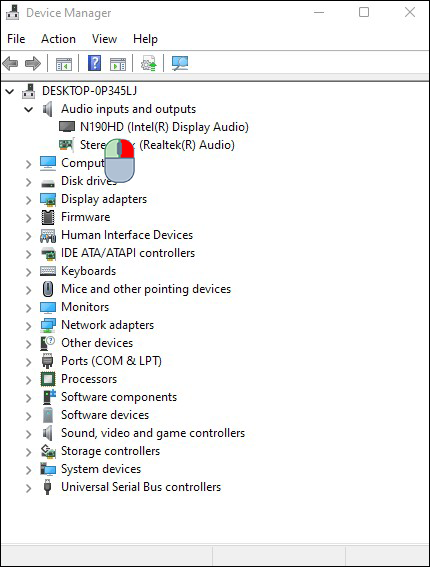
- Sélectionnez « Mettre à jour le pilote ».
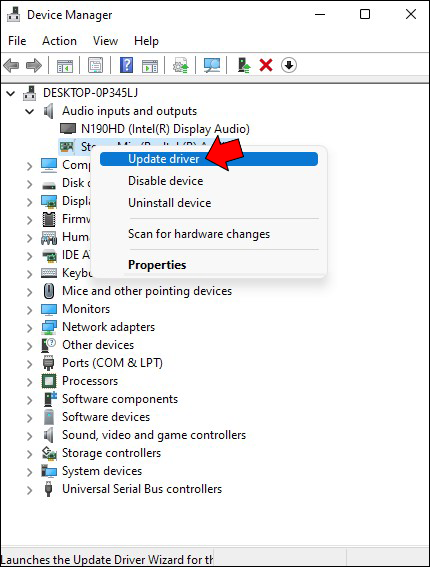
- Dans la fenêtre qui s’ouvre, choisissez « Rechercher automatiquement des pilotes ».
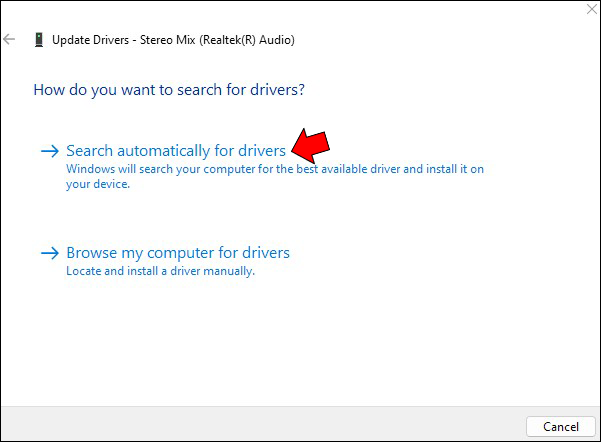
- Attendez que les derniers pilotes audio Realtek soient trouvés, puis cliquez sur « Installer » pour finaliser le processus.
- Une fois l’installation terminée, cliquez sur « Fermer », puis redémarrez votre PC pour que les modifications prennent effet.
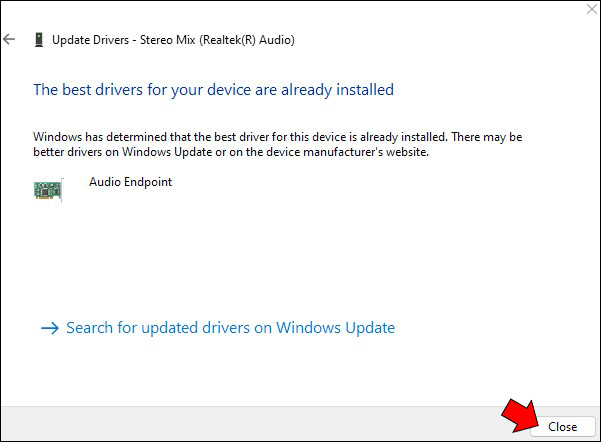
Si vous ne parvenez pas à trouver les pilotes avec cette méthode, essayez de les télécharger depuis le site de Realtek.
- Rendez-vous sur la page Logiciels de codecs audio HD dans un nouveau navigateur.
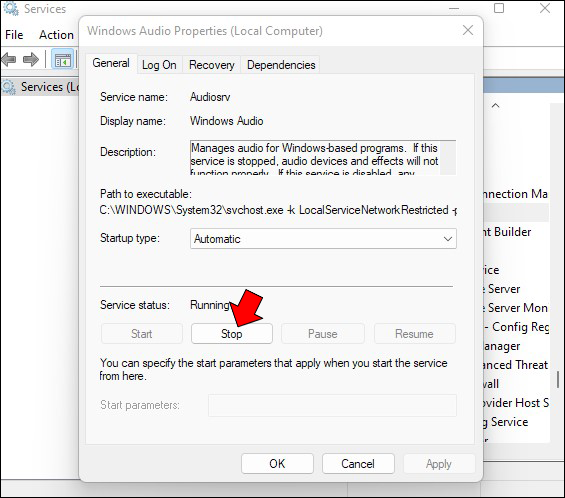
- Sous la catégorie « Description », trouvez le bon pilote pour votre système, puis cliquez sur l’icône « Télécharger ».
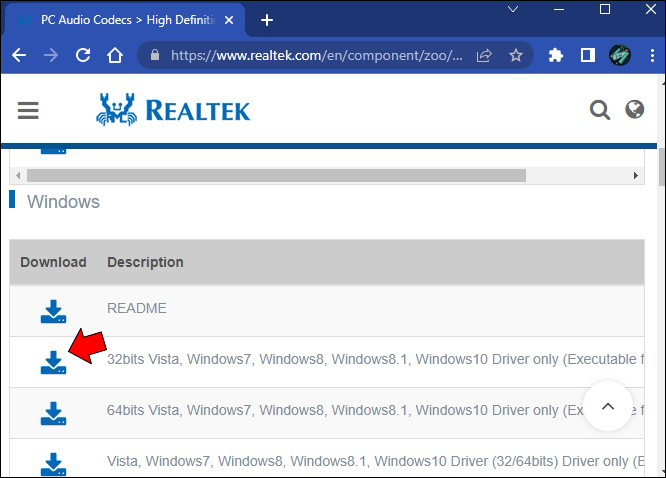
- Si votre système n’est pas répertorié, vous devrez peut-être télécharger le « Logiciel de codecs audio haute définition ». Si vous utilisez un ancien système, optez pour le pilote « Logiciel de codecs audio AC’97 ».
- Double-cliquez sur le fichier d’installation une fois le téléchargement terminé, puis suivez les étapes pour installer les derniers pilotes audio HD Realtek.

Mise à jour des pilotes audio Realtek sous Windows 10
Il existe trois façons de mettre à jour vos pilotes audio HD Realtek sous Windows 10. Vous pouvez vérifier les mises à jour via Mise à jour et sécurité, utiliser la fonction Mettre à jour le pilote dans le Gestionnaire de périphériques, ou installer la mise à jour directement depuis le site de Realtek.
Voici les étapes pour mettre à jour les pilotes audio en utilisant l’état de mise à jour :
- Ouvrez « Paramètres » via le « Menu Démarrer » ou en utilisant la touche de raccourci « Windows + I ».
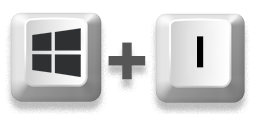
- Choisissez « Mise à jour et sécurité ».
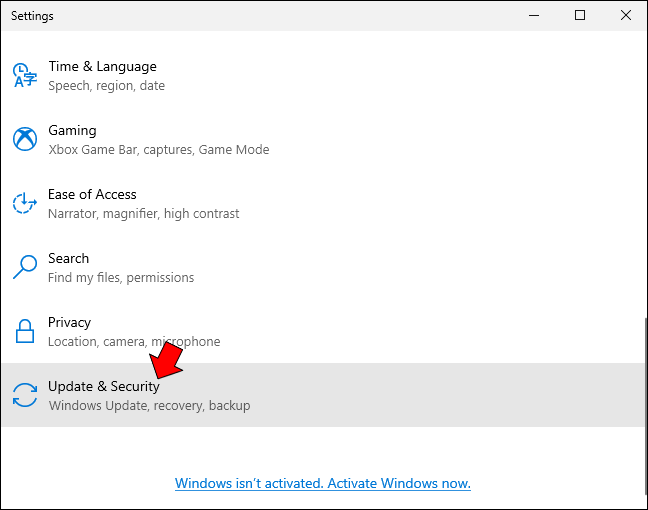
- Sous « Mise à jour Windows », cliquez sur le bouton « Vérifier les mises à jour ».

- Si une mise à jour est disponible pour votre PC, cliquez sur « Installer », puis redémarrez votre ordinateur.
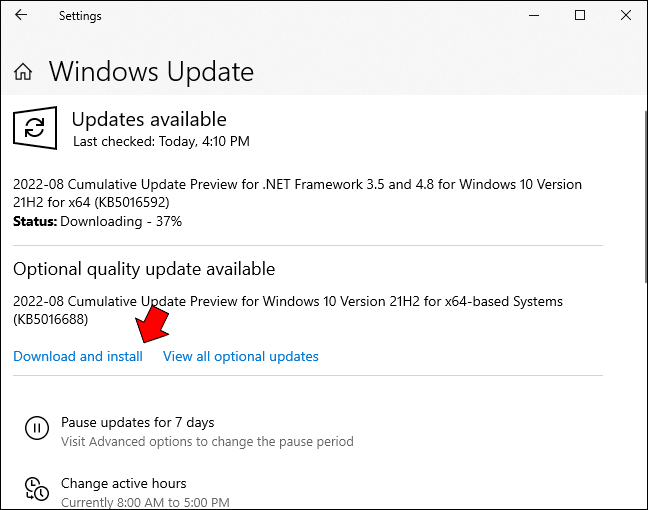
Voici comment mettre à jour les pilotes via le Gestionnaire de périphériques :
- Dans la barre de recherche de la tâche, tapez « Gestionnaire de périphériques ».
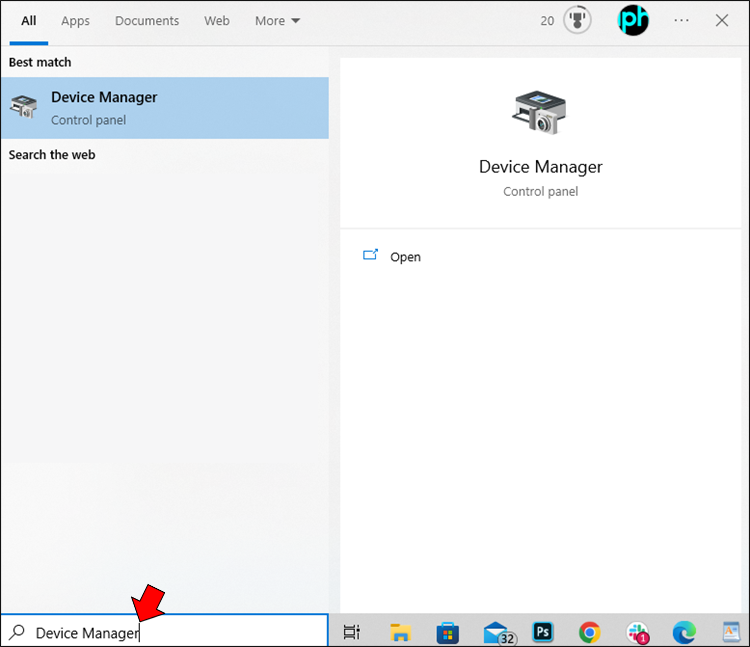
- Cliquez sur le résultat dans le menu.
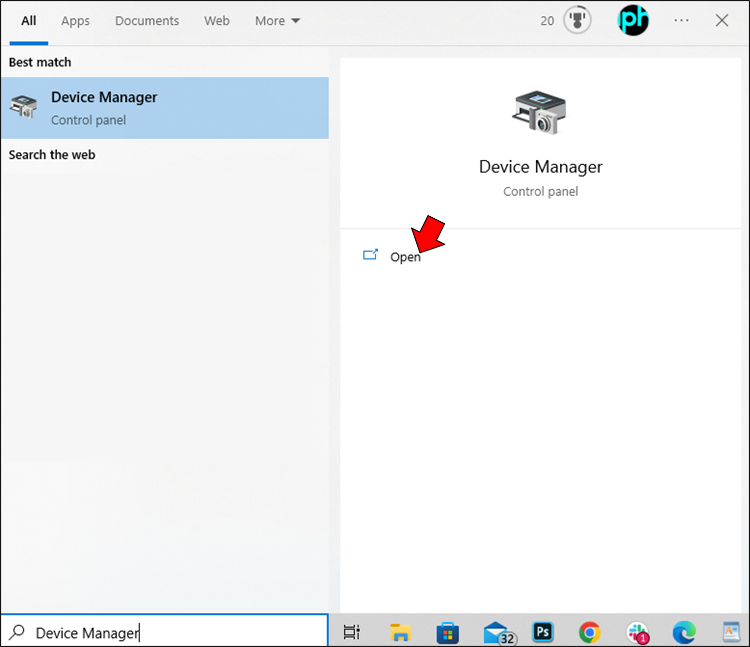
- Développez l’option « Contrôleurs audio, vidéo et de jeu », puis faites un clic droit sur l’option « Realtek High Definition Audio ».

- Choisissez « Mettre à jour le pilote ».
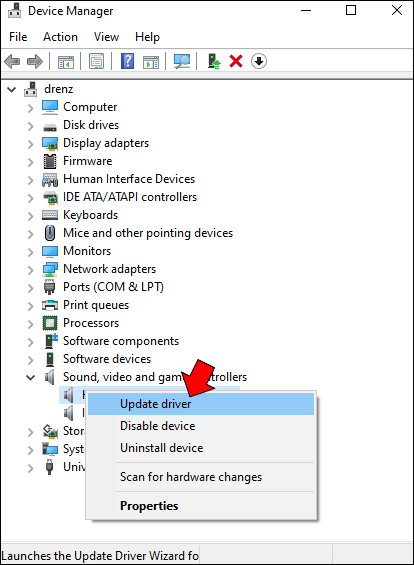
- Cliquez sur « Rechercher automatiquement un logiciel de pilote mis à jour à l’écran suivant ».

- Une fois le dernier pilote audio trouvé, cliquez sur « Installer ».
- Après l’installation des pilotes, cliquez sur « Fermer », puis redémarrez votre PC pour enregistrer les modifications.
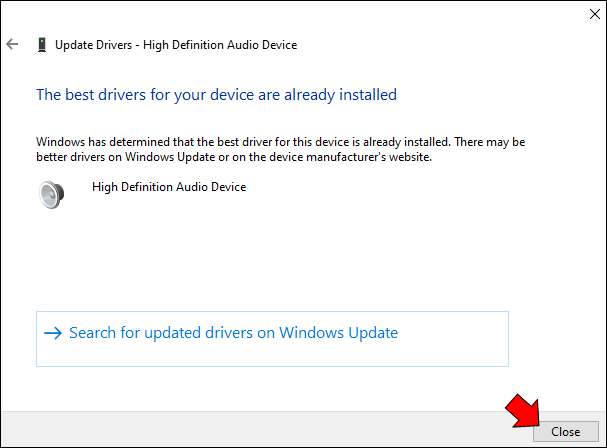
Vous pouvez également télécharger les pilotes audio depuis le site de Realtek.
- Visitez la page Logiciels de codecs audio HD dans un nouveau navigateur.
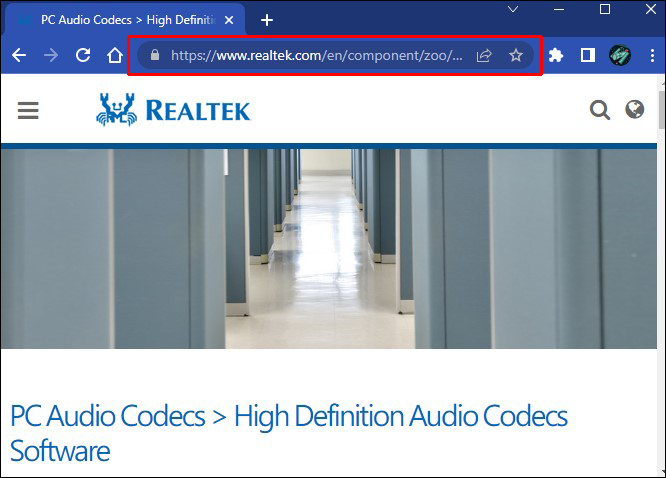
- Sous la catégorie « Description », trouvez le bon pilote pour votre système, puis cliquez sur l’icône « Télécharger ».
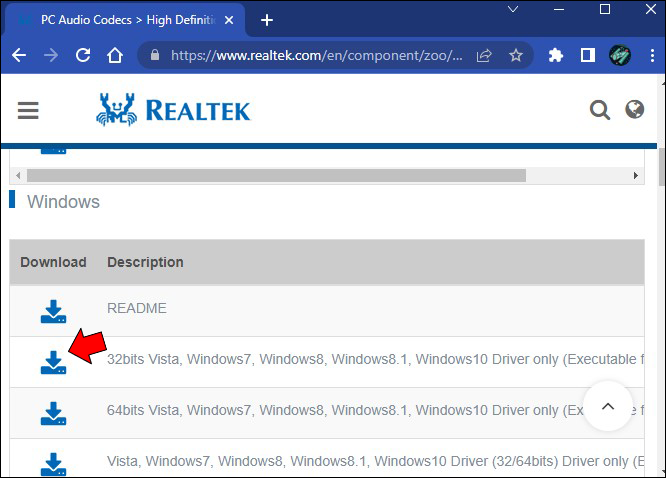
- Si vous ne trouvez pas votre système, vous devrez peut-être télécharger le « Logiciel de codecs audio haute définition ». Si vous utilisez un ancien système, téléchargez le pilote pour le « Logiciel de codecs audio AC’97 ».
- Double-cliquez sur le fichier d’installation une fois le fichier téléchargé, puis suivez les étapes pour installer les derniers pilotes audio HD Realtek.
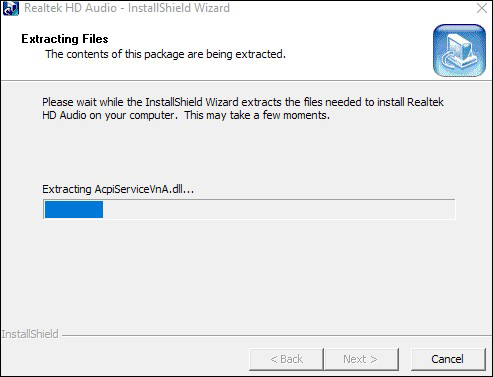
Comment dépanner les problèmes audio Realtek sous Windows 11
Au moment de la rédaction, Realtek n’a pas encore fourni d’informations officielles sur la compatibilité avec Windows 11, et certains utilisateurs signalent des problèmes avec les pilotes audio Realtek. Si vous avez des pilotes audio à jour et que vous rencontrez des problèmes de son, d’autres causes possibles incluent :
- Des paramètres audio défectueux
- Des améliorations audio incompatibles
- Un conflit entre le pilote Realtek et Windows
Essayez de suivre les conseils suivants pour faire fonctionner votre audio Realtek comme il se doit.
Redémarrez votre ordinateur
Souvent, un simple redémarrage suffit pour résoudre des problèmes temporaires qui perturbent le son ou pour forcer la carte son à fonctionner correctement. Le moyen le plus rapide de redémarrer votre PC sous Windows 11 est de cliquer sur le bouton « Alimentation » dans le coin inférieur droit du « Menu Démarrer ».
Ajustez vos paramètres audio
S’il n’y a pas de son, cela peut être dû à des paramètres audio incorrects. Voici comment ajuster ces paramètres :
- Appuyez sur la touche « Windows » pour accéder à « Recherche ».
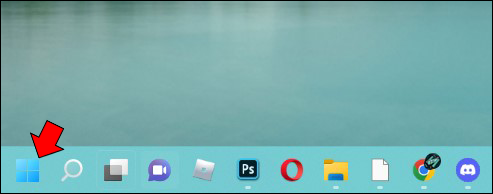
- Tapez « Control » dans la barre de recherche et appuyez sur Entrée.
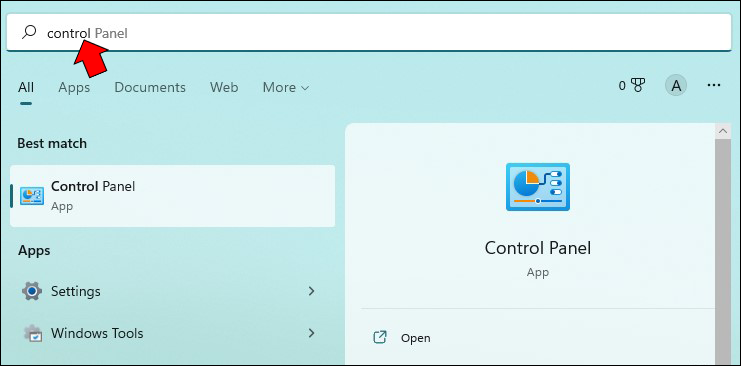
- Sélectionnez « Matériel et son », puis « Son ».
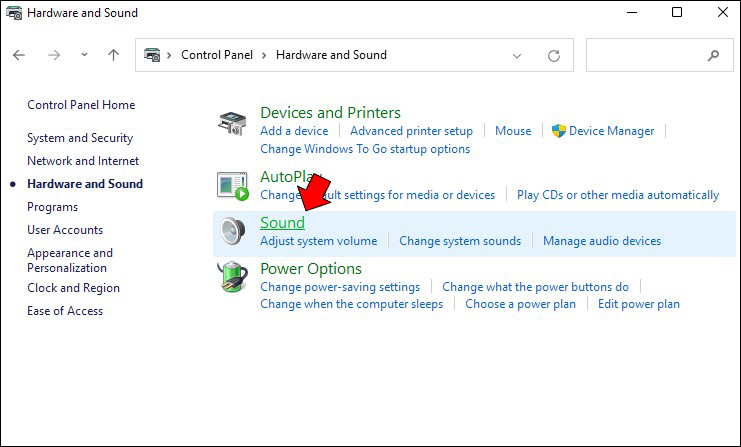
- Dans « Son », vous pouvez modifier plusieurs paramètres audio, y compris ceux du microphone et des haut-parleurs.
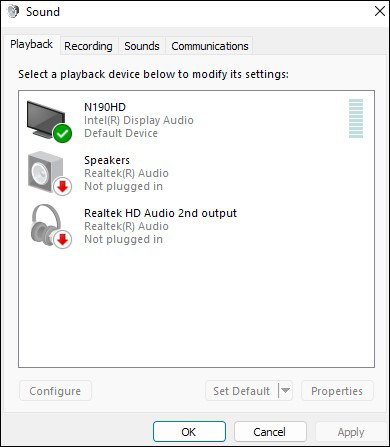
Désactiver les améliorations audio
Parfois, les améliorations audio peuvent causer des problèmes avec votre carte son. Essayez de désactiver ces améliorations pour voir si cela résout le problème.
- Appuyez sur les touches « Windows + R » pour ouvrir « Exécuter ».
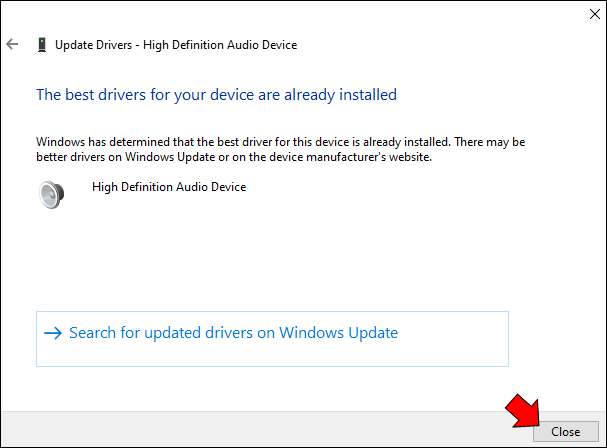
- Entrez « control » dans la zone de recherche.
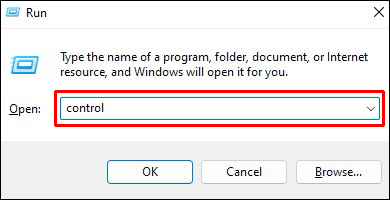
- Sélectionnez « Matériel et son ».
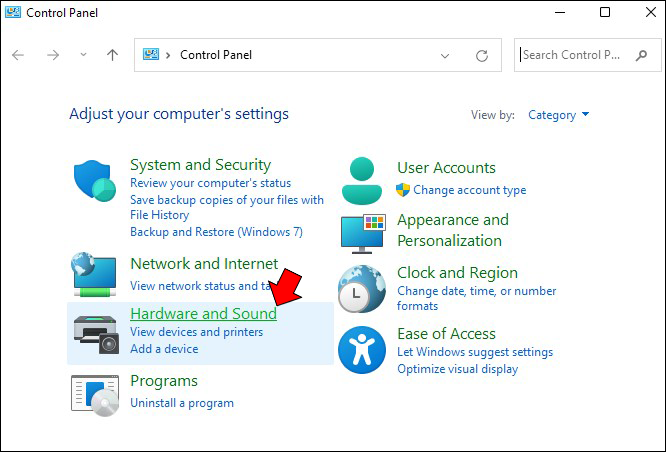
- Cliquez sur « Son », puis sous « Lecture », sélectionnez votre haut-parleur.
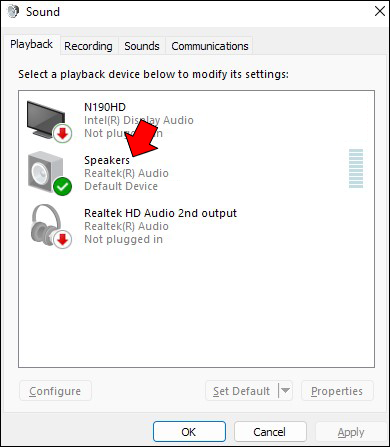
- Cliquez sur l’onglet « Améliorations ». Sélectionnez « Désactiver toutes les améliorations », puis cliquez sur « OK ».
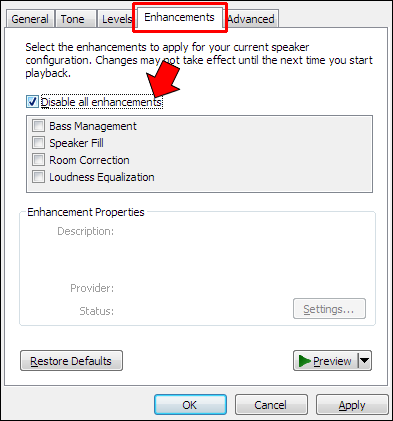
Désinstaller et réinstaller les pilotes audio Realtek
Désinstaller et réinstaller les pilotes audio peut aider à résoudre des bugs temporaires qui causent des problèmes de son.
- Cliquez avec le bouton droit sur le « menu Démarrer ».
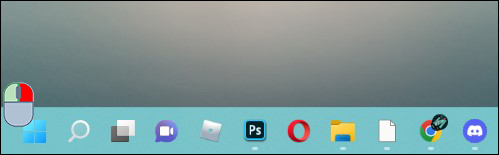
- Choisissez « Gestionnaire de périphériques ».

- Sélectionnez « Contrôleurs audio, vidéo et de jeu ».
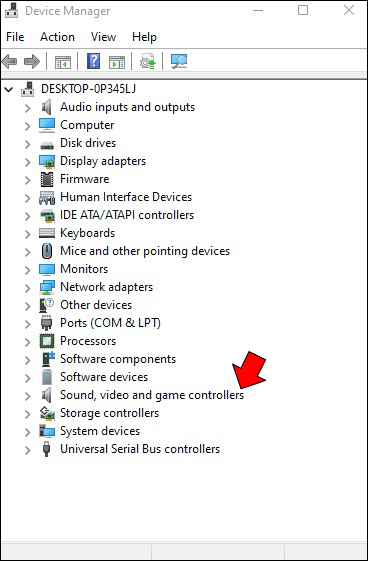
- Faites un clic droit sur « Realtek High Definition Audio ».
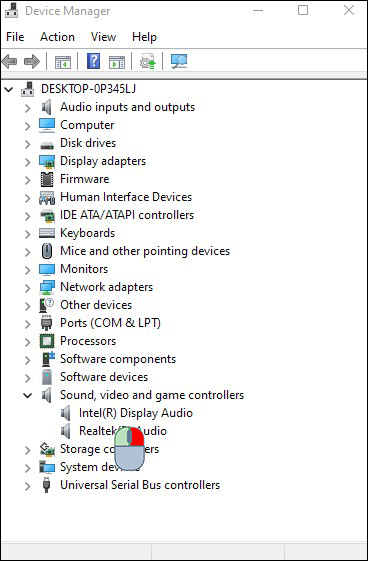
- Choisissez l’option « Désinstaller le périphérique ».
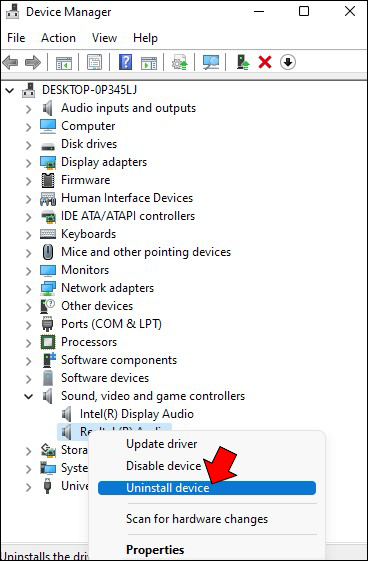
- Cochez la case « Tenter de supprimer le pilote pour ce périphérique ».

- Cliquez sur « Désinstaller ».
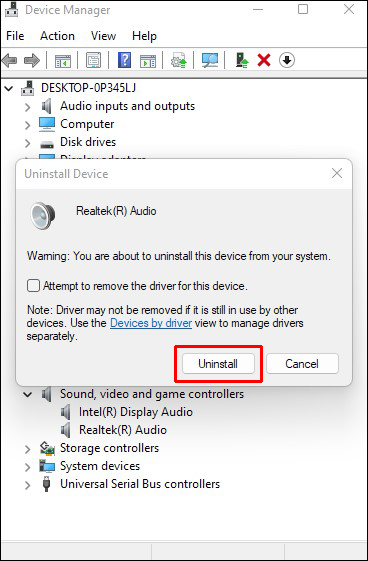
Voici comment réinstaller les pilotes :
- Visitez la page Logiciels de codecs audio HD pour télécharger le dernier pilote audio Realtek.

- Téléchargez le fichier et exécutez le programme d’installation.
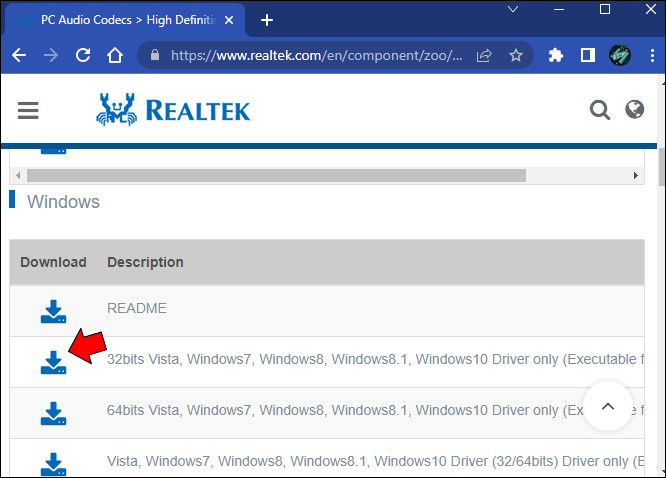
- Suivez les instructions à l’écran pour terminer l’installation du pilote.
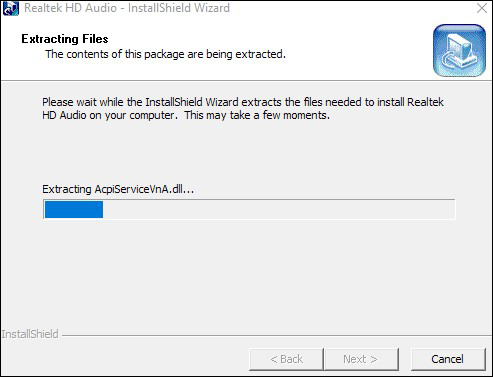
Redémarrez le pilote audio
Des problèmes de pilote de périphérique peuvent causer de nombreux problèmes logiciels dans Windows. Vérifiez si le redémarrage du pilote audio permet à Realtek de fonctionner.
- Cliquez avec le bouton droit sur l’icône Windows puis sélectionnez « Gestionnaire de périphériques ».
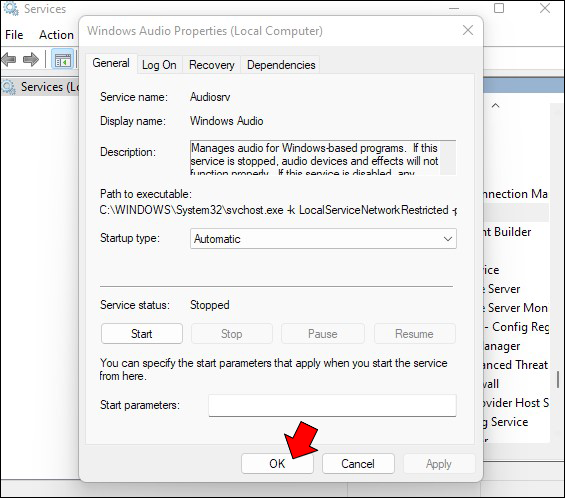
- Cliquez sur la flèche vers le bas à côté de « Contrôleurs audio, vidéo et de jeu ».
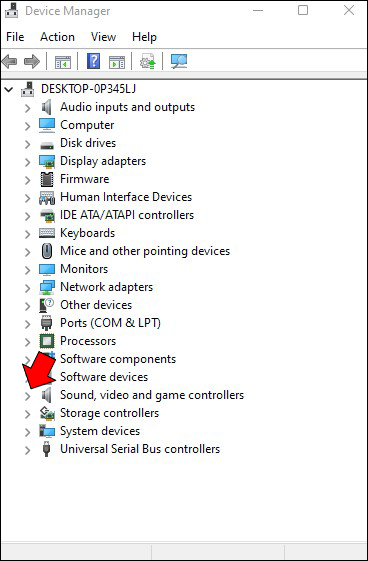
- Cliquez avec le bouton droit sur votre pilote audio, puis cliquez sur l’option « Désactiver le périphérique ».
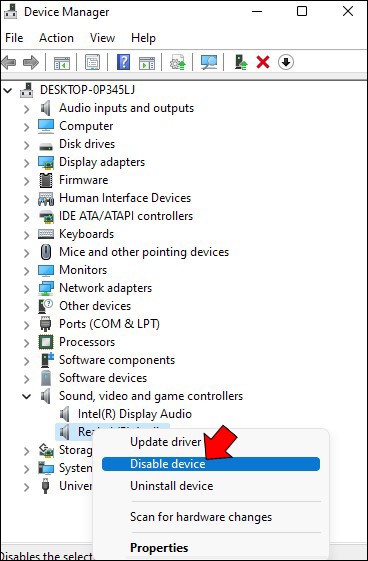
- Cliquez sur « Oui » pour confirmer la désactivation dans la fenêtre de confirmation.
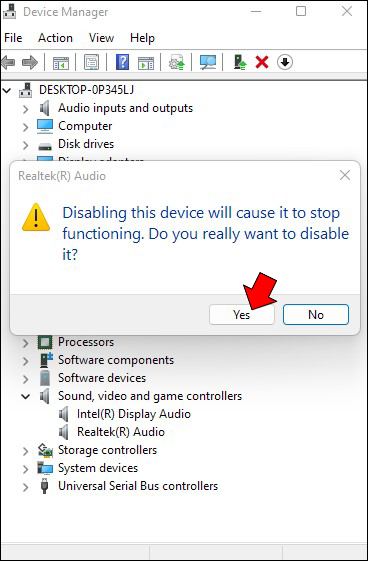
- La fenêtre « Changement des paramètres système » s’ouvrira pour redémarrer votre ordinateur. Enregistrez tout travail non sauvegardé, puis choisissez « Oui » pour redémarrer votre PC.
- Lorsque votre ordinateur redémarre, cliquez avec le bouton droit sur l’icône Windows, puis sur « Gestionnaire de périphériques ».
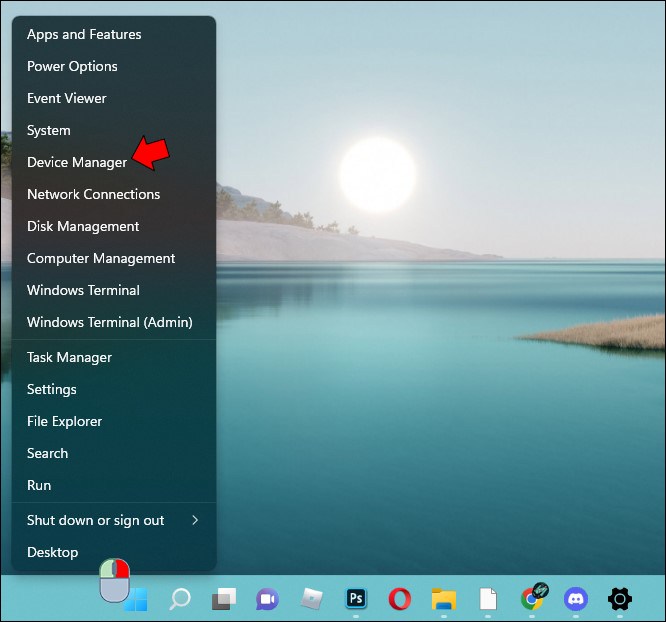
- Cliquez avec le bouton droit sur le pilote audio, puis cliquez sur l’option « Activer le périphérique » pour réactiver votre pilote audio.
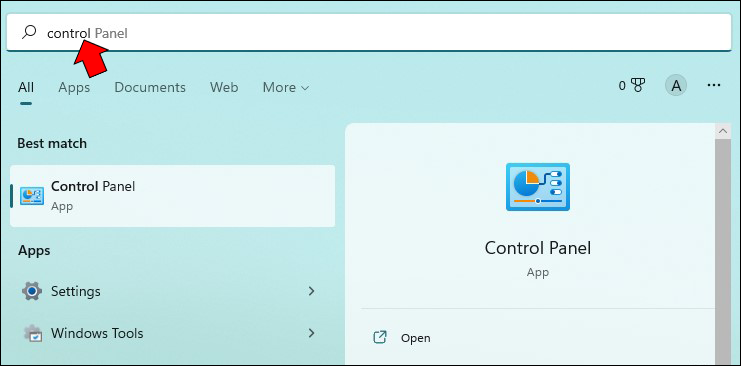
Redémarrer le service audio de Windows
Une autre raison pour laquelle vous pourriez rencontrer des problèmes de son est que les services audio de Windows n’ont pas été chargés correctement ou rencontrent des dysfonctionnements. Vérifiez si le redémarrage des services audio de Windows résout le problème.
- Utilisez les touches de raccourci « Windows + R » pour ouvrir l’application « Exécuter ».
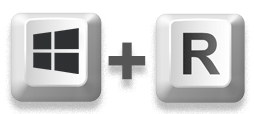
- Tapez « services.msc » puis cliquez sur « OK ».
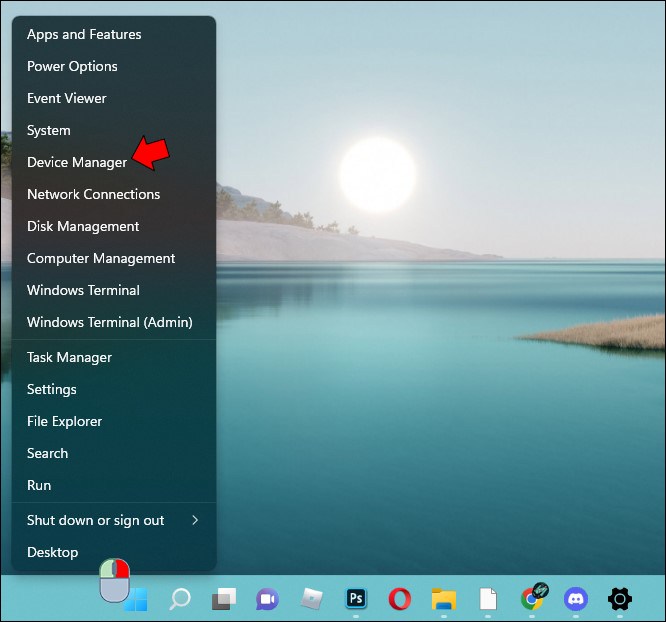
- Trouvez le service « Audio Windows » dans la liste, puis double-cliquez dessus.
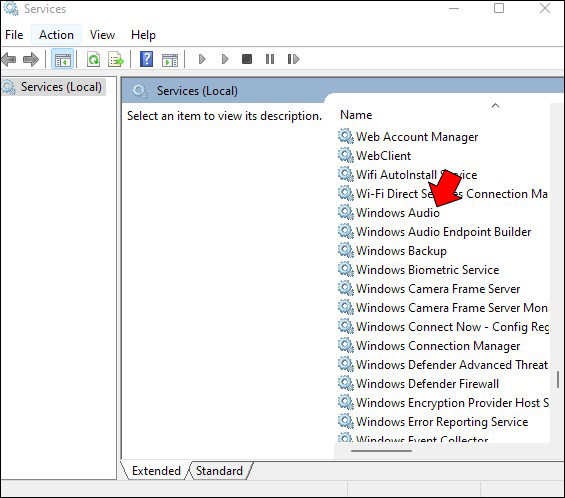
- Cliquez sur le bouton « Arrêter » pour stopper le service audio Windows.
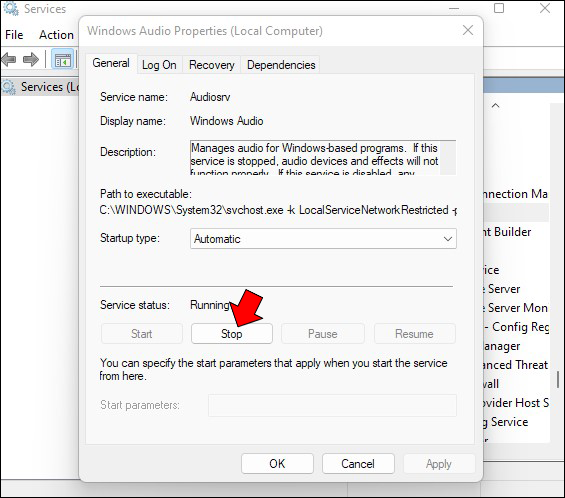
- Fermez la fenêtre « Propriétés du service audio Windows » puis double-cliquez à nouveau sur le service audio Windows.
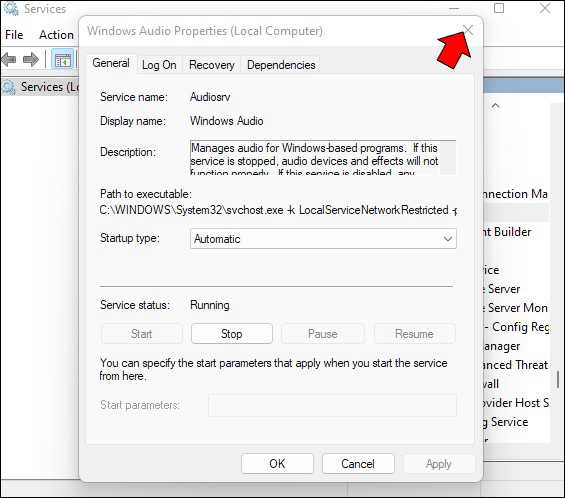
- Cliquez sur le bouton « Démarrer » pour relancer le « service audio Windows ».
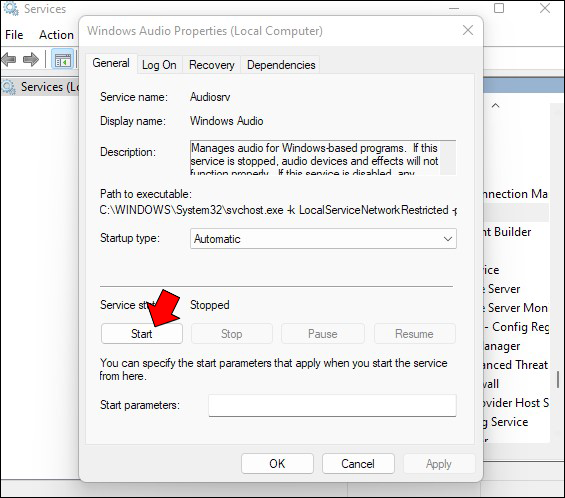
- Fermez la fenêtre des propriétés en cliquant sur « OK ».
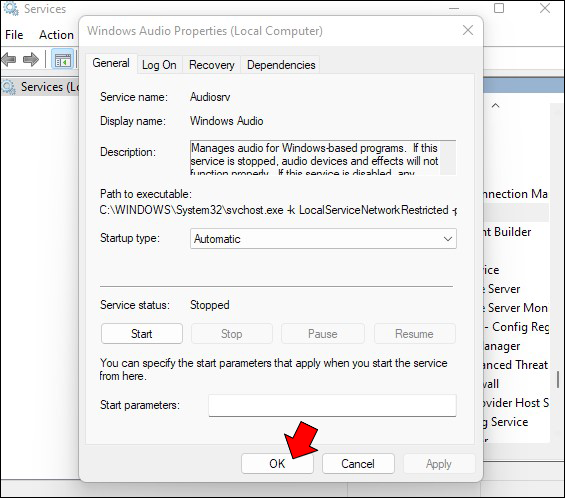
Pilotes audio Realtek mis à jour !
Il est essentiel de garder les pilotes audio Realtek à jour afin que votre ordinateur puisse communiquer efficacement avec vos dispositifs audio. Plusieurs méthodes existent pour trouver les dernières mises à jour des pilotes audio Realtek pour votre PC, notamment en effectuant une recherche automatique dans Windows ou en visitant le site officiel de Realtek.
Avez-vous réussi à mettre à jour les pilotes audio Realtek sur votre PC ? Faites-le nous savoir dans les commentaires ci-dessous.




