En avez-vous assez de rencontrer des erreurs ennuyeuses lorsque vous travaillez sur vos captivantes présentations Google Slides ? Imaginez ceci : vous apportez les touches finales à une diapositive visuellement époustouflante, pour découvrir que l’image que vous voulez utiliser est incompatible avec Google Slides. Frustrant, n’est-ce pas ? Mais ne vous inquiétez pas ! Dans ce blog informatif, nous allons explorer les types d’images non pris en charge dans Google Slides et vous fournir les connaissances nécessaires pour surmonter ces obstacles.
Que vous soyez étudiant, professionnel ou enseignant, Google Slides offre une plateforme puissante pour partager des idées et engager votre public. Cependant, tous les types de fichiers image ne fonctionnent pas bien avec cet outil polyvalent. C’est là que nous intervenons – avec des solutions soigneusement recherchées pour s’assurer qu’aucun type d’image ne vous empêche de créer la présentation parfaite.
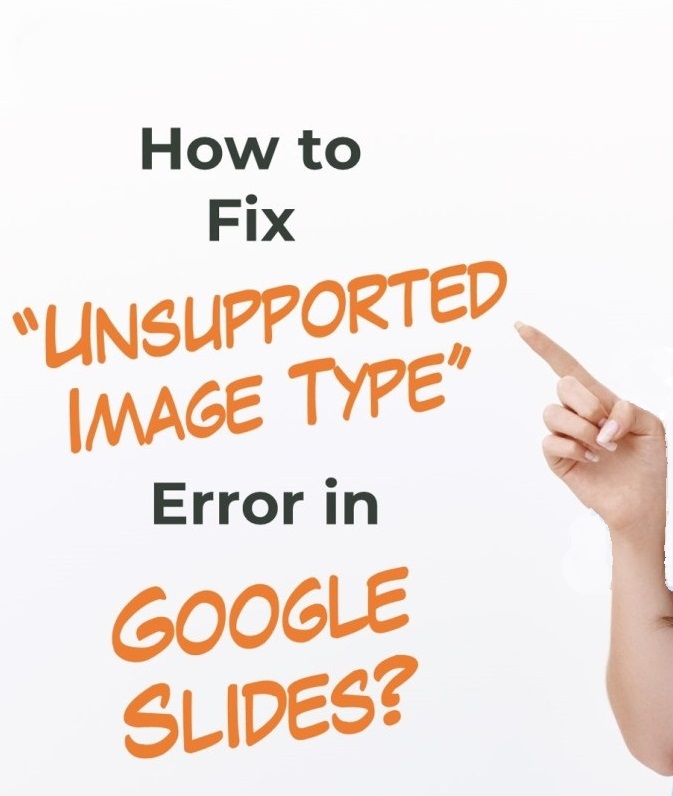
Alors, attachez vos ceintures et préparez-vous à découvrir les correctifs, solutions de contournement et conseils d’experts qui vous permettront de surmonter ces défis liés aux types d’images non pris en charge dans Google Slides. Dites adieu à la frustration et bonjour aux présentations sans faille et visuellement époustouflantes qui laissent une impression durable sur votre public. Plongeons-nous directement dans le sujet !
Table of Contents
Qu’est-ce que Google Slides ?
Google Slides est un logiciel de présentation basé sur le cloud fourni par Google dans le cadre de la suite Google Workspace. Il permet aux utilisateurs de créer, modifier et partager des présentations en ligne, offrant une gamme d’outils et de fonctionnalités pour concevoir des diapositives, ajouter des éléments multimédias, collaborer avec d’autres et présenter des présentations à distance.
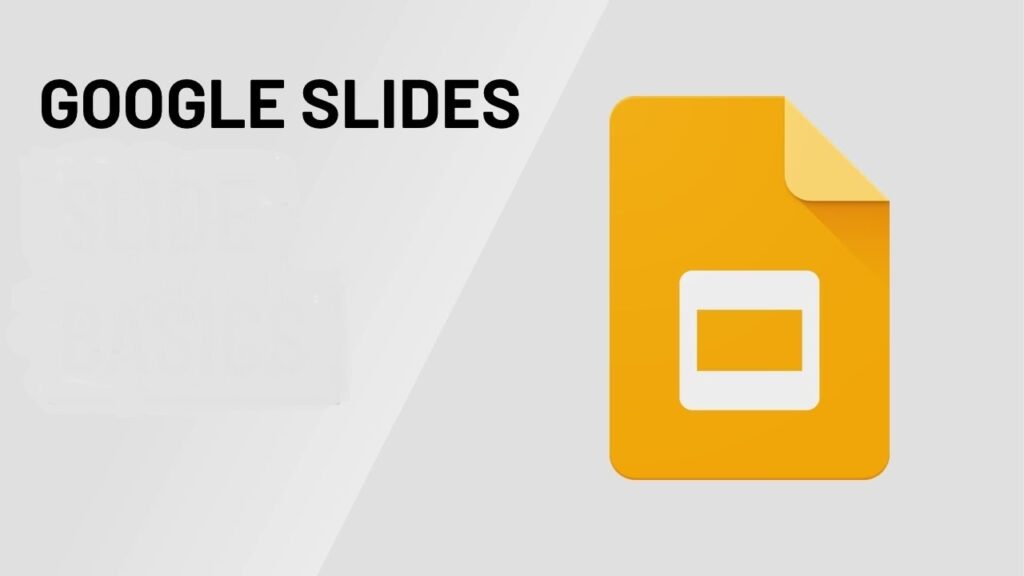
Pourquoi Google Slides donne-t-il l’erreur « Type d’image non pris en charge » ? Que signifie-t-elle ?
L’erreur « Type d’image non pris en charge » dans Google Slides se produit lorsque vous essayez d’insérer ou d’importer un fichier image qui n’est pas compatible avec la plateforme. Google Slides prend en charge une variété de formats de fichiers image, tels que JPEG, PNG et GIF. Cependant, certains types de fichiers, tels que SVG (Scalable Vector Graphics) ou des formats spécialisés comme RAW ou TIFF, peuvent déclencher cette erreur.
Lorsque Google Slides rencontre un type d’image non pris en charge, cela signifie que le format de fichier de l’image que vous essayez d’utiliser n’est pas reconnu ou pris en charge par les capacités de la plateforme. Ce message d’erreur indique que le fichier image ne peut pas être directement inséré ou affiché dans Google Slides.
Heureusement, il existe plusieurs façons de résoudre ce problème, que nous explorerons en détail dans ce blog. Avec les bons correctifs et solutions de contournement, vous pouvez surmonter l’erreur de type d’image non pris en charge et intégrer sans problème les images souhaitées dans vos présentations Google Slides.
Google Docs Type d’image non pris en charge
Tout comme Google Slides, Google Docs fait partie de la suite Google Workspace qui permet aux utilisateurs de créer et de modifier des documents en ligne. Bien que Google Docs se concentre principalement sur le contenu textuel, vous pouvez également insérer des images dans vos documents.
Si vous rencontrez l’erreur « Type d’image non pris en charge » dans Google Docs, cela signifie que vous essayez d’insérer un fichier image avec un format qui n’est pas pris en charge par la plateforme. Google Docs prend en charge les formats d’image populaires comme JPEG, PNG et GIF. Si vous tentez d’insérer une image dans un format non pris en charge, vous pouvez recevoir ce message d’erreur.
Pour résoudre ce problème, vous pouvez convertir le fichier image non pris en charge en un format compatible à l’aide d’un logiciel de retouche d’image ou d’outils de conversion en ligne. Alternativement, vous pouvez essayer de prendre une capture d’écran de l’image ou de l’enregistrer dans un format différent avant de l’insérer dans votre document Google Docs.
Comment corriger l’erreur de type d’image non pris en charge dans Google Slides ?
Les images sont une partie essentielle de toute présentation pour la rendre plus attrayante et interactive. Mais parfois, vous ne pouvez pas ajouter les images souhaitées à vos diapositives simplement parce que Google Slides ne prend pas en charge le format dans lequel vous avez enregistré les images.
Alors, que faire lorsque le message d’erreur “Type d’image non pris en charge” apparaît ?
Il existe plusieurs méthodes pour corriger cette erreur dans Google Slides :
Méthode 1 : Changer le type de fichier
- Ouvrez le dossier où vous avez enregistré le fichier image sur votre ordinateur.
- Dans la fenêtre “Explorateur de fichiers”, cliquez sur l’onglet “Affichage” en haut.
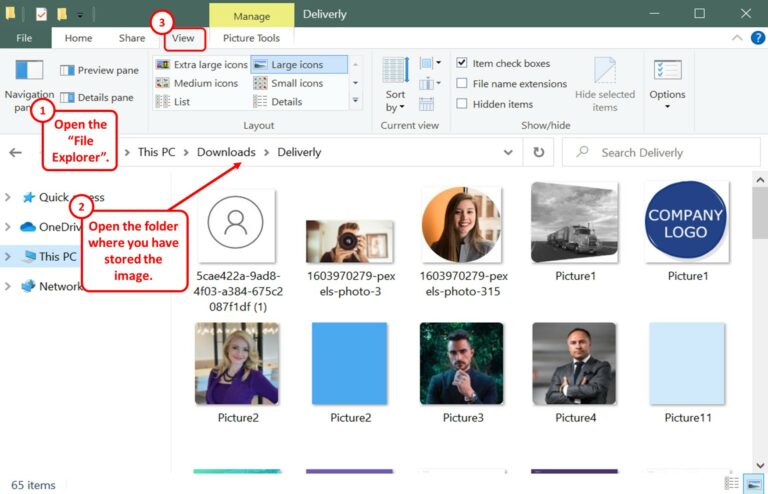
- Dans la section “Afficher/masquer”, cochez l’option “Extensions de nom de fichier”. Cela affichera les extensions des fichiers.
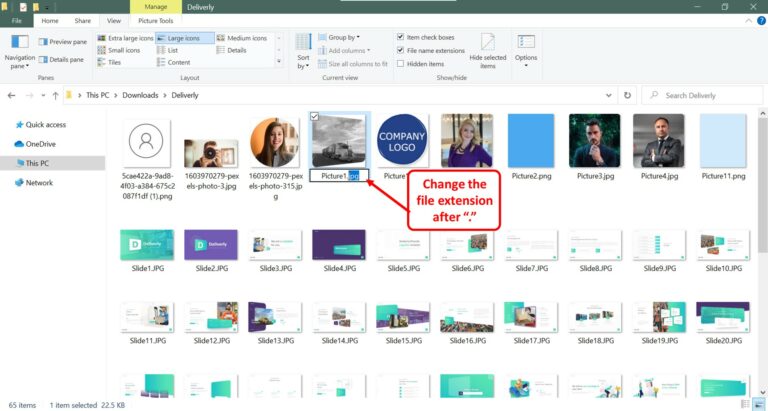
- Faites un clic droit sur le fichier image et sélectionnez “Renommer” dans le menu.
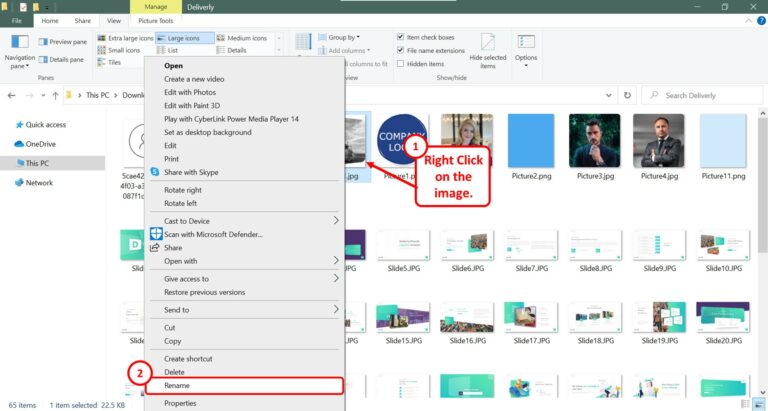
- Changez l’extension du fichier image à un format pris en charge. Consultez la liste des formats d’image pris en charge par Google Slides (comme .jpg, .png, .gif, etc.).
- Essayez d’insérer à nouveau le fichier image modifié dans Google Slides.
Méthode 2 : Télécharger l’image sur Google Drive
- Téléchargez le fichier image sur votre Google Drive. Cliquez sur le bouton “Nouveau” dans Google Drive et sélectionnez “Importer un fichier”. Choisissez le fichier image depuis votre ordinateur pour le télécharger sur Google Drive.
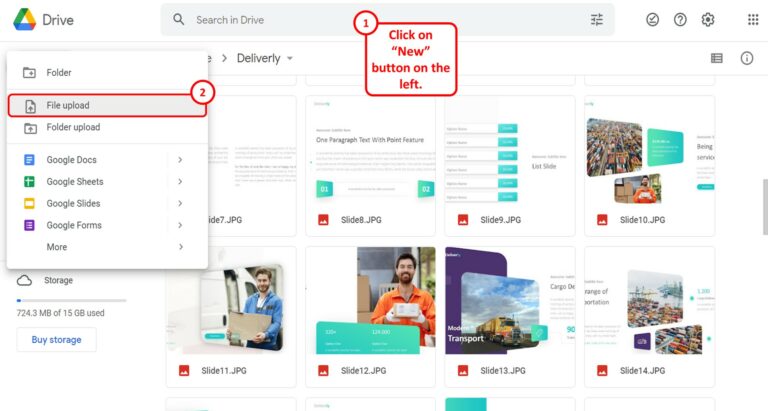
- Ouvrez Google Slides et allez à la diapositive où vous voulez insérer l’image.
- Cliquez sur le menu “Insérer” en haut.
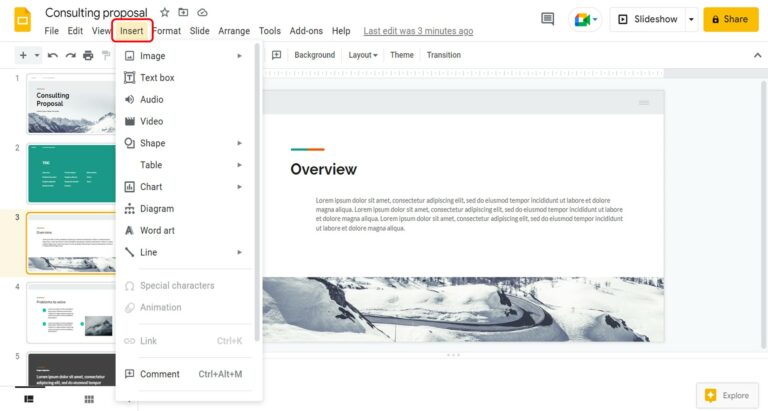
- Dans le menu déroulant “Insérer”, sélectionnez “Drive”.
- Dans la barre latérale Google Drive, localisez et sélectionnez le fichier image téléchargé.
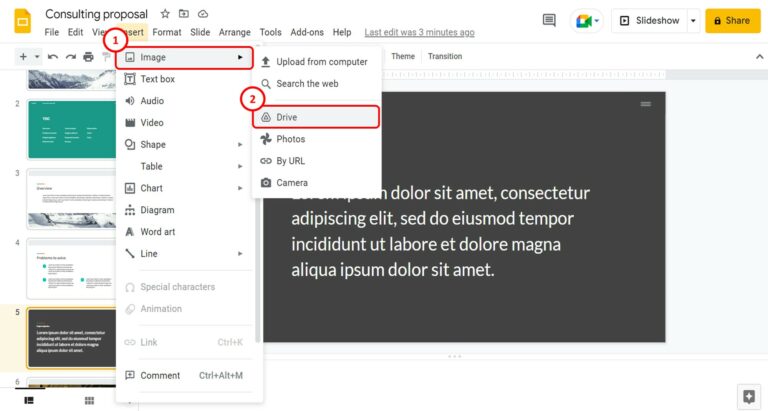
- Cliquez sur le bouton “Insérer” pour ajouter l’image à la diapositive.
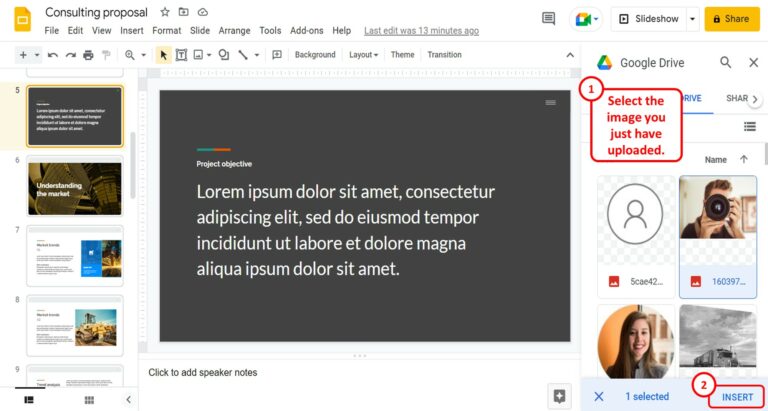
Méthode 3 : Convertir le type d’image non pris en charge
Si les méthodes ci-dessus ne fonctionnent pas, vous pouvez convertir le fichier image non pris en charge dans un format compatible en utilisant un logiciel de retouche d’image ou des outils de conversion en ligne. Voici deux options gratuites :
Paint (Intégré à Windows)
- Ouvrez le fichier image non pris en charge dans Paint. Pour ce faire, cliquez avec le bouton droit sur le fichier image et sélectionnez “Ouvrir avec” > “Paint”.
- Une fois l’image ouverte dans Paint, allez dans le menu “Fichier” et choisissez l’option “Enregistrer sous”.
- Dans la boîte de dialogue “Enregistrer sous”, sélectionnez un format d’image compatible (comme JPEG ou PNG) dans le menu déroulant “Enregistrer sous type”.
- Donnez un nouveau nom au fichier image converti si nécessaire, puis cliquez sur le bouton “Enregistrer”.
- L’image sera enregistrée dans le format sélectionné, et pourra maintenant être insérée dans Google Slides.
Outils de conversion en ligne
- Il existe divers outils de conversion d’image en ligne qui peuvent convertir les types d’image non pris en charge en formats compatibles. Parmi les plus populaires, on trouve Zamzar (www.zamzar.com), OnlineConvert (www.onlineconvert.com) et Convertio (www.convertio.co).
- Visitez l’un de ces sites web ou tout autre outil de conversion en ligne fiable.
- Téléchargez le fichier image non pris en charge depuis votre ordinateur en utilisant le bouton de téléchargement fourni ou la fonctionnalité de glisser-déposer.
- Choisissez le format de sortie souhaité compatible avec Google Slides (comme JPEG ou PNG).
- Démarrez le processus de conversion et attendez que l’outil convertisse l’image.
- Une fois la conversion terminée, téléchargez le fichier image converti sur votre ordinateur.
- Vous pouvez maintenant insérer l’image convertie dans Google Slides sans rencontrer l’erreur “Type d’image non pris en charge”.
Conseil bonus : Les types d’image pris en charge dans Google Slides
Google Slides prend en charge plusieurs formats d’image courants, garantissant la compatibilité et l’insertion facile des images dans vos présentations. Les types d’image pris en charge dans Google Slides incluent :
- JPEG/JPG (.jpg, .jpeg) : Le format Joint Photographic Experts Group est largement utilisé pour les images photographiques. Il offre une bonne qualité d’image avec des tailles de fichier relativement petites.
- PNG (.png) : Le format Portable Network Graphics prend en charge la compression sans perte, ce qui le rend idéal pour les images avec transparence ou bords nets. Les fichiers PNG conservent des détails d’image de haute qualité.
- GIF (.gif) : Le format Graphics Interchange est couramment utilisé pour les images animées, mais il peut aussi stocker des images statiques. Les fichiers GIF ont des tailles de fichier relativement petites et supportent la transparence.
- BMP (.bmp) : Le format Bitmap est un format d’image standard largement supporté par diverses applications, y compris Google Slides. Cependant, les fichiers BMP ont tendance à avoir des tailles de fichier plus grandes par rapport à d’autres formats.
- TIFF/TIF (.tiff, .tif) : Le format Tagged Image File est populaire auprès des graphistes et des photographes. Les fichiers TIFF peuvent stocker des images de haute qualité et supportent diverses méthodes de compression.
- SVG (.svg) : Le format Scalable Vector Graphics est utilisé pour les images vectorielles. Les fichiers SVG peuvent être redimensionnés sans perte de qualité et sont couramment utilisés pour les logos, les icônes et les illustrations.
Conclusion
En conclusion, pour surmonter l’erreur “Unsupported Image Type” dans Google Slides, assurez-vous d’utiliser les formats d’image supportés tels que BMP, GIF, JPG/JPEG, PNG et TIFF/TIF. Si vous rencontrez une image non supportée, vous pouvez la convertir en utilisant des convertisseurs en ligne ou des logiciels de retouche d’image, ou la télécharger sur Google Drive avant de l’insérer dans vos diapositives.
De plus, familiarisez-vous avec des fonctionnalités telles que le téléchargement d’images, l’insertion de plusieurs images et le remplacement d’images dans Google Slides pour améliorer vos présentations. En suivant ces solutions, vous pouvez créer des diapositives visuellement captivantes sans les limitations de l’erreur “Unsupported Image Type”.
Questions Fréquemment Posées
Quels formats sont supportés par Google Slides ?
Google Slides supporte différents formats d’image tels que BMP, GIF, JPG/JPEG, PNG et TIFF/TIF.
Comment puis-je changer le format de l’image dans Google Slides ?
Pour changer le format de l’image dans Google Slides, vous pouvez utiliser des convertisseurs d’image comme Zamzar, Smallpdf ou Pixillion pour convertir l’image dans un format supporté avant de l’insérer dans la présentation.
Comment puis-je insérer plusieurs images dans une seule diapositive dans Google Slides ?
Pour insérer plusieurs images dans une seule diapositive dans Google Slides, ouvrez la diapositive dans l’éditeur et sélectionnez l’onglet “Insérer”. Ensuite, cliquez sur l’option “Image” dans le menu déroulant et sélectionnez plusieurs images à insérer dans la diapositive.
Est-il possible de télécharger une image depuis Google Slides ?
Oui, il est possible de télécharger une image depuis Google Slides. Pour ce faire, ouvrez la diapositive dans l’éditeur, sélectionnez l’image désirée, allez dans l’onglet “Fichier” et sélectionnez l’option “Télécharger”.
Quelle est la taille maximale d’une image qui peut être insérée dans Google Slides ?
La taille maximale d’une image que vous pouvez insérer dans Google Slides est de 25 mégaoctets.
Pourquoi est-ce que je reçois l’erreur “Unsupported Image Type” dans Google Slides ?
L’erreur “Unsupported Image Type” se produit lorsque vous essayez d’insérer un fichier image qui n’est pas supporté par Google Slides. Assurez-vous que le fichier image est dans l’un des formats supportés mentionnés précédemment.
Puis-je convertir une image non supportée en un format supporté dans Google Slides ?
Non, Google Slides ne fournit pas d’option pour convertir les formats d’image. Vous devez convertir l’image non supportée dans un format supporté en utilisant des outils externes ou des convertisseurs en ligne.
Existe-t-il des convertisseurs d’image en ligne gratuits que je peux utiliser ?
Oui, il existe plusieurs convertisseurs d’image en ligne gratuits disponibles, tels que Zamzar, Smallpdf et Pixillion. Ces outils vous permettent de convertir des images dans des formats supportés avant de les utiliser dans Google Slides.
Comment puis-je renommer une extension de fichier image sous Windows ?
Pour renommer une extension de fichier image sous Windows, localisez le fichier image dans l’Explorateur de fichiers, faites un clic droit dessus, choisissez “Renommer” dans le menu, puis changez l’extension du fichier après le “.” dans le nom de l’image.
Puis-je télécharger des images non prises en charge sur Google Drive et les insérer dans Google Slides ?
Oui, vous pouvez télécharger des images non prises en charge sur Google Drive, puis les insérer dans Google Slides via le menu “Insérer”. Cela permet de contourner l’erreur “Type d’image non pris en charge”.
Puis-je remplacer une image dans Google Slides par une autre image ?
Oui, vous pouvez remplacer une image dans Google Slides. Faites un clic droit sur l’image et sélectionnez “Remplacer l’image” dans le menu, ou utilisez les options disponibles dans la barre d’outils ou le menu “Format” pour choisir une nouvelle image.
Quelles autres méthodes puis-je utiliser pour corriger l’erreur “Type d’image non pris en charge” dans Google Slides ?
En plus de convertir les formats d’image ou de télécharger des images sur Google Drive, vous pouvez également essayer d’utiliser différents logiciels d’édition d’image pour enregistrer l’image dans un format pris en charge ou vérifier si des extensions de navigateur causent des problèmes de compatibilité.




