Vous êtes-vous déjà retrouvé en pleine session PS4 excitante, pour réaliser que votre micro est en mode muet ? Nous savons à quel point cela peut être frustrant. Mais ne vous inquiétez pas, nous sommes là avec le guide ultime pour vous aider à réactiver rapidement votre microphone et retourner dans le jeu. Plus de moments de silence pendant les batailles épiques ou de discussions manquées avec votre équipe de jeu.

Avec des étapes simples et des instructions claires, vous allez reconnecter avec vos amis de jeu en un rien de temps. Alors préparez-vous à améliorer votre communication sur votre PS4. Entrons dans ce guide rapide et aidons-vous à réactiver votre micro dans l’univers du jeu.
Table of Contents
Comment réactiver le micro sur PS4 – Un guide complet
Chaque fois que vous rejoignez une party PlayStation, un message ennuyeux apparaît, disant que votre micro est en mode muet. Mais vous ne l’avez pas éteint vous-même. Vous pouvez entendre les autres, mais ils ne peuvent pas vous entendre. C’est comme s’ils parlaient et que vous ne parliez pas. Cela continue de se produire, et vous ne savez pas pourquoi. Vous vous demandez comment le réparer et commencer à parler avec vos amis.
C’est presque comme si votre micro vous jouait un tour, restant silencieux quand vous voulez discuter. Si vous avez vécu cette situation, suivez notre guide étape par étape pour éviter que cela ne se reproduise.
Un guide simple étape par étape
Récupérez votre voix dans le monde du jeu en suivant ces étapes pour réactiver votre micro PS4.
Étape 1 : Allez dans vos paramètres
Commencez par naviguer dans le menu principal de votre PS4 et sélectionnez l’icône Paramètres. C’est votre point de départ pour faire fonctionner votre micro.
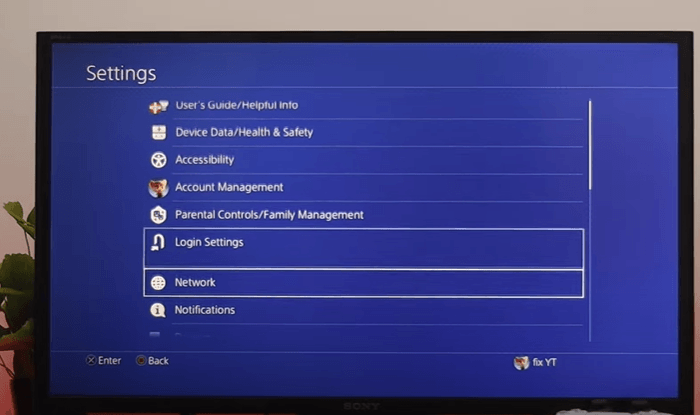
Étape 2 : Choisir les dispositifs audio
Dans le menu Paramètres, faites défiler vers le bas pour trouver la section Dispositifs. Dans cette section, vous verrez Dispositifs audio – c’est là que tout se passe. Cliquez dessus pour continuer.

Étape 3 : Sélectionner le dispositif d’entrée
Dans le menu Dispositifs audio, concentrez-vous sur l’option Dispositif d’entrée. Assurez-vous que Microphone PlayStation soit sélectionné comme votre dispositif d’entrée. Cela garantit que votre PS4 reconnaisse votre microphone pour la communication.
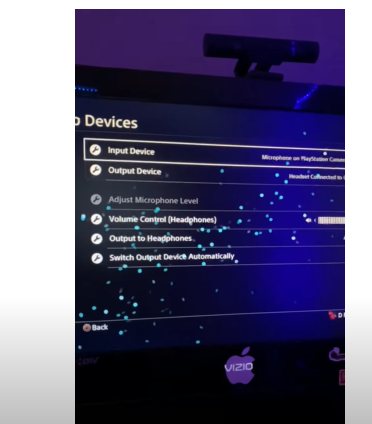
Étape 4 : Vérifiez les paramètres de votre caméra PlayStation
Accédez à votre caméra PlayStation : quittez le menu Dispositifs audio et naviguez jusqu’à la section Caméra PlayStation. C’est là que vous ajusterez les paramètres de votre microphone.

Étape 5 : Explorer les options du microphone
Dans les paramètres de la caméra PlayStation, vous verrez Microphone sur caméra PlayStation (muet). C’est peut-être là que se trouve la source de vos problèmes de microphone.
Étape 6 : Activer votre microphone
Sélectionnez l’option pour activer votre microphone. En faisant cela, vous permettez à votre microphone de transmettre à nouveau votre voix.
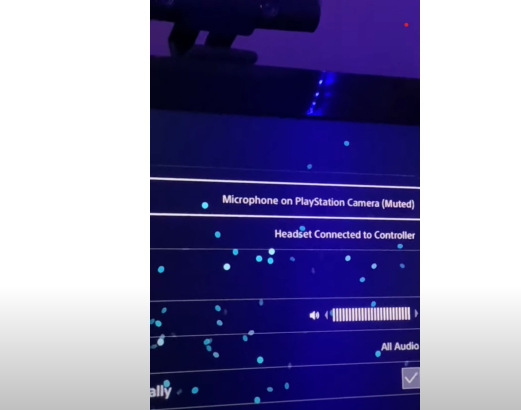
Étape 7 : Tester votre microphone activé
Maintenant que votre microphone est activé, il est temps de le tester. Revenez dans votre jeu ou dans une discussion de groupe et parlez dans votre microphone. Vous devriez maintenant entendre votre propre voix, confirmant que votre microphone fonctionne correctement.
Félicitations ! Vous avez réussi à suivre les étapes pour activer votre microphone sur votre PS4. Fini les sessions de jeu silencieuses ou les discussions manquées avec vos coéquipiers.
Mais attendez ! Si les étapes ci-dessus n’ont pas résolu le problème et que vos jeux sont toujours muets, il est temps d’explorer d’autres options. Voyons quelles pourraient être ces options.
Quand le silence persiste : activez votre microphone PS4 avec ces prochaines étapes !
Nous comprenons l’importance d’un microphone pleinement fonctionnel pour améliorer votre expérience de jeu. Si vous ne parvenez pas à activer votre microphone avec les étapes ci-dessus, envisagez les approches alternatives suivantes pour résoudre le problème :
Vérifiez la connexion de votre microphone
Assurez-vous que votre microphone est correctement et solidement connecté à votre manette PS4 ou à votre console. Parfois, une connexion lâche ou incorrecte peut être la cause principale des problèmes de microphone.
Vérifiez à nouveau le port et la connexion pour vous assurer que tout est bien en place avant d’explorer d’autres solutions. C’est une petite étape qui peut souvent vous faire gagner du temps et des tracas, en s’assurant que votre configuration de microphone est correcte dès le départ.

Vérifiez les paramètres du microphone
Si le problème persiste après avoir vérifié les Paramètres de votre microphone, suivez ces étapes :
- Accédez aux Paramètres
Depuis votre page d’accueil, allez en haut et accédez aux Paramètres.
- Sélectionnez Périphériques
Dans le menu des paramètres, choisissez Périphériques.
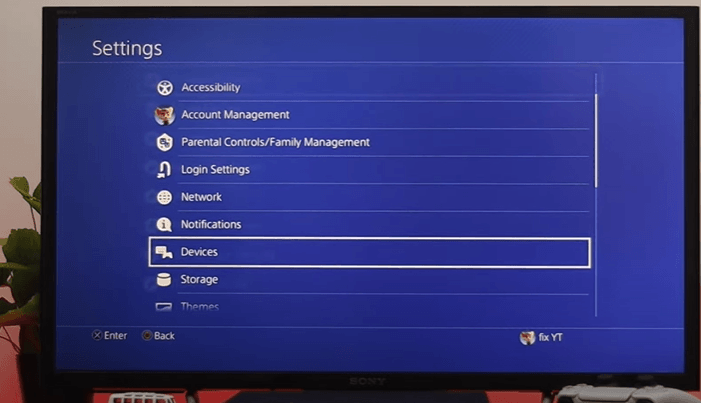
- Accédez aux Périphériques Audio
Dans la section des périphériques, trouvez et sélectionnez Périphériques Audio.
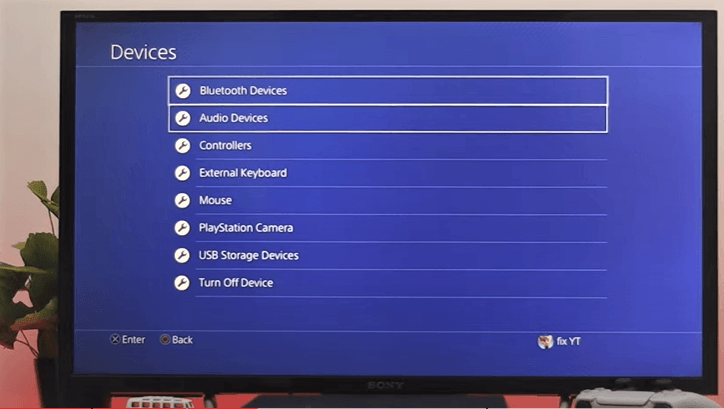
- Vérifiez l’option Changer de sortie de périphérique automatiquement
Tout d’abord, assurez-vous que l’option Changer de sortie de périphérique automatiquement est activée. Cela garantit une bonne gestion de l’audio.
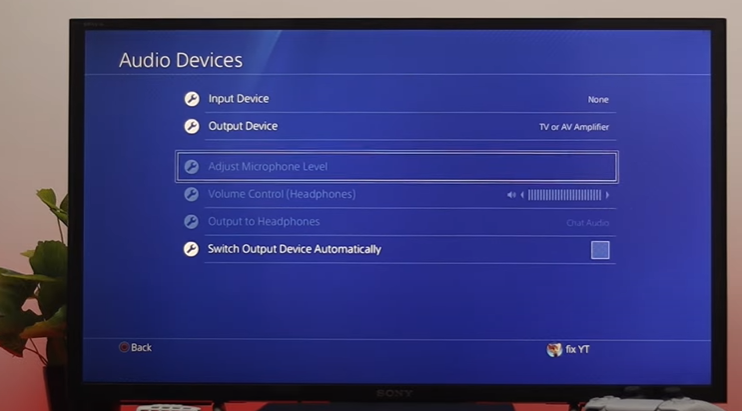
- Vérifiez le niveau du microphone
Cherchez Régler le niveau du microphone. Si cette option est grisée, cela signifie que votre microphone n’est pas correctement connecté à votre PS4. En revanche, si elle est visible et accessible, cela signifie que votre microphone est bien connecté.
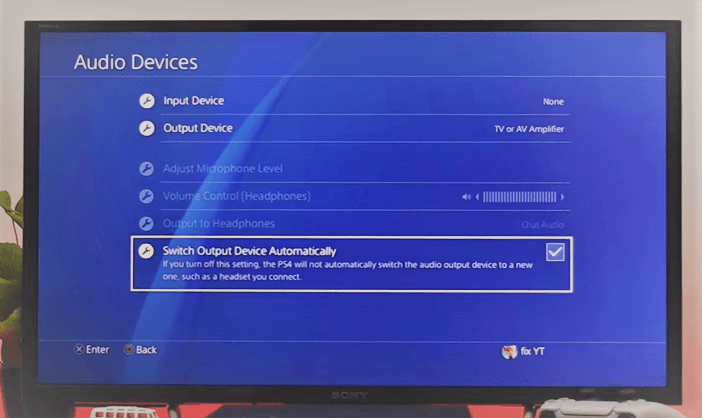
Vérifiez votre micro
Assurez-vous que le microphone que vous utilisez n’est pas physiquement coupé. De nombreux microphones ont un bouton ou un interrupteur qui permet de couper ou rétablir le son. Cherchez un petit bouton ou curseur sur votre micro, et assurez-vous qu’il est en position de son rétabli. Rappelez-vous que même la meilleure technologie peut parfois avoir une solution simple.

Réinitialisation matérielle de la PS4
Parfois, lorsque vous rencontrez des problèmes avec le matériel de votre PS4, effectuer une réinitialisation peut étonnamment fournir une solution. Si vous faites face à des problèmes de coupure de son avec votre microphone PS4, voici un guide étape par étape sur la façon de réinitialiser votre console et tenter de rétablir le son du microphone :
Étape 1 : Allumez votre PS4
Assurez-vous que votre PS4 est allumée.
Étape 2 : Maintenez le bouton d’alimentation enfoncé
Trouvez le bouton d’alimentation sur votre console PS4. Appuyez dessus et maintenez-le enfoncé. Continuez de le maintenir même après avoir entendu le premier bip.
Étape 2 : Attendez le deuxième bip
Après quelques secondes, vous entendrez un deuxième bip. Cela peut prendre environ 7 à 10 secondes. Cela signifie que la console est en train de s’éteindre.
Étape 3 : Éteignez la console
Relâchez le bouton d’alimentation après le deuxième bip. La PS4 commencera à s’éteindre. Attendez que le voyant d’alimentation cesse de clignoter et que les ventilateurs s’arrêtent. Cela garantit que la console est complètement éteinte.
Étape 4 : Débranchez le câble d’alimentation
Débranchez soigneusement le câble d’alimentation à l’arrière de la console PS4. Laissez-le débranché pendant environ 30 secondes. Cela permet à toute électricité résiduelle de se dissiper et aide à réinitialiser le système.

Étape 5 : Rebranchez le câble d’alimentation
Reconnectez le câble d’alimentation à l’arrière de la console PS4.
Étape 6 : Allumez la PS4
Appuyez sur le bouton d’alimentation pour allumer la PS4.
Étape 7 : Réappairez la manette
Appuyez et maintenez le bouton PS sur la manette DualShock pour l’allumer. Elle devrait se connecter automatiquement à la console.
Étape 8 : Vérifiez les paramètres
Allez dans le menu Paramètres de la PS4. Rendez-vous dans la section qui gère les paramètres audio et microphone. Vérifiez si le problème de microphone a été résolu.
Ce processus réinitialise les paramètres logiciels et matériels de la PS4, ce qui peut résoudre certains dysfonctionnements. Soyez patient à chaque étape, surtout en attendant le deuxième bip lors de la pression sur le bouton d’alimentation. Les étiquettes et positions des menus peuvent varier selon le modèle de votre PS4 et la version du logiciel.
Ce processus peut ne pas garantir une solution pour tout le monde, mais c’est une méthode de dépannage courante pour divers problèmes.
Conclusion
En suivant attentivement les instructions étape par étape que nous avons détaillées, vous devriez pouvoir réactiver votre microphone et reprendre une communication fluide pendant vos sessions de jeu.
Mais parfois, malgré nos meilleurs efforts, certains problèmes peuvent persister. Dans de tels cas, il est conseillé de demander de l’aide professionnelle. Si votre problème de microphone persiste malgré les conseils de dépannage ci-dessus, vous devriez contacter les canaux de support appropriés ou des experts techniques.
FAQs sur les microphones PS4
Q : Puis-je tester mon microphone dans les paramètres de la PS4 pour m’assurer qu’il fonctionne ?
A : Oui, vous pouvez tester votre microphone dans les paramètres de la PS4 pour vous assurer qu’il fonctionne correctement : Pour ce faire, ajustez le “Niveau du Microphone” et suivez les instructions pour parler dans le microphone. Vous verrez un indicateur visuel de l’entrée de votre microphone.
Q : Y a-t-il des paramètres spécifiques dans le jeu que je dois ajuster pour activer mon microphone ?
A : Oui, certains jeux à la première personne peuvent avoir leurs propres paramètres de microphone. Cherchez une option dans le menu des paramètres du jeu liée à l’audio ou à la communication vocale. Assurez-vous qu’elle soit réglée sur “activé” ou “on” pour que votre microphone fonctionne.
Q : Y a-t-il des paramètres de confidentialité qui pourraient affecter l’utilisation du microphone ?
A : Oui, la PS4 a des paramètres de confidentialité qui peuvent affecter l’utilisation du microphone. Allez dans Paramètres > Paramètres de Confidentialité > Microphone pour vous assurer que l’accès au microphone est autorisé.
Q : La connectivité réseau pourrait-elle affecter la fonctionnalité du microphone ?
A : Oui, une mauvaise connectivité réseau peut affecter la qualité ou la fonctionnalité du chat vocal. Si vous rencontrez des problèmes, assurez-vous d’avoir une connexion Internet stable et envisagez d’utiliser une connexion filaire au lieu du Wi-Fi.




