Supposons que vous soyez un amateur de musique et que vous aimiez créer votre propre musique. Dans ce cas, vous devriez être familier avec Garageband. C’est un excellent programme d’édition audio qui permet aux amateurs de musique de créer facilement de la musique, des podcasts et de nombreux autres types de médias. Grâce à ses fonctionnalités intégrées, il est très facile pour tout le monde de réaliser des enregistrements sonores professionnels exceptionnels sans rencontrer de problèmes.
L’une des fonctionnalités fantastiques qui le rend extraordinaire est que vous pouvez facilement annuler les erreurs lors de la création de musique.
Vous vous demandez peut-être comment annuler et refaire dans Garageband pour Mac/iPad/iPhone.
Si vous êtes intéressé par l’apprentissage de comment annuler et refaire dans GarageBand, ne vous inquiétez pas. C’est très simple.
Table of Contents
Voici toutes les informations concernant Comment annuler et refaire dans Garageband pour Mac/iPad/iPhone; voyons les détails ensemble:
GarageBand a-t-il une fonction d’annulation ?
La question que vous devez vous poser est : GarageBand a-t-il une fonction d’annulation, et comment l’utiliser ? La réponse est “OUI”, Garageband peut annuler des erreurs et dispose d’un bouton d’annulation. Si vous faites une erreur ou même une grosse bêtise en créant votre projet musical, cela peut ruiner tout le projet et créer beaucoup de frustration pour vous, mais grâce à Garageband, il n’y a pas de quoi s’inquiéter.
Vous pouvez l’utiliser simplement en sélectionnant Édition>Annuler dans la barre de menu supérieure ou en appuyant sur Command-Z sur le clavier. Cela annulera la dernière action et vous permettra de revenir en arrière, puis vous pourrez rapidement apporter les modifications nécessaires. La première étape pour apprendre à annuler et refaire dans Garage Band pour Mac/iPad/iPhone est de connaître le bouton d’annulation, puis de l’utiliser quand vous en avez besoin.
Refaire dans Garageband:
Vous pouvez également refaire dans GarageBand. Il suffit de choisir Édition>Refaire ou d’appuyer sur Shift-Command-Z. Cela annulera la dernière commande d’annulation et vos dernières modifications seront restaurées. Mais rappelez-vous, cela ne fonctionne que pour une seule action annulée ; si vous avez plus d’une action annulée, vous ne pouvez en refaire qu’une à la fois.
Comment annuler et refaire dans GarageBand pour Mac
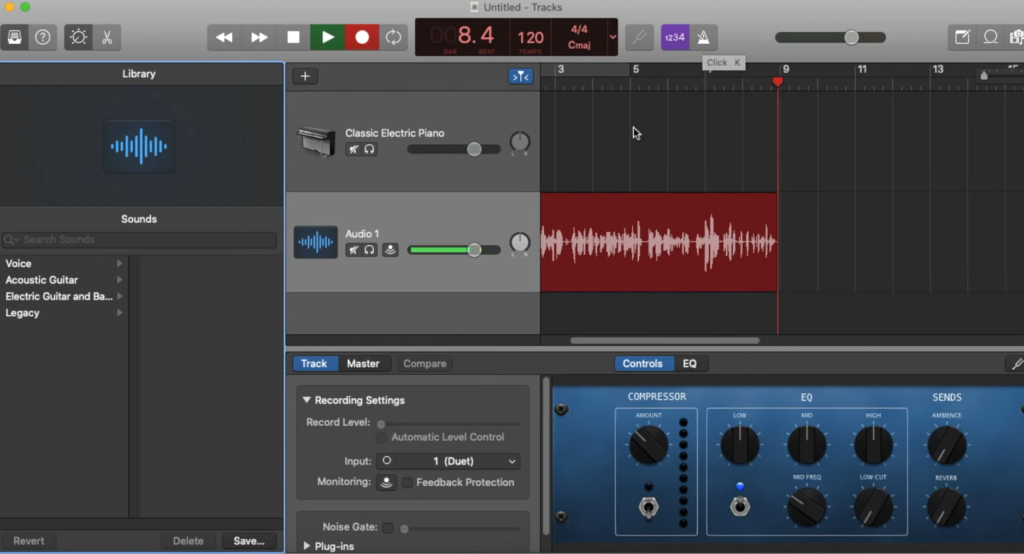
Si vous créez votre projet musical sur un MacBook et avez besoin d’une solution pour Comment annuler et refaire dans GarageBand pour Mac, alors suivez les points suivants, car ce sont les moyens les plus simples d’annuler et de refaire dans GarageBand :
- Raccourci clavier :
La manière la plus simple d’annuler et de refaire sur GarageBand pour MacBook est d’utiliser le clavier. Vous pouvez utiliser des touches de raccourci pour annuler et refaire. Si vous voulez annuler une action, vous devez appuyer sur Commande + Z. Et si vous voulez refaire une action, appuyez sur Shift + Commande + Z.
- Barre d’outils :
Une autre façon d’annuler et de refaire une action dans GarageBand sur un MacBook est d’utiliser la barre d’outils. Tout d’abord, appuyez sur le bouton d’annulation, qui ressemble à une flèche pointant vers la gauche. Et si vous voulez refaire une action, vous devez cliquer sur le bouton refaire, qui ressemble à une flèche pointant vers la droite.
- Barre de menu :
Une autre façon d’annuler et de refaire des actions sur un MacBook est d’utiliser la barre de menu. Si vous voulez annuler une action, appuyez sur Édition puis choisissez le bouton Annuler. Si vous voulez refaire une action, appuyez sur Édition et choisissez le bouton Refaire.
Comment annuler et refaire dans Garageband pour iPad
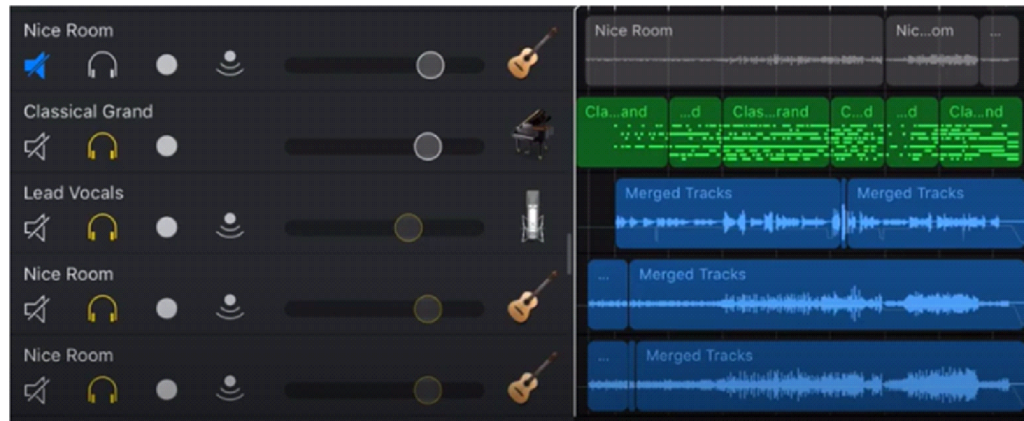
Si vous créez votre musique sur l’iPad et souhaitez éditer votre projet en annulant une partie où une erreur s’est produite, alors c’est très simple.
- Toucher et maintenir :
Oui, c’est très simple d’annuler une action sur GarageBand sur iPad. Ce que vous devez faire pour annuler une action dans GarageBand est de toucher et maintenir l’écran avec trois doigts. Une fenêtre apparaîtra, puis balayez votre doigt vers la gauche pour annuler ; pour refaire, touchez et maintenez l’écran avec trois doigts et balayez vers la droite.
- Barre de menu :
Une autre façon d’annuler et de refaire des actions dans Garageband sur l’iPad est d’utiliser la barre de menu. Ouvrez Garageband sur votre iPad, puis appuyez sur le projet musical où vous souhaitez corriger les problèmes, puis allez en haut de l’écran et appuyez sur le bouton d’annulation en haut de votre écran. Vous pouvez également le faire en secouant simplement votre iPad.
Si vous voulez refaire l’action précédente, vous devez appuyer sur le bouton refaire à côté du bouton d’annulation. Mais rappelez-vous, vous ne pouvez refaire que les actions récentes que vous avez effectuées.
- Barre d’outils :
Une autre solution à comment annuler et rétablir dans Garageband pour iPad consiste à utiliser la barre d’outils. Appuyez sur le bouton d’annulation dans la barre d’outils ; il ressemble à une flèche pointant vers la gauche. Pour rétablir une action, cliquez sur le bouton de rétablissement, qui ressemble à une flèche pointant vers la droite.
Comment annuler et rétablir dans GarageBand pour iPhone
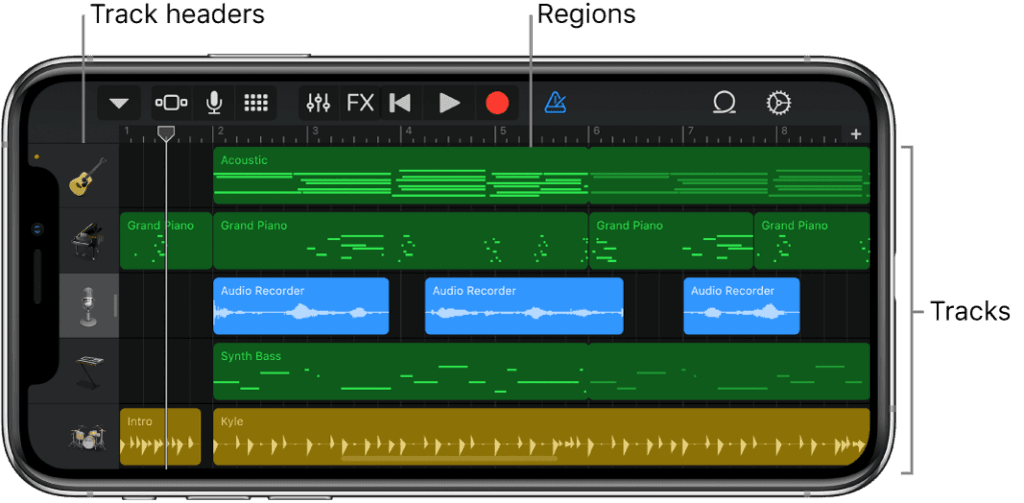
Imaginez que vous avez branché votre microphone sans fil Hollyland Lark C1 à votre iPhone pour capturer un son de haute qualité. Vous avez lancé l’application GarageBand et enregistré des voix. Vous avez fait plusieurs prises pour enregistrer votre chanson. Après beaucoup d’efforts, vous avez finalement obtenu une excellente piste, mais vous avez accidentellement supprimé la partie du refrain. Cela peut sembler catastrophique, mais seulement si vous ne savez pas comment annuler et rétablir dans GarageBand sur un iPhone.

One-Step Wireless Microphone for Mobile Phone.
Learn MoreDonc, si vous envisagez de créer votre projet musical sur l’iPhone et que vous voulez savoir comment annuler et rétablir dans GarageBand pour l’iPhone, suivez les mêmes étapes que pour l’iPad, c’est-à-dire :
- Toucher et maintenir :
Touchez et maintenez l’écran avec trois doigts, puis un menu apparaîtra. Glissez vos doigts vers la gauche pour annuler. Pour rétablir, maintenez l’écran avec trois doigts et glissez vers la droite.
- Barre d’outils :
La deuxième méthode pour annuler et rétablir dans GarageBand pour iPhone est d’utiliser la barre d’outils. Pour annuler une action dans GarageBand sur l’iPhone, cliquez sur le bouton d’annulation, qui est une flèche pointant vers la gauche. Pour rétablir, appuyez sur le bouton de rétablissement, qui est une flèche pointant vers la droite.
- Barre Manu :
Vous pouvez également utiliser la barre Manu pour annuler ou rétablir une action sur GarageBand sur votre iPhone. Appuyez sur le bouton d’engrenage dans le coin supérieur droit, puis choisissez “Annuler”. Pour rétablir, choisissez “Rétablir” et appuyez dessus.
Conclusion :
GarageBand est une station de travail audio numérique unique. Grâce à cet outil, vous, les créateurs de musique, pouvez facilement créer, mixer et enregistrer de la musique de haute qualité. Avec sa variété d’instruments, d’effets et d’outils, vous pouvez produire des enregistrements sonores professionnels. Les fonctions d’annulation et de rétablissement vous aideront à créer différents types de bandes sonores sans difficulté.
En lisant cet article, vous trouverez une solution à la question de comment annuler et rétablir dans GarageBand pour Mac/iPad/iPhone.
FAQ :
Comment fonctionne la commande d’annulation ?
Vous pouvez facilement annuler une erreur dans un projet musical sur GarageBand avec la commande
+Z. Vous pouvez également le faire en sélectionnant Édition>Annuler. Vous pouvez annuler plusieurs actions, mais cela n’est possible que si vous avez récemment enregistré le fichier.
Comment éditez-vous des chansons sur GarageBand iPhone ?
Vous pouvez éditer vos chansons dans GarageBand. Pour cela, allez dans la piste et appuyez dessus, sélectionnez “Automatisation”, puis les barres colorées apparaîtront faiblement et la ligne blanche apparaîtra. Cette ligne représente le volume actuel. Appuyez dessus, elle deviendra plus lumineuse et un point apparaîtra à la fin.
Existe-t-il une version PC de GarageBand ?
GarageBand ne fonctionne pas sur PC. Vous devez donc utiliser un programme qui fonctionne correctement sur votre Windows. Il existe de nombreuses autres options qui fonctionnent bien sur PC et peuvent être de meilleures alternatives.
Puis-je partager des chansons avec GarageBand pour iPhone ?
Oui, vous pouvez partager une chanson en tant que fichier audio ou en tant que projet GarageBand par email, ou partager avec un appareil proche via AirDrop. Vous pouvez partager des chansons GarageBand sur un Mac, sur la plateforme SoundCloud, ou sur une autre application sur votre iPhone. Vous pouvez utiliser iCloud pour partager des sons avec d’autres appareils.
Comment accéder aux fichiers dans GarageBand ?
Ouvrez le navigateur Mes Chansons dans GarageBand, où se trouve une collection de fichiers, les mêmes que vous pouvez voir dans l’application Fichiers, dans une liste à gauche de l’écran. En haut, il y aura un emplacement Sur Mon iPad, appuyez dessus pour accéder à vos fichiers.




