De nombreux utilisateurs se plaignent de voir un message disant, « Une erreur s’est produite lors de l’enregistrement de cette vidéo. Veuillez réessayer plus tard. » lorsqu’ils essaient d’enregistrer une vidéo sur leur iPhone. Bien que la raison derrière ce problème puisse varier en fonction de votre modèle d’iPhone, de la version d’iOS installée et de l’espace de stockage disponible, les étapes de dépannage sont assez simples.
Les sections suivantes expliquent en détail certaines causes possibles du problème et leurs solutions.
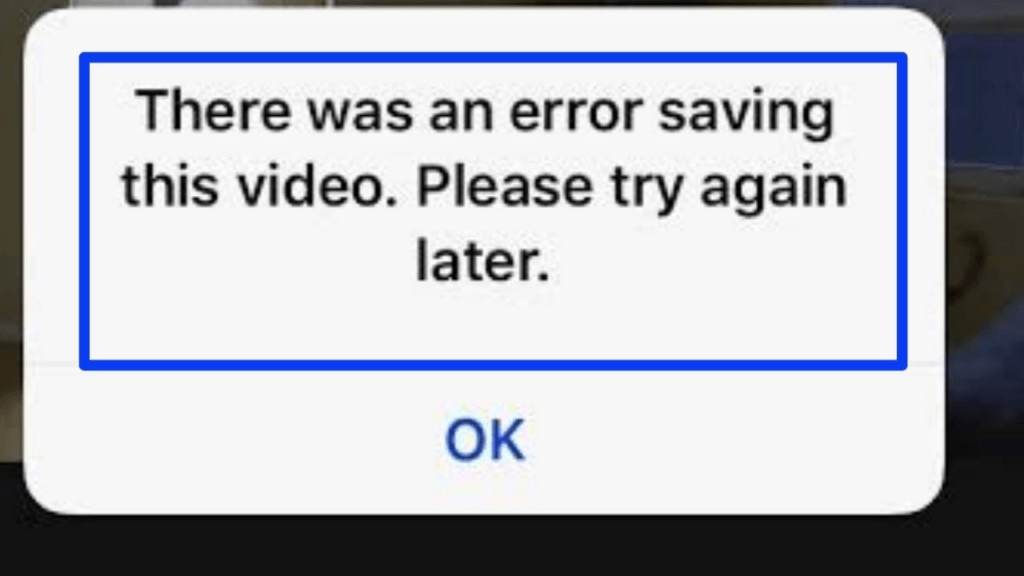
Note : iPhone 13 Pro Max est utilisé ici pour toutes les illustrations.
Table of Contents
Raison 1 : Petits Bugs dans l’iOS
Parfois, iOS rencontre des incohérences dues à l’installation et à la suppression fréquentes d’applications. À cause de cela, votre iPhone peut commencer à se comporter de manière étrange. En conséquence, il pourrait vous empêcher d’enregistrer des vidéos et afficher le message ci-dessus à l’écran à la place.
Solution(s) Proposée(s) : Redémarrages Normaux et Forcés
Bien que cela ne semble pas être une solution, étonnamment, redémarrer votre iPhone résout de nombreux problèmes. Dans ce contexte, si/quand le redémarrage normal échoue, le redémarrage forcé peut aider. Pour votre commodité, les deux processus sont expliqués ci-dessous :
Redémarrer l’iPhone Normalement
Vous pouvez effectuer un redémarrage normal au niveau de l’iOS. Les instructions ci-dessous expliquent comment faire :
- Sur votre iPhone, allez dans Paramètres
- Appuyez sur Général
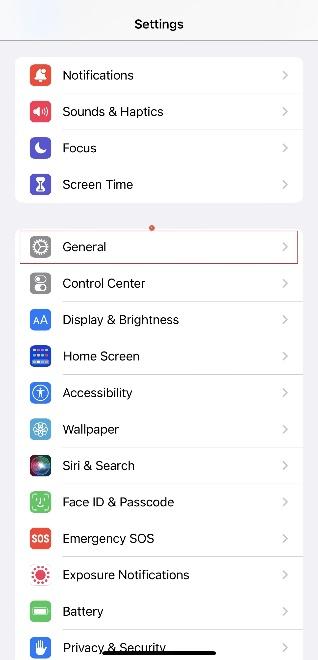
- Faites défiler l’écran Général jusqu’en bas
- Appuyez sur Éteindre
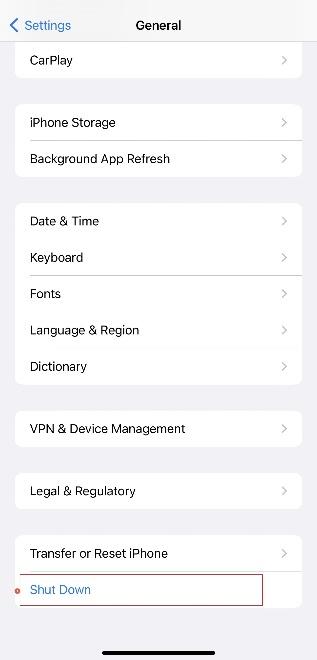
- Faites glisser la barre slide to power off vers la droite pour éteindre votre iPhone
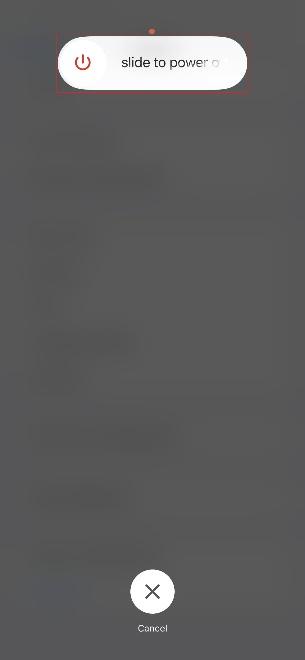
- Attendez 25 à 30 secondes
- Appuyez longuement sur le bouton Veille/Réveil pour rallumer le téléphone
- Vérifiez si le problème est résolu
Redémarrage forcé de l’iPhone
Lorsque vous forcez le redémarrage, votre iPhone coupe momentanément le courant de la carte mère puis reprend l’alimentation après une courte pause. Cela permet d’effacer toutes les données inutiles de la mémoire du téléphone, permettant ainsi un redémarrage propre de votre smartphone.
Forcer le redémarrage d’un iPhone nécessite d’appuyer sur une combinaison de boutons. Comme Apple a apporté des modifications importantes à la conception et au matériel de ses smartphones ces dernières années, le processus peut varier selon le modèle d’iPhone que vous possédez.
Par conséquent, pour simplifier les choses, les méthodes pour toutes les variantes d’iPhone sont expliquées ci-dessous :
Pour iPhone 8 et supérieur, et iPhone SE (2e génération et 3e génération)
- Appuyez et relâchez rapidement le bouton Volume +
- Appuyez immédiatement et relâchez rapidement le bouton Volume –
- Appuyez et maintenez enfoncé le bouton Veille/Réveil (Power)
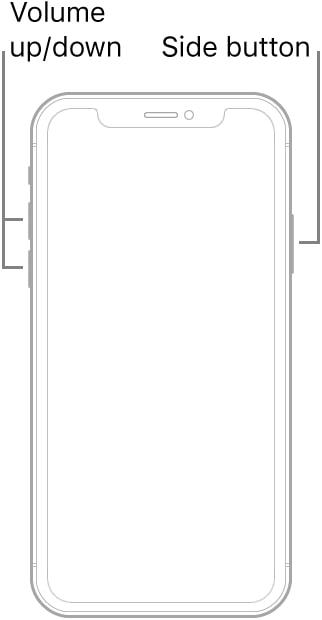
(Crédits image : https://support.apple.com/en-in/guide/iphone/iph8903c3ee6/15.0)
- Attendez que votre iPhone s’éteigne et se rallume automatiquement (c’est à ce moment que la carte mère perd l’alimentation pendant une courte période)
- Relâchez le bouton Veille/Réveil lorsque vous voyez le logo Apple à l’écran
Pour iPhone 7 et 7 Plus
- Appuyez et maintenez enfoncés les boutons Volume – et Veille/Réveil ensemble
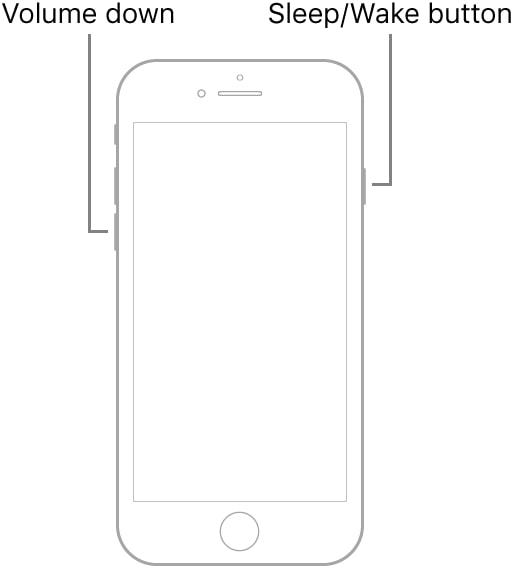
(Crédits image : https://support.apple.com/en-in/guide/iphone/iph8903c3ee6/15.0)
- Attendez que votre iPhone s’éteigne, redémarre et affiche le logo Apple
- Relâchez les deux boutons et laissez votre iPhone démarrer correctement
Pour iPhone 6s et modèles antérieurs, et iPhone SE (1ère génération)
- Appuyez et maintenez enfoncés les boutons Accueil et Veille/Réveil en même temps
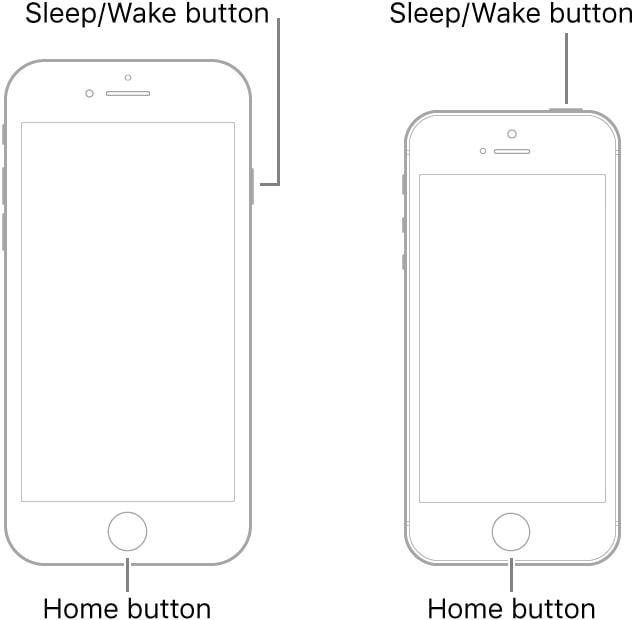
(Crédits image : https://support.apple.com/en-in/guide/iphone/iph8903c3ee6/15.0)
- Attendez que le téléphone s’éteigne et se rallume
- Lorsque le logo Apple apparaît à l’écran, relâchez les deux boutons
- Laissez votre iPhone démarrer correctement
Une fois que votre iPhone a redémarré et est prêt à accepter vos commandes, essayez de sauvegarder la vidéo à nouveau et vérifiez si le problème est résolu.
Raison 2 : Système d’exploitation obsolète
Dans certains cas, votre iPhone peut ne pas sauvegarder la vidéo correctement s’il utilise une version plus ancienne d’iOS. Apple met régulièrement à jour ses serveurs et les applications associées et s’attend à ce que vous fassiez de même. Votre version actuelle (obsolète) d’iOS pourrait ne pas être compatible avec le service requis pour obtenir la vidéo sur votre appareil ou se synchroniser avec le stockage iCloud.
Solution(s) proposée(s) : Vérifiez et mettez à jour iOS
Les derniers iPhones sont configurés pour télécharger et installer automatiquement les mises à jour iOS dès qu’elles sont disponibles. Cependant, si vous avez personnalisé votre appareil pour qu’il se comporte autrement, vous devez effectuer cette mise à jour manuellement.
Les instructions suivantes expliquent comment mettre à jour iOS sur votre iPhone :
Prérequis
Avant de continuer, assurez-vous que votre téléphone est connecté à un réseau Wi-Fi stable et rapide et qu’il est chargé à au moins 50 %.
Une fois tout en place, vous êtes prêt :
Remarque : Dans cette section, l’iPhone 7 est utilisé pour les illustrations.
- Allez dans Réglages > Général comme expliqué précédemment
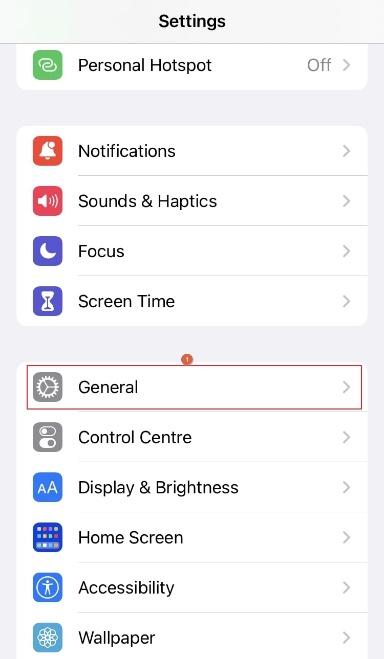
- Touchez Mise à jour logicielle
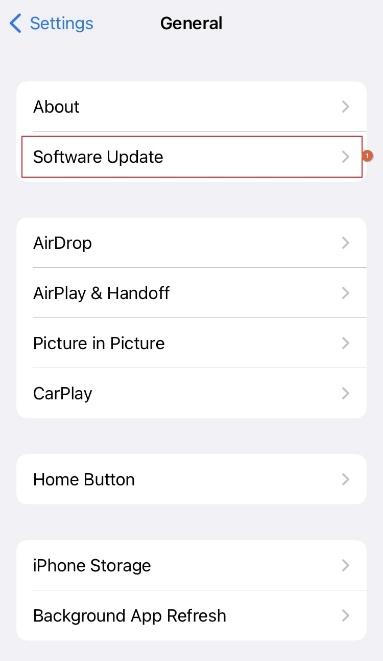
- Attendez pendant que l’iPhone vérifie s’il existe une nouvelle version d’iOS
- Si une mise à jour est trouvée, appuyez sur Télécharger et Installer en bas de l’écran
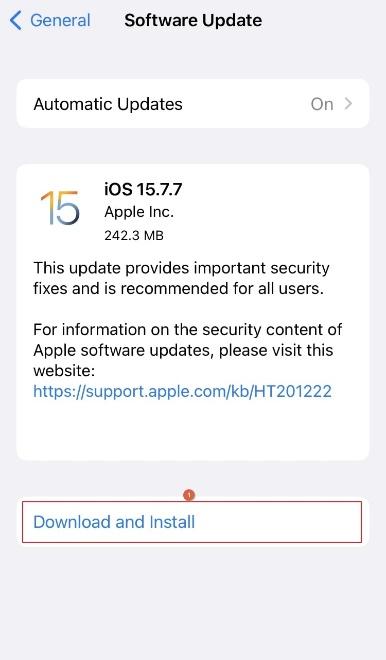
- Attendez pendant que votre téléphone télécharge et installe la dernière version d’iOS
Remarque : Votre iPhone peut redémarrer plusieurs fois pendant le processus de mise à jour.
- Une fois la mise à jour terminée, vérifiez si le problème est résolu
Raison 3 : Stockage Insuffisant
Ce point est évident.
Si votre iPhone n’a pas assez d’espace, il ne vous permettra pas d’enregistrer la vidéo. Comme la solution proposée peut vous obliger à supprimer certains fichiers et applications, une option que vous pourriez vouloir éviter autant que possible, ce point est en troisième position dans ce guide.
Cependant, si vous êtes ici, cela signifie que les deux solutions précédentes n’ont pas fonctionné et que vous êtes prêt à approfondir le problème.
Solution(s) Proposée(s) : Vérifiez l’Espace Disponible et Libérez de la Place pour de Nouveaux Fichiers (Si Nécessaire)
Cette solution se divise en trois parties. Dans les deux premières, vous gérez le stockage local, et dans la troisième, vous gérez l’espace iCloud. Comme chacune des solutions proposées est importante, vous devez les suivre toutes pour obtenir les meilleurs résultats.
Partie 1 : Optimisation du Stockage
Par défaut, votre iPhone est configuré pour enregistrer les copies originales (haute résolution) de vos photos et vidéos sur son stockage local et iCloud. Bien que les fichiers originaux offrent la meilleure expérience visuelle, ils occupent beaucoup d’espace.
Après l’optimisation du stockage, votre iPhone conserve les fichiers haute résolution sur iCloud mais compresse ceux sur votre appareil pour une meilleure gestion de la mémoire. Bien que cette méthode réduise la qualité, elle libère de l’espace pour de nouveaux éléments.
Les étapes ci-dessous expliquent comment vous pouvez optimiser le stockage de votre iPhone :
- Allez dans Réglages
- Faites défiler vers le bas et appuyez sur Photos
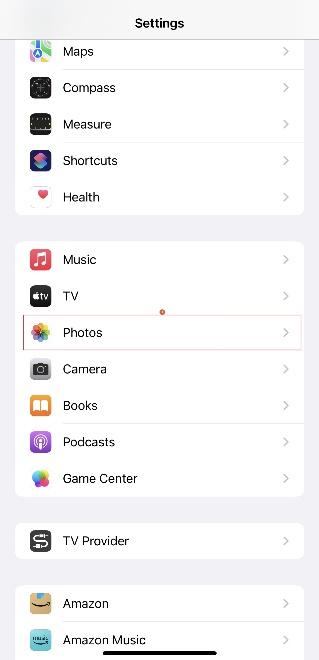
- Appuyez sur l’option Optimiser le Stockage de l’iPhone dans la section ICLOUD
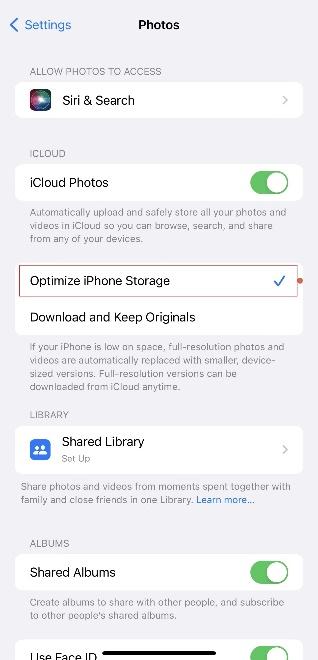
- Redémarrez votre iPhone (ou attendez quelques minutes pour que les modifications prennent effet)
- Essayez de sauvegarder la vidéo à nouveau et vérifiez si le problème est résolu
Partie 2 : Gérer le stockage local
Dans cette partie, vous allez vérifier l’espace de stockage disponible sur votre appareil. Vous apprendrez également comment libérer de l’espace pour de nouvelles applications si nécessaire. Voici le processus :
- Allez dans Réglages > Général comme précédemment
- Appuyez sur Stockage de l’iPhone
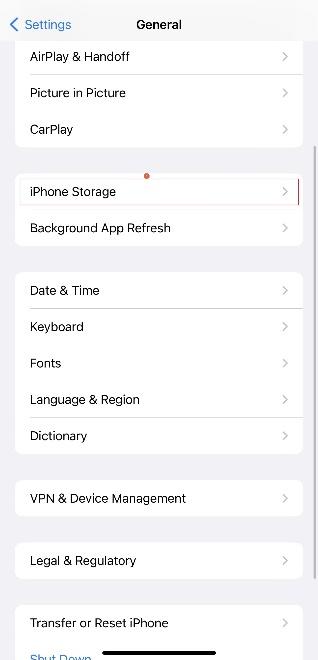
- Attendez pendant que le téléphone calcule l’espace libre et occupé
- Vérifiez l’état du stockage en haut de l’écran Stockage de l’iPhone
- Appuyez sur Activer à côté de Désinstaller les applications inutilisées dans la section RECOMMANDATIONS (optionnel)
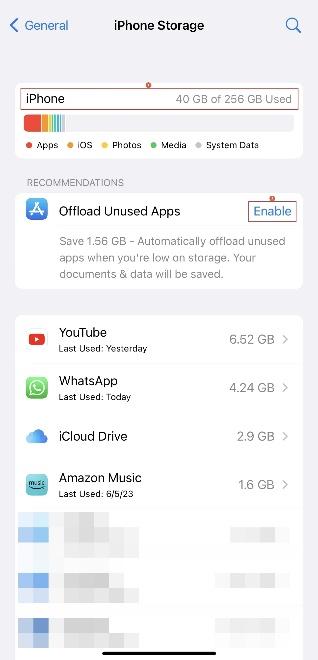
Note : Cela permet à l’iPhone de supprimer automatiquement les applications inutilisées lorsqu’il manque d’espace. C’est une méthode sûre car le téléphone sauvegarde vos fichiers avant le nettoyage.
- À partir de la liste disponible, vérifiez les noms des applications et l’espace qu’elles occupent
- Appuyez sur l’application dont vous n’avez pas besoin
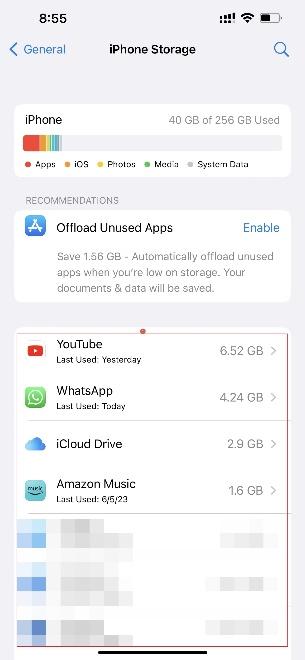
- Appuyez sur Supprimer l’application à partir de l’écran suivant
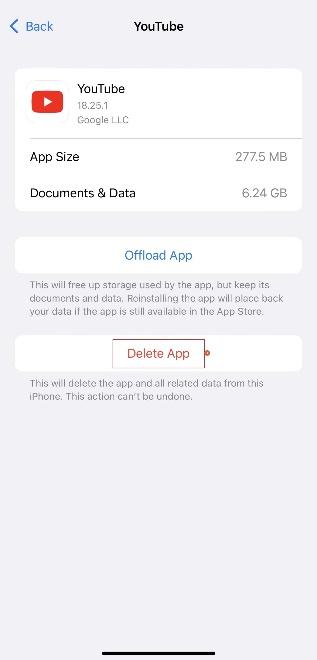
- Appuyez sur Supprimer l’application à nouveau dans la boîte de confirmation qui apparaît en bas pour supprimer l’application et ses fichiers associés afin de libérer de l’espace
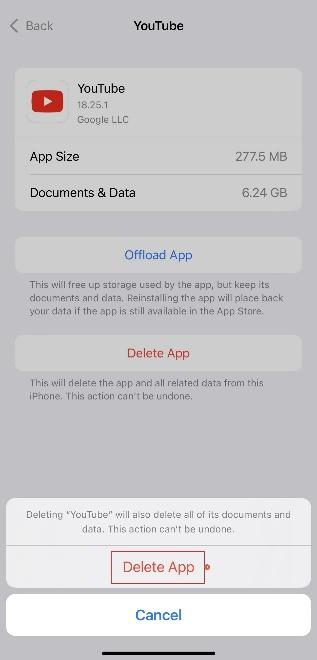
- Répétez ce processus de suppression pour toutes les applications indésirables
- Une fois terminé, essayez de sauvegarder la vidéo et vérifiez si le problème est résolu
Partie 3 : Gérer le stockage iCloud
Cette partie est tout aussi importante, car votre iPhone peut ne pas pouvoir sauvegarder la vidéo en raison d’un espace iCloud insuffisant (en cas de synchronisation). Vous pouvez gérer le stockage iCloud en suivant les étapes ci-dessous :
- Allez dans Réglages
- Touchez votre nom en haut de l’écran
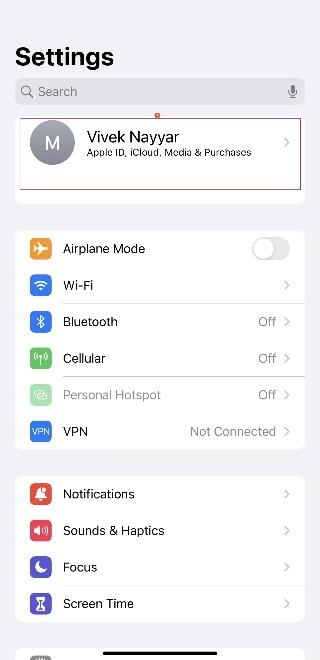
- Touchez iCloud
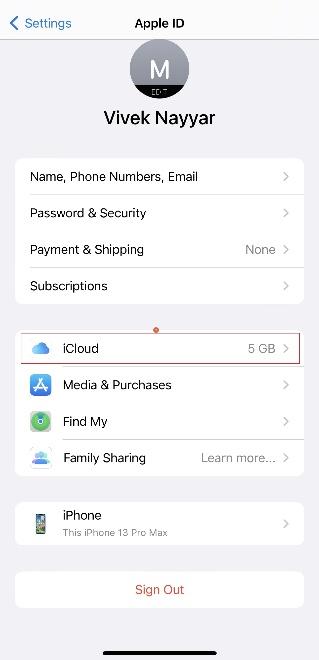
- Notez l’état du stockage en haut de l’écran iCloud
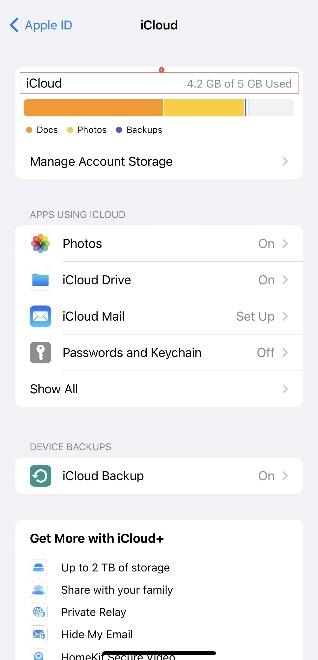
- Touchez Gérer le stockage du compte
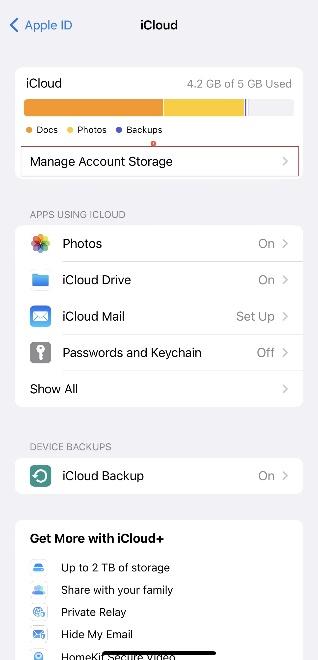
- Sur l’écran suivant, touchez l’application qui occupe le plus de stockage
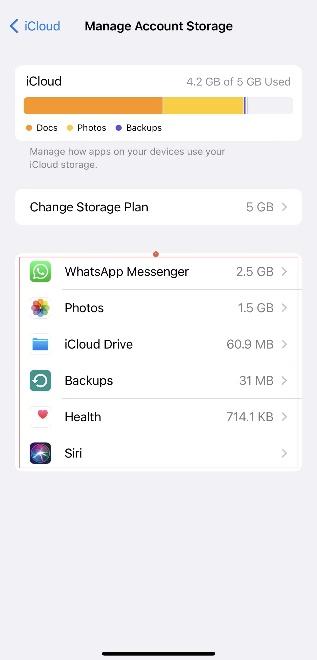
- Touchez Supprimer les données sur l’écran de l’application qui s’ouvre ensuite
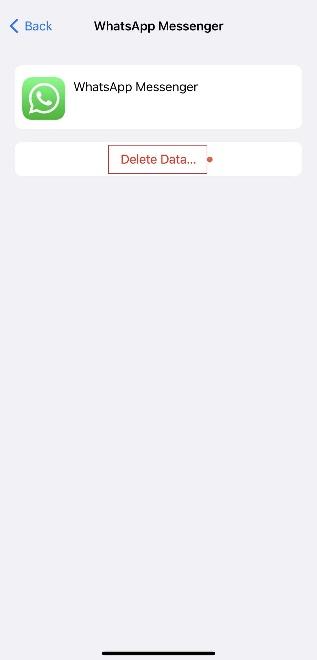
- Touchez Supprimer dans la boîte de confirmation en bas pour libérer de l’espace iCloud
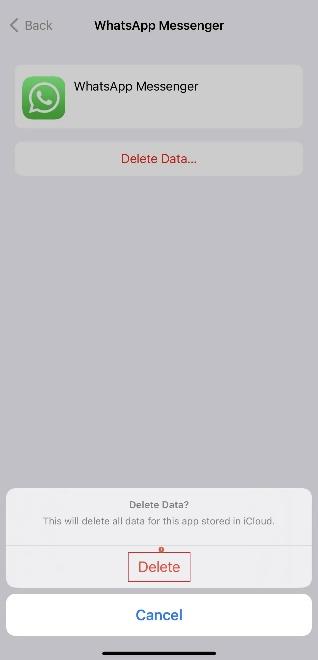
- Essayez de sauvegarder la vidéo à nouveau et voyez si le problème est résolu
Raison 4 : iOS erroné
Si l’instance d’iOS sur votre iPhone est corrompue pour une raison inconnue, vous pourriez ne pas pouvoir sauvegarder la vidéo sur votre appareil. Bien que vous puissiez installer une nouvelle copie du système d’exploitation, cela supprimerait tout de votre téléphone, ce que vous ne voudriez probablement pas faire. Par conséquent, cette section propose une solution de contournement tout aussi efficace.
Solution(s) proposée(s) : Réinitialiser tous les réglages
La meilleure façon de résoudre les problèmes liés à iOS sans perdre de données est de réinitialiser tous les paramètres par défaut. Lorsque vous choisissez cette option, cela :
- Réinitialise tous les paramètres réseau
- Réinitialise le dictionnaire du clavier
- Réinitialise la disposition de l’écran d’accueil
- Réinitialise le service de localisation
- Réinitialise les paramètres de confidentialité
Les instructions ci-dessous expliquent comment réinitialiser tous les paramètres de votre iPhone :
- Allez dans Réglages > Général
- Faites défiler jusqu’en bas
- Touchez Transférer ou réinitialiser l’iPhone
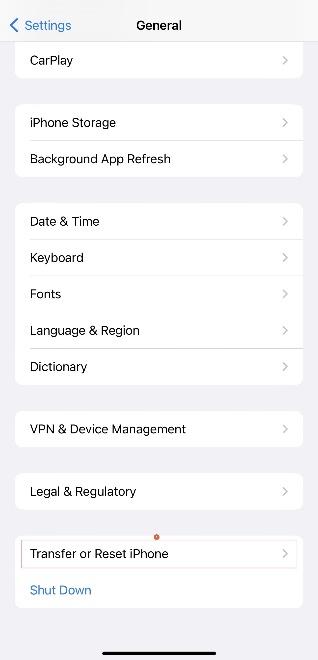
- Touchez Réinitialiser
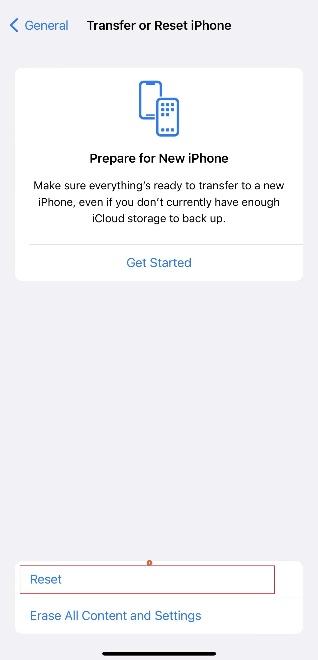
- Touchez Réinitialiser tous les réglages dans le menu qui apparaît
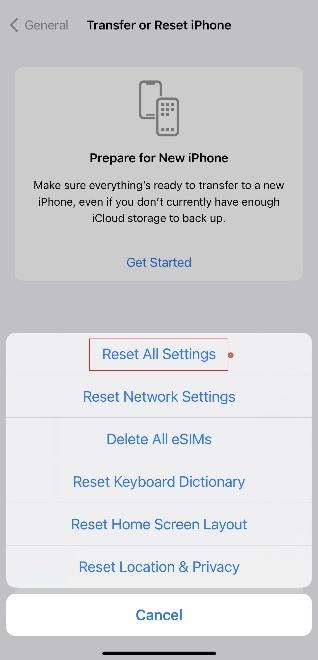
- Entrez le code de passe lorsque l’iPhone le demande
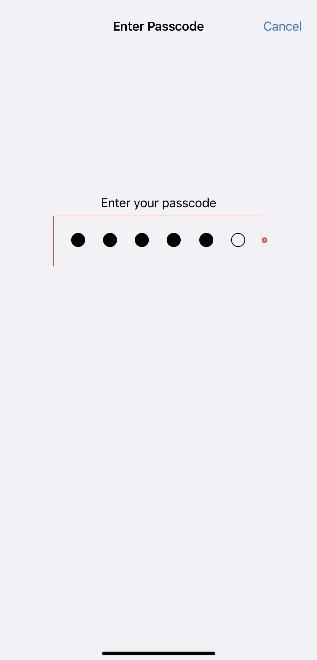
- Touchez Réinitialiser tous les réglages dans la boîte de dialogue qui apparaît en bas
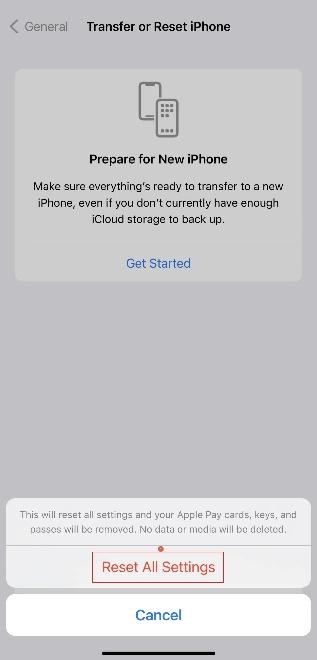
- Touchez Réinitialiser tous les réglages à nouveau dans la boîte de confirmation
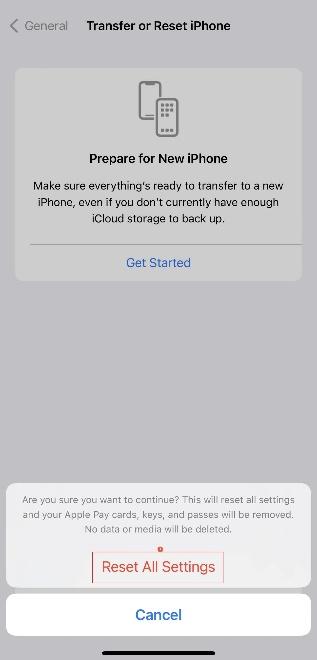
- Une fois que votre iPhone redémarre, vérifiez si le problème est résolu
Conclusion
Les iPhones affichant le message “Il y a eu une erreur lors de l’enregistrement de cette vidéo. Veuillez réessayer plus tard.” ne sont pas rares, et de nombreux utilisateurs en font l’expérience à un moment donné. Si vous êtes l’un d’eux, les solutions données ci-dessus vous aideront à résoudre le problème en quelques minutes, même si vous n’avez pas de connaissances techniques préalables.
FAQs
- Si je vois ce message d’erreur, cela pourrait-il être un problème matériel ?
Absolument pas. La seule partie où le matériel de votre iPhone est impliqué est le stockage limité, et honnêtement, vous ne pouvez rien y faire à moins d’acheter un nouveau téléphone. À part cela, ce message d’erreur ne reflète aucun problème matériel, et vous pouvez le résoudre en essayant les méthodes ci-dessus.
- Que faire si aucune des solutions ci-dessus ne fonctionne ?
Dans ce cas, vous pouvez essayer d’effacer tout le contenu et les réglages. Vous trouverez cette option en bas de l’écran Réglages > Général > Transférer ou réinitialiser l’iPhone.
- La configuration de l’iPhone pour optimiser les photos et les vidéos améliore-t-elle ses performances ?
Si la mémoire de votre iPhone est totalement saturée, lui donner un peu d’air en libérant de l’espace aide sûrement. Cependant, il ne faut pas s’attendre à une grande amélioration des performances du téléphone.
- Que faire si mon stockage iCloud est également plein ?
Dans ce cas, vous pouvez souscrire à un plan de stockage payant en allant dans Réglages > <VotreProfil> > iCloud > Gérer le stockage du compte > Changer de plan de stockage.
Alternativement, vous pouvez aller sur https://www.icloud.com/ depuis votre PC et télécharger toutes les photos et vidéos sur le disque dur local de votre ordinateur. Ensuite, vous pouvez effacer en toute sécurité vos données iCloud pour faire de la place pour de nouveaux fichiers.




