Vous avez donc essayé de connecter un appareil à votre Macbook Pro, M1 ou des appareils similaires. Mais tout ce que vous voyez est ce message : “The selected device has no output controls.” Ne désespérez pas, il y a quelques mesures que vous pouvez prendre pour résoudre ce problème.
Tout d’abord, comprenez que vous n’êtes pas seul à rencontrer ce problème. Deuxièmement, cet article vous aidera à explorer trois moyens simples de surmonter cet obstacle afin que vous puissiez profiter de la connexion de vos appareils à votre Mac.
Alors commençons.
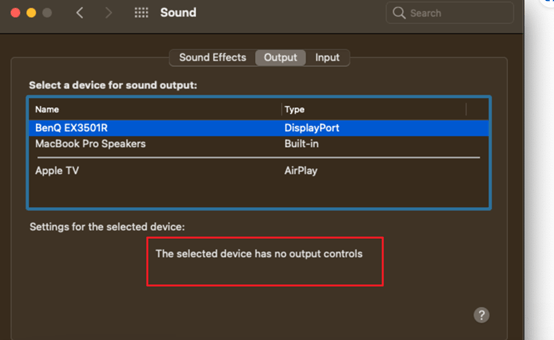
Table of Contents
Quelle est la signification de “The Selected Device Has No Output Controls”?
Si vous voyez cette déclaration “The Selected Device Has No Output Controls” dans les préférences système et les paramètres audio de votre Mac. Vous pourriez être assez confus en ce moment. Cela signifie simplement que votre Mac ne parvient pas à identifier la source externe de connexion.
Cependant, ce n’est pas de votre faute. De nombreux ordinateurs portables et ordinateurs Apple, en particulier la série M1, rencontrent ce problème lorsque vous essayez de les connecter à un écran LED externe, des haut-parleurs ou une interface audio.
Pourquoi “The Selected Device Has No Output Controls” se produit?
Maintenant que vous connaissez la signification de cette déclaration, la question est de savoir pourquoi vous voyez cette déclaration “The Selected Device Has No Output Controls” alors que tout est correctement connecté? Les utilisateurs ont des avis différents sur ce problème. Malheureusement, il n’y a pas d’explication officielle fournie par Apple.
Selon les utilisateurs, il s’agit d’un défaut de fabrication dans la plupart des MacBooks qui empêche la connexion des appareils externes. Certains utilisateurs ont même mentionné qu’ils voient cette erreur périodiquement. Parfois, leurs systèmes détectent les contrôles de sortie. Et parfois, leurs MacBooks affichent cette déclaration.
Donc, si cette erreur vous dérange, vous apprendrez des solutions rapides dans la section suivante.
3 cas de “The Selected Device Has No Output Controls” avec des solutions simples
Dans cette partie de l’article, vous apprendrez à corriger ce message d’avertissement en utilisant différentes méthodes et accessoires pour connecter votre appareil externe. Trois scénarios différents sont discutés avec leurs solutions qui fonctionnent très bien.
Cas 1 : Pas de son – Le message d’avertissement “The Selected Device Has No Output Controls” lors de la connexion du Macbook Pro M1 avec un écran LED Cinema
Problème
Connexion de l’écran LED Cinema (non-thunderbolt) au Macbook Pro M1 (13 pouces) en utilisant un adaptateur Mini DisplayPort vers USB Type C. Mais aucun son ne peut être entendu, sauf pour la vidéo. En allant dans les paramètres et en choisissant LED Cinema comme sortie, le message apparaît “The selected device has no output controls.”
En vérifiant le LED Cinema sur Mac Pro 2013 et MacBook Pro 2010, l’audio et la vidéo fonctionnent. Cela signifie qu’il n’y a pas de problème avec l’écran Cinema. Essayé à nouveau sur le M1 en connectant un autre adaptateur, mais toujours pas de son. Juste la vidéo.
Solution 1
Tout d’abord, utilisez une station d’accueil Caldigit TS3 Plus avec un DisplayPort (DP) intégré. Et choisissez un adaptateur DP vers Mini DP. Connectez votre M1 et l’écran LED Cinema en utilisant ces accessoires, et vous pourrez entendre des sons forts sur votre LED. Cependant, si vous vérifiez les paramètres audio et choisissez LED Cinema comme sortie audio, vous verrez à nouveau ce message “The selected device has no output controls.”
Cela signifie que vous ne pourrez pas contrôler le volume via votre clavier. Mais vous entendrez toujours le son. Cependant, si vous utilisez des applications comme YouTube, vous pouvez contrôler le volume via l’application. Mais la bonne nouvelle est que vous pourrez maintenant entendre le son sur votre écran LED Cinema.
Solution 2
Si vous n’êtes pas satisfait de la Solution 1 parce que le message d’avertissement vous ennuie. Voici une solution si vous voulez contrôler les paramètres audio depuis le clavier de votre Mac plutôt que depuis l’application.
Connectez votre connecteur USB de l’écran Cinema à la station d’accueil Caldigit TS3. Faites cette connexion via votre adaptateur Mini DP vers DP 1.2 pour la vidéo. Cela activera la sortie de contrôle audio. Cependant, recherchez le contrôle audio sous un nom de périphérique différent, tel que ‘Display Audio.’
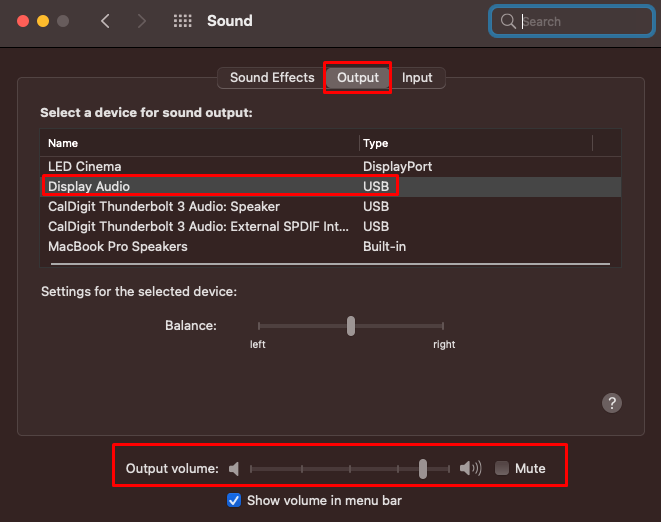
Cas 2 : Pas de son avec MacBook Pro lors de la sélection du moniteur ASUS MX239H – Les paramètres de son indiquent “Le périphérique sélectionné n’a pas de contrôles de sortie”
Problème
C’est un problème très intéressant et similaire au cas précédent. Cependant, cette fois, le message d’avertissement apparaît sur le MacBook Pro lors de la connexion au moniteur ASUS MX239H avec haut-parleurs intégrés. Donc, si vous essayez de sélectionner vos moniteurs via votre Mac, mais que le système indique qu’il n’y a pas de contrôles de sortie pour votre périphérique, essayez les solutions suivantes.
Solution 1
Connectez votre moniteur à votre ordinateur via un câble HDMI. Rappelez-vous, lorsque vous changez la sortie dans les ‘Préférences Système’ du MacBook Pro, vous recevez les signaux sonores via les haut-parleurs du moniteur.
Accédez aux paramètres ‘Son’ dans les Préférences Système, sélectionnez ‘Sortie’ en haut, et choisissez le nom de votre moniteur dans la liste. Dans ce cas, sélectionnez ‘ASUS MX239H-HDMI’. L’installation de pilotes n’est pas nécessaire ; laissez votre ordinateur détecter automatiquement le moniteur.
Cependant, comme vous utilisez un câble HDMI pour le son, vous ne pourrez pas ajuster le volume via le clavier ou le trackpad. Néanmoins, vous pouvez régler manuellement le volume à l’aide des boutons sur votre moniteur.
Solution 2
Si vous utilisez un adaptateur mini-display vers HDMI ou un adaptateur Thunderbolt vers HDMI avec un câble HDMI pour connecter votre MacBook Pro au moniteur, vous ne pourrez entendre le son que des haut-parleurs intégrés de votre moniteur.
Vérifiez vos paramètres de son, et il y aura un message d’avertissement disant “Le périphérique sélectionné n’a pas de contrôles de sortie”. Cela signifie que le Mac n’a pas reconnu votre moniteur comme source de sortie audio. Par conséquent, il ne vous permettra pas de contrôler le volume à partir des paramètres de son. La seule façon de le faire est d’utiliser les boutons de contrôle du volume du moniteur.
Si vous utilisez un câble VGA, vous devez connecter un câble mâle-à-mâle de 1/8 pouce pour permettre à votre moniteur de recevoir le son.
Solution 3
La troisième option est de connecter votre MacBook Pro à votre moniteur via un adaptateur HDMI USB-CEC. Ou essayez d’installer Soundflower avec une extension mise à jour. Sinon, vous pouvez utiliser un câble VGA pour la sortie vidéo et un câble audio de 3,5 mm allant de la prise casque du MacBook Pro à la prise d’entrée de votre moniteur.
Ensuite, allez dans vos paramètres de sortie sur Mac et choisissez le nom du moniteur. Si le problème persiste, connectez simplement des haut-parleurs externes.
Solution 4
Si vous êtes connecté avec un câble HDMI, vos contrôles de sortie peuvent être désactivés. Vous pouvez essayer de connecter un câble audio de votre Mac au moniteur. Ensuite, entrez dans les paramètres et choisissez ‘casque’ comme sortie. Cela devrait résoudre votre problème.
Cas 3 : Pas de son avec MacBook avec câble HDMI sur Samsung HDTV – Message indiquant “Le périphérique sélectionné n’a pas de contrôles de sortie”
Problème
Lors de la connexion du MacBook à un téléviseur Samsung HDTV via un câble HDMI et un adaptateur, il n’y a pas de son, seulement des images.
Solution
Tout d’abord, vérifiez le modèle de votre MacBook. S’il est antérieur à 2008, il ne prendra pas en charge le câble HDMI avec audio et vidéo. Donc, si votre ordinateur prend en charge HDMI, suivez cette solution.
Connectez votre téléviseur HDTV à votre MacBook en utilisant HDMI. Ensuite, allez dans ‘Préférences Système’ depuis le menu Apple et choisissez ‘Son’.

Sélectionnez l’onglet ‘Sortie’, et vous verrez que les ‘Haut-parleurs internes’ sont définis comme sortie audio par défaut. Cela signifie que le son proviendra des haut-parleurs de votre MacBook au lieu de ceux du HDTV (ce qui n’est pas surprenant). Cependant, juste en dessous des ‘Haut-parleurs internes’, vous verrez le nom de votre périphérique, comme ceci.
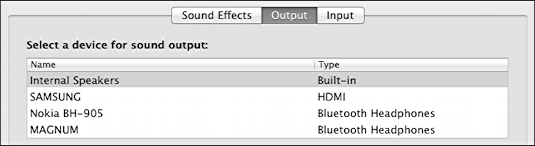
Cliquez dessus pour voir ce message d’avertissement : “The selected device has no output controls,” ce qui n’est pas surprenant.

Comme dans les cas précédents, le message vous indique de régler le volume via votre HDTV. Alors, qu’est-ce qui est différent dans ce cas ? Eh bien, le fait qu’il n’y ait toujours pas de volume sur votre TV.
Pour résoudre ce problème, sélectionnez ‘Applications’ et ‘Utilities’. Cliquez sur l’option ‘Audio (Built-in)’ et assurez-vous que ‘HDMI / DisplayPort Output’ ressemble à ceci.

Si vous ne voyez pas les options ci-dessus, cela signifie soit que vous avez un ancien Mac, soit un appareil qui nécessite un câble audio séparé pour connecter votre HDTV.
Alors, regardez à l’arrière de votre HDTV. Il y aura une entrée de prise audio RCA. Utilisez un séparateur audio pour connecter votre Mac à la TV afin d’entendre le son de la TV. Ne vous attendez pas à une haute qualité audio avec cette solution, mais c’est mieux que rien.
Conclusion
Il est certain que le message d’avertissement “Selected device has no output controls” est assez frustrant. Il vous empêche de contrôler les appareils externes lorsque vous les connectez à votre Mac. Pire encore, il y a peu de ressources sur Internet pour vous aider à résoudre ce problème.
C’est pourquoi cet article explique trois problèmes différents liés aux contrôles de sortie avec plusieurs solutions. Vous pouvez essayer toutes ces méthodes pour obtenir une sortie audio sur vos appareils connectés et voir laquelle fonctionne le mieux pour vous.




