Enregistrer des images depuis des sites web est un processus relativement simple. En général, il suffit de faire un clic droit sur une image et de l’enregistrer sur votre ordinateur. Cependant, certains sites web empêchent les utilisateurs de copier des textes ou des images pour éviter leur publication ailleurs. Beaucoup de ces sites luttent contre le partage non autorisé d’images en désactivant la fonction clic droit. Heureusement, il existe des moyens de contourner cette restriction.
Si vous cherchez des façons d’enregistrer des images lorsque le clic droit est désactivé, vous êtes au bon endroit. Cet article vous propose des conseils pratiques pour contourner les blocages dans Chrome, Firefox et Safari.
Enregistrer des images lorsque le clic droit est désactivé dans Chrome
Pour enregistrer une image depuis un site web dans Chrome, les utilisateurs peuvent généralement faire un clic droit dessus et sélectionner “Enregistrer l’image” dans le menu. Cependant, cette option n’est pas toujours disponible. Si le site web à partir duquel vous souhaitez télécharger une image a bloqué la fonction clic droit, ne vous inquiétez pas.
Voici différentes méthodes pour “craquer le code” et enregistrer des images lorsque le clic droit est désactivé dans Chrome.
Via les outils de développement
Accédez aux outils de développement de votre navigateur Chrome pour modifier les paramètres de clic droit. Voici comment procéder.
- Accédez au site web qui contient l’image que vous souhaitez enregistrer.
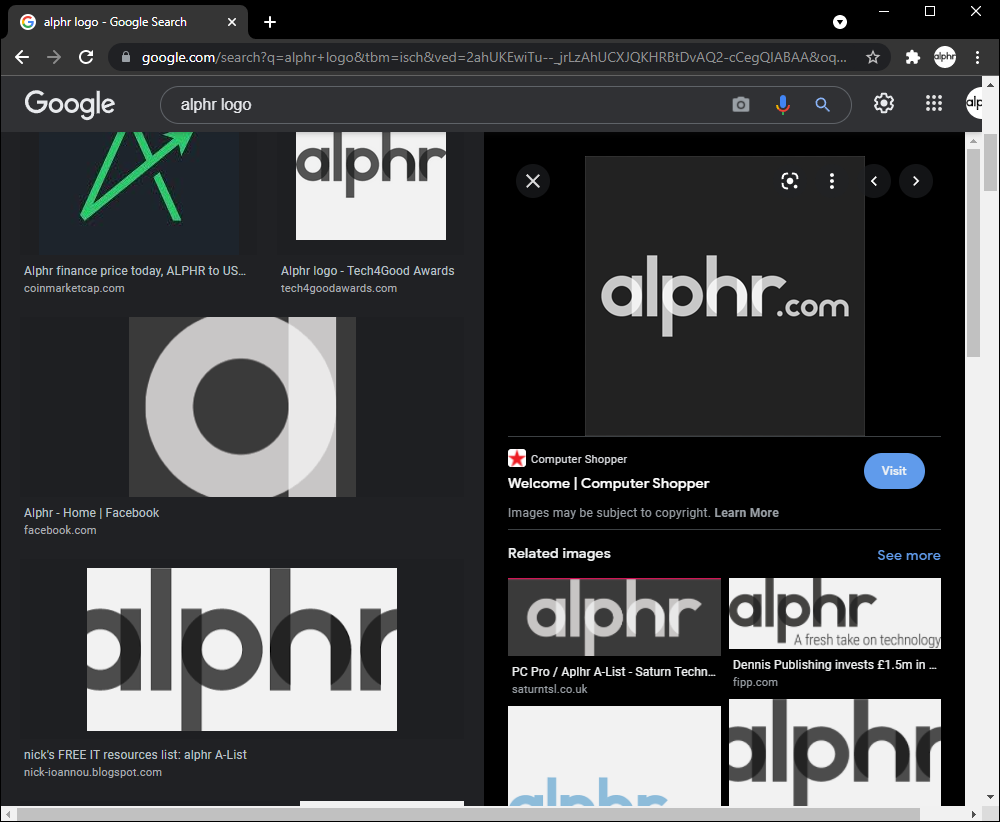
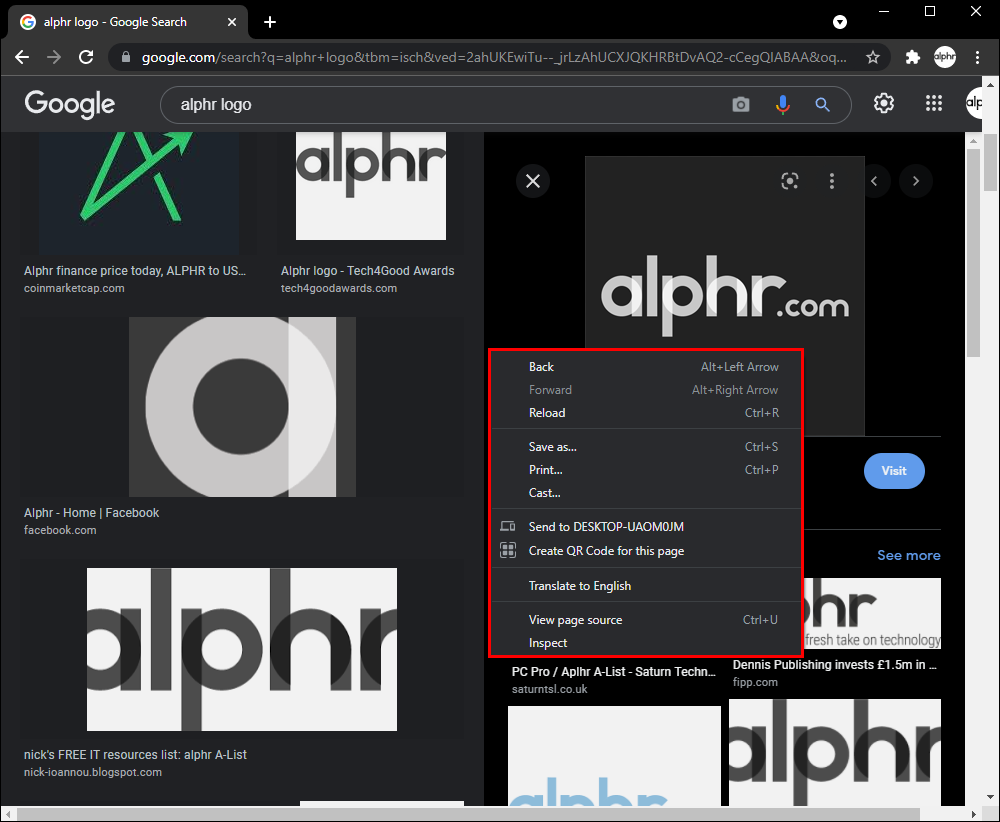

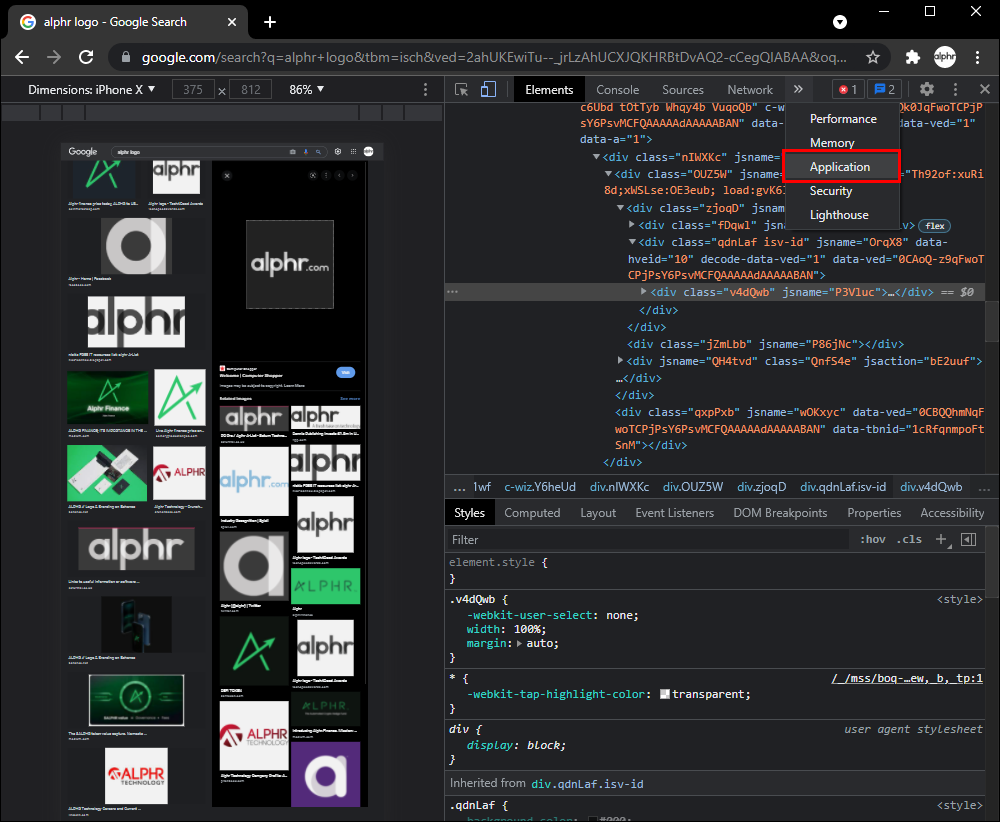
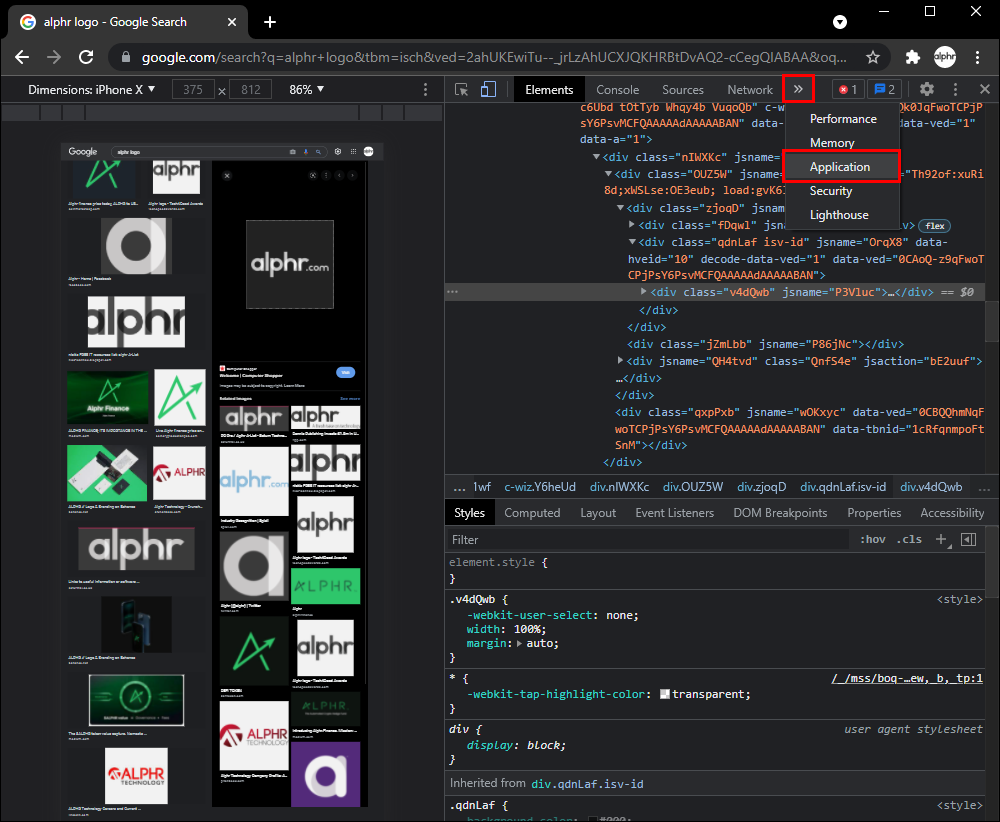
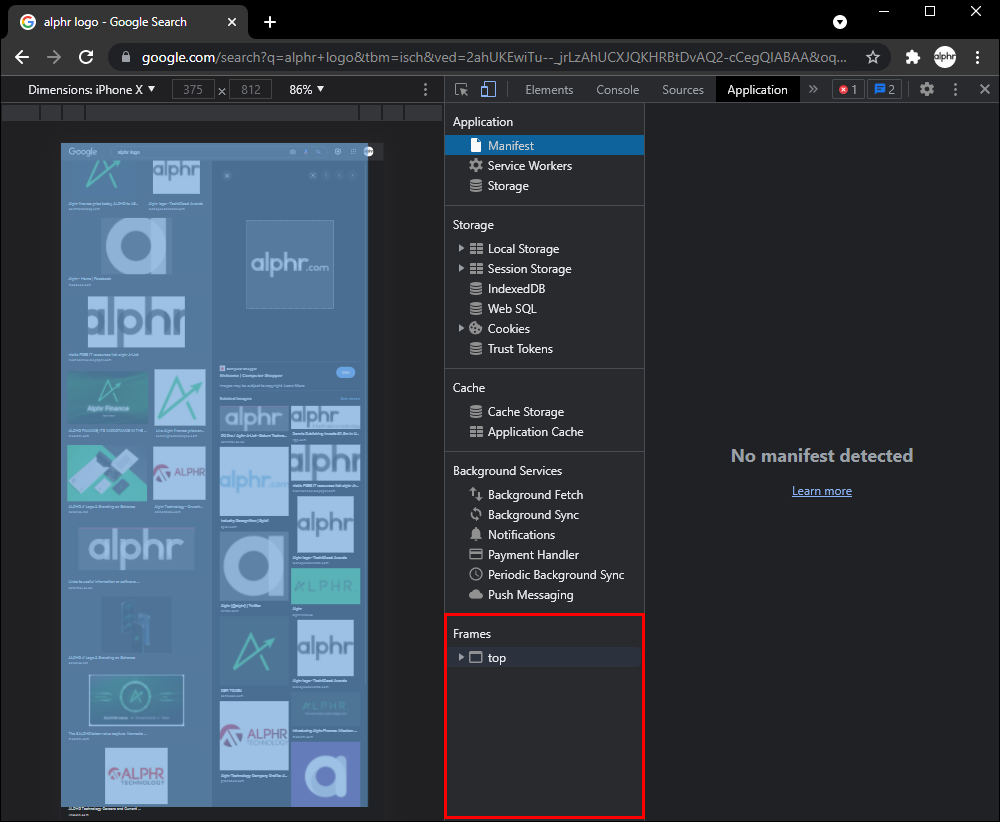
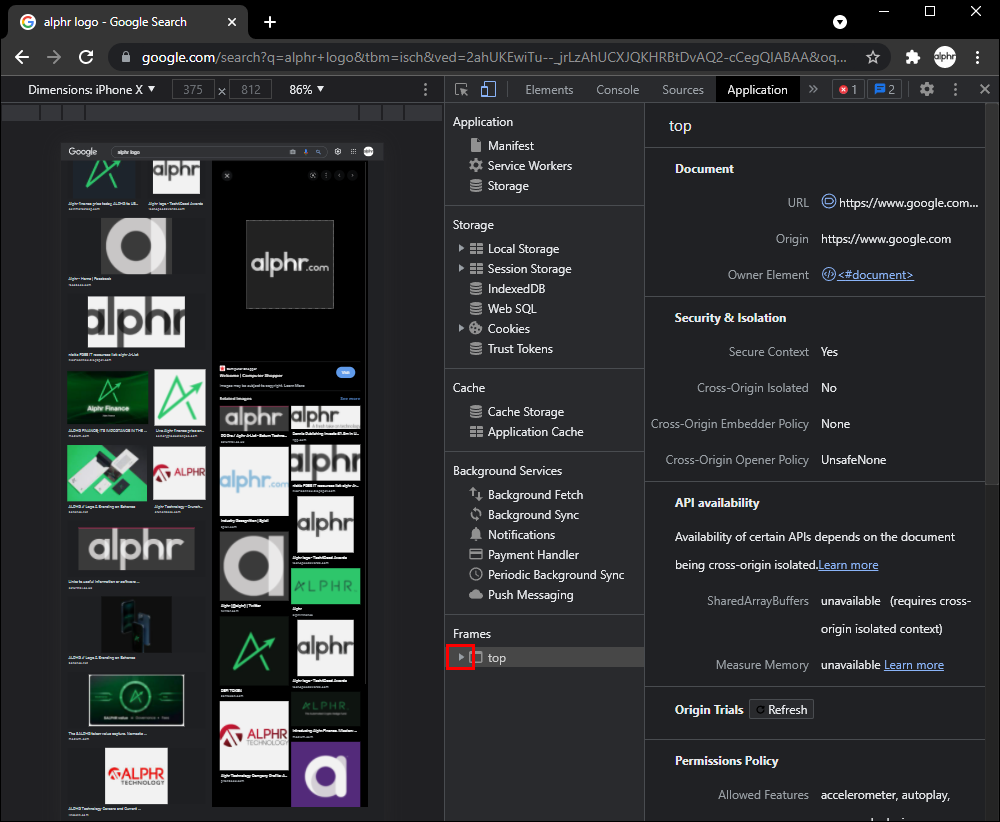
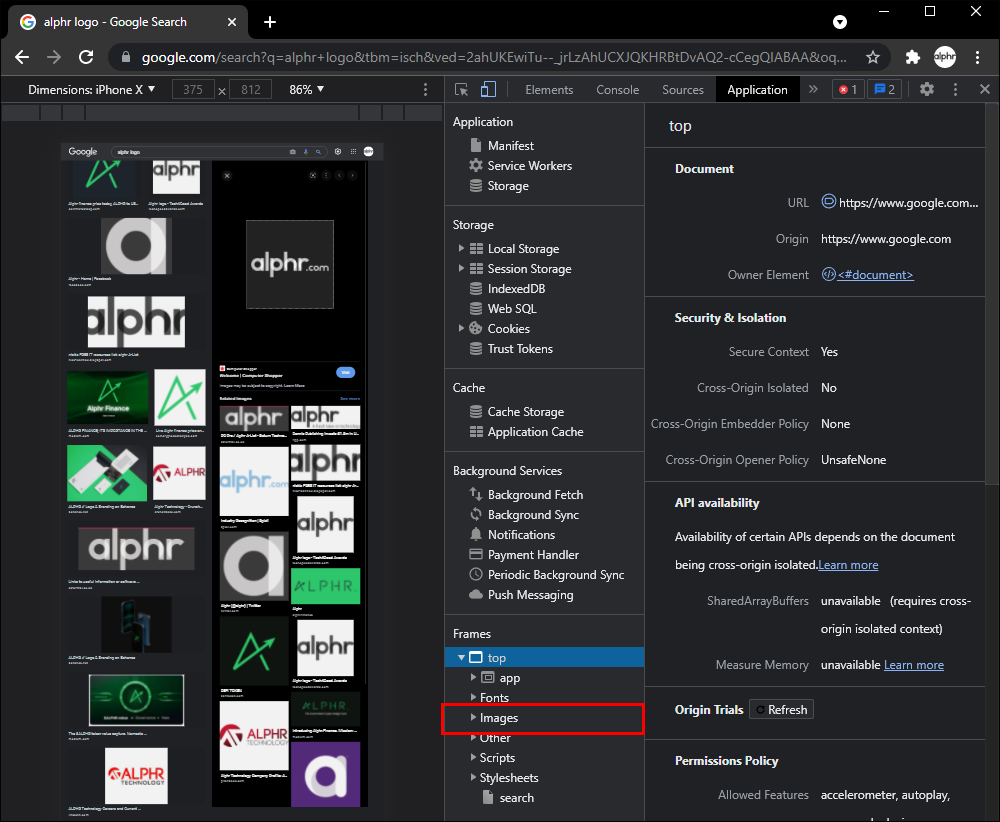
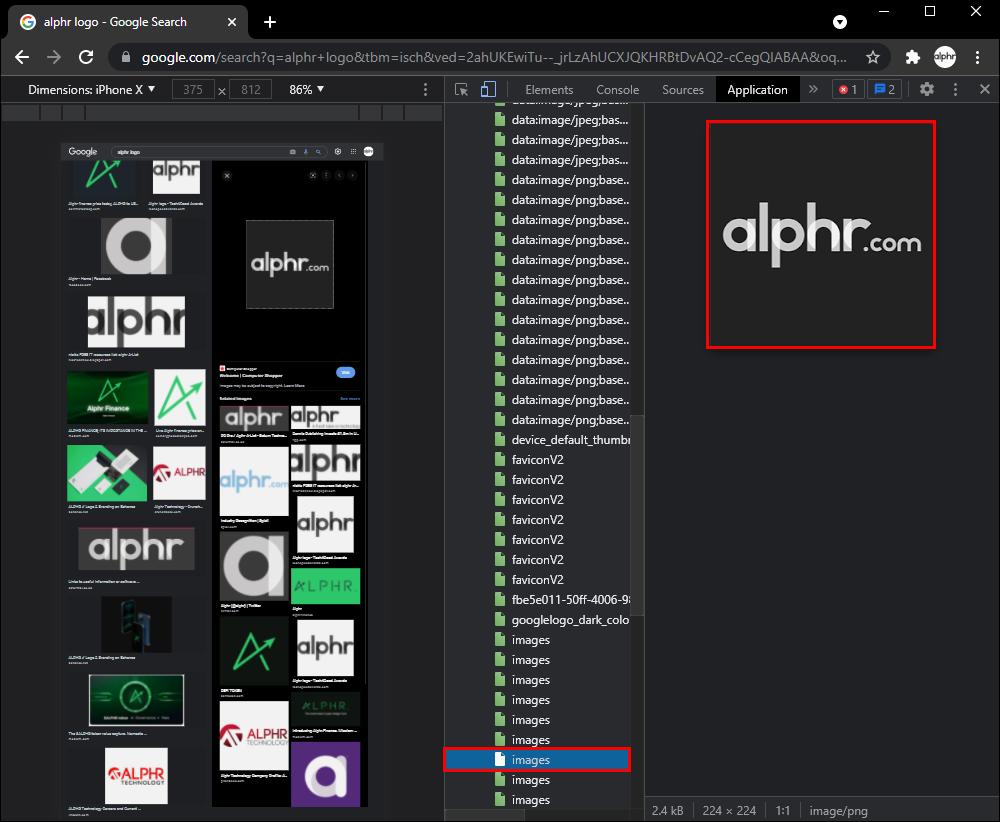

Désactiver JavaScript
La plupart des propriétaires de sites web empêchent le clic droit en utilisant JavaScript. Un simple moyen de contourner cela est de désactiver JavaScript dans Chrome, ce qui vous permettra de faire un clic droit sur une image pour la télécharger.
Voici comment procéder :
- Ouvrez la page contenant l’image que vous souhaitez télécharger dans Chrome.
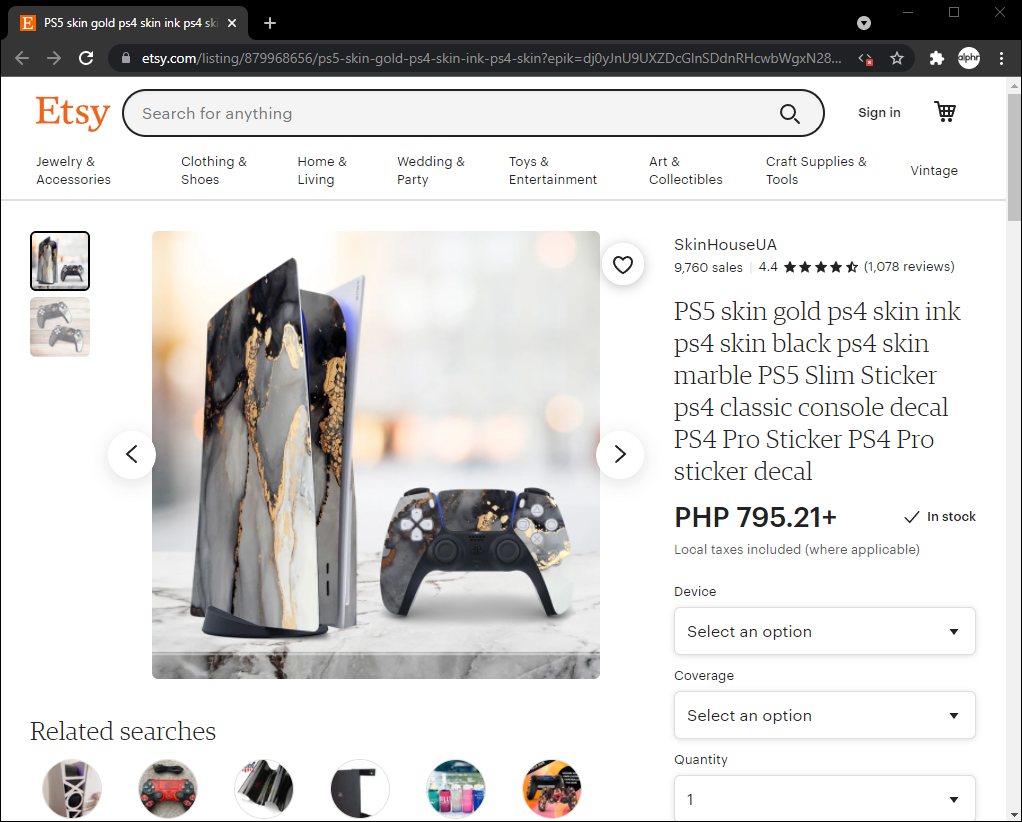
- Sélectionnez l’icône de cadenas à côté du nom du site dans la barre d’adresse.
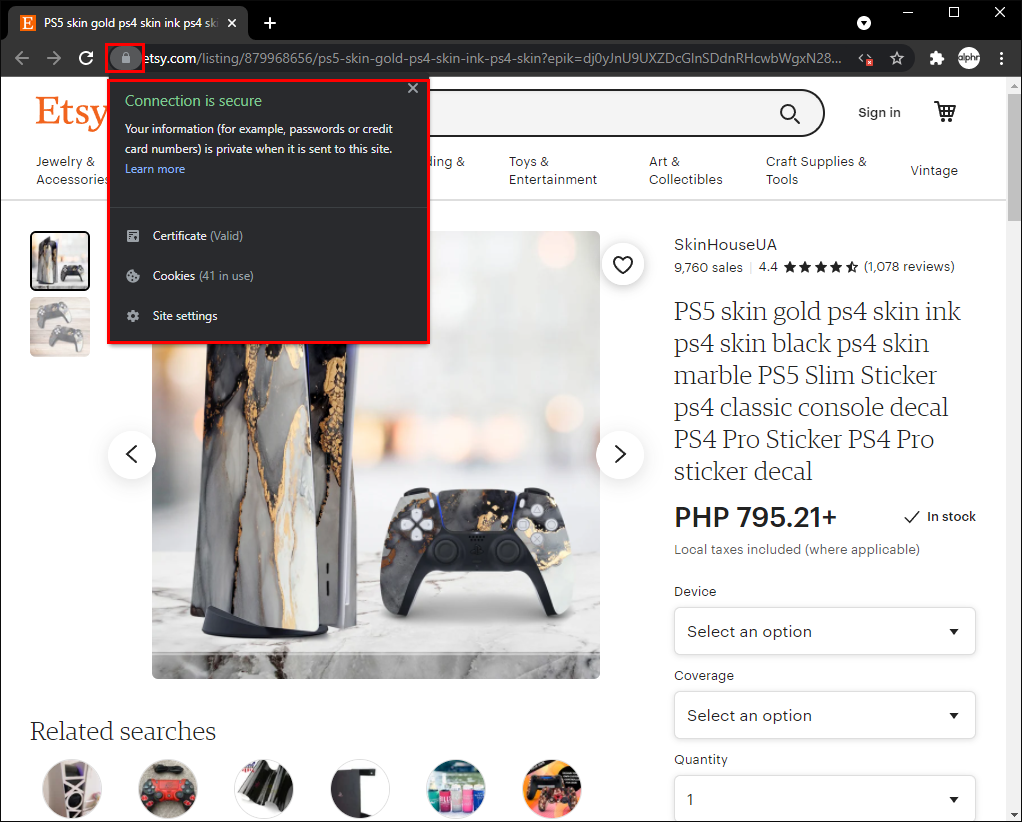
- Cliquez sur “Paramètres du site” et sélectionnez l’option “JavaScript”.
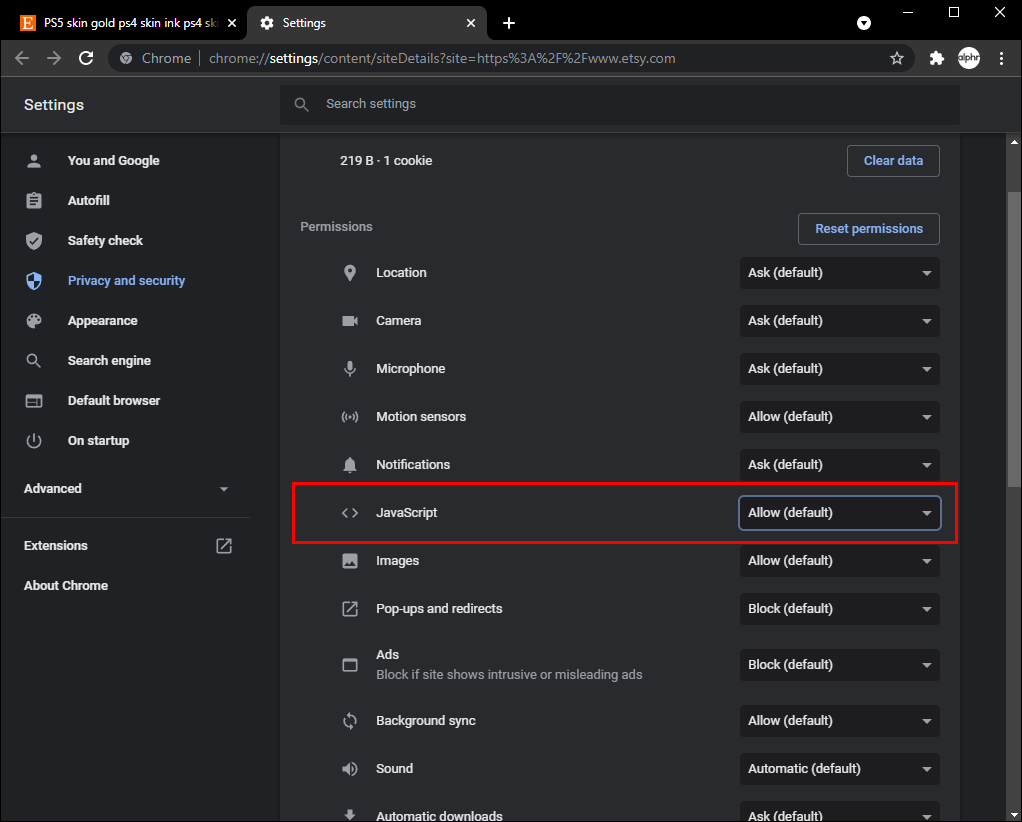
- Bloquez JavaScript en cliquant sur le bouton “Bloquer”.
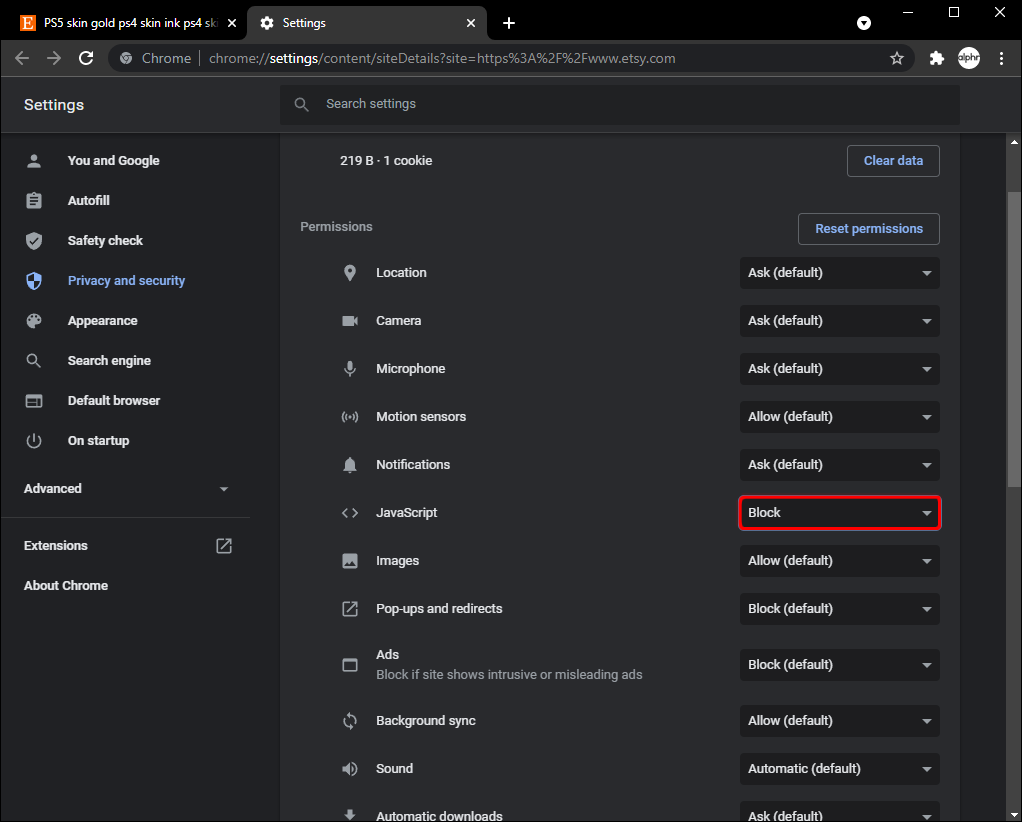
- Rechargez la page et essayez de faire un clic droit sur l’image à nouveau.
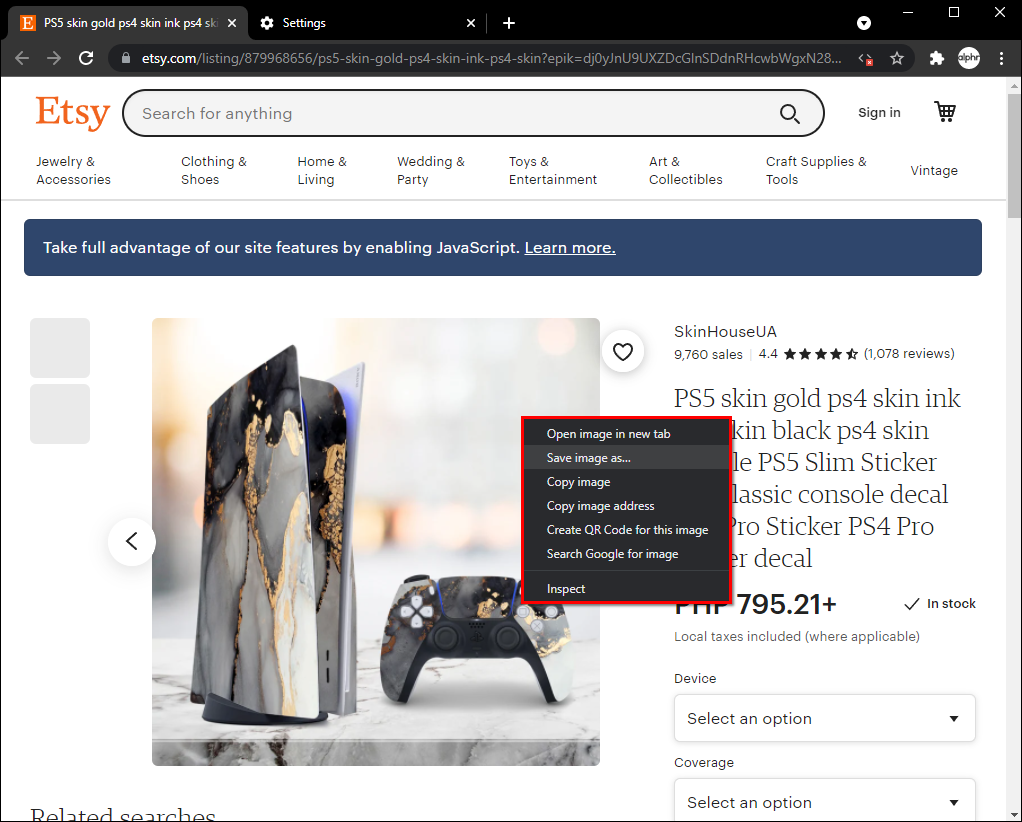
Notez que le blocage de JavaScript peut rendre la page web inutilisable sur votre navigateur. Vous voudrez peut-être le réactiver si vous prévoyez de visiter à nouveau ce site.
Utiliser une extension
De nos jours, il existe des extensions pour presque tout. Les extensions permettant d’activer les clics droits ne font pas exception. Voici comment procéder :
- Accédez au Chrome Web Store et trouvez le logiciel “Enable Right Click”.
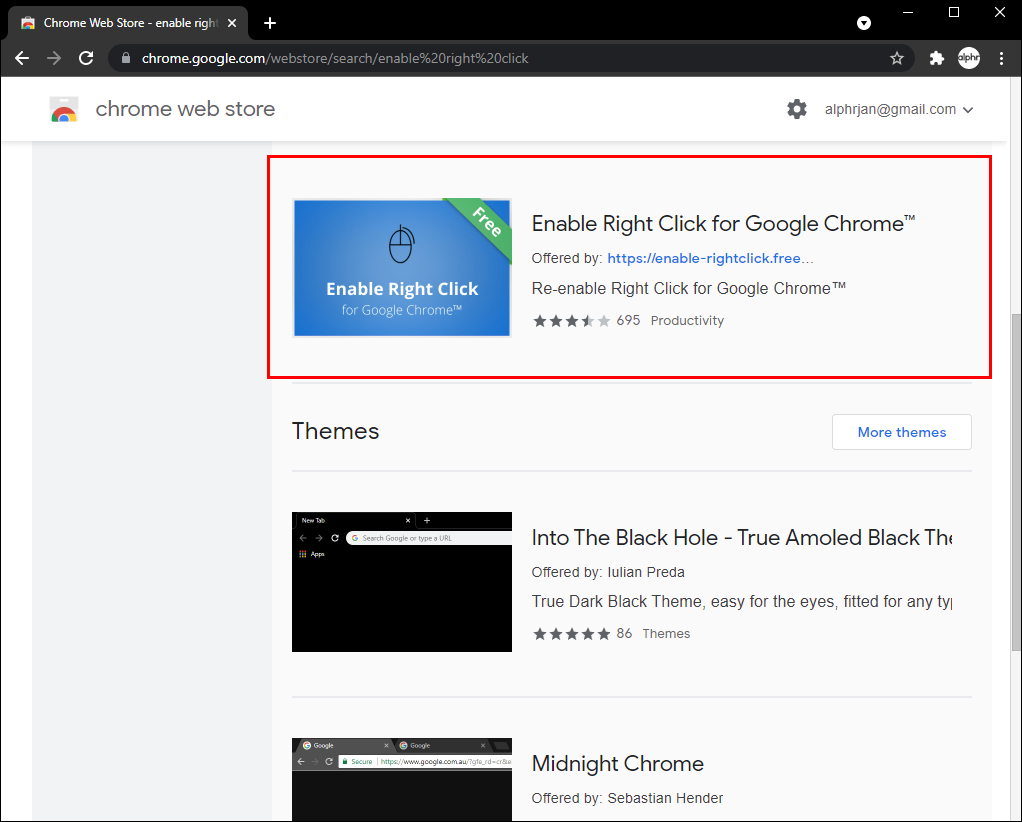
- Sélectionnez “Ajouter à Chrome”.
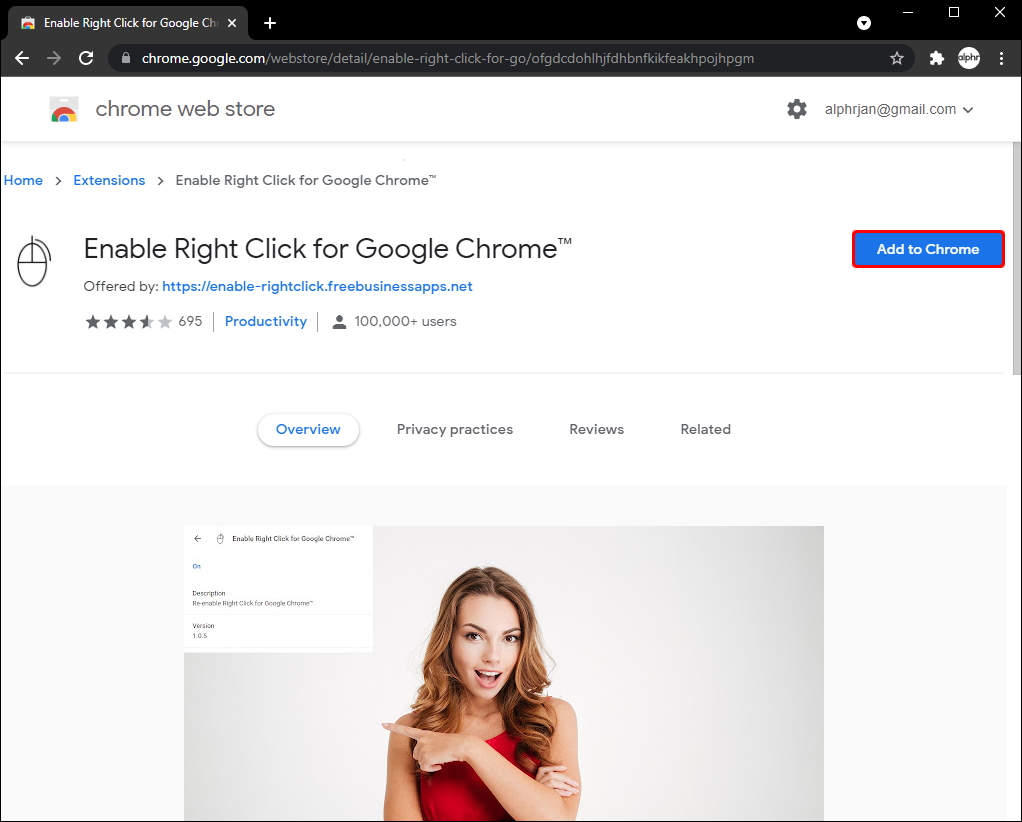
- Ouvrez la page dont vous souhaitez télécharger une photo et cliquez sur l’icône de l’extension à droite de la barre d’adresse.
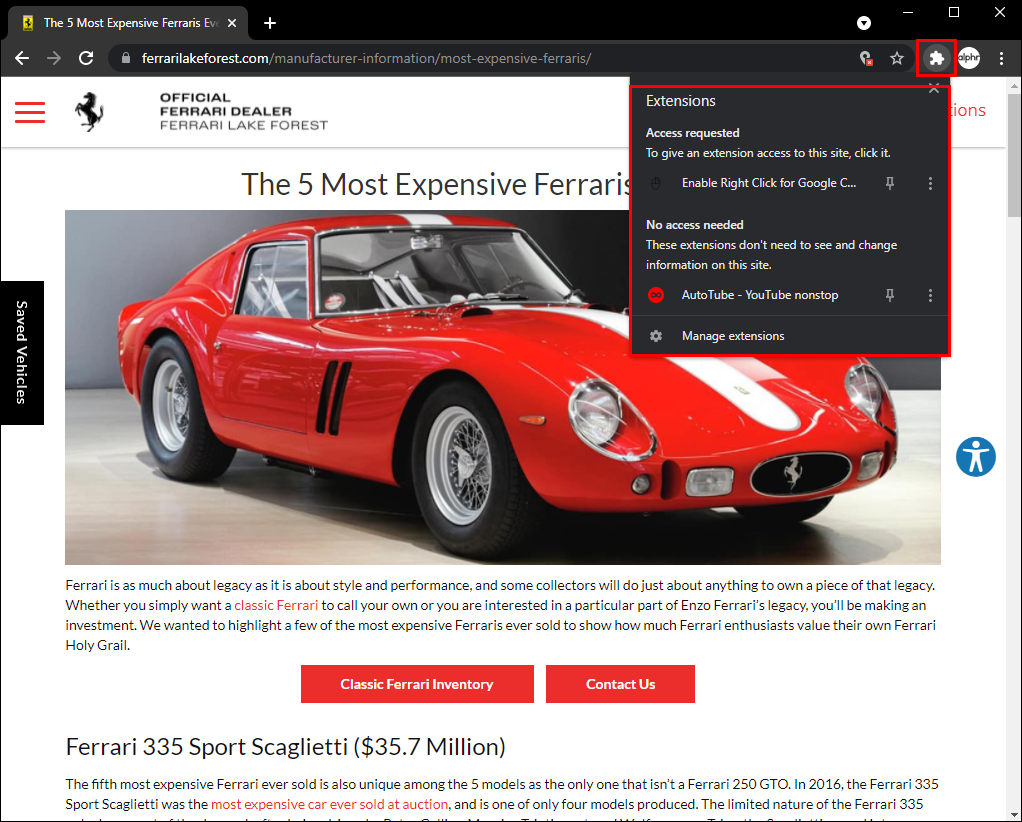
- Appuyez sur “Activer le clic droit” pour pouvoir copier le contenu en faisant un clic droit dessus.
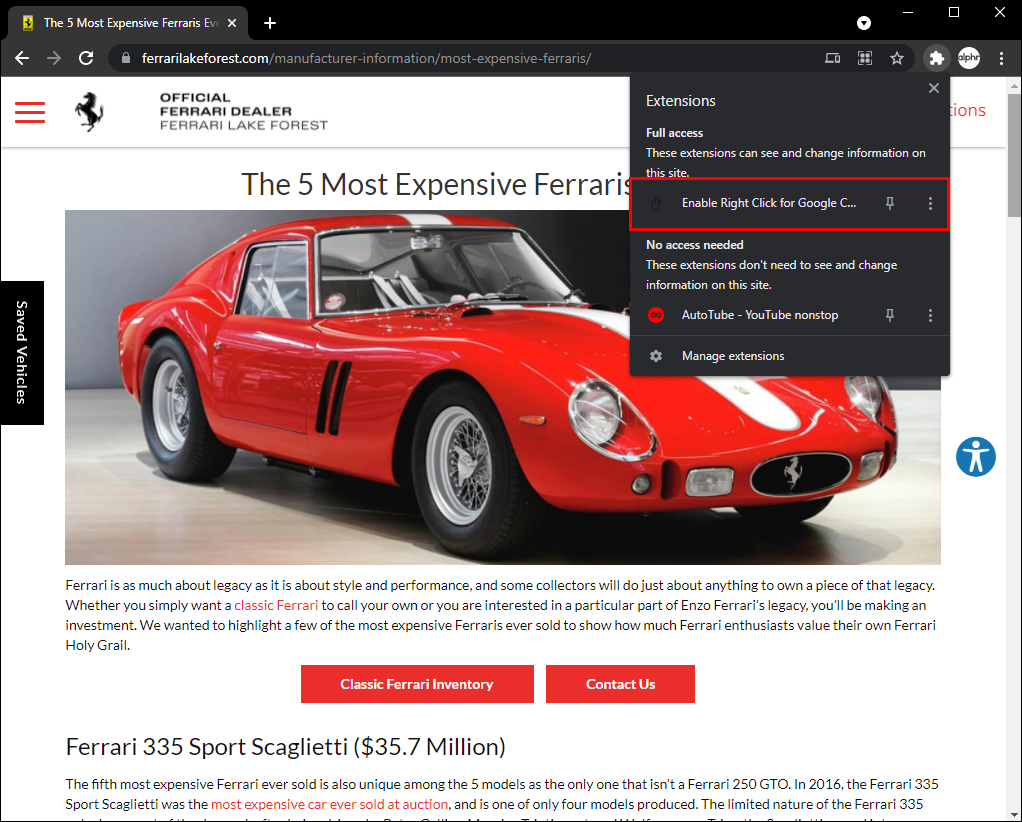
Prendre une capture d’écran
À moins que vous ne naviguiez sur un site contenant des informations très confidentielles, vous devriez pouvoir prendre une capture d’écran de l’image que vous souhaitez télécharger. La plupart des ordinateurs portables disposent également d’une option de capture d’écran que vous pouvez utiliser.
Imprimer en PDF
Cette méthode est assez similaire à celle de la capture d’écran. Il suffit de suivre les étapes ci-dessous :
- Appuyez sur les touches “Ctrl + P” sur le clavier pour imprimer la page.

- Choisissez “PDF” dans l’invite des paramètres. Pour ce faire, sélectionnez “Destination”, puis “Enregistrer au format PDF” dans la boîte de dialogue d’impression.
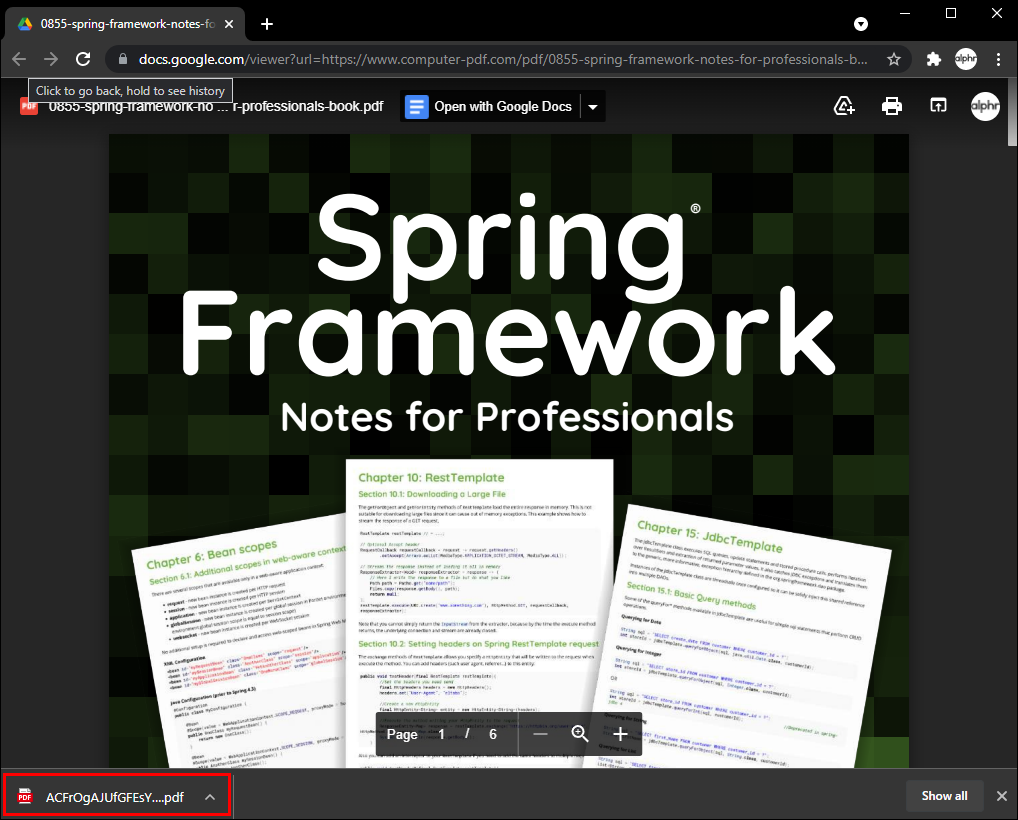
Cela convertira la page web en document PDF.
Enregistrer des images lorsque le clic droit est désactivé dans Firefox
Firefox est un navigateur très personnalisable qui permet aux utilisateurs de modifier divers paramètres de site web, y compris la fonction de protection contre le clic droit. Le moyen le plus simple de le faire est de désactiver JavaScript, mais nous allons également ajouter quelques autres méthodes au cas où.
Désactiver JavaScript
La plupart des sites web utilisent JavaScript pour empêcher les utilisateurs de copier le contenu de leur page, mais un simple ajustement vous permettra de le faire sans problème.
Il suffit de suivre les étapes ci-dessous :
- Ouvrez la page web à partir de laquelle vous souhaitez télécharger une image.
- Accédez à “Outils”, puis “Options”.
- Sélectionnez l’onglet “Contenu”.
- Décochez la case à côté de “Activer JavaScript”.
- Rechargez la page. Vous devriez pouvoir enregistrer l’image que vous souhaitez.
Assurez-vous de réactiver JavaScript une fois que vous avez terminé de télécharger le contenu dont vous avez besoin. Sinon, vous risquez de rencontrer des problèmes avec vos pages web.
Désactiver la fonction temporairement
Une autre méthode pour enregistrer des images lorsque le clic droit est désactivé dans Firefox consiste à modifier les paramètres sur la page de configuration. Cela désactivera temporairement la fonction clic droit.
- Faites un clic droit sur l’image que vous souhaitez enregistrer.
- Appuyez sur “Shift”.
Le menu contextuel apparaîtra, même s’il devrait normalement être bloqué.
Modifier la page de configuration
- Ouvrez la page de configuration de Firefox en tapant “about:config” dans la barre d’adresse.
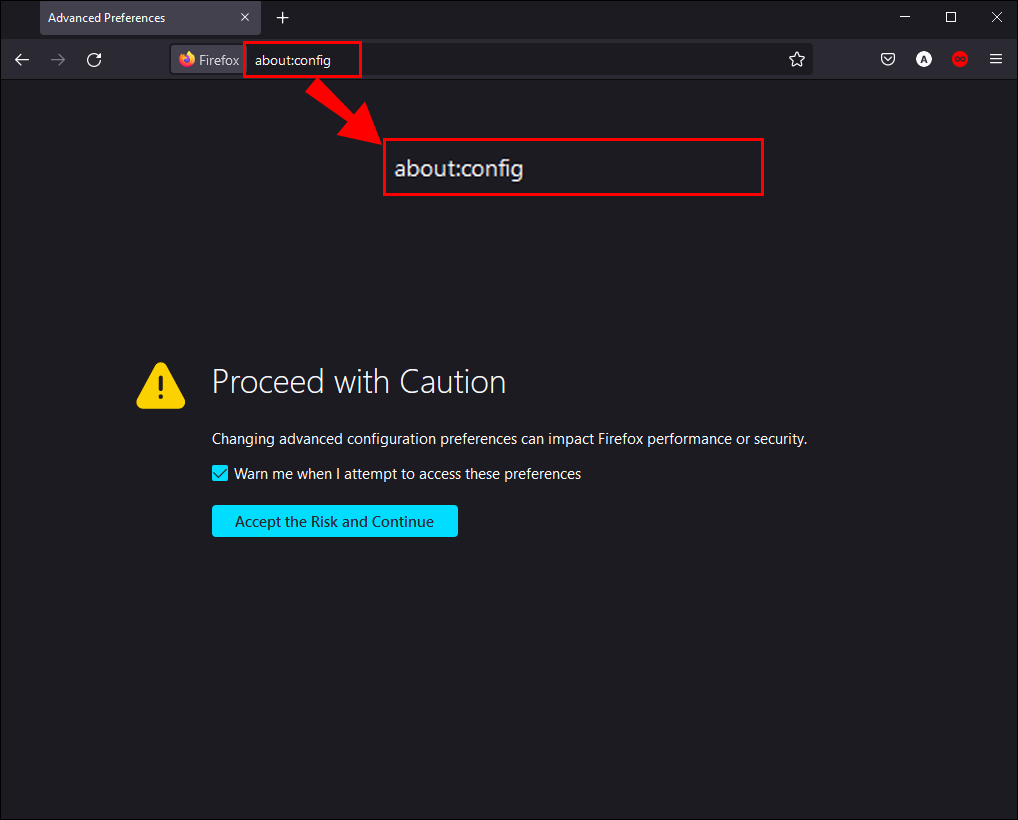
- Confirmez l’invite qui s’affiche à l’écran.
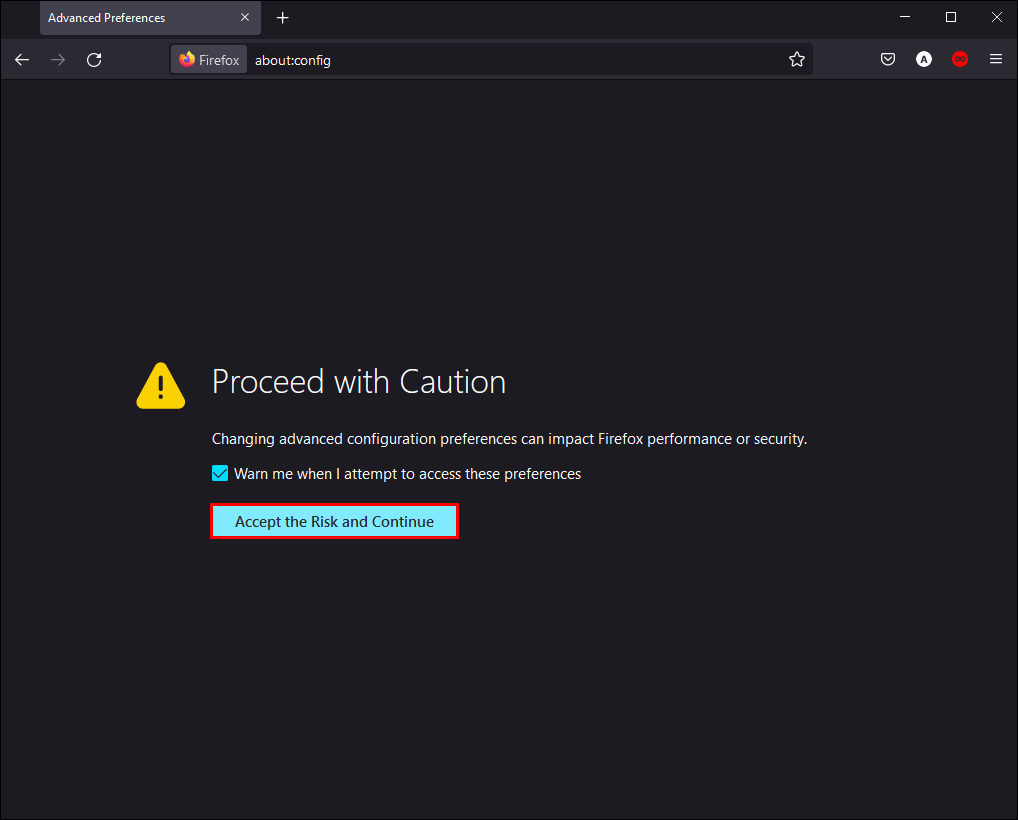
- Entrez “context” dans la barre de recherche en haut et recherchez le fichier suivant : “dom.event.contextmenu.enabled.”
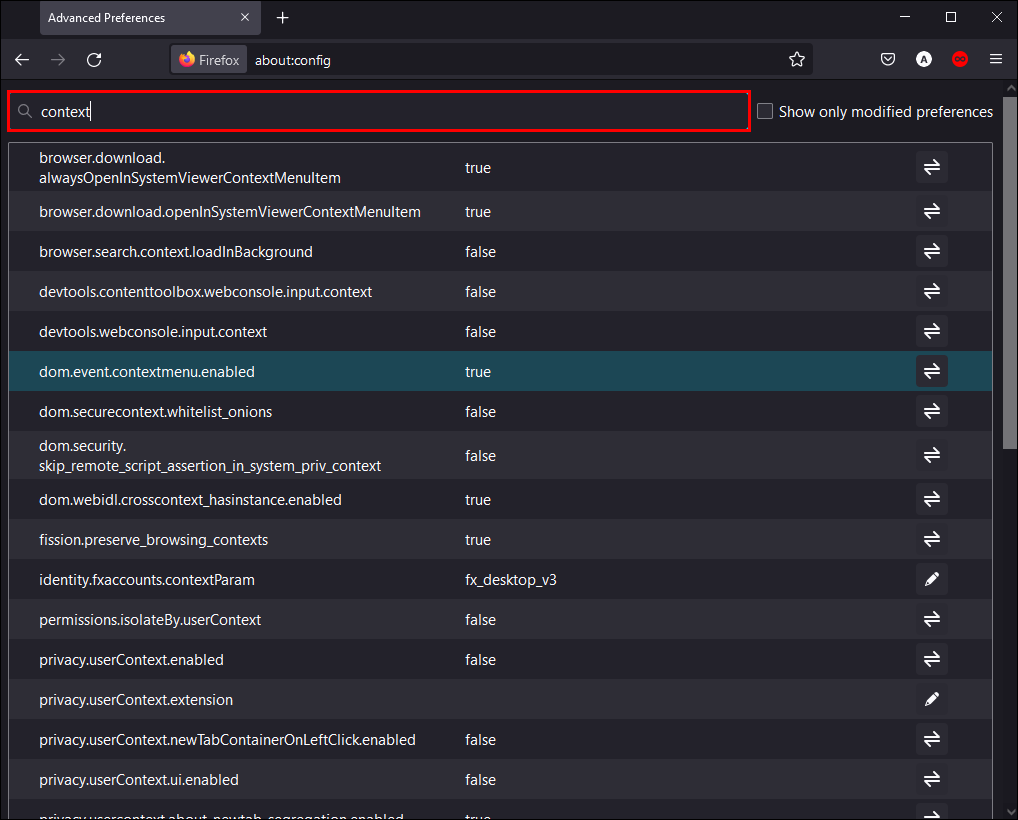
- Double-cliquez sur la ligne pour la changer en “false”.
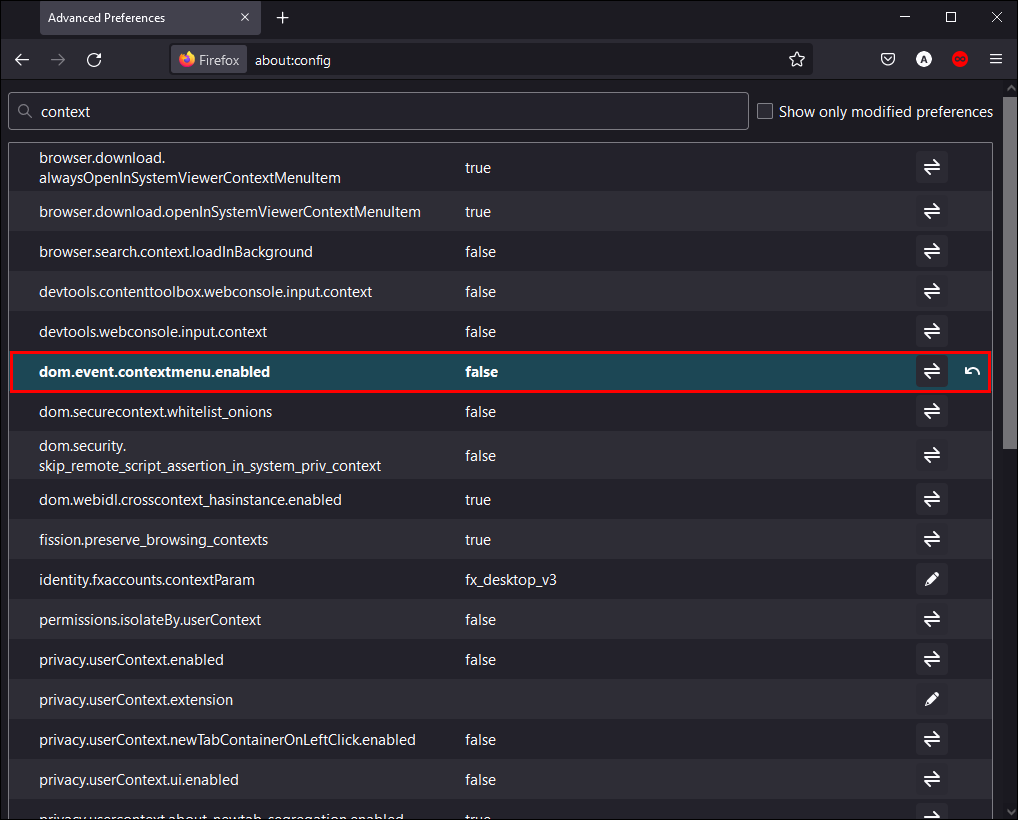
- Retournez sur le site web à partir duquel vous souhaitez télécharger une image et faites un clic droit sur l’image.
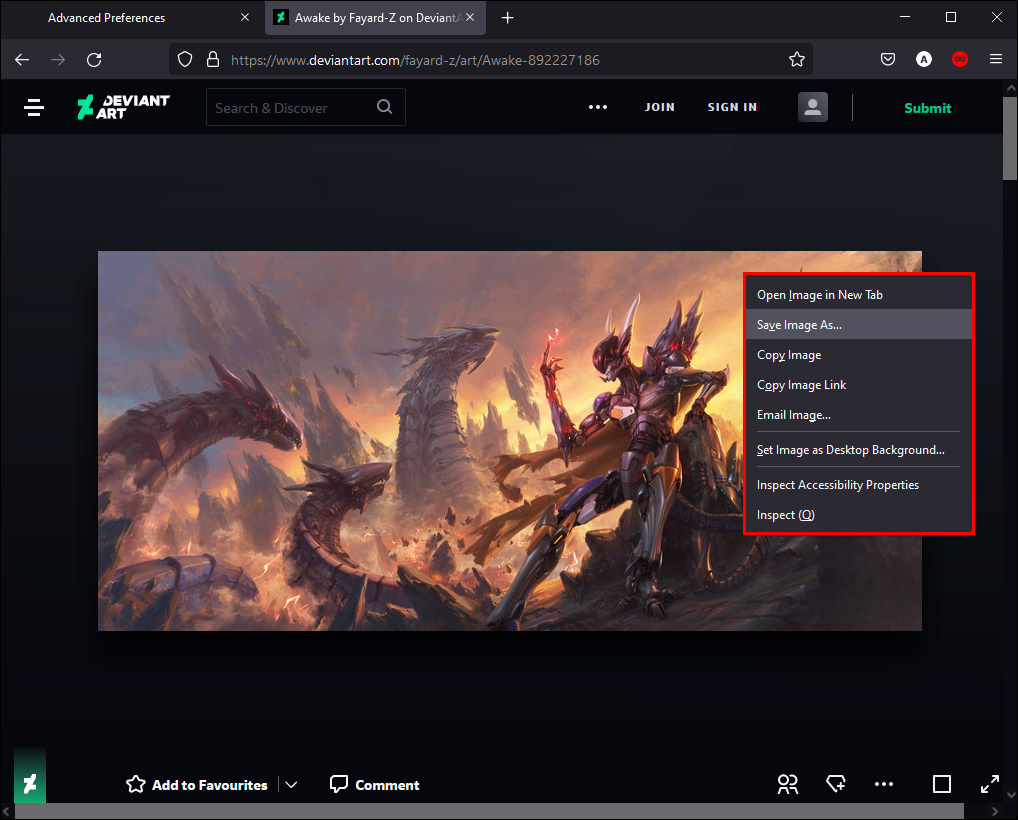
Ne soyez pas surpris de voir que la fonction clic droit est désactivée. Dès que vous fermez le menu, vous pourrez télécharger l’image.
Utiliser une extension
Utiliser une extension est une méthode simple pour contourner la fonction clic droit pour les utilisateurs de Firefox. Il suffit d’accéder à la page des modules complémentaires de Mozilla et de suivre les étapes ci-dessous :
- Trouvez le module complémentaire Absolute Enable Right Click & Copy.
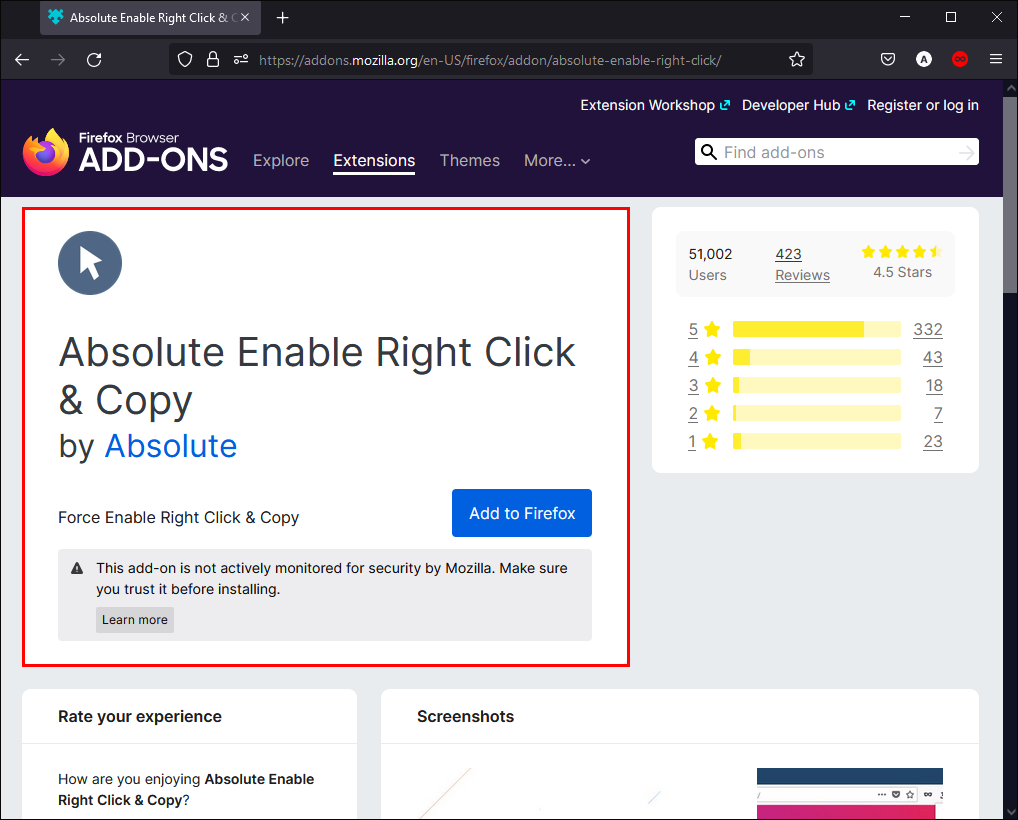
- Ajoutez l’extension à votre navigateur. Assurez-vous qu’elle est activée lorsque vous visitez la page souhaitée.
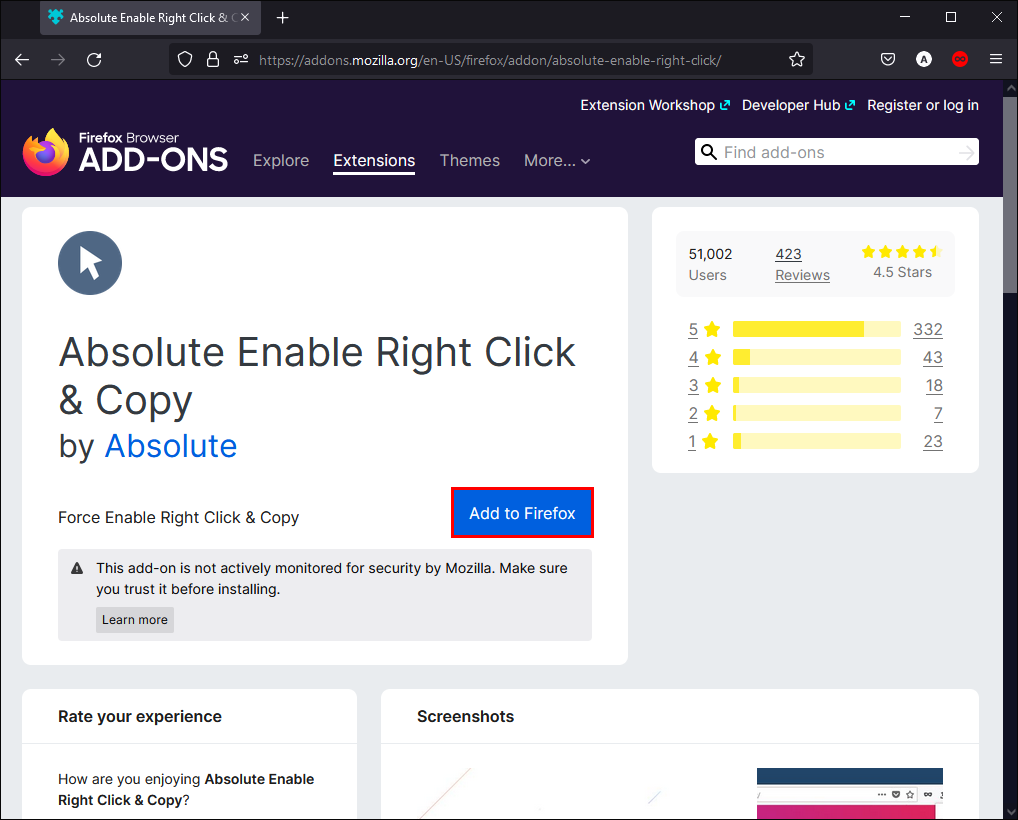
- Téléchargez l’image en faisant un clic droit dessus.
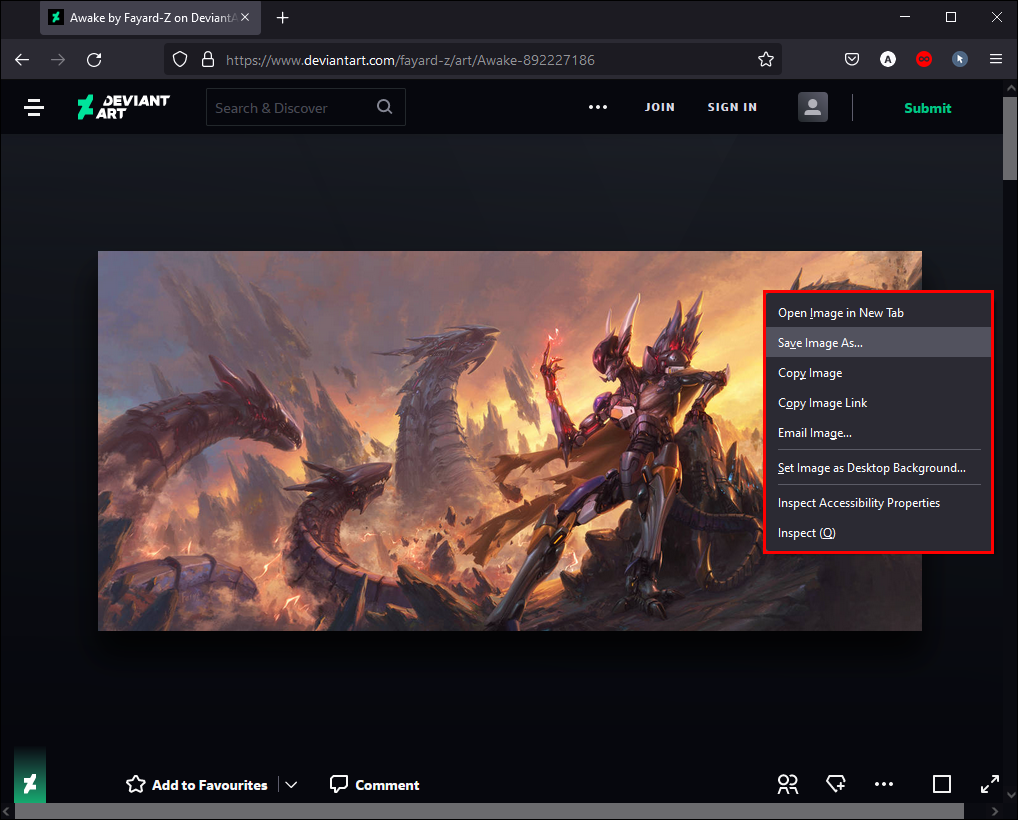
Enregistrer des images lorsque le clic droit est désactivé dans Safari
Comparé à Chrome et Firefox, Safari offre moins d’options pour enregistrer des images depuis des sites protégés par des droits d’auteur. Cependant, le moyen le plus simple de le faire est de désactiver JavaScript.
Désactiver JavaScript
De nombreux sites web utilisent JavaScript pour protéger leur contenu contre le partage et le téléchargement non autorisés. Vous pouvez désactiver JavaScript dans Safari pour contourner rapidement ce problème.
Voici comment procéder :
- Lancez Safari sur votre Mac.
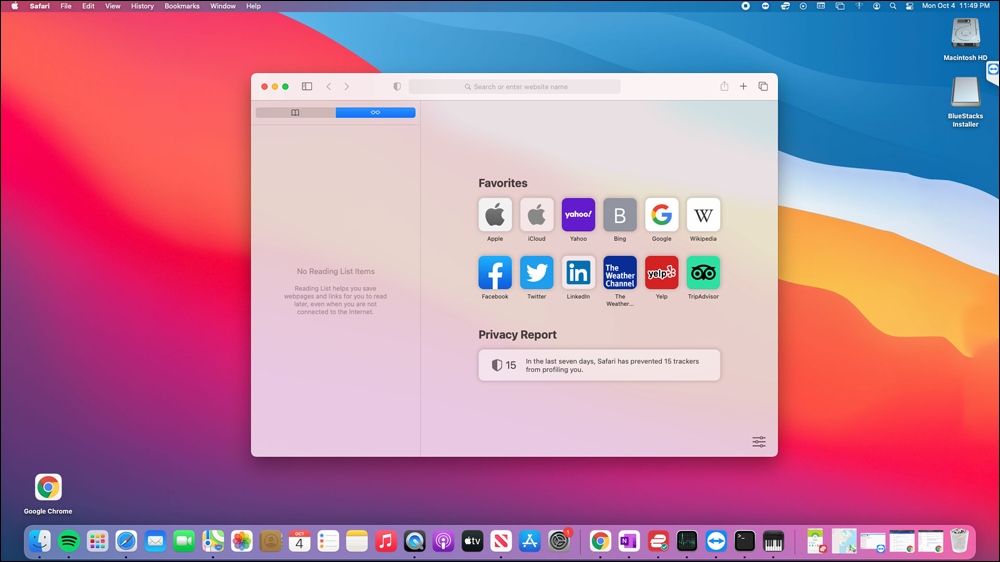
- Ouvrez le menu de l’application et cliquez sur “Préférences”.
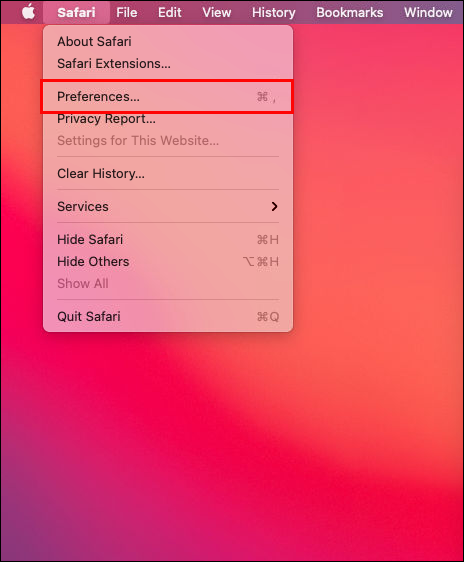
- Accédez à l’onglet “Sécurité”.
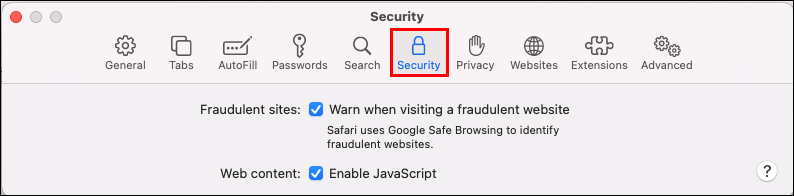
- Décochez la case “Activer JavaScript”.
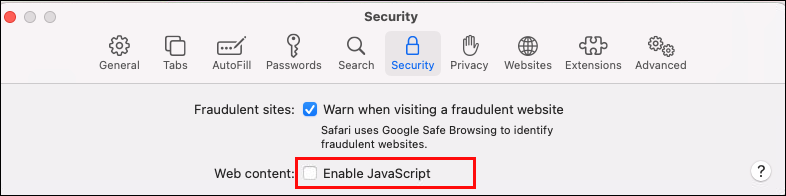
Cela empêchera JavaScript de s’exécuter sur le site web à partir duquel vous souhaitez télécharger une image. Accédez au site pour enregistrer l’image, puis réactivez JavaScript en répétant les étapes ci-dessus et en cochant la case “Activer JavaScript”.
Prendre une capture d’écran
Si les étapes ci-dessus ne fonctionnent pas pour vous, vous pouvez toujours prendre une capture d’écran de n’importe quelle image. Il suffit d’appuyer sur les touches suivantes sur votre Mac :
- “Shift + Command + 3” pour prendre une capture d’écran de tout l’écran
- “Shift + Command + 4” pour enregistrer une portion de l’écran
Contourner la fonction clic droit
La protection du contenu est un problème important pour de nombreux sites web, et désactiver la fonction clic droit est une méthode pour protéger leur matériel. Heureusement, il existe des moyens simples de contourner cela, que nous venons de partager avec vous. Que vous soyez utilisateur de Chrome, Firefox ou Safari, vous connaissez maintenant plusieurs méthodes pour enregistrer une image depuis un site protégé par des droits d’auteur.
Quelle méthode a le mieux fonctionné pour vous ? Partagez votre expérience dans les commentaires ci-dessous.




