Rode Central est une application extrêmement facile à utiliser pour les appareils compatibles Rode qui vous permet de débloquer des fonctionnalités avancées, de mettre à jour votre firmware, de modifier les paramètres de l’appareil, et de désactiver et activer des fonctions. L’application est gratuite à télécharger et dispose de versions de bureau pour Windows et Mac ainsi que de versions mobiles pour Android et iOS.
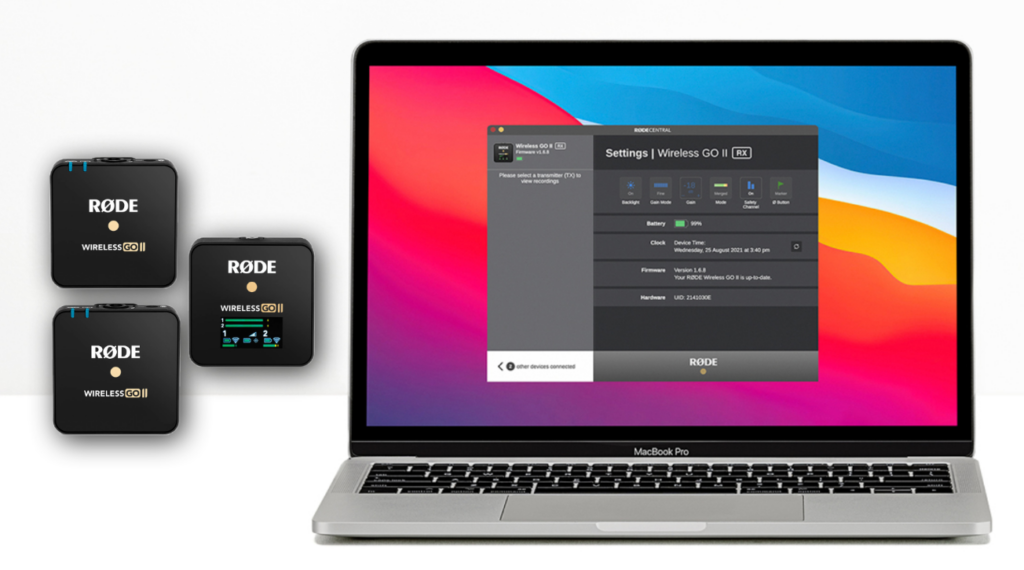
Grâce à la version mobile, vous pouvez facilement apporter de petites modifications et ajuster les paramètres de votre appareil sans avoir à ouvrir votre ordinateur portable. Cependant, certains utilisateurs ont signalé quelques problèmes avec l’application. Pour garantir un fonctionnement fluide, nous avons listé et expliqué quelques solutions que vous pouvez essayer lorsque votre application Rode Central cesse de fonctionner :
Solution 1: Essayez un autre câble USB
Votre application Rode Central peut ne pas fonctionner à cause d’un câble USB défectueux. Pour les utilisateurs d’Android, il est préférable d’utiliser le câble Rode SC16 (USB-C à USB-C), tandis que le câble Rode SC15 (USB-C à Lightning) est recommandé pour les utilisateurs iOS. Évitez d’utiliser des câbles tiers, car ils peuvent être la cause du dysfonctionnement de votre application.
Solution 2: Mettez à jour l’application
L’application Rode Central vous permet de configurer tous les appareils Rode, il est donc crucial de la mettre à jour régulièrement. Voici comment mettre à jour l’application sur différents appareils :
Sur Windows
Vous pouvez configurer votre ordinateur portable ou de bureau sous Windows pour installer automatiquement les mises à jour des applications en suivant ces étapes :
- Cliquez sur l’icône Windows dans le coin inférieur droit de votre écran, puis faites défiler vers le bas et sélectionnez ‘Microsoft Store’.
- Cliquez sur le menu de compte en haut à droite de l’écran, puis choisissez ‘Paramètres’.
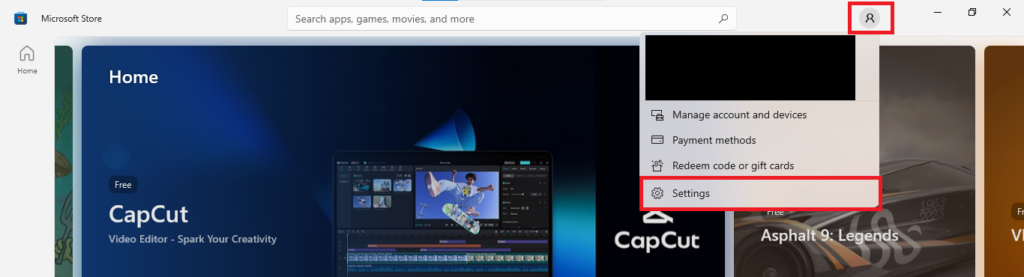
- Sous la section ‘Mises à jour des applications’, activez le bouton ‘Mettre à jour les applications automatiquement’.
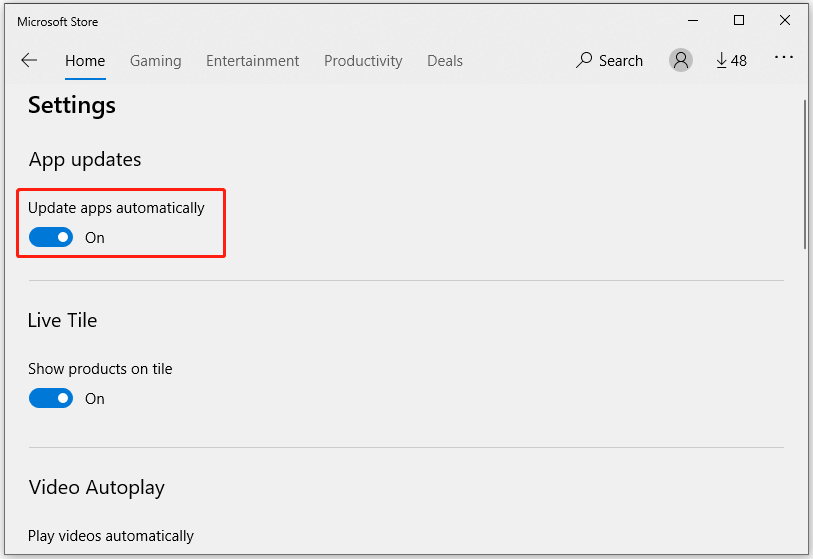
Si vous rencontrez toujours des problèmes, essayez de désinstaller et de réinstaller l’application pour voir si cela résout le problème.
Sur Mac
Voici ce que vous devez faire pour mettre à jour l’application Rode Central sur un Mac :
- Ouvrez l’App Store.
- Sélectionnez ‘Mises à jour’ dans la barre latérale.
- Cliquez sur le bouton ‘Mettre à jour’ à côté de l’application Rode Central, ou sélectionnez ‘Tout mettre à jour’ pour mettre à jour toutes les applications sur votre Mac.
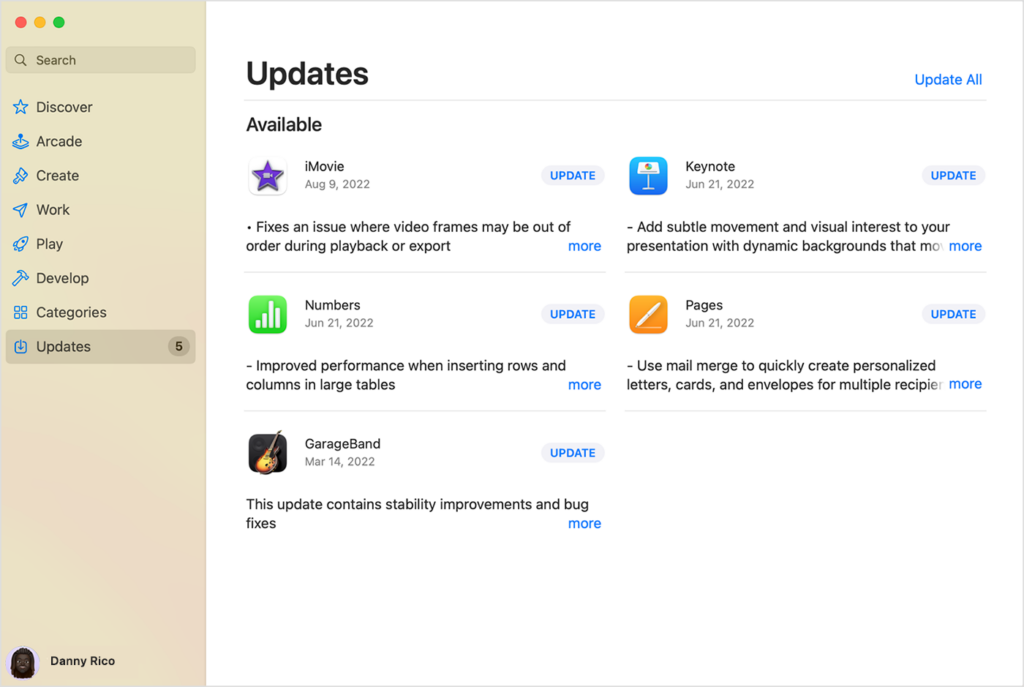
Cependant, si vous avez macOS Ventura, vous pourriez ne pas être en mesure d’installer la dernière version de l’application Rode Central. En effet, Apple a renforcé la sécurité des applications et logiciels non téléchargés depuis l’App Store avec la mise à jour Ventura OS 13.2. Lorsque vous essayez pour la première fois de télécharger un installateur depuis le web, votre Mac vous demandera si vous souhaitez ‘Ne pas autoriser’ ou ‘Autoriser’ l’installateur à s’exécuter.
Si vous choisissez ‘Autoriser’, l’installation se déroulera avec succès et la dernière version de l’application Rode Central sera également installée. Cependant, si vous choisissez ‘Ne pas autoriser’, le Mac définira ce paramètre par défaut, vous empêchant d’utiliser tout installateur, y compris les logiciels Rode. Heureusement, vous pouvez modifier ce paramètre en suivant ces étapes :
- Mettez à jour votre Mac vers la version la plus récente de l’OS. Les versions 13.4 et ultérieures de Ventura n’ont pas ce problème.
- Ouvrez les ‘Préférences Système’ et sélectionnez l’option ‘Confidentialité & Sécurité’ dans le menu à gauche.
- Sélectionnez ‘Accès complet au disque’, puis activez le paramètre ‘Installer’.
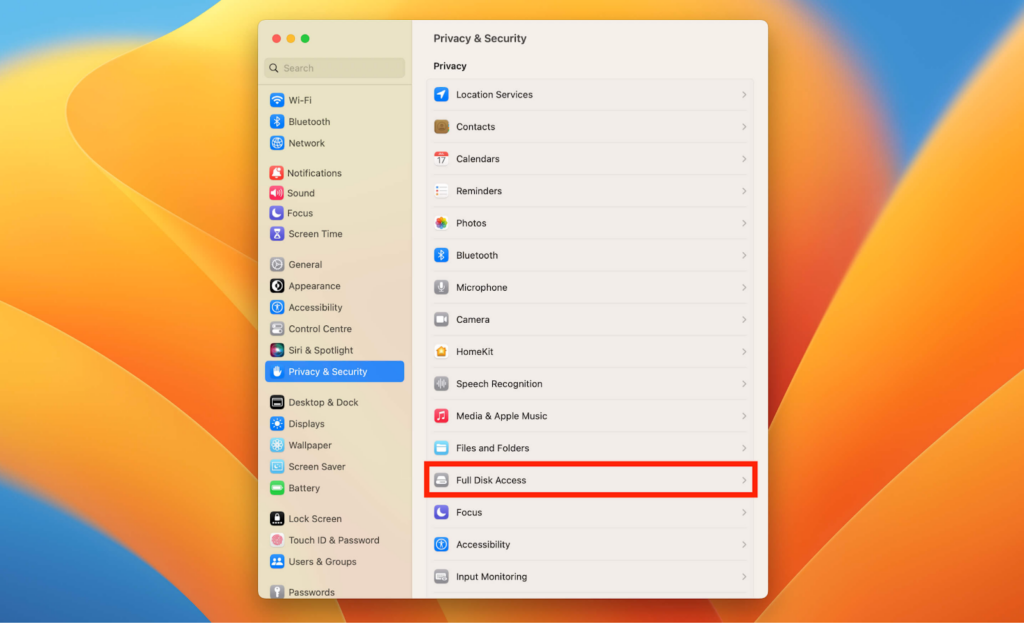
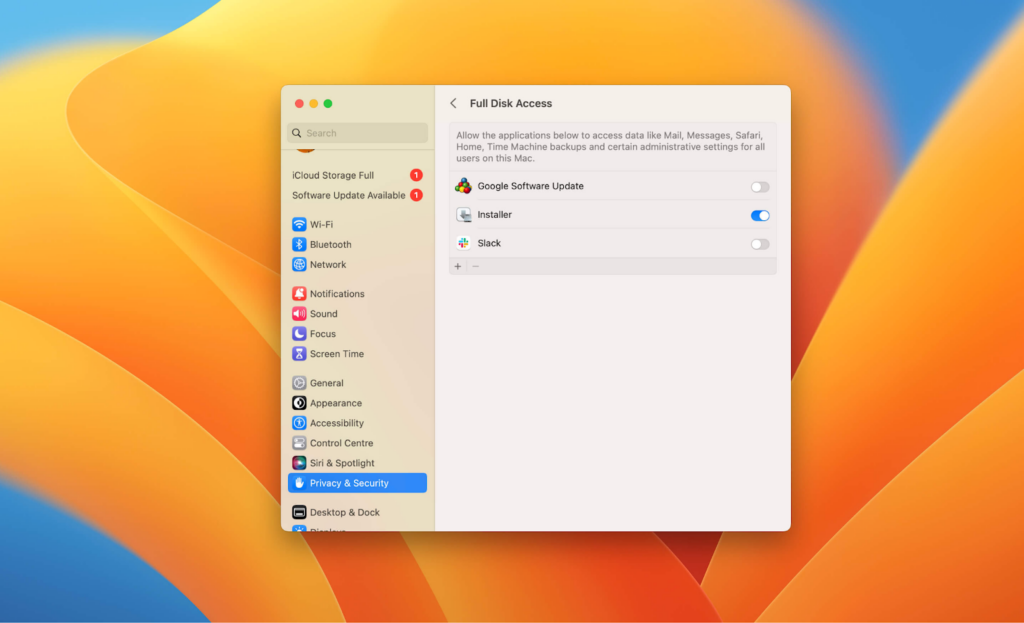
Ces étapes donneront à l’application Rode Central les autorisations nécessaires pour fonctionner correctement.
Sur iOS
Voici comment mettre à jour l’application Rode Central sur un appareil iOS :
- Ouvrez l’App Store.
- Touchez l’icône de profil en haut à droite de l’écran.
- Faites défiler jusqu’à la section ‘Mises à jour automatiques à venir’ ou ‘Mises à jour disponibles’ pour voir les notes de version et les mises à jour en attente. Appuyez sur le bouton ‘Mettre à jour’ à côté de l’application Rode Central ou sélectionnez ‘Tout mettre à jour’.
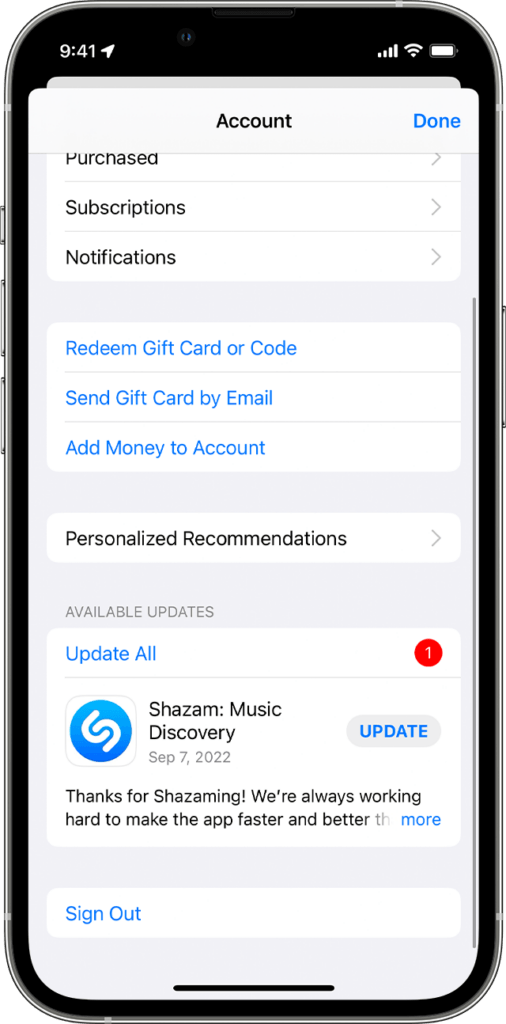
Sur Android
Suivez ces étapes pour mettre à jour l’application Rode Central sur un appareil Android :
- Ouvrez Google Play Store
- Touchez votre icône de profil en haut à droite de l’écran.
- Sélectionnez ‘Gérer les applications & l’appareil’, puis appuyez sur ‘Mises à jour disponibles’.
- Trouvez l’application Rode Central puis appuyez sur ‘Mettre à jour’ ou sélectionnez ‘Tout mettre à jour’.
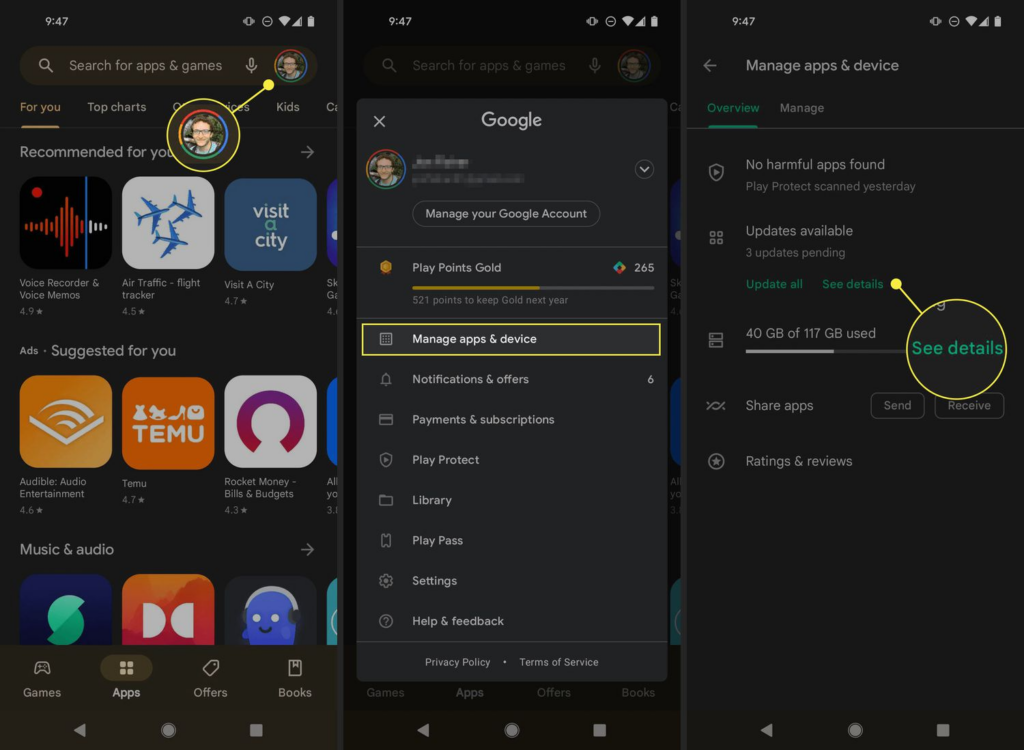
En plus de l’application, assurez-vous de mettre à jour tous vos récepteurs et émetteurs Rode Wireless avec le dernier firmware pour une expérience utilisateur sans faille.
Solution 3 : Forcer l’arrêt de l’application Rode Central
Si l’application Rode Central ne fonctionne toujours pas, essayez de la forcer à s’arrêter pour résoudre le problème. Voici ce que vous devez faire si vous avez un appareil iOS :
- Balayez vers le haut sur l’écran d’accueil de votre appareil et maintenez jusqu’à ce que l’App Switcher apparaisse.
- Trouvez l’application Rode Central, puis balayez vers le haut.
Pour forcer l’arrêt d’une application sur un appareil Android, voici ce que vous devez faire :
- Ouvrez les ‘Paramètres.’
- Faites défiler vers le bas jusqu’à la section ‘Applications’ et sélectionnez-la.
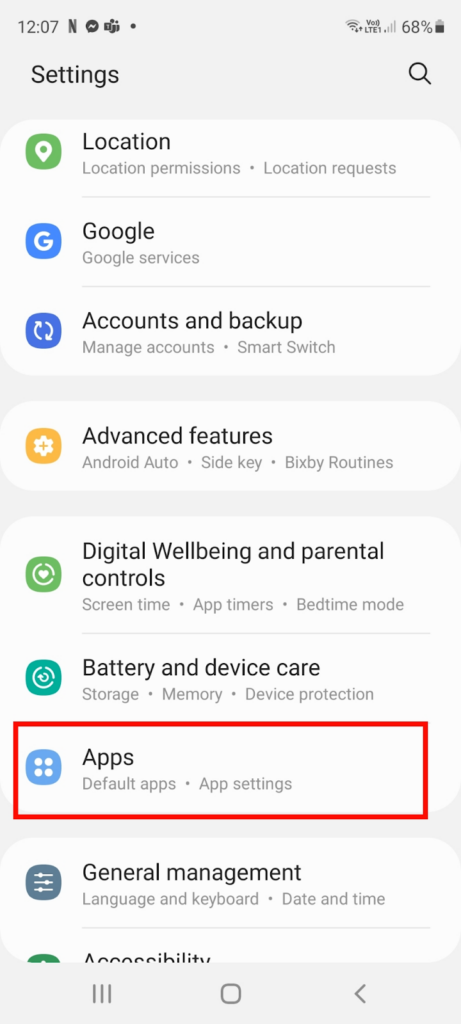
- Tapez sur ‘Gérer les applications.’
- Trouvez l’application Rode Central et appuyez sur ‘Forcer l’arrêt.’
Solution 4 : Redémarrez votre appareil
Si l’application Rode Central continue de planter, essayez de redémarrer votre appareil. Cela permet de vider la mémoire et de redémarrer tous les processus de l’appareil et de l’application.
Certains téléphones n’ont pas d’option de redémarrage, dans ce cas, vous devrez l’éteindre puis le rallumer manuellement.
Solution 5 : Vérifiez les autorisations de l’application
Si vous mettez à jour votre application mais qu’elle ne fonctionne toujours pas, le problème pourrait venir des autorisations nécessaires à son bon fonctionnement. Heureusement, vous pouvez résoudre ce problème en activant toutes les autorisations requises. Voici comment faire :
Sur Android
- Ouvrez l’application Paramètres.
- Tapez sur ‘Applications’ puis sur ‘Gérer les applications.’
- Trouvez et sélectionnez l’application Rode Central.
- Tapez sur ‘Autorisations de l’application.’ Vous verrez ici les autorisations que vous avez accordées ou refusées.
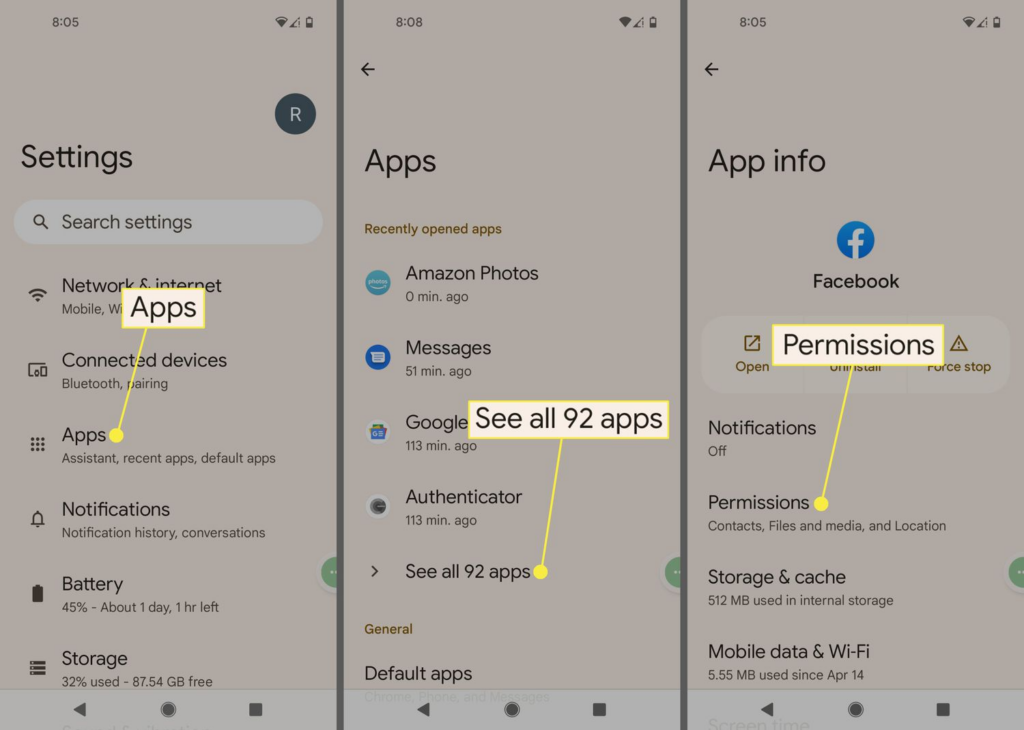
- Pour modifier une autorisation, appuyez dessus et choisissez Ne pas autoriser ou Autoriser.
Sur iOS
- Ouvrez l’application Paramètres puis appuyez sur ‘Confidentialité & Sécurité.’
- Sélectionnez une catégorie, comme Rappels, Mouvement & Fitness, ou Calendriers. La liste affichera toutes les applications ayant demandé l’accès à cette catégorie. Vous pourrez alors modifier les paramètres d’autorisation de chaque application.
Solution 6 : Libérez de l’espace de stockage
La raison pour laquelle votre application Rode Central ne fonctionne pas pourrait être un manque d’espace de stockage. Vous pouvez libérer de l’espace en désinstallant et en supprimant des fichiers et des applications inutiles. Voici ce que vous devez faire :
Sur iOS :
- Appuyez et maintenez l’icône de l’application sur l’écran d’accueil jusqu’à ce qu’un menu apparaisse.
- Sélectionnez « Supprimer l’application » puis appuyez sur « Supprimer l’application » pour la désinstaller de votre appareil iOS.
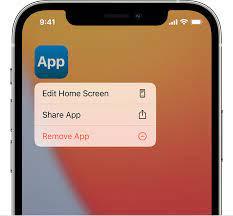
Sur Mac :
- Ouvrez Launchpad depuis le dossier Applications ou en cliquant dessus dans le Dock. Vous pouvez également pincer trois doigts et votre pouce sur le trackpad pour ouvrir Launchpad.
- Tapez le nom de l’application que vous souhaitez supprimer dans la barre de recherche en haut de Launchpad.
- Cliquez et maintenez n’importe quelle application ou maintenez la touche Option enfoncée jusqu’à ce que toutes les applications commencent à trembler.
- Sélectionnez l’option Supprimer à côté de l’application que vous souhaitez désinstaller, puis cliquez sur « Supprimer » pour confirmer. Cela supprimera automatiquement l’application.
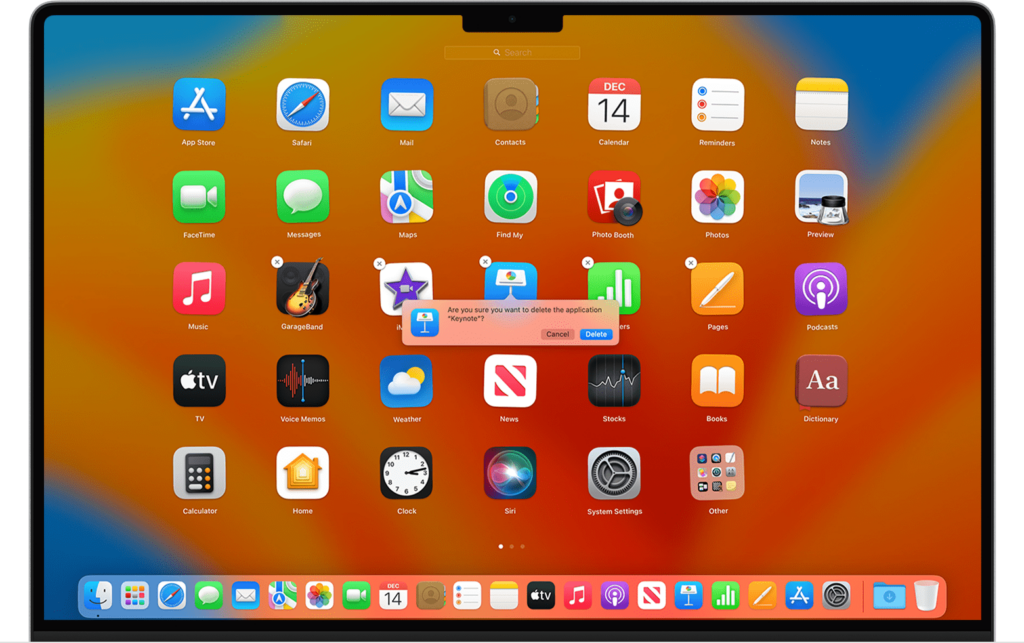
Sur Windows :
- Cliquez sur Démarrer dans le coin inférieur droit de votre écran, puis trouvez le programme ou l’application que vous souhaitez supprimer.
- Cliquez avec le bouton droit sur l’application, puis cliquez sur « Désinstaller ».
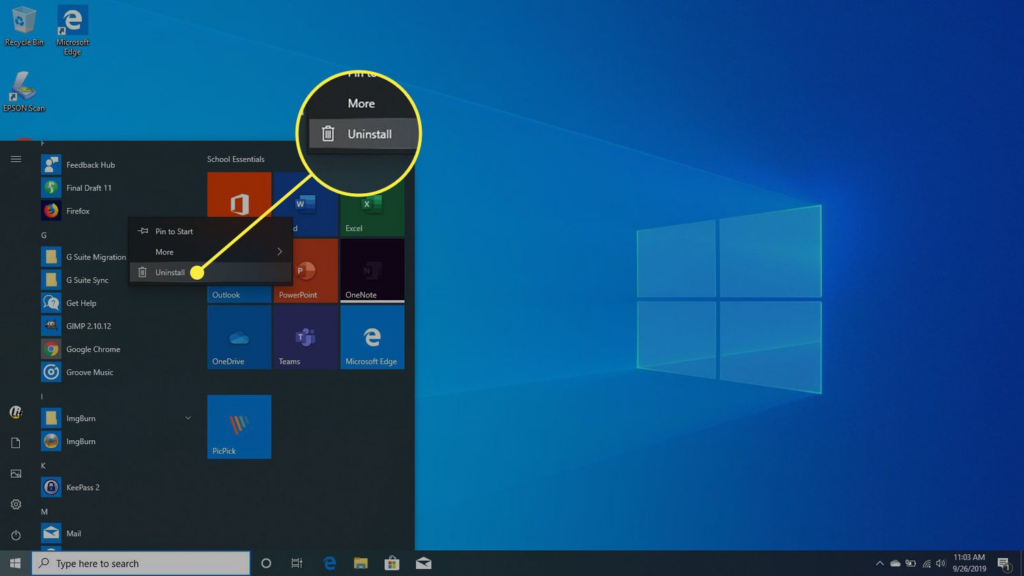
Sur Android :
- Ouvrez Google Play Store
- Appuyez sur l’icône de votre profil en haut à droite de l’écran.
- Sélectionnez « Gérer les applications et l’appareil ».
- Trouvez l’application que vous souhaitez désinstaller, appuyez dessus, puis sélectionnez « Désinstaller ».
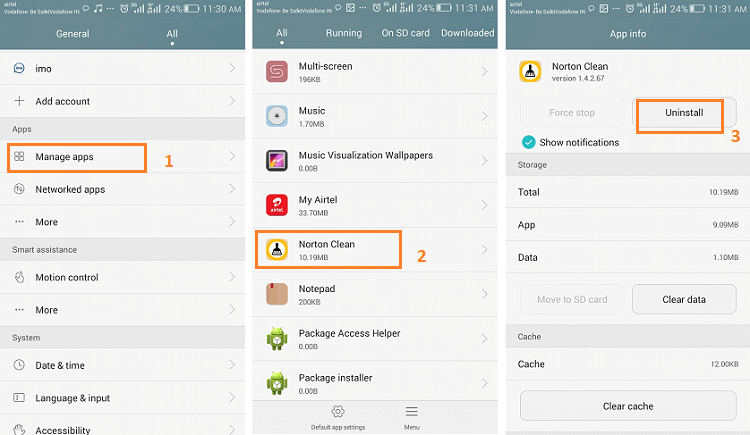
Après avoir essayé toutes les solutions possibles, si l’application Rode Central pose toujours problème, essayez d’utiliser un autre microphone sans fil qui est également fourni avec une application. Cependant, assurez-vous de choisir une marque recommandée par plusieurs utilisateurs pour sa connectivité fluide avec l’application. Jusqu’à présent, l’application LarkSound avec Hollyland Lark M2 répond à tous les besoins des créateurs grâce à son interface conviviale et son intégration facile avec le microphone. Elle vous permet d’ajuster le volume, de régler les paramètres de réduction du bruit, de surveiller l’état audio en temps réel et de mettre à jour le firmware, le tout depuis une seule fenêtre.
Conclusion
Une fois que vous avez redémarré votre appareil, mis à jour l’application Rode Central et effectué le dépannage, utilisez le bon câble pour connecter votre appareil Rode à l’application et vérifiez si le problème persiste. Assurez-vous que le câble est bien enfoncé des deux côtés et que l’appareil est allumé et non simplement en charge. Si l’application ne fonctionne toujours pas, il est préférable de contacter le support Rode pour obtenir de l’aide.
FAQs
Comment savoir s’il y a une mise à jour du firmware disponible pour mon appareil Rode ?
Pour vérifier s’il y a une mise à jour du firmware pour votre appareil Rode, téléchargez et installez d’abord la dernière version de l’application de bureau Rode Central. Ensuite, connectez votre appareil Rode directement à votre ordinateur. Si vous voyez une flèche rouge à côté de votre appareil, cela signifie qu’une mise à jour du firmware est disponible.
Comment connecter mon appareil Rode à l’application Rode Central ?
Pour connecter un appareil Rode à un téléphone Android ou à tout appareil avec un port USB-C, vous aurez besoin d’un câble USB-C vers USB-C, comme le Rode SC16. Pour connecter un appareil Rode à un appareil iOS, vous aurez besoin d’un câble Lightning (USB-C vers Lightning), comme le Rode SC15.
Pourquoi la lumière de mon Rode Wireless Go clignote-t-elle ?
Les émetteurs et récepteurs du Rode Wireless Go II sont équipés d’une batterie lithium-ion intégrée qui peut fonctionner jusqu’à sept heures. Lorsque la batterie de l’émetteur commence à se décharger, la LED se met à clignoter.




