Nous sommes des créatures d’habitudes. Nous aimons le multitâche en toutes circonstances. En mangeant, nous regardons la télévision ou faisons défiler nos téléphones.
Nous trouvons pratiquement difficile de faire une seule chose à la fois. Parfois, nous faisons même du multitâche sur le même appareil. Nous regardons des vidéos tout en discutant avec des amis ou en lisant des e-mails.
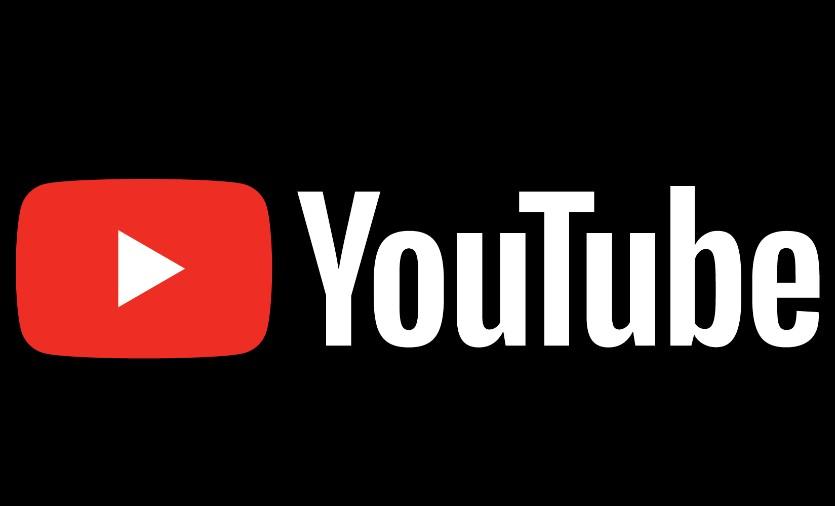
Les fabricants de téléphones comprennent nos habitudes et mettent à disposition des fonctionnalités pour les soutenir.
Alors, aimez-vous regarder des vidéos YouTube sur votre iPad tout en faisant autre chose sur l’appareil ? La fonction picture-in-picture le rend possible.
Table of Contents
Qu’est-ce que le picture-in-picture ?
Aussi connu sous le nom de PiP (d’ailleurs, nous utiliserons beaucoup ce terme dans cet article), le picture-in-picture réduit une vidéo en un petit lecteur.
Cela vous permet de continuer à regarder la vidéo tout en utilisant d’autres applications sur votre appareil. Vous pouvez déplacer le petit lecteur sur l’écran d’accueil et le placer où vous le souhaitez.

Vous pouvez également le placer sur d’autres applications. Alors que la plupart des applications de médias grand public prennent en charge PiP dès le départ, il a fallu un certain temps à YouTube pour rejoindre le mouvement.
Heureusement, la plateforme prend désormais officiellement en charge cette fonctionnalité. Cela signifie que vous pouvez maintenant diffuser des vidéos en utilisant la fonctionnalité picture-in-picture.
Comment fonctionne le picture-in-picture sur YouTube pour iPad ?
Utiliser la fonctionnalité picture-in-picture sur YouTube sur votre iPad est assez simple. Tout d’abord, vous devez vous abonner à YouTube Premium avant de pouvoir utiliser cette fonctionnalité. Mais ne vous inquiétez pas en vous abonnant à la version premium de YouTube en tant que créateur de contenu.
L’abonnement peut multiplier vos revenus, dit YouTube Aide sur Google. Donc, que vous enregistriez vos streams ou vidéos sur Hollyland VenusLiv ou toute autre caméra pour votre audience, passer à YouTube Premium sera finalement fructueux pour votre carrière ainsi que pour accéder au mode PiP.

One-Stop Wireless Live Streaming Camera.
De plus, votre iPad doit avoir iOS 15.0 ou une version ultérieure. Aussi, si vous êtes en dehors des États-Unis, vous devez vous abonner à YouTube Premium.
Sans cela, vous ne pouvez pas utiliser le picture-in-picture pour tout contenu sur YouTube. Si vous remplissez toutes ces conditions préalables, vous pouvez utiliser PiP pour regarder du contenu sur YouTube.
Utiliser la fonctionnalité nécessite que vous activiez le paramètre. Lorsque vous avez activé le paramètre PiP, vous pouvez quitter l’application tout en lisant une vidéo.
Au lieu de se fermer, la vidéo se réduit à une plus petite fenêtre et vous pouvez continuer à regarder tout en faisant d’autres choses.
Tandis que la vidéo est en mode PiP, vous pouvez la déplacer n’importe où sur votre écran. Cela permet à la lecture de continuer sur d’autres applications de votre appareil.
3 façons d’utiliser le picture-in-picture sur YouTube sur iPad
Maintenant que vous savez comment fonctionne le PiP, la prochaine étape est de voir comment l’utiliser sur votre iPad.
Nous allons partager différentes façons d’utiliser cette fonctionnalité pour regarder vos vidéos YouTube préférées. Commençons tout de suite.
#1 : Abonnez-vous à YouTube Premium
La première étape est de souscrire à un abonnement YouTube Premium. En plus d’utiliser la fonctionnalité PiP, cet abonnement offre également d’autres avantages.
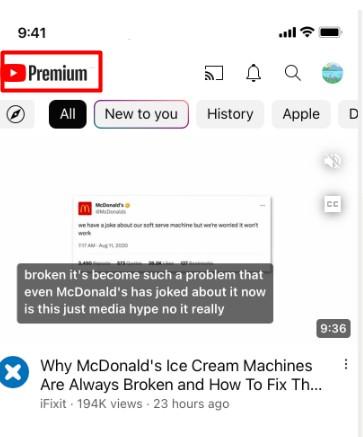
Ces avantages incluent les téléchargements hors ligne, la lecture sans publicité et la lecture en arrière-plan. Il existe plusieurs forfaits d’abonnement YouTube Premium.
Vous pouvez commencer avec l’essai gratuit d’un mois, qui donne un accès complet aux avantages des utilisateurs premium. Après la période d’essai, vous pouvez choisir le plan qui vous convient le mieux.
Les options disponibles sont le plan Individuel, le plan Familial et le plan Étudiant. Avec ces plans, vous aurez accès au PiP et à d’autres fonctionnalités exclusives sur YouTube.
Que faire si vous avez un abonnement actif et que la fonctionnalité ne fonctionne toujours pas ? Ne vous inquiétez pas, il y a des solutions. Voyons comment faire fonctionner le mode image dans l’image sur votre iPad avec différentes solutions.
#2 : Activez le PiP dans les paramètres système
Pour accéder aux vidéos YouTube dans une fenêtre pop-up sur votre iPad, activez la fonctionnalité dans les paramètres iOS. Suivez les étapes ci-dessous :
- Ouvrez l’application Réglages sur votre appareil et cliquez sur Général.
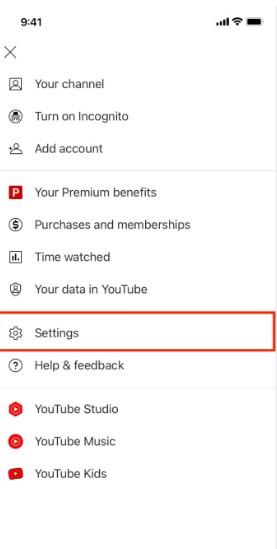
- Cliquez sur Image dans l’image.
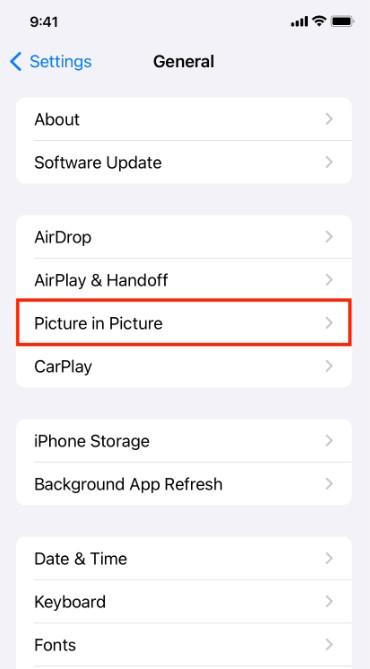
- Activez l’option Démarrer PiP automatiquement.
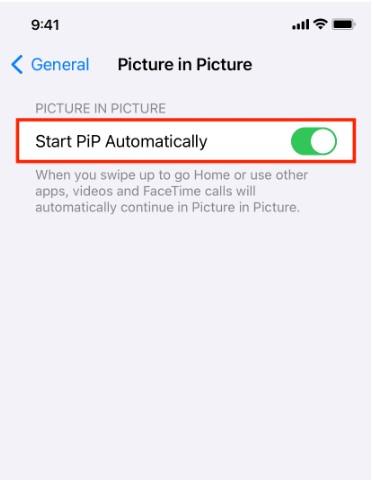
#3 : Activez le PiP dans les paramètres YouTube
Comme tout le monde n’aime pas utiliser la fonctionnalité image dans l’image, YouTube permet de l’activer et de la désactiver à volonté.
Si elle est actuellement désactivée, vous ne pouvez pas regarder les vidéos en mode PiP. Par conséquent, vous devez l’activer. Pour ce faire, suivez les étapes ci-dessous :
- Ouvrez l’application YouTube sur votre iPad et cliquez sur votre photo de profil
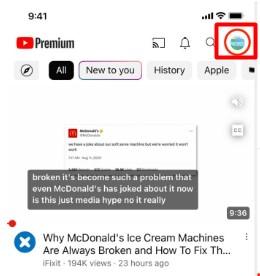
- Sélectionnez Paramètres et cliquez sur Général
- Si c’est désactivé, activez-le. Si c’est déjà activé, désactivez-le puis réactivez-le pour rafraîchir la fonctionnalité.
Il est important de mentionner que si la vidéo que vous regardez est en pause dans l’application YouTube, elle ne sera pas lue en mode PiP. Assurez-vous donc que la vidéo est en cours de lecture dans l’application avant de faire glisser vers le haut pour quitter l’application.
Que faire si le mode Picture-in-Picture ne fonctionne pas sur YouTube sur iPad ?
Il arrive que des utilisateurs se plaignent que le mode PiP ne fonctionne pas sur YouTube sur leurs appareils. Si vous rencontrez ce problème, vous pouvez essayer les solutions suivantes.
#1 : Redémarrez votre iPad
Le mode PiP de YouTube peut ne pas fonctionner à cause de bugs dans le système d’exploitation de votre appareil. Vous pouvez résoudre ce problème en éteignant et en rallumant votre iPad.
Si le problème vient d’un bug du système d’exploitation, cela devrait le résoudre.
#2 : Mettez à jour la version iOS
Un iOS obsolète peut causer des dysfonctionnements. Pour écarter cette possibilité, mettez à jour votre iOS à la dernière version. Pour ce faire, suivez les étapes ci-dessous :
- Allez dans Paramètres sur votre iPad et cliquez sur Général.
- Cliquez sur Mise à jour logicielle pour voir s’il y a une mise à jour disponible. Si c’est le cas, téléchargez-la et installez-la. Une fois terminé, vérifiez à nouveau la fonctionnalité pour voir si elle fonctionne.
#3 : Mettez à jour l’application YouTube
Une application obsolète peut également causer des bugs. Pour vérifier cela, allez dans l’App Store et recherchez l’application YouTube.
Si une mise à jour est disponible, cliquez dessus pour l’installer. Si le mode PiP de YouTube ne fonctionne pas à cause de cela, la mise à jour de l’application devrait résoudre le problème.
#4 : Supprimez et réinstallez l’application
Lorsque vous supprimez une application, cela efface le cache des données de l’application et les vidéos téléchargées. Ensuite, réinstallez l’application et connectez-vous avec votre compte Google.
Assurez-vous d’utiliser celui avec l’abonnement Premium. Une fois connecté, activez la lecture en arrière-plan et le mode Picture-in-Picture. Cela devrait activer le mode PiP sur YouTube sur votre iPad.
FAQ sur l’utilisation du mode Picture-in-Picture sur YouTube sur iPad
#1 : Comment désactiver le mode Picture-in-Picture sur YouTube sur mon iPad ?
Réponse : Allez dans Paramètres sur votre application YouTube et cliquez sur Général. Désactivez la fonctionnalité PiP dans la fenêtre ouverte. Cela la désactivera.
#2 : Comment fermer la fenêtre Picture-in-Picture sur mon iPad ?
Réponse : Cliquez sur le petit lecteur pour ouvrir les contrôles. Cliquez sur le X dans le coin supérieur gauche du lecteur Picture-in-Picture pour le fermer.




