À l’ère numérique rapide d’aujourd’hui, les vidéos sont devenues une partie extrêmement importante de nos vies. En fait, vous ne pouvez pas avoir une forte présence en ligne à moins de publier des vidéos de haute qualité sur toutes vos plateformes de médias sociaux. Heureusement, vous pouvez vous débarrasser des vidéos pixelisées et floues, et montrer vos incroyables compétences en montage en créant des vidéos de haute qualité avec CapCut.
Cependant, avec tant d’options différentes sur l’application, il peut être difficile de trouver les bons paramètres vidéo. Pour vous assurer de ne créer que des vidéos de la plus haute qualité, nous avons détaillé tout le processus de montage vidéo dans CapCut. De la sélection du bon taux de trame à l’exportation de la vidéo finale montée, ce guide inclut tous les conseils et astuces importants nécessaires pour faire ressortir toutes vos vidéos. Mais avant de plonger dans les détails du montage vidéo, voyons ce qu’est vraiment CapCut et comment vous pouvez améliorer la résolution de vos vidéos avec cet outil.
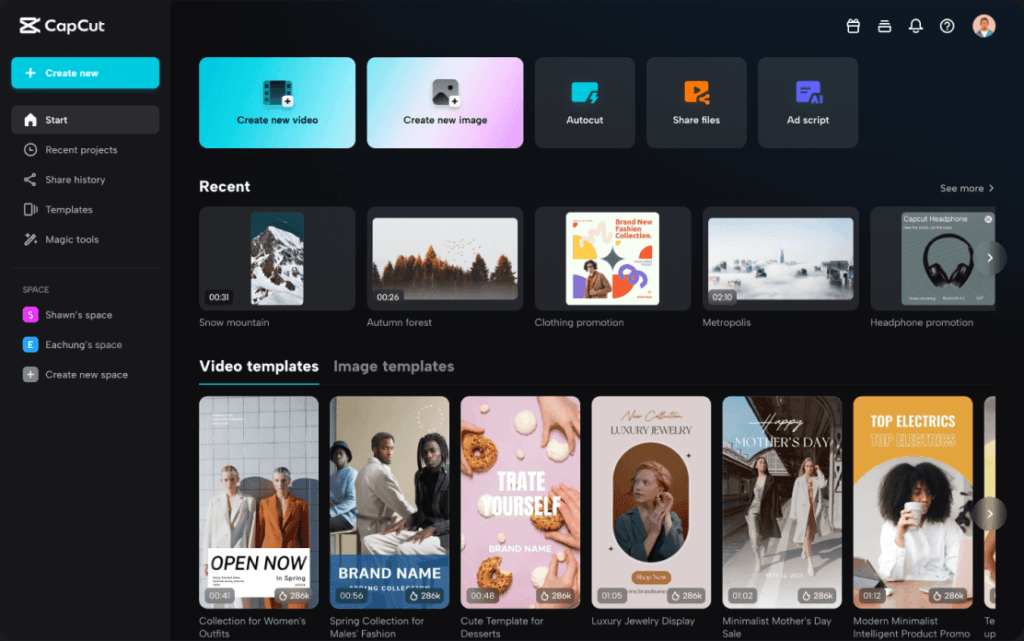
Table of Contents
Qu’est-ce que CapCut ?
CapCut est une application de montage vidéo incroyablement puissante et populaire qui permet aux utilisateurs d’améliorer et de monter facilement leurs vidéos. L’application offre une grande variété de fonctionnalités, y compris la musique, les transitions, les filtres et le texte. En plus d’être extrêmement facile à utiliser, elle est également gratuite à télécharger et à utiliser sur les appareils iOS et Android.
L’application est également dotée d’une gamme d’outils de montage et aide les utilisateurs à améliorer leurs vidéos en améliorant leur qualité et en les rendant plus professionnelles et engageantes.
Quelle est la résolution la plus élevée acceptée par CapCut ?
Lorsqu’il s’agit de monter des vidéos dans CapCut, il est important de comprendre qu’il existe deux résolutions vidéo différentes :
- Résolution de la vidéo importée : La résolution des vidéos que vous téléchargez dans CapCut pour le montage.
- Résolution de la vidéo exportée : La résolution de la vidéo que vous téléchargez depuis CapCut après le montage.
CapCut n’a pas de limite maximale pour la résolution des vidéos importées. Cela signifie que vous pouvez importer des vidéos en HD, Ultra HD, 720p ou même en résolution 4K dans l’application. Cependant, ce qui pourrait vous irriter est le fait que, quelle que soit la résolution de votre vidéo importée, CapCut la compressera en 1080p si vous n’avez pas un appareil suffisamment puissant.
En termes simples, vous ne pouvez exporter des vidéos qu’en résolution 1080p avec CapCut, ce qui peut entraîner une perte de qualité. Heureusement, vous pouvez améliorer vos vidéos en suivant les étapes ci-dessous.
Comment obtenir des vidéos de bonne qualité avec CapCut
Malheureusement, CapCut n’a pas de bouton magique pour améliorer automatiquement la qualité vidéo. Cependant, l’application propose de nombreux réglages qui peuvent considérablement améliorer l’apparence de votre vidéo avec la bonne configuration. Voici ce que vous devez faire :
Étape 1 : Importez votre vidéo dans CapCut
La première chose à faire après avoir ouvert l’application CapCut sur votre appareil est d’importer la vidéo que vous souhaitez éditer. Vous pouvez éditer des vidéos en les sélectionnant depuis l’option ‘Éditer’ sur l’écran d’accueil de l’application ou commencer un tout nouveau projet en sélectionnant l’onglet ‘Nouveau projet’ en haut.
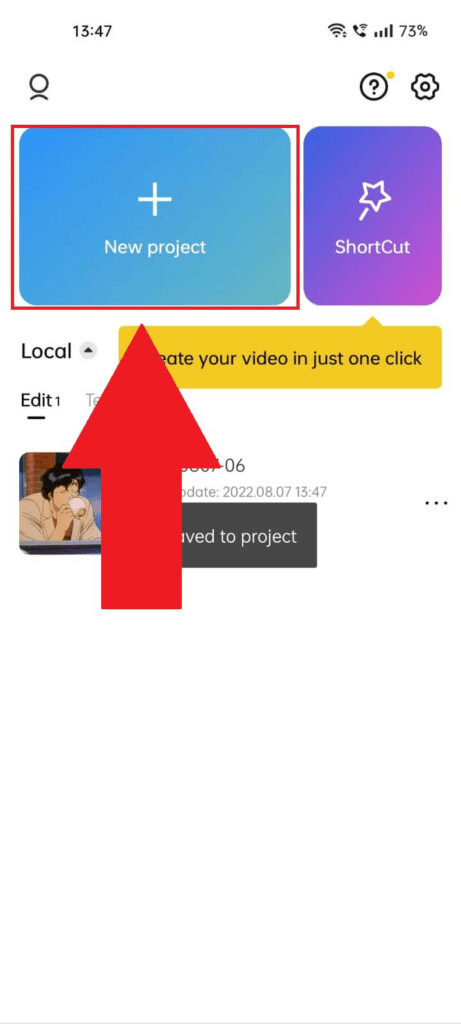
Si vous sélectionnez ‘Nouveau projet’, CapCut vous dirigera vers votre ‘Galerie’. Choisissez la vidéo que vous souhaitez améliorer, puis cliquez sur l’option ‘Ajouter’ en bas à droite de votre écran. L’application compressera alors votre vidéo en 1080p.
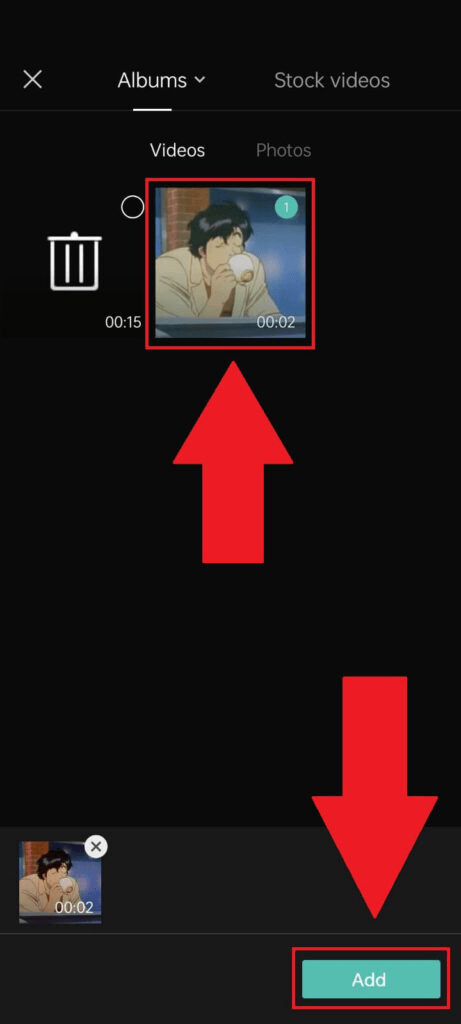
Étape 2 : Ajouter une superposition
Une fois la vidéo compressée, vous serez dirigé vers l’interface d’édition de CapCut. Pour ajouter une superposition, cliquez sur ‘Superposition’ puis appuyez sur l’option ‘Ajouter une superposition’ en bas de votre écran.
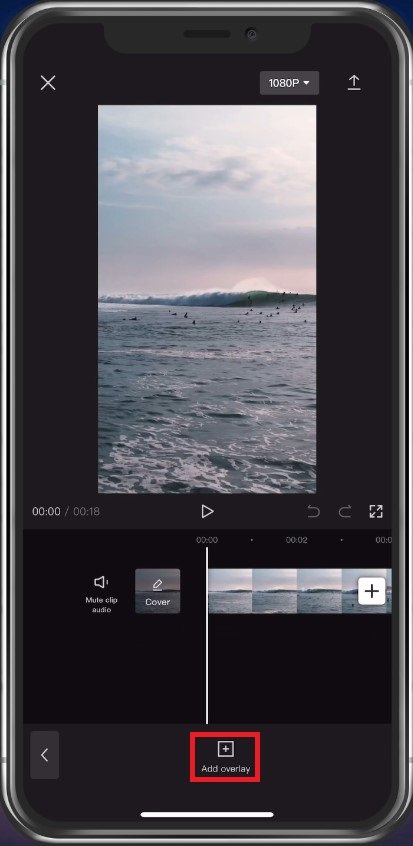
Cette étape est essentielle, car elle ajoute plusieurs couches de lumière sous différents angles à votre vidéo, lui donnant beaucoup plus de profondeur.
Ensuite, sélectionnez une photo complètement noire dans votre galerie et appuyez sur ‘Ajouter’ en bas à droite de votre écran. Assurez-vous de zoomer sur cette image noire jusqu’à ce qu’elle cache complètement votre vidéo.
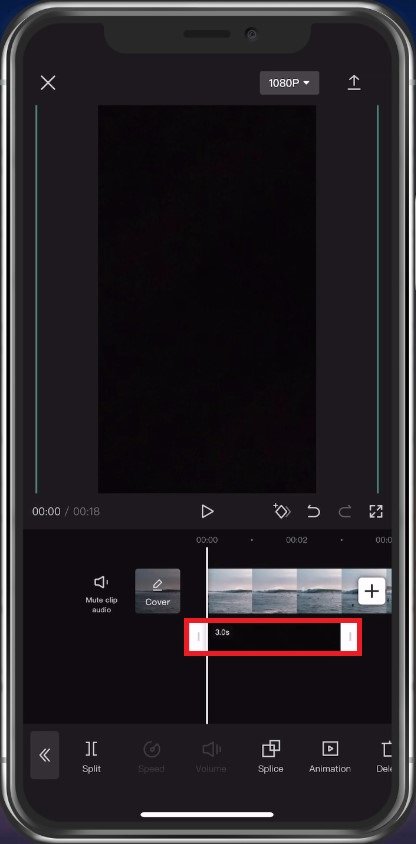
Étape 3 : Ajuster la superposition vidéo
Appuyez sur l’option ‘Fusionner’ du panneau en bas de votre écran pour connecter votre vidéo à la superposition noire. Encore une fois, assurez-vous que la photo noire couvre complètement la vidéo avant de passer à l’étape suivante.
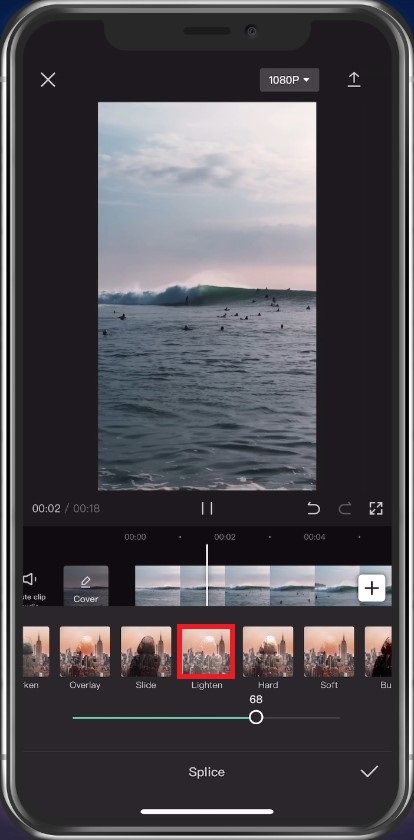
Étape 4 : Appliquer un filtre
Revenez aux différentes options d’édition puis sélectionnez ‘Filtre’. Pour de meilleurs résultats, choisissez le filtre ‘Opacité’ et réglez l’opacité de la vidéo à ’40’. Le filtre ‘Ocre’ fonctionne également bien, mais en fin de compte, il est préférable de choisir le filtre que vous préférez.

Étape 5 : Ajuster la saturation, le contraste et la netteté de la vidéo
Ensuite, vous devrez ajuster quelques paramètres pour améliorer la qualité vidéo. Revenez au panneau des options d’édition, puis appuyez sur ‘Ajuster’ en bas de votre écran.
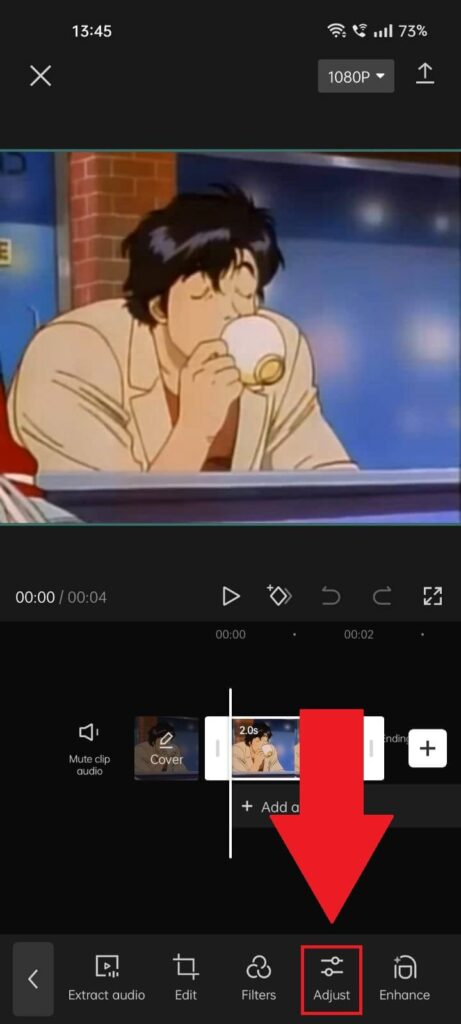
L’écran suivant affichera plusieurs propriétés différentes, telles que ‘Contraste’, ‘Exposition’, ‘Luminosité’, ‘Saturation’ et ‘Netteté’. Vous pouvez facilement modifier tous ces paramètres en déplaçant leurs curseurs vers la droite.
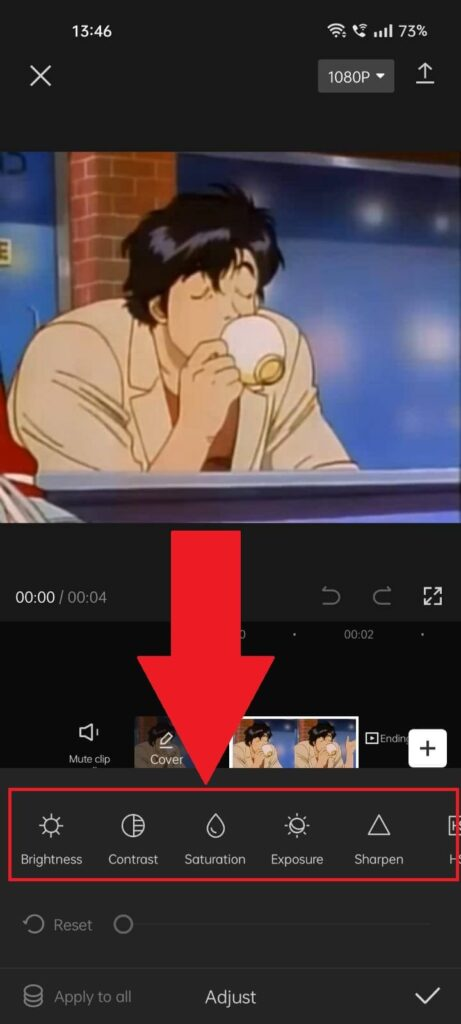
Il est recommandé de tester chaque paramètre et de ne sélectionner que ceux qui améliorent la qualité de votre vidéo. Cependant, voici quelques réglages pour vous aider à débuter dans le montage vidéo :
- Luminosité : De -10 à -5, selon l’éclairage de votre vidéo.
- Contraste : Commencez à +20 et augmentez si nécessaire.
- Saturation : Réglez à environ +10 si votre vidéo a des couleurs vives.
- Vignette : Réglez entre +30 et +20
- Exposition : Entre +20 et -20
- Netteté : Réglez à +40
- Hautes lumières : Environ entre -15 et -20
Il est important de noter que ces réglages ne sont pas idéaux pour toutes les vidéos. Tenez compte du contexte avant de choisir le type d’amélioration visuelle nécessaire. Il est préférable d’expérimenter avec ces paramètres puis de les ajuster si besoin.
Étape 6 : Modifier la fréquence d’images et la résolution vidéo
Avant d’exporter votre vidéo, il est conseillé de changer sa fréquence d’images et sa résolution pour éviter une mauvaise qualité. En haut de votre écran, appuyez sur le bouton à gauche de l’icône « Export ». Vous y trouverez les options de fréquence d’images et de résolution.
Augmentez la fréquence d’images à 60fps et la résolution vidéo de 480p ou 780p à 1080p. Notez que ces modifications changeront la taille de votre fichier, que vous pouvez voir sous l’option « Smart HDR ».
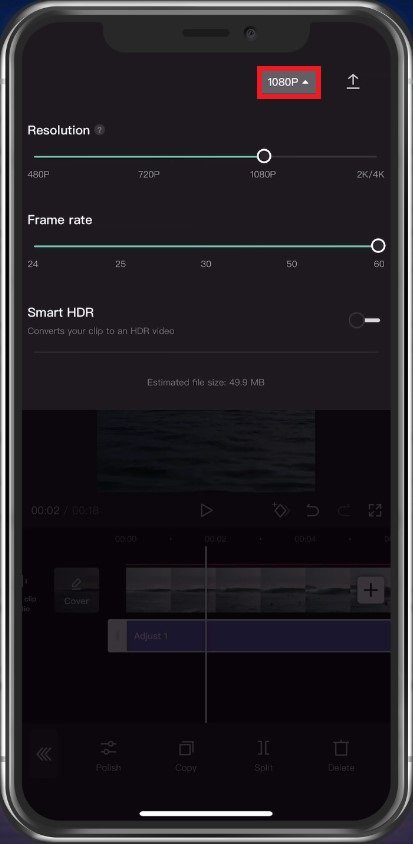
Étape 7 : Exportez votre vidéo
Enfin, appuyez sur l’icône « Export » ou la flèche vers le haut dans le coin supérieur droit de votre écran. Attendez quelques secondes que CapCut termine l’exportation de la vidéo et assurez-vous de ne pas verrouiller l’écran ou fermer l’application pendant ce temps. L’application vous notifiera une fois que la vidéo sera exportée et enregistrée dans vos projets CapCut et votre Galerie.
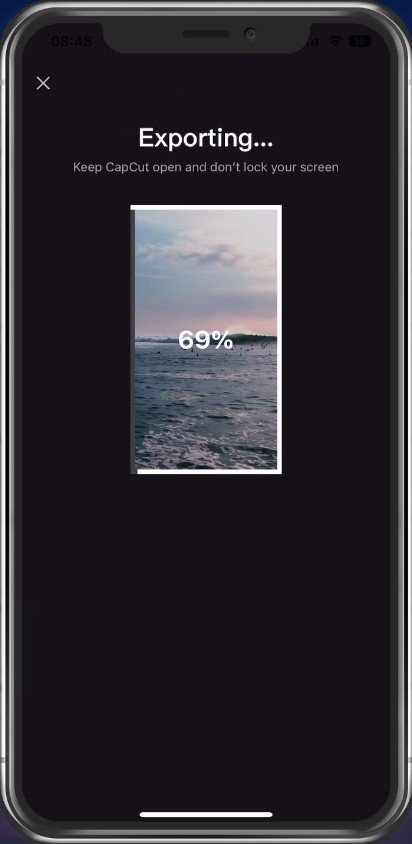
Astuces essentielles pour obtenir des vidéos de haute qualité
Voici quelques conseils pour transformer votre vidéo en une vidéo de haute qualité avec CapCut :
- Importez des vidéos de meilleure qualité pour obtenir les meilleurs résultats.
- Utilisez différents réglages et filtres pour ajuster la luminosité, le contraste et les couleurs de votre vidéo.
- Ajoutez de la musique et du texte à vos vidéos pour les rendre plus professionnelles et engageantes.
- Exportez votre vidéo en 1080p pour obtenir la meilleure qualité possible.
Vous n’obtenez toujours pas des résultats de haute qualité avec CapCut après avoir exporté votre contenu ? Il est possible que votre caméra ait une faible résolution ou manque de réglages de couleurs, ce qui dégrade la qualité de vos vidéos. La solution la plus simple est d’utiliser la résolution 1080p et le capteur 12MP de la Hollyland VenusLiv pour vos visuels. Les créateurs adorent les résultats impeccables obtenus lorsque les vidéos sont enregistrées avec la VenusLiv et éditées sur CapCut. De plus, vous pouvez connecter un micro externe à cette caméra et utiliser son outil de correction des couleurs intégré pour maintenir facilement la qualité vidéo sur CapCut.

One-Stop Wireless Live Streaming Camera.
Conclusion
En résumé, vous pouvez obtenir facilement des vidéos de haute qualité en suivant les étapes mentionnées ci-dessus. Ces conseils aideront à améliorer la qualité et l’accessibilité de vos vidéos, vous permettant de créer du contenu professionnel et engageant pour YouTube, Instagram, TikTok, Facebook et d’autres plateformes de réseaux sociaux.
Pour commencer, il est conseillé de régler la luminosité entre -5 et -10, le contraste à +20 ou plus, la saturation à environ +10, l’exposition entre -20 et +20, le vignettage entre +20 et +30, et les hautes lumières entre -15 et -20. Bien que vous puissiez utiliser ces chiffres comme point de référence, gardez à l’esprit que ces valeurs changeront selon la vidéo sur laquelle vous travaillez.
FAQs
Ai-je besoin d’un appareil haut de gamme pour éditer avec CapCut ?
Il n’est pas nécessaire d’avoir un appareil haut de gamme pour éditer vos vidéos avec CapCut. L’application fonctionne aussi avec des appareils basiques, mais vous devrez peut-être faire des compromis sur la qualité et la résolution vidéo. Donc, si vous souhaitez importer des vidéos de haute qualité, il est préférable d’utiliser un appareil puissant.
Quelle est la meilleure résolution pour CapCut ?
La meilleure résolution pour CapCut est 1080p, car elle offre le parfait équilibre entre qualité vidéo et taille de fichier. Cependant, si vous travaillez avec un appareil plus puissant, vous pouvez choisir la résolution 4K pour obtenir le meilleur résultat possible.
Comment éditer des vidéos de manière professionnelle ?
Voici quelques conseils pour éditer des vidéos comme un pro :
- Choisissez le bon format.
- Choisissez le bon logiciel.
- Utilisez des modèles de titres.
- Utilisez juste la bonne quantité d’effets et de transitions (ni trop ni trop peu).
- Faites un storyboard.
- Ajoutez un peu de mouvement aux images fixes.
- Ajoutez de la musique de fond.
- Exportez au bon format.
Peut-on éditer des vidéos YouTube avec CapCut ?
Bien que CapCut soit bien connu pour les vidéos courtes et verticales, comme celles sur TikTok, vous pouvez aussi utiliser l’application pour éditer vos vidéos YouTube. Cependant, il y a une limite de 15 minutes sur CapCut, donc elle est plus adaptée pour éditer des vidéos courtes ou des YouTube Shorts.
TikTok prend-il en charge les vidéos 4K ?
Malheureusement, TikTok ne prend en charge que les vidéos en 1080p. Cela signifie que les vidéos en 4K seront automatiquement compressées, entraînant une perte de qualité vidéo. Pour cette raison, il est conseillé de ne télécharger que des vidéos en 1080p sur la plateforme pour obtenir les meilleurs résultats.




