Chaque personne aime détendre son esprit soit en pratiquant des activités extérieures soit en restant à la maison et en profitant des services de streaming. En ce qui concerne le second cas, Plex est un puissant logiciel de serveur multimédia qui vous permet de diffuser vos médias préférés sur divers appareils. Cependant, il peut arriver que certains fichiers deviennent illisibles en raison d’un espace colorimétrique non pris en charge.
Dans ce guide, nous allons découvrir les solutions possibles pour résoudre l’erreur de l’espace colorimétrique non pris en charge. De plus, nous explorerons les différentes causes de cette erreur, afin de vous aider à comprendre pourquoi elle survient. Grâce à notre guide étape par étape facile à suivre, vous pourrez profiter de vos médias sans tracas.
Table of Contents
Raisons de l’Erreur d’Espace Colorimétrique Non Pris en Charge sur Plex
Avant de passer aux solutions pour l’erreur d’espace colorimétrique non pris en charge sur Plex, il est important de comprendre pourquoi ce problème survient. L’espace colorimétrique d’une vidéo fait référence à la gamme spécifique et à la représentation des couleurs utilisées dans le fichier. Plex exige que les fichiers vidéo soient dans un espace colorimétrique compatible pour une lecture fluide. Voici quelques-unes des principales raisons de cette erreur :
- Codec vidéo incompatible : Le fichier vidéo peut être encodé avec un codec que Plex ne prend pas en charge, ce qui entraîne un espace colorimétrique non pris en charge.
- Conversion incorrecte de l’espace colorimétrique : Une conversion incorrecte ou des paramètres d’espace colorimétrique mal configurés lors de l’encodage peuvent entraîner un espace colorimétrique non pris en charge.
- Lecteur multimédia Plex obsolète : Utiliser une version obsolète de Plex Media Player peut entraîner un manque de support pour certains espaces colorimétriques introduits dans les nouveaux formats vidéo.
- Compatibilité limitée des appareils : Certains appareils ou lecteurs multimédias peuvent avoir des limitations sur les espaces colorimétriques pris en charge, causant des problèmes de compatibilité avec Plex.
6 Solutions pour Corriger l’Erreur d’Espace Colorimétrique Non Pris en Charge sur Plex
Comme mentionné ci-dessus, nous avons appris les causes de cette erreur frustrante sur Plex, et il est maintenant temps de discuter des solutions pour résoudre ce problème. Nous vous proposons des étapes faciles à suivre qui vous aideront à surmonter ce problème.
Solution 1 : Appuyer sur le Bouton RETRY
Parfois, l’erreur se produit en raison d’un problème temporaire ou d’un hic dans votre connexion réseau. Redémarrer le processus de streaming en utilisant le bouton “Retry” peut résoudre le problème et vous permettre de continuer à profiter de vos médias sans problème. Pour une meilleure compréhension, lisez les instructions suivantes :
Instructions : Lorsque vous voyez le message d’erreur de l’espace colorimétrique non pris en charge sur l’interface Plex lors de la diffusion d’une vidéo, gardez un œil sur le bouton “Retry”. Une fois qu’une boîte de dialogue “Playback Error” apparaît, appuyez sur le bouton “Retry” pour relancer le processus de streaming. Attendez que Plex tente de lire à nouveau et voyez si l’erreur est résolue.
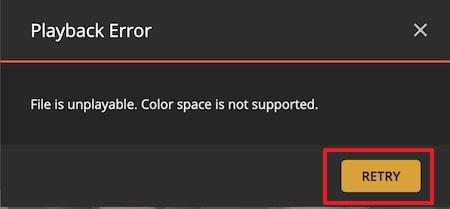
Solution 2 : Rétrograder Votre Version de Plex
Passer à une version antérieure peut aider à éliminer le bug qui a pu être introduit lors de la mise à jour. Tout d’abord, vérifiez la version actuelle de Plex que vous utilisez. Vous pouvez trouver cette information dans le tableau de bord ou les paramètres de Plex. Suivez les étapes ci-dessous pour un processus efficace :
Étape 1 : Ouvrez l’application Plex et rendez-vous dans le coin supérieur droit. Là, appuyez sur l’icône “Account” et choisissez l’option “Account Settings”. Ensuite, cliquez sur “General” dans le panneau de gauche sous la section “Plex for Windows”. Vérifiez la version actuelle et notez-la.
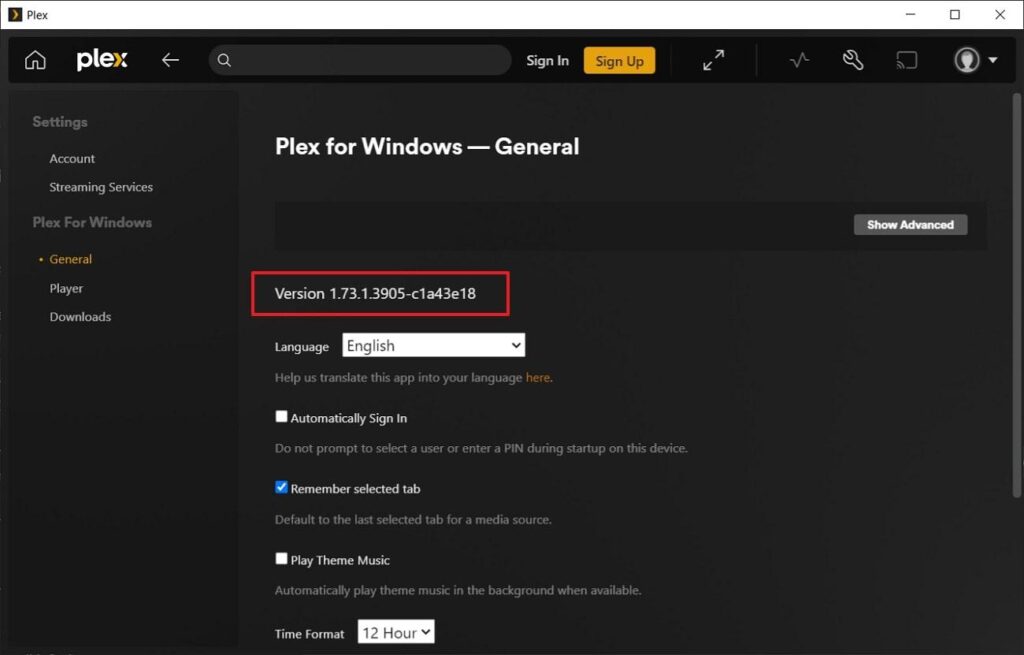
Étape 2 : Ensuite, recherchez et téléchargez une version antérieure de Plex connue pour être stable et compatible avec votre système. Vous pouvez trouver des versions antérieures sur le site Web de Plex ou d’autres sources fiables.
Étape 3 : Ensuite, sur votre appareil, rendez-vous dans le “Control Panel”. Appuyez sur l’option “Uninstall a Program” sous “Programs”. Trouvez et choisissez Plex, puis appuyez sur le bouton “Uninstall/Change” pour supprimer Plex de l’appareil.
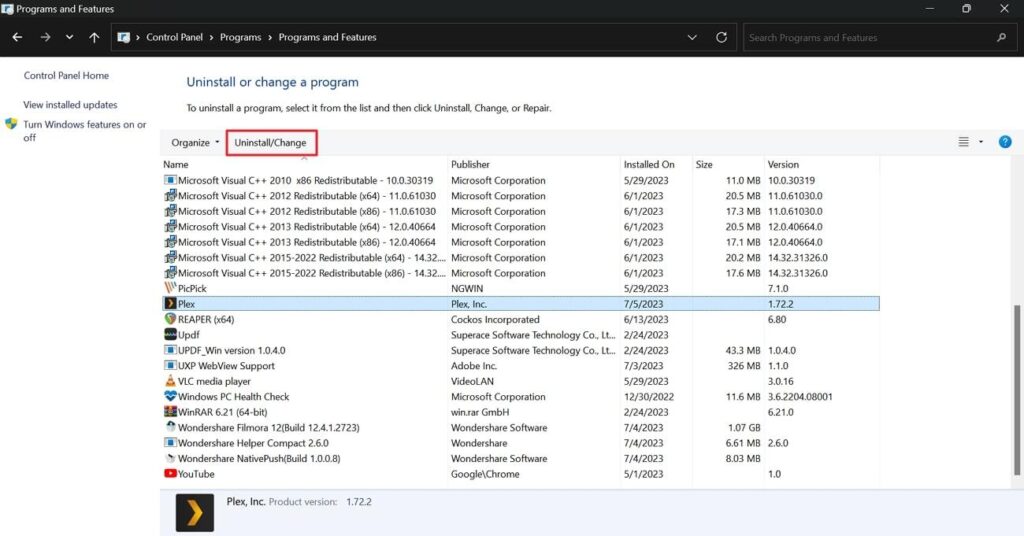
Étape 4 : Une fois la version actuelle désinstallée, localisez la version antérieure de Plex téléchargée et installez-la sur votre appareil. Cependant, pour empêcher Plex de se mettre à jour automatiquement vers la dernière version, désactivez les mises à jour automatiques pour Plex dans les paramètres de votre appareil.
Solution 3 : Régler le Type de TV sur HDR (Apple TV Uniquement)
Si vous utilisez une Apple TV, il existe une solution simple que vous pouvez essayer. Réglez le paramètre de type de TV sur HDR dans l’application Plex. HDR signifie High Dynamic Range, ce qui améliore la couleur et le contraste du contenu que vous regardez. Suivez ces étapes pour activer HDR sur votre Apple TV :
Étape 1 : Allumez votre Apple TV et sur l’écran d’accueil, naviguez jusqu’à l’icône “Settings” et sélectionnez-la. Dans le menu des paramètres, trouvez et sélectionnez l’option appelée “Video and Audio”.
Étape 2 : Ensuite, cherchez l’option “Activer HDR” et activez-la. Un message apparaîtra alors pour indiquer que l’Apple TV va vérifier si votre téléviseur prend en charge HDR. Sélectionnez “Essayer”, l’écran deviendra noir pendant un moment, puis votre Apple TV redémarrera. Si votre téléviseur prend en charge HDR, il sera activé automatiquement.
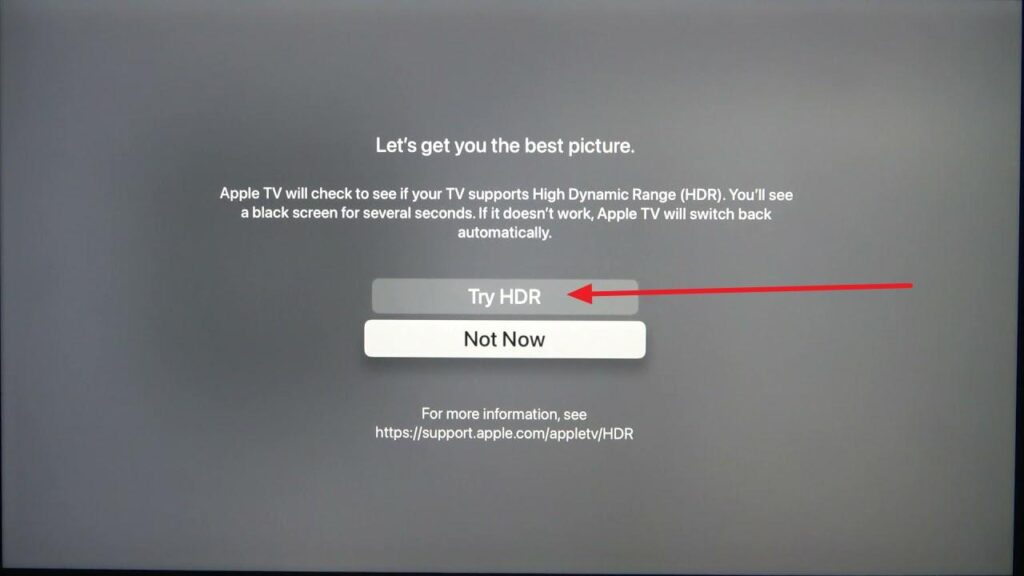
Solution 4 : Désinstaller et réinstaller Plex
Désinstaller et réinstaller Plex peut être une solution simple pour corriger l’erreur d’espace colorimétrique non pris en charge. Pour ce faire, il suffit de supprimer l’application Plex de votre appareil et de l’installer à nouveau après une courte attente. Ce processus peut aider à rafraîchir le logiciel et à résoudre les problèmes causant l’erreur d’espace colorimétrique non pris en charge. Suivez les étapes ci-dessous pour un processus de désinstallation et de réinstallation fluide :
Étape 1 : Accédez d’abord à l’application “Paramètres” sur votre appareil. Dans le panneau de gauche, appuyez sur l’option “Applications”. Ensuite, dans la section de droite, appuyez sur “Applications installées”. Trouvez l’application Plex et cliquez sur les 3 points à droite. Choisissez ensuite l’option “Désinstaller” et confirmez l’action en sélectionnant à nouveau la même option.
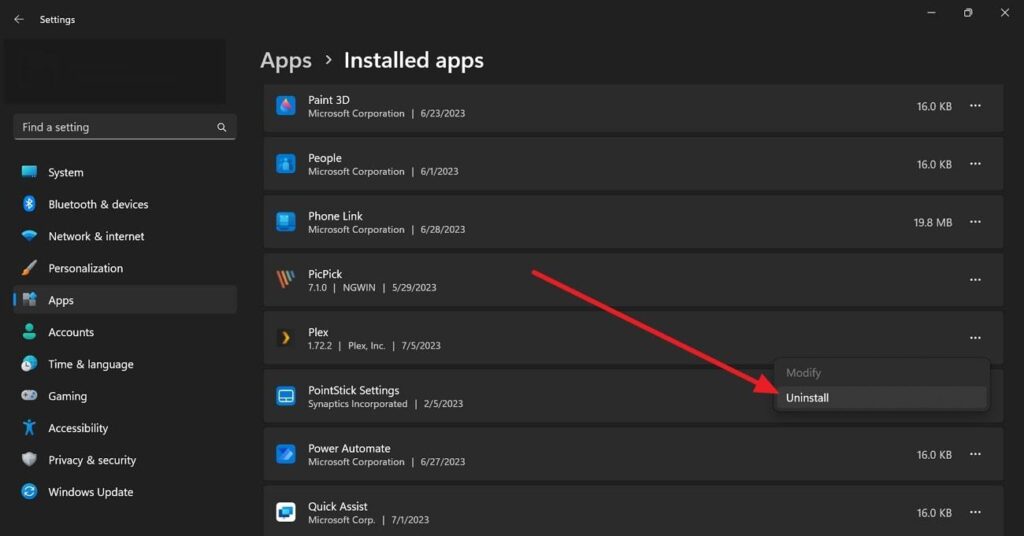
Étape 2 : Ensuite, ouvrez votre navigateur web et recherchez Plex. Allez dans la section “Téléchargement”, et sous la section “Obtenez votre application”, cliquez sur “Pour bureau”. Choisissez votre appareil ou système d’exploitation dans la liste déroulante “Applications & Appareils”. Enfin, téléchargez et installez à nouveau Plex sur votre appareil.
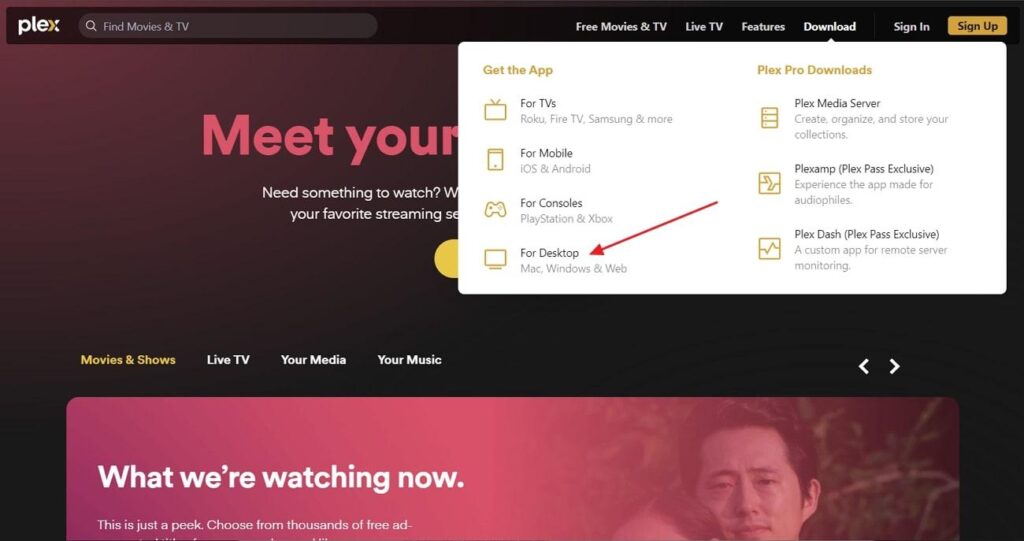
Solution 5 : Contacter l’équipe de support Plex
Contacter l’équipe de support Plex est nécessaire si vous avez besoin d’une solution différente. Ils sont là pour vous aider avec tous les problèmes que vous rencontrez. De nombreux utilisateurs pourraient rencontrer le même problème, donc l’équipe de support pourrait déjà être en train de le résoudre. Il est important de les contacter et de fournir tous les détails concernant votre problème.
Si vous ne voulez pas vous embêter à trouver et installer une version plus ancienne de Plex, vous pouvez attendre que l’équipe technique corrige le problème dans une future mise à jour. Ils feront de leur mieux pour résoudre le problème pour vous.
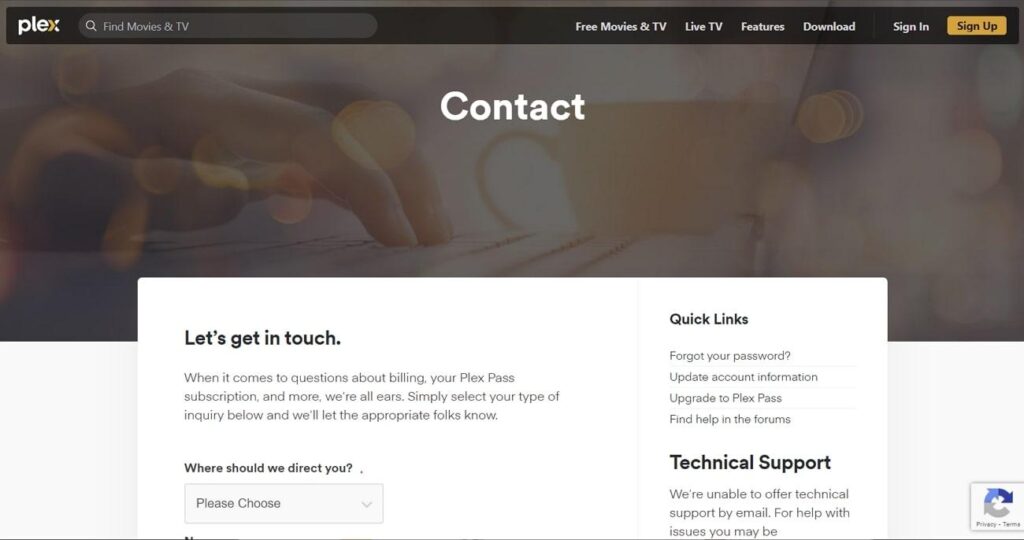
Solution 6 : Installer un antivirus pour sécuriser l’application Plex
Parfois, des virus nuisibles peuvent s’introduire sur votre appareil. Ces virus peuvent potentiellement interférer avec le bon fonctionnement de votre application Plex, entraînant divers problèmes. Un problème courant est l’affichage de messages d’erreur d’espace colorimétrique non pris en charge, ce qui peut vous empêcher de profiter de votre contenu multimédia. De plus, les virus peuvent ralentir votre application Plex, la rendant lente et causant des bugs.
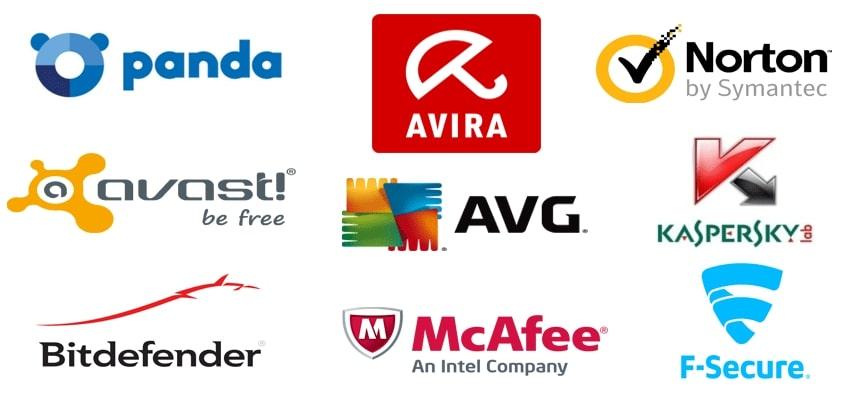
Pour éviter ces problèmes et faire fonctionner votre application Plex sans problème, il est essentiel d’installer un logiciel antivirus fiable sur votre appareil. Voici cinq options de logiciels antivirus hautement recommandées que vous pouvez envisager d’installer sur votre appareil :
Conclusion
Nous arrivons à la fin. Nous avons discuté du problème courant lié à un message d’erreur indiquant que l’espace colorimétrique n’est pas pris en charge lorsque vous essayez de lire un fichier sur Plex. Nous comprenons à quel point ce problème peut être déroutant. C’est pourquoi nous avons fourni des étapes pour vous aider à résoudre ce problème le plus rapidement possible.
Cependant, en vérifiant la compatibilité des fichiers, en transcodant le fichier si nécessaire et en mettant à jour votre Plex Media Player, vous pouvez surmonter ce problème facilement en utilisant Plex.
Questions Fréquemment Posées
1. Comment vérifier si mon fichier est compatible avec Plex ?
Consultez le site Web de Plex ou le guide utilisateur pour vérifier la compatibilité de votre fichier avec Plex. Recherchez les formats de fichiers et codecs pris en charge. Comparez ces informations avec le format de votre fichier pour vous assurer de la compatibilité.
2. Comment mettre à jour mon Plex Media Player ?
Pour mettre à jour votre Plex Media Player, ouvrez l’application Plex ou accédez à l’interface Web de Plex. Recherchez la section des paramètres ou des préférences, et vérifiez s’il existe une option pour mettre à jour le serveur. Si disponible, cliquez sur le bouton de mise à jour et suivez les instructions pour terminer le processus.
3. Où trouver de l’aide pour les problèmes liés à Plex ?
Pour les problèmes liés à Plex, vous pouvez obtenir de l’aide auprès de la communauté Plex. Visitez le site Web et allez dans la section support ou les forums. Vous pouvez y poster votre problème et demander de l’aide aux autres utilisateurs de Plex ou à l’équipe de support officielle de Plex. Ils peuvent vous fournir des conseils, des étapes de dépannage et des solutions à votre problème.
4. Qu’est-ce que le transcodage et comment peut-il aider à résoudre un problème ?
Le transcodage est le processus de conversion du format d’un fichier vidéo en un format compatible que Plex peut lire. Cela aide à résoudre les problèmes de compatibilité. Plex dispose d’une fonction de transcodage intégrée qui convertit automatiquement la vidéo à la volée, permettant ainsi sa lecture sur votre appareil. De plus, Plex transcode le fichier en temps réel pendant la lecture si nécessaire.




