Votre hub de caméra Elgato ne démarre pas après l’installation ou ne répond pas après redémarrage ? Vous avez essayé plusieurs solutions, mais rien n’a fonctionné. Le hub de caméra fonctionne la première fois mais cesse de répondre lorsque vous voulez l’utiliser à nouveau. Nous comprenons que c’est frustrant.
Par conséquent, nous avons compilé plusieurs solutions pour surmonter ce problème. Nous ne savons pas ce qui fonctionnera pour vous, mais vous pouvez essayer ces solutions pour trouver celle qui vous convient. Mais avant de continuer, voyons ensemble ce qu’est le Hub de Caméra Elgato.
Table of Contents
Qu’est-ce qu’un Hub de Caméra Elgato ?
Le Hub de Caméra Elgato est une application logicielle pour votre webcam Elgato. Il vous permet de contrôler et de gérer la webcam avec diverses fonctionnalités et améliorations.
Quelques caractéristiques clés du Hub de Caméra Elgato
Le Hub de Caméra Elgato offre les fonctionnalités suivantes :
Presets personnalisables
Il vous permet d’enregistrer vos réglages de caméra préférés en tant que préréglages et de passer d’une configuration à l’autre selon différents scénarios. De cette manière, vous pouvez simplifier votre flux de travail et avoir les réglages optimaux pour vos besoins.
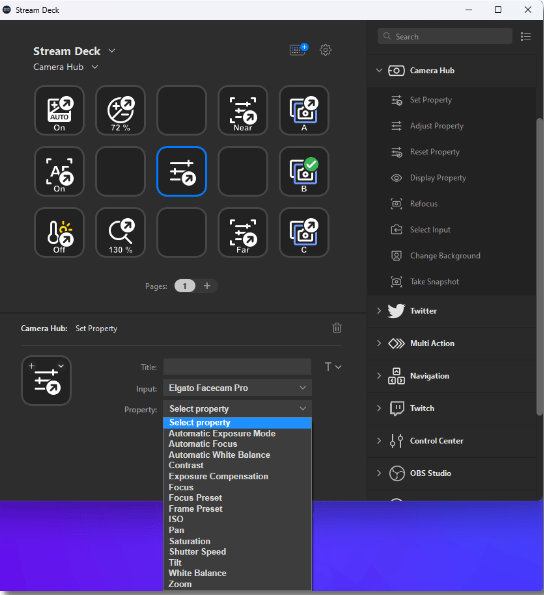
Contrôle manuel/automatique
Elgato Camera Hub offre un contrôle total sur les paramètres de la webcam. Vous pouvez ajuster l’exposition, la balance des blancs, l’ISO et la vitesse d’obturation manuellement ou automatiquement. Vous pouvez affiner les performances de la webcam pour qu’elles s’adaptent aux conditions d’éclairage et à l’esthétique souhaitée.
Effets de fond par IA
Le logiciel peut intégrer des effets de fond basés sur l’IA pour flouter ou remplacer l’arrière-plan par des images préfabriquées ou personnalisées. Cela permet d’améliorer votre confidentialité et de créer une présentation plus professionnelle ou personnalisée lors des appels vidéo ou des diffusions en direct.
Mises à jour du firmware
Le logiciel vous informe des mises à jour de firmware disponibles pour votre webcam Elgato et vous guide tout au long du processus de mise à jour. En installant les mises à jour du firmware, vous profitez des dernières fonctionnalités et correctifs de bugs.
Enregistrez vos réglages
Les réglages peuvent être enregistrés dans la mémoire flash interne de la Facecam afin qu’ils soient toujours mémorisés. De plus, vous pouvez utiliser la Facecam en mode compact pour libérer de l’espace sur votre écran.
4 façons de réparer Elgato Camera Hub qui ne répond pas
Commencez par vérifier les éléments de base.
Solution 1 : Dépannage de base
Vérifiez la connexion entre Elgato Camera Hub et votre ordinateur.
- Assurez-vous que le câble est bien branché aux deux appareils
- Elgato Camera Hub : Le câble USB doit être connecté au port “USB 3.0” à l’arrière de l’Elgato Camera Hub.
- Ordinateur : Le câble USB doit être branché dans un port USB 3.0 de votre ordinateur. Si vous n’êtes pas sûr de quels ports sont USB 3.0, consultez le manuel de votre ordinateur.
- Essayez d’utiliser un autre câble USB
- Si le câble USB est endommagé, il pourrait empêcher Elgato Camera Hub de communiquer avec votre ordinateur.
- Essayez d’utiliser un autre câble USB qui est connu pour fonctionner. Mais assurez-vous qu’il soit 3.0.
- Redémarrez l’ordinateur.
- Essayez d’utiliser un autre port USB
- Si le port USB que vous utilisez ne fonctionne pas, cela pourrait empêcher l’Elgato Camera Hub de communiquer avec votre ordinateur. Dans ce cas, vous pouvez recevoir un message d’erreur “USB3-REQUIRED-FOR-FACECAM”.
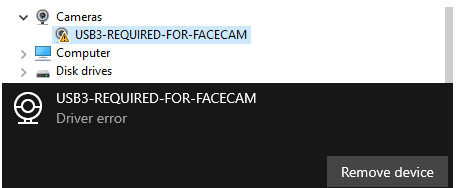
- Essayez un autre port USB de votre ordinateur. Assurez-vous qu’il soit de type 3.0. Vous pouvez identifier ce port par sa couleur bleue, cyan ou rouge. Connectez-le directement, mais débranchez-le des autres moniteurs, hubs USB, etc.
Sinon,
Les cartes mères possèdent plusieurs contrôleurs 3.0 de différents fabricants. Vous pouvez essayer de connecter le hub de la caméra à un autre port USB. Notez que les ports USB 3.1 et USB 3.2 sont rétrocompatibles et supportent les appareils USB 3.0. Vous pouvez également essayer de les utiliser.
- Créer un nouveau compte
Si vous utilisez Windows, créez un nouveau compte utilisateur administrateur.
- Connectez-vous avec le nouveau compte.
- Installez Elgato Camera Hub
- Testez le logiciel avec le nouveau compte. Si cela fonctionne, déconnectez-vous et reconnectez-vous avec l’ancien compte.
- Redémarrez votre ordinateur
- Redémarrer votre ordinateur peut résoudre des problèmes logiciels qui empêchent l’Elgato Camera Hub de fonctionner.
Si après avoir suivi ces étapes, l’Elgato Camera Hub ne répond toujours pas, passez aux étapes de dépannage logiciel.
Solution 2 : Dépannage logiciel
- Mettez à jour le logiciel Elgato Camera Hub vers la dernière version
Pour mettre à jour,
- Allez sur le site Web d’Elgato et téléchargez la dernière version du logiciel Elgato Camera Hub.
- Assurez-vous que toutes les applications utilisant actuellement la caméra sont fermées. Cela inclut des programmes comme OBS Studio, Xsplit, Zoom, Teams et Slack.
- Ouvrez Elgato Camera Hub
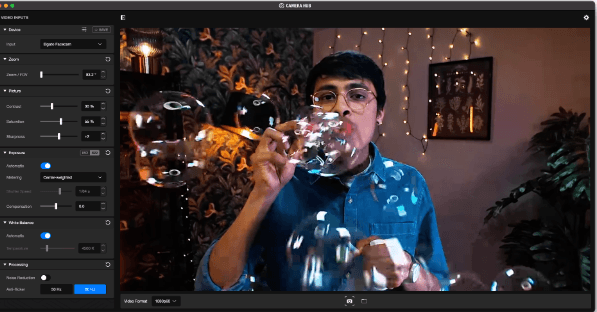
- Sur Windows : Appuyez sur la touche Ctrl de votre clavier. Tout en la maintenant, cliquez sur le bouton des paramètres de la Facecam. Sur macOS : Appuyez et maintenez la touche Command de votre clavier. Tout en maintenant la touche Command, cliquez sur le bouton des paramètres de la Facecam.
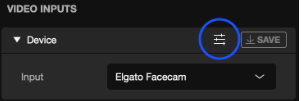
- Relâchez lentement la touche. Cliquez sur “Mettre à jour le firmware”.
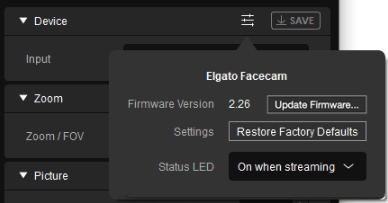
- Si une mise à jour de firmware plus récente est disponible, lancez-la.
- Une fois l’installation terminée, Facecam démarrera automatiquement et sera visible dans le hub de la caméra.
- Réinstallez le logiciel Elgato Camera Hub
Sur Windows
- Maintenez et appuyez sur la “Touche Windows + X” sur votre clavier.
- Cliquez sur “Gestionnaire de périphériques”.
- Trouvez la caméra, puis faites un clic droit et sélectionnez “Désinstaller”.
- Redémarrez l’ordinateur.
- Téléchargez et installez la dernière version du logiciel Elgato Camera Hub depuis le site du fabricant.
Sur macOS
- Téléchargez et installez Elgato Camera Hub Uninstaller pour macOS.
- Selon vos paramètres de Préférences Système, Sécurité & Confidentialité, vous devrez peut-être autoriser l’exécution de l’Uninstaller.
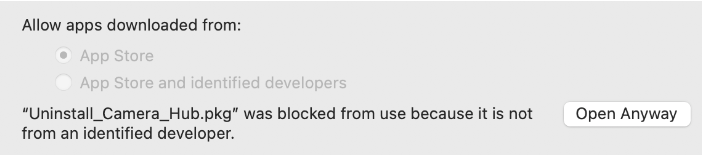
Remarque : Cette action supprimera également tous les fichiers et fichiers supplémentaires.
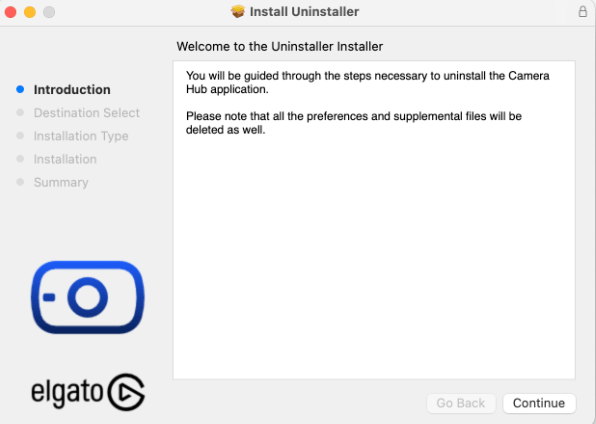
- Cliquez sur Continuer. Sélectionnez Installer.
- Si l’Uninstaller ne reconnaît pas automatiquement l’emplacement de l’installation, il peut vous être demandé de spécifier manuellement le lecteur où Camera Hub est installé.
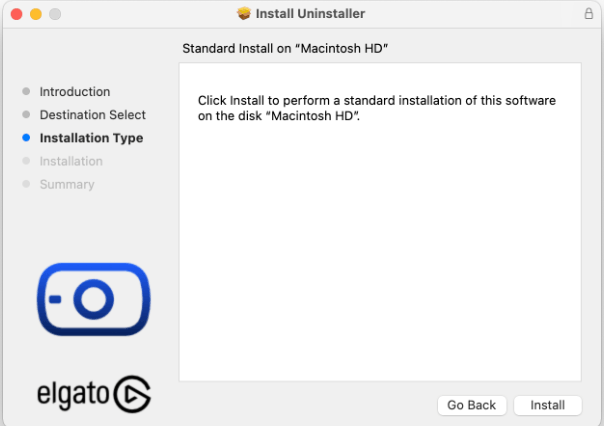
- Si l’application Elgato Camera Hub est encore en cours d’exécution, fermez-la avant de continuer l’installation.
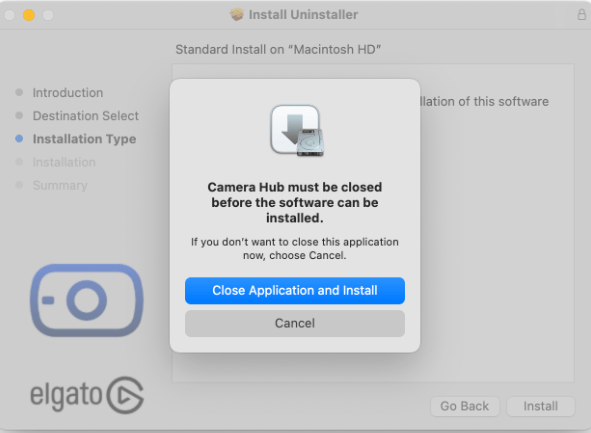
- Dans la fenêtre suivante, entrez le mot de passe de votre compte utilisateur.
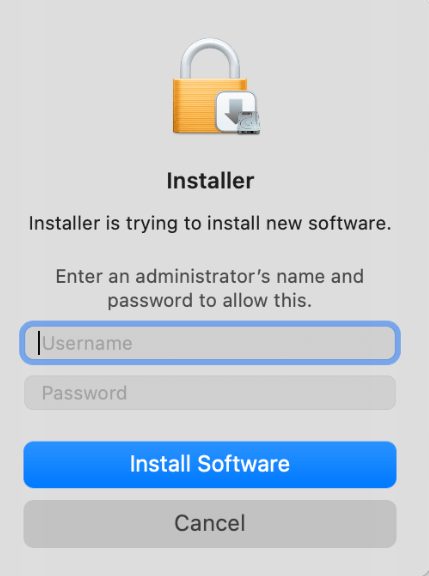
L’application Elgato Camera Hub a été désinstallée avec succès.
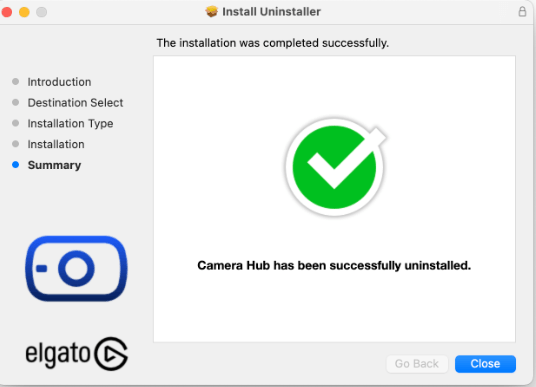
- Maintenant, téléchargez et réinstallez l’application Elgato Camera Hub.
- Désinstaller les pilotes du contrôleur USB
Pour garantir les meilleures performances de l’application Elgato Camera Hub, assurez-vous d’utiliser uniquement les derniers pilotes fournis par les fabricants de notebooks ou votre carte mère pour le contrôleur USB 3.0. Notez également que les contrôleurs USB, comme ceux d’Intel, n’ont pas de pilotes séparés car ils utilisent les pilotes Microsoft, qui sont installés automatiquement.
Pour les mettre à jour, allez dans Paramètres de Windows > mises à jour “optionnelles” de Windows pour les télécharger et les installer.
Sur Windows, redémarrez l’installation des pilotes :
- Allez dans le menu Démarrer de Windows > Paramètres > Périphériques
- Cherchez Elgato Facecam sous ‘Autres périphériques’
- Cliquez sur Supprimer le périphérique
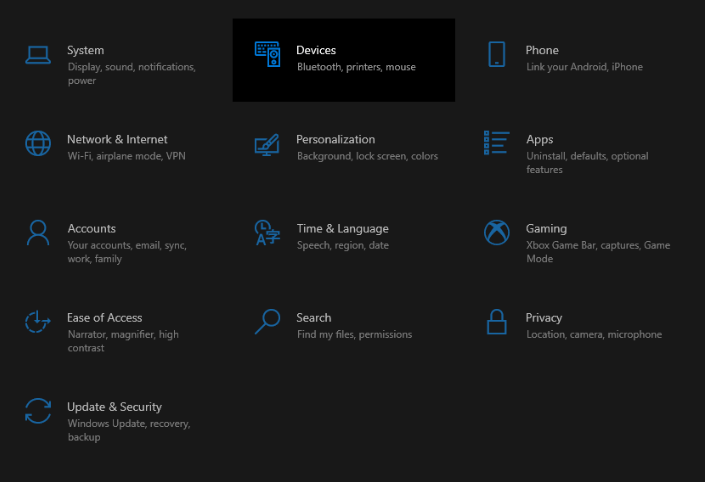
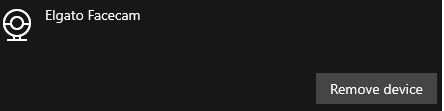
Après avoir supprimé le périphérique, redémarrez votre ordinateur. Le pilote sera automatiquement réinstallé au démarrage de l’ordinateur.
- Vérifiez les conflits avec d’autres logiciels tiers
- Désactivez tout logiciel tiers susceptible d’interférer avec l’application Elgato Camera Hub.
- Une fois ces logiciels désactivés, redémarrez votre ordinateur et vérifiez si l’application Elgato Camera Hub fonctionne.
- Si l’application Elgato Camera Hub ne fonctionne toujours pas, réactivez les logiciels tiers un par un pour identifier celui qui pose problème.
Si vous avez suivi ces étapes et que l’application Elgato Camera Hub ne répond toujours pas, vous pouvez passer aux étapes de dépannage matériel.
Solution 3 : Dépannage matériel
- Essayez d’utiliser un autre Elgato Camera Hub. Si possible, testez un autre Elgato Camera Hub pour voir si le problème vient de l’appareil que vous utilisez.
- Essayez un autre ordinateur. Si vous avez accès à un autre ordinateur, connectez l’Elgato Camera Hub à cet ordinateur pour voir si le problème persiste. Cela aidera à déterminer si le problème vient de votre ordinateur ou de l’Elgato Camera Hub lui-même.
Solution 4 : Réinitialiser votre PC (optionnel)
Si les étapes de dépannage ci-dessus ne font pas répondre l’Elgato Camera Hub, vous devrez peut-être réinitialiser votre PC aux paramètres d’usine. Sachez que cela supprimera toutes vos données et réinstallera Windows.
Sur Windows 10 :
- Cliquez sur Démarrer, puis sélectionnez Paramètres
- Cliquez sur Mise à jour et sécurité
- Sélectionnez Récupération dans le panneau de gauche
- Cliquez sur Commencer sous la section Réinitialiser ce PC
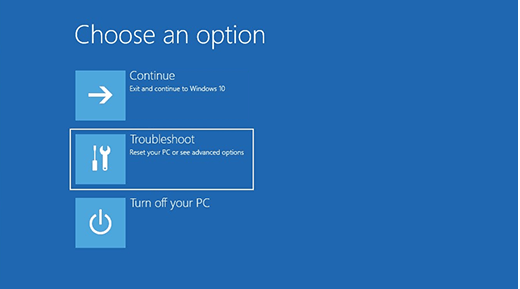
- Vous aurez deux options : Conserver mes fichiers ou Tout supprimer. Si vous souhaitez garder vos fichiers personnels, sélectionnez Conserver mes fichiers. Sinon, sélectionnez Tout supprimer
- Cliquez sur Suivant
- On vous demandera de choisir comment réinstaller Windows : Téléchargement dans le cloud ou Réinstallation locale. Si vous avez une connexion Internet rapide, sélectionnez Téléchargement dans le cloud. Sinon, sélectionnez Réinstallation locale
- Cliquez sur Suivant
- Vous recevrez une liste des applications qui seront supprimées si vous sélectionnez Tout supprimer. Passez en revue la liste et cliquez sur Suivant
- Cliquez sur Réinitialiser
Cela redémarrera votre PC et commencera le processus de réinitialisation. Ce processus peut prendre du temps, alors soyez patient. Une fois la réinitialisation terminée, vous serez invité à configurer votre ordinateur comme si c’était la première fois que vous l’utilisiez.
Choses à retenir :
- Assurez-vous d’avoir une sauvegarde de toutes vos données importantes avant de réinitialiser votre ordinateur.
- Gardez votre support d’installation à portée de main, surtout si vous réinstallez Windows à partir d’un support d’installation local.
Conclusion
En résumé, nous espérons que les solutions ci-dessus vous aideront à faire répondre à nouveau votre Elgato Camera Hub. Si ce n’est pas le cas, contactez l’équipe de support client d’Elgato pour une assistance experte. Ils peuvent fournir des étapes de dépannage supplémentaires ou recommander l’envoi de l’appareil pour réparation.
FAQ
Comment installer Elgato Camera Hub Pro ?
Les étapes sont les suivantes :
- Téléchargez et installez le logiciel Camera Hub depuis elgato.com/download
- Fixez le Facecam Pro sur le moniteur en utilisant le support fourni. Pour monter le Facecam sur d’autres supports, retirez le support du moniteur. Cela révélera le point de montage fileté de 1/4 pouce.
- Retirez le cache de confidentialité
- Connectez le Facecam à un port USB 3.0 disponible sur votre ordinateur avec le câble USB fourni
- Utilisez le logiciel Camera Hub pour personnaliser et enregistrer les paramètres du Facecam Pro.
Quelles sont les principales exigences pour utiliser Elgato Camera Hub ?
Les exigences système pour utiliser Elgato Camera Hub sont les suivantes :
- Matériel : Elgato Cam Link 4K ou Elgato Facecam, USB 3.0 ou supérieur,
- Logiciel : Elgato Camera Hub 1.3 ou plus récent, NVIDIA GPU RTX 2060 ou mieux, série RTX 30, série RTX 40, NVIDIA Video Effects SDK 0.6. 5 (bêta) ou plus récent depuis NVIDIA.com,
- Système d’exploitation : Windows 10 (64 bits) ou plus récent, macOS 11.0 ou plus récent
- Exigences supplémentaires : câble HDMI compatible, moniteur ou TV compatible, et une connexion Internet (si vous souhaitez utiliser des effets de fond AI).
Mais rappelez-vous, Elgato Camera Hub est uniquement compatible avec Elgato Cam Link 4K et Elgato Facecam, et n’est pas compatible avec Elgato Cam Link Pro.
Quels appareils prennent en charge Elgato Camera Hub ?
Les appareils compatibles sont :
- Elgato Facecam
- Elgato Cam Link
- Elgato Cam Link 4K
- Elgato EpocCam
- Elgato Facecam Pro
Comment savoir si mon USB 3.0 est activé ou non ?
Pour le vérifier sur PC,
- Faites un clic droit sur l’icône Windows située en bas à gauche. Puis sélectionnez Gestionnaire de périphériques.
- Une fenêtre s’ouvre. Sélectionnez Contrôleurs de bus USB.
- Trouvez le port USB par son type (comme 3.0, 3.1). Si aucun port 3.0 ou supérieur n’est disponible, alors votre ordinateur n’est pas compatible USB 3.
Pourquoi mon Elgato Facecam se fige-t-il ?
Parfois, lorsque plusieurs appareils sont connectés au même hub USB interne, cela peut causer des problèmes de bande passante. Pour éviter cela, assurez-vous que le hub USB est 3.0. Vous pouvez aussi essayer de les connecter à d’autres ports ou à d’autres appareils.




