Bloqué avec un message “DisplayPort No Signal” alors que le HDMI fonctionne sans problème ?
Le problème pourrait venir de plusieurs choses : un câble mal branché, des broches pliées, des pilotes graphiques obsolètes ou même les paramètres de votre ordinateur.
Suivez notre guide étape par étape qui propose diverses solutions, du classique ‘débrancher et rebrancher’ à la mise à jour des paramètres de votre carte graphique.
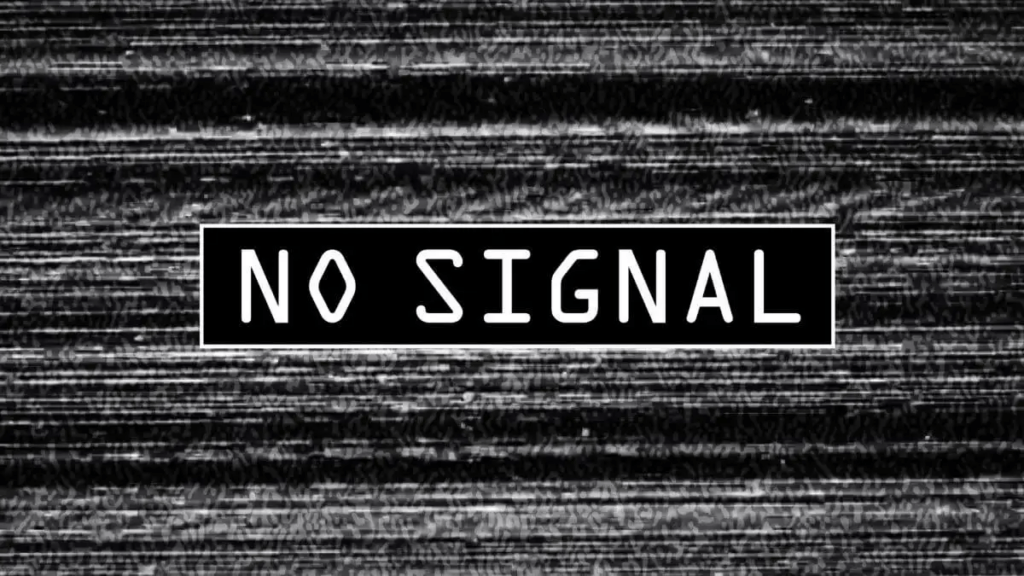
Table of Contents
1. Starting With The Basics
Vérifiez le menu d’entrée de votre moniteur pour voir si l’option DisplayPort est disponible.
Si elle est grisée, c’est un mauvais signe !
Votre câble DisplayPort pourrait ne pas être correctement branché.
Il est donc temps de vérifier à nouveau.
2. Disconnect-Connect Work
Votre câble DisplayPort est comme un pont entre votre ordinateur et votre écran.
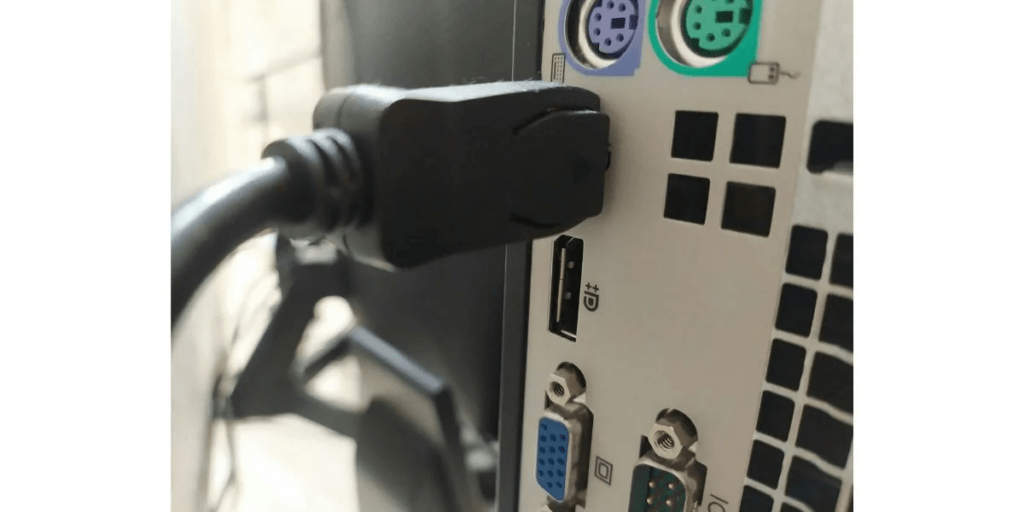
Pensez-y comme lorsque vous essayez de passer par une porte ; s’il y a un jouet sur le chemin, vous pourriez trébucher !
De même, toute petite chose dans le câble ou le port peut tout perturber.
Débranchez le câble, puis rebranchez-le.
Vous voyez toujours cette ennuyeuse erreur “No DisplayPort” ? Il est temps d’enquêter !
Examine the Tiny Soldiers (Pins!)
Débranchez votre câble une fois de plus et examinez les extrémités comme si vous cherchiez un trésor.
Des broches manquantes ou pliées ? Des petites peluches ?
Soufflez rapidement sur les deux extrémités pour éliminer la poussière qui pourrait se cacher là-dedans.
Lock ‘n Load
Lorsque vous rebranchez le câble, poussez jusqu’à entendre un “clic” satisfaisant.
Vous ne voulez pas que ce câble tombe maintenant, n’est-ce pas ?
3. The Monitor Reboot Technique
Voici le secret à la fois amusant et précis dans le domaine des technologies de l’information : appuyer sur le bouton d’alimentation pour éteindre puis rallumer peut miraculeusement résoudre une multitude de problèmes numériques.
Oui, ce vieux truc simple est le favori des dépanneurs techniques partout dans le monde !
Éteindre le CPU : Accordez une pause à votre ordinateur. Éteignez-le et débranchez-le de sa source d’alimentation électrique.
Dites Bonne Nuit au Moniteur : Laissez aussi votre écran (moniteur) se reposer ; débranchez-le de l’alimentation électrique et du CPU.
Pause et Réflexion : Attendez 120 secondes.
Réveillez l’Écran : Rebranchez le moniteur à sa source d’alimentation.
Énergisez le CPU : Rebranchez votre ordinateur à la prise murale.
Réveillez la Bête : Appuyez sur le bouton d’alimentation et redonnez vie à votre ordinateur.
Illuminez le Moniteur : N’oubliez pas de rallumer votre écran ; appuyez sur son bouton d’alimentation.
Les Petits Caractères
Souvenez-vous, bien que ce redémarrage magique fonctionne souvent, ce n’est pas une solution miracle universelle. Si vos problèmes techniques persistent, il est peut-être temps d’examiner plus en profondeur ; peut-être que vos pilotes ont besoin d’attention.
Si vous devez faire cela à chaque fois, peut-être que le DisplayPort n’est pas ce qu’il vous faut.
De plus, si vous avez une tour de PC de bureau, assurez-vous qu’elle est réellement allumée et fonctionnelle !
Même si vous entendez les ventilateurs tourner, ne vous laissez pas tromper ; ils pourraient être ENCORE en mode ZOMBIE mais vous faire croire qu’ils sont allumés.
Vérifiez si le voyant LED est allumé, confirmant que votre ordinateur et votre écran sont bien connectés à une source d’énergie.
Ce conseil avisé pourrait également vous sauver lorsque votre écran décide de ne pas s’allumer.
4. Mesurez Deux Fois, Branchez Une Fois
- La Longueur Compte:
Comme pour la pêche, vous ne voulez pas que votre ligne soit trop courte ou trop longue. Assurez-vous que votre câble s’adapte bien à votre installation sans s’étirer à travers la pièce.
- La Qualité Avant la Quantité:
Vous ne boiriez pas de café rassis, alors n’utilisez pas un câble usé. Un câble fragile ou trop long peut affaiblir votre signal, rendant votre écran aussi triste qu’un jour de pluie.

- Chroniques de l’Adaptateur:
Si vous utilisez un adaptateur, vérifiez bien qu’il est correctement branché au câble et à votre ordinateur.
Si vous avez plusieurs DisplayPorts, essayez de les changer pour voir si cela fonctionne.
5. Gérer les particularités des équipements tiers
Ne vous inquiétez pas, il est courant de devoir répéter la première étape avec des DisplayPorts de fabricants tiers.
Ces adaptateurs sont comme des pièces de puzzle ; parfois, il faut les ajuster un peu pour qu’ils s’emboîtent parfaitement.
Ce n’est pas un gros problème et c’est une expérience partagée par tous !
6. Choisir le DisplayPort souhaité
Accédez aux paramètres de votre ordinateur, allez dans la section “Périphériques” et regardez les DisplayPorts disponibles pour choisir celui qui vous convient.
- Imaginez ceci : votre moniteur est comme un château avec deux portes nommées “DP1” et “DP2”.
- Si votre ordinateur se connecte à la première porte, assurez-vous que la bannière d’accueil indique “DP1”. Et s’il se connecte à la deuxième ? Vous l’avez deviné ; “DP2” devrait être affiché !
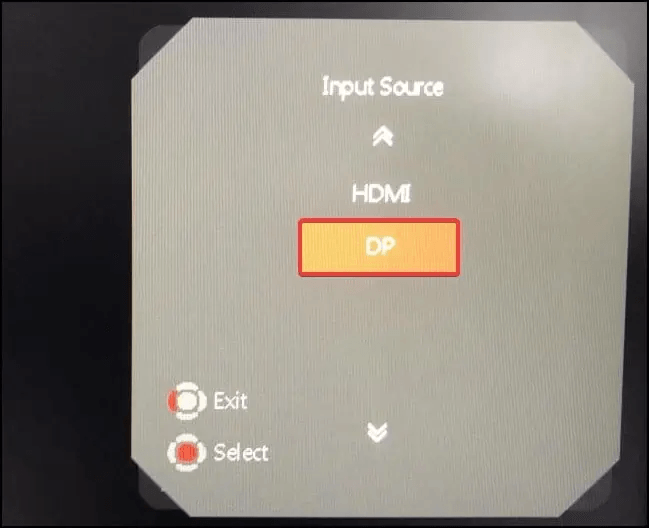
7. Sélectionner le bon câble
Vous pourriez penser “un câble est un câble”, mais les détails sont cruciaux dans l’univers DisplayPort et HDMI.
Voici le truc : un câble DisplayPort vers HDMI n’est pas une baguette magique qui fonctionne dans les deux sens.
Considérez-le comme une rue à sens unique qui permet de connecter un appareil compatible DisplayPort à un écran équipé HDMI.
Essayer de faire l’inverse ? C’est impossible.
Alors, que faire pour une connectivité bidirectionnelle ?
Investissez dans un convertisseur spécialement conçu pour transformer votre sortie spécifique en l’entrée souhaitée.
Lorsque vous parcourez des sites comme Amazon, faites attention aux descriptions des produits qui précisent clairement le type de transformation du convertisseur.
De nombreux utilisateurs de Reddit ont reconnu que retourner les deux extrémités du câble entre l’ordinateur et le moniteur les a aidés à se débarrasser du message ‘No DisplayPort Sign.’
8. Solutions liées aux cartes graphiques
Vérification rapide de sécurité
Avant de plonger dans le matériel, n’oubliez pas de débrancher tous les câbles et assurez-vous que votre ordinateur est éteint. Vous ne voulez pas risquer votre sécurité ou celle de votre matériel !
Le test “Est-ce que c’est bien branché ?”
Alors, vous avez une GPU interchangeable ? Vérifiez qu’elle est bien en place dans son emplacement prévu. Un mauvais ajustement pourrait être la cause de vos problèmes avec DisplayPort.
La Question de la Compatibilité
Même si vous possédez le meilleur des écrans de jeu ultra-larges, une GPU défectueuse ou incompatible peut sérieusement nuire à ses performances. Assurez-vous d’utiliser un pilote parfaitement compatible avec votre carte.
Commencez par Mettre à Jour la Carte Graphique
MÉTHODE 1 : Accédez au Centre de Contrôle : Gestionnaire de Périphériques.
- Appuyez sur le symbole du menu Démarrer (l’icône Windows ondulée), ou appuyez sur Windows + X. Cela fera apparaître votre Liste d’Accès Rapide.
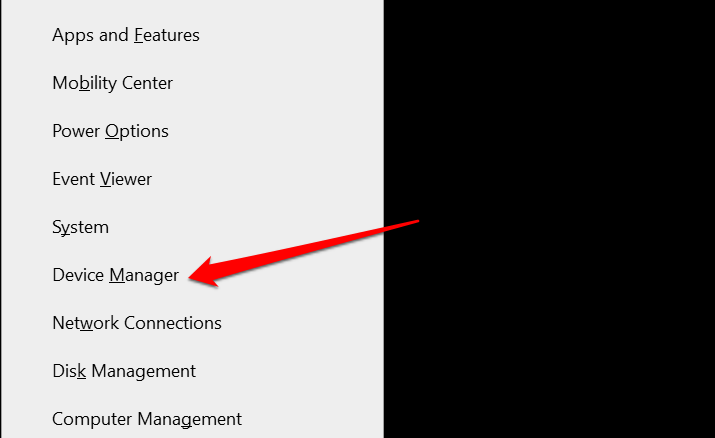
- Sélectionnez “Gestionnaire de Périphériques” dans la liste. C’est le centre de contrôle de tout votre matériel !
Dévoilez le Magicien des Graphiques : Adaptateur d’Affichage.
- Dans la fenêtre du Gestionnaire de Périphériques, trouvez la section “Adaptateurs d’affichage” et cliquez sur la petite flèche à côté pour la développer.
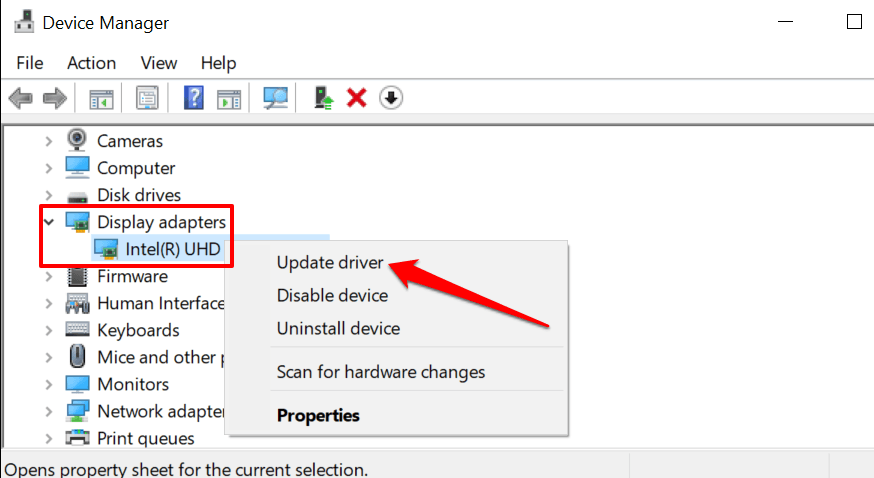
- Une fois la liste développée, faites un clic droit sur l’adaptateur concerné et choisissez l’option “Mettre à jour le pilote”.
Laissez Microsoft Faire la Recherche : Recherche Automatique.
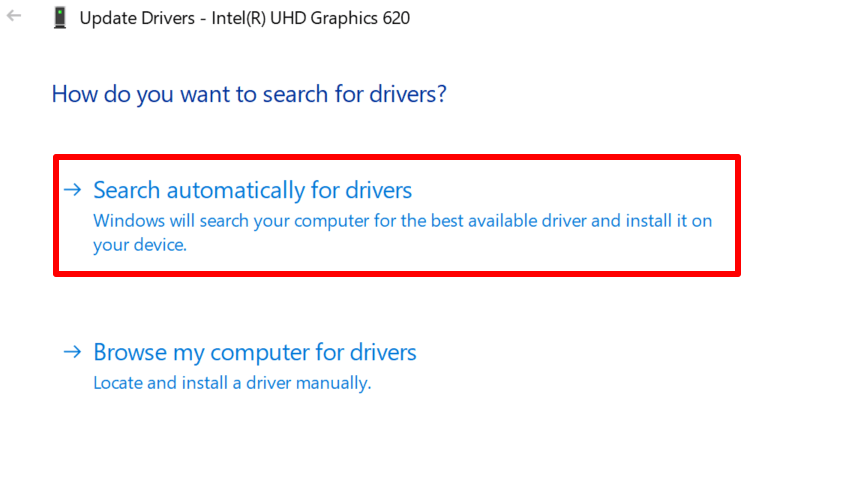
- Choisissez “Rechercher automatiquement les pilotes” et laissez Microsoft chercher sur Internet pour vous.
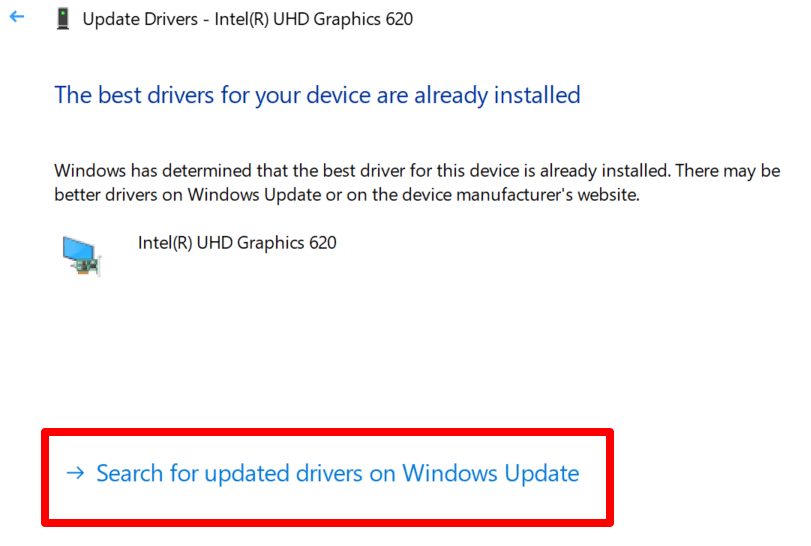
MÉTHODE 2 : Windows Update.
- Parfois, Microsoft propose des mises à jour de pilotes via Windows Update. Si le Gestionnaire de Périphériques ne trouve rien, allez dans Windows Update.
- Sélectionnez “Rechercher des pilotes mis à jour sur Windows Update”.
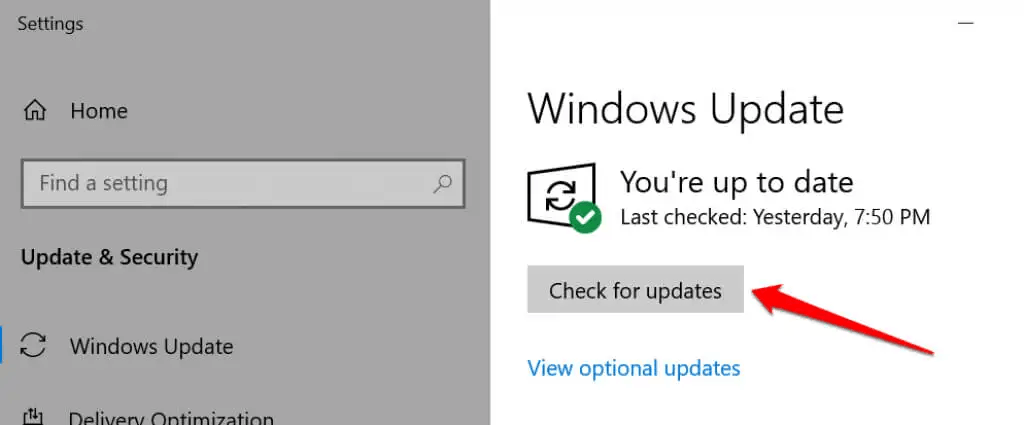
Appuyez sur le Bouton de Rafraîchissement : Vérifier les Mises à Jour
- Si votre système ne commence pas à rechercher de nouveaux logiciels et pilotes automatiquement, appuyez simplement sur le bouton “Vérifier les mises à jour” pour lancer le processus.
MÉTHODE 3 – RAFRAÎCHIR LE PILOTE
Déconnectez le moniteur DisplayPort.
Appuyez simultanément sur les touches logo Windows + Ctrl + Maj + B.
- Attendez une courte interruption de 2 secondes pendant laquelle votre écran devient noir.
- Écoutez ! Vous entendrez un bip sonore.
Reconnectez le câble DisplayPort à votre ordinateur.
- Le moniteur est-il maintenant reconnu ?
- Si oui, félicitations ! Sinon, ne vous inquiétez pas. Explorons d’autres solutions.
MÉTHODE 4 – ANNULER LA MISE À JOUR
N’est-ce pas frustrant quand une mise à jour récente rend votre affichage inutilisable ? Oui, un pilote graphique capricieux ou défectueux pourrait AUSSI être la cause.
Si votre DisplayPort a cessé de fonctionner juste après une mise à jour du pilote, voici comment rétablir la situation :
Ouvrez le Gestionnaire de périphériques en appuyant sur la touche Windows + X, puis faites votre sélection.
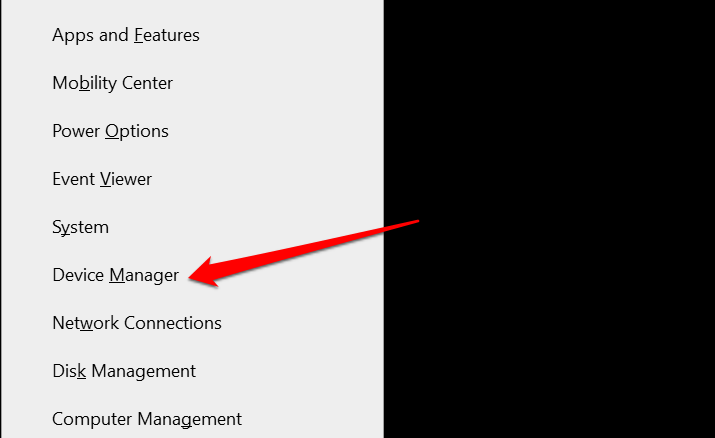
Trouvez et faites un clic droit sur le pilote défectueux dans “Cartes graphiques”, puis cliquez sur Propriétés.
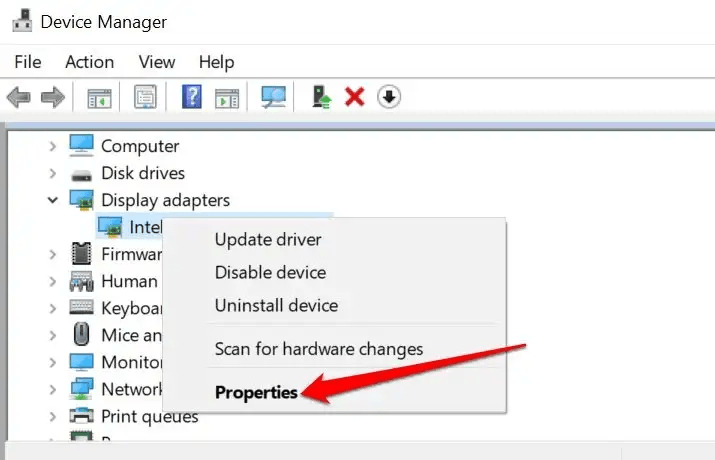
Allez à l’onglet Pilote et cliquez sur l’option “Restaurer le pilote”.
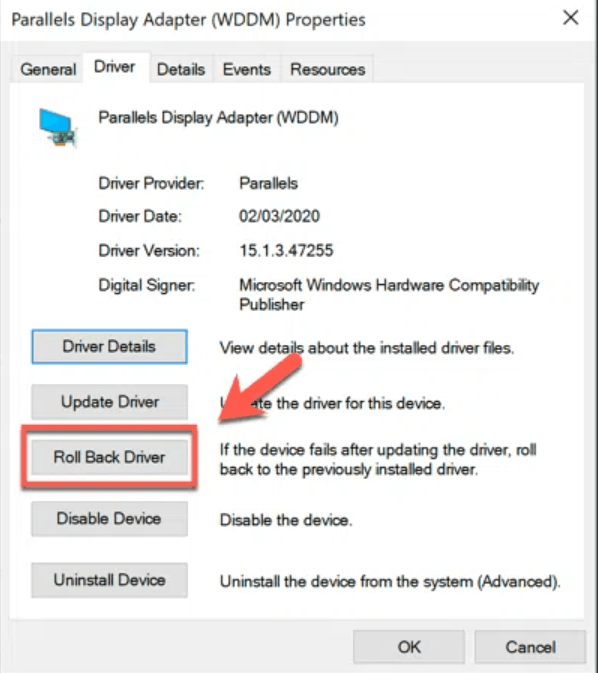
Si le bouton “Restaurer le pilote” est grisé, cela signifie que vous n’avez jamais mis à jour ce pilote en particulier auparavant.
9. La confusion USB-C : Tous les ports ne sont pas polyvalents
Premièrement, tous les ports USB-C ne sont pas des couteaux suisses de fonctions.
Alors que certains sont des champions du multitâche et peuvent gérer simultanément l’alimentation, les données et la sortie vidéo, d’autres sont moins polyvalents et ne gèrent que l’alimentation et les données.
Votre port est-il compatible avec la vidéo ?
Alors, comment savoir si le port USB-C de votre ordinateur peut gérer des tâches vidéo ? Les ressources incontournables pour cette information sont :
- Le manuel de votre ordinateur : Prenez le livret ou le PDF fourni avec votre ordinateur. Consultez la section sur les ports pour voir ce que le vôtre peut gérer.
- Le site du fabricant : Si vous ne trouvez pas le manuel, rendez-vous sur le site web du fabricant de votre ordinateur. Recherchez les spécifications de votre modèle pour savoir si votre port USB-C est compatible avec la vidéo.
Solutions rapides
Si vous découvrez que votre port USB-C n’est pas compatible avec la vidéo, voici ce que vous pouvez faire :
- Port de secours : Branchez simplement votre câble dans un autre port capable de gérer la vidéo. Simple et efficace.
- Adaptez et surmontez : S’il n’y a pas d’autres ports disponibles, procurez-vous un adaptateur qui convertit le signal USB-C en DisplayPort.
10. Décoder la résolution de l’écran
Si votre écran externe affiche une erreur “aucun signal d’entrée”, c’est peut-être parce que vous ne parlez pas la même “langue de résolution”.
En termes simples, la carte graphique de votre ordinateur pourrait envoyer des signaux à une résolution que votre moniteur ne peut pas interpréter.
Imaginez essayer de regarder un film 4K sur une vieille télévision à tube ; il y a forcément un problème !
Pour résoudre ce problème
- Consultez les spécifications de votre moniteur : Vérifiez les spécifications de votre moniteur pour connaître ses capacités de résolution optimale et maximale.
- Ajustez les paramètres DisplayPort : Assurez-vous que les paramètres de votre DisplayPort sont réglés sur une résolution et un taux de rafraîchissement compatibles avec votre moniteur.
Étapes rapides pour harmoniser votre taux de rafraîchissement
- Ouvrez les paramètres : Appuyez sur la touche Windows + I pour ouvrir le menu des paramètres.
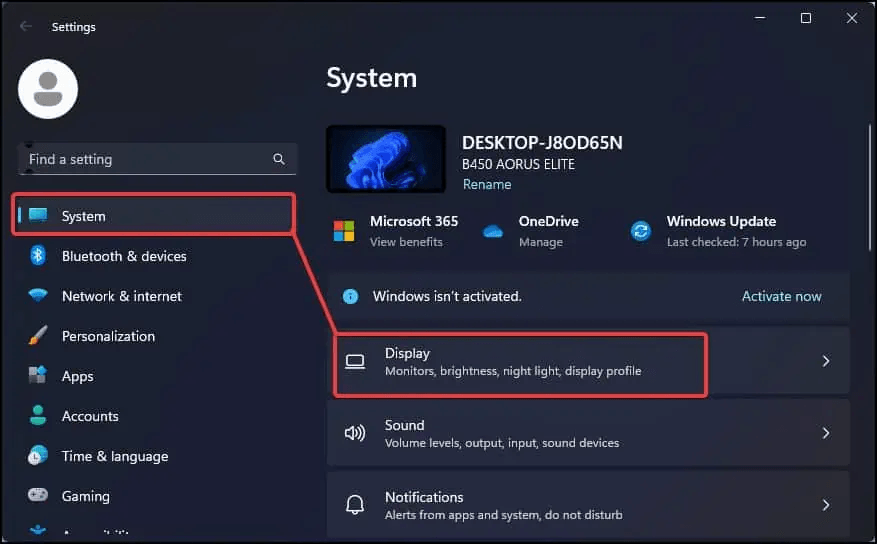
- Naviguez dans le menu : Allez dans Système > Affichage > Affichage avancé.
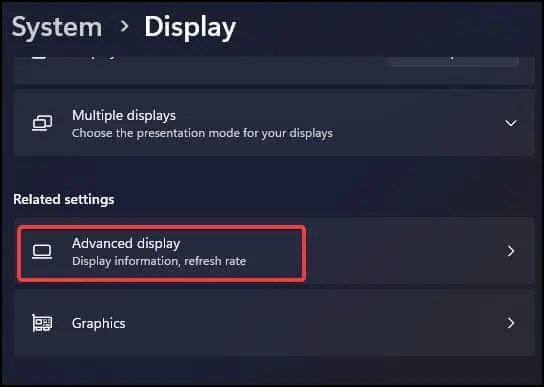
- Ajustez la fréquence : Dans le menu “Choisir un taux de rafraîchissement”, sélectionnez un réglage plus doux ou celui recommandé.
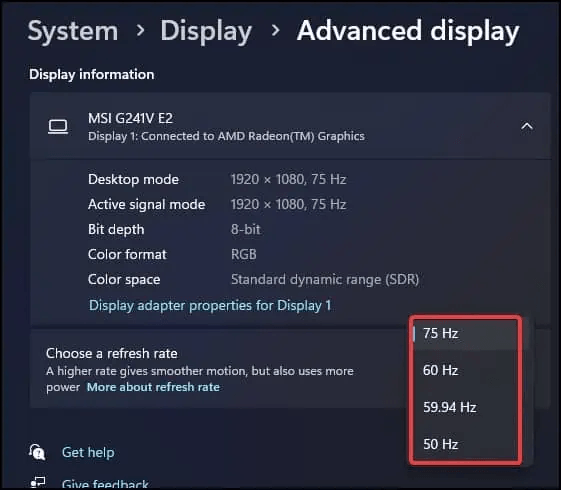
- Le moment de vérité : Faites une vérification rapide pour voir si votre écran fonctionne correctement !
Voilà ! Est-ce que cela a marché pour vous ?
- Mode sans échec à la rescousse : Si vous utilisez un PC Windows et que vous ne connaissez pas les spécifications de votre moniteur, démarrez en mode sans échec.
Cette simple action réduit la résolution graphique, ce qui permet à votre moniteur de mieux suivre.
11. Vérification des paramètres du projecteur
Pour commencer, essayez de changer vos connexions de câbles. Avez-vous un moniteur supplémentaire ? Super ! Connectez les câbles HDMI et DisplayPort à différents écrans.
La combinaison magique WIN+P
Une fois connecté, appuyez simultanément sur la touche Windows et la touche P. Un menu pratique devrait apparaître à droite.
- Naviguez : Continuez d’appuyer sur la flèche vers le bas sans vous arrêter !
- Patience : Attendez quelques micro-coupures ou clignotements sur votre écran.
- Moment Eureka : Une fois que l’affichage se stabilise, vous avez trouvé la solution !
Ce qui se cache derrière le rideau Windows + P
Voici l’info : ce menu Windows + P est connu sous le nom de “Mode d’affichage de présentation”. Les options vont de ‘Écran étendu’ à ‘Ordinateur uniquement’ à ‘Projecteur uniquement’. Si votre écran ne répond pas, il est probablement réglé sur ‘Écran principal uniquement’, ce qui ne fonctionne pas avec les moniteurs DisplayPort.
12. Le dernier recours : tester avec d’autres appareils
- Connectez votre moniteur à un autre appareil avec une source vidéo fiable.
- Problèmes de moniteur ? Si le problème persiste, votre moniteur est probablement en cause.
- Problèmes de PC ou de logiciel ? Si le moniteur fonctionne bien avec d’autres entrées, le problème vient de votre PC ou de ses logiciels.
Conclusion
Après avoir exploré en profondeur les problèmes de DisplayPort, souvenez-vous que la communication est essentielle ; entre vous et vos appareils, bien sûr !
Des connexions de câbles aux mises à jour de pilotes, maintenez une bonne communication matérielle et vous éliminerez les problèmes de “Pas de signal”.
Alors allez-y, redémarrez, réinsérez et rafraîchissez ; votre vie numérique attend un affichage parfait !
FAQ
Comment savoir si mon DisplayPort est défectueux ?
Si votre DisplayPort est défectueux, vous verrez probablement une erreur de signal “No DisplayPort” ou aucun affichage du tout. Vérifiez s’il y a des broches pliées ou manquantes, et testez également le câble sur un autre appareil pour confirmer.
Pourquoi Windows 10 ne détecte-t-il pas DisplayPort ?
Windows 10 peut ne pas détecter DisplayPort en raison de pilotes obsolètes ou incompatibles. Assurez-vous de mettre à jour les pilotes de votre carte graphique et vérifiez les paramètres pour voir si le DisplayPort est reconnu.
Le DisplayPort peut-il être réparé ?
Selon le problème, un DisplayPort défectueux peut être réparable. Pour des problèmes mineurs comme des broches pliées, vous pouvez essayer de les redresser soigneusement. Si le câble ou le port est gravement endommagé, il peut nécessiter un remplacement.
Quel est l’inconvénient du DisplayPort ?
Un inconvénient du DisplayPort pourrait être des problèmes de compatibilité, surtout avec les anciens appareils qui peuvent ne pas avoir d’entrées DisplayPort. De plus, les câbles de haute qualité peuvent être plus chers que ceux HDMI.
Le DisplayPort affecte-t-il les FPS ?
Le DisplayPort lui-même n’affecte pas les FPS, mais il prend en charge des taux de rafraîchissement et des résolutions plus élevés, ce qui peut permettre un jeu plus fluide si votre matériel le permet.
Pourquoi utiliser HDMI plutôt que DisplayPort ?
HDMI est souvent préféré pour les configurations de divertissement à domicile, car il prend en charge à la fois l’audio et la vidéo et est largement compatible avec les téléviseurs et autres appareils.
La RAM peut-elle causer un manque d’affichage ?
Oui, une RAM défectueuse ou mal installée peut entraîner un manque d’affichage. Assurez-vous que les barrettes de RAM sont bien en place.
Pourquoi mon moniteur indique-t-il “No DP signal from your device” ?
Si votre moniteur indique “No DP Signal”, il ne reçoit probablement pas de données vidéo de votre ordinateur. Vérifiez les connexions du câble et mettez à jour vos pilotes.




