Discord est l’endroit idéal pour une communication fluide entre les joueurs et les communautés. Mais lorsque vous êtes en plein jeu ou en pleine conversation vidéo importante, Discord se bloque soudainement ! Frustrant, n’est-ce pas ?
Pour ceux qui apprécient le streaming fluide et les appels vidéo de Discord, rencontrer ces plantages peut être très gênant. C’est décevant lorsque votre jeu ou votre conversation est interrompu parce que Discord ne peut pas gérer la caméra.
Ce guide est là pour vous aider. Il explore comment résoudre ces plantages gênants, garantissant que votre expérience sur Discord reste ininterrompue. Dites adieu aux plantages et bonjour à une communication Discord sans tracas !
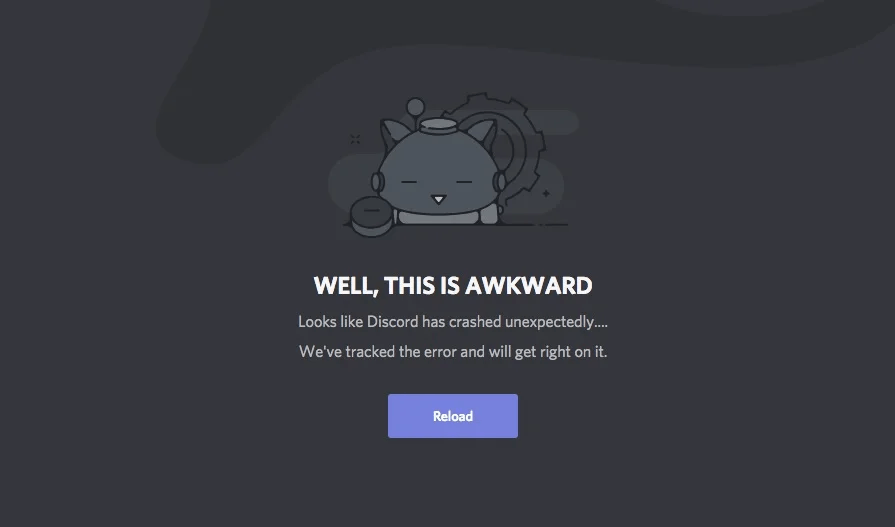
Table of Contents
Causes possibles du problème
Discord, le centre adoré pour une communication fluide parmi les joueurs et les communautés, pourrait avoir besoin d’aide pour activer votre caméra. Mais pourquoi Discord plante-t-il ? Explorons quelques-uns des coupables courants derrière ces plantages :
- Pilotes obsolètes : Imaginez que votre webcam ou votre carte graphique joue un rôle crucial ici. Si leurs pilotes ne sont pas à jour, ils pourraient entrer en conflit avec Discord, entraînant des problèmes de compatibilité et, par conséquent, des plantages.
- Accélération matérielle : Cette fonction améliore généralement les performances, mais dans certains cas, elle peut provoquer des plantages. Elle peut entrer en conflit avec Discord lorsqu’elle est activée, causant de l’instabilité et des plantages.
- Applications conflictuelles : Parfois, ce n’est pas seulement Discord qui cherche à utiliser votre webcam. Un autre programme utilisant la caméra pourrait créer un conflit à votre insu, entraînant le plantage de Discord.
- Fichiers corrompus : Dans votre installation Discord, des fichiers corrompus pourraient se cacher. Ces erreurs peuvent provoquer des plantages lorsque la fonction caméra est utilisée.
- Problèmes d’overclocking : Pousser votre CPU ou GPU au-delà de leurs limites normales par l’overclocking peut sembler attrayant pour de meilleures performances, mais cela peut rendre votre système instable, entraînant des plantages fréquents, y compris ceux de Discord.
Comprendre ces causes potentielles peut aider à résoudre et à corriger les plantages de Discord liés à l’utilisation de la caméra. Mettre à jour les pilotes, gérer les applications conflictuelles et assurer la stabilité du système sont des étapes clés pour une expérience Discord plus fluide.
Étapes clés pour corriger les plantages de Discord lors de l’activation de votre caméra :
Vous rencontrez des plantages de Discord lors de l’activation de votre caméra ? Voici une liste complète de mesures de dépannage pour résoudre ce problème :
1. Mettez à jour vos pilotes :
Maintenir vos pilotes à jour est la première défense contre les plantages de Discord. Les pilotes obsolètes déclenchent souvent ces arrêts inattendus.
Pour résoudre ce problème, commencez par vous assurer que les pilotes de votre webcam, carte graphique et chipset sont tous à jour. Les sites web des fabricants hébergent généralement ces mises à jour, ce qui facilite leur recherche et leur installation.
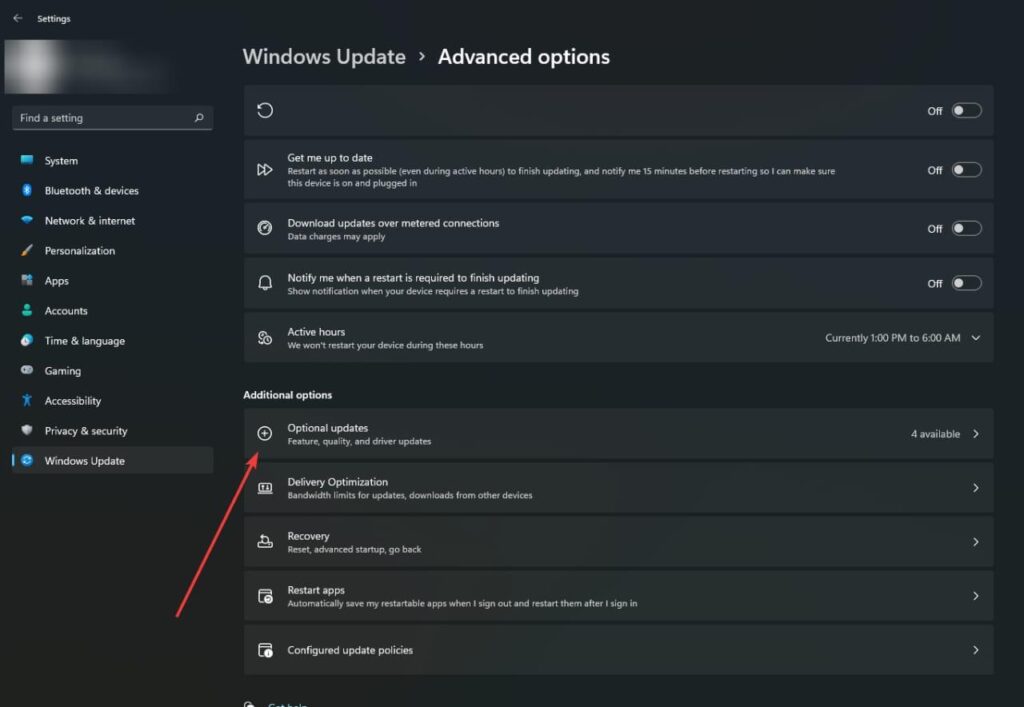
Si la mise à jour des pilotes vous semble compliquée, ne vous inquiétez pas ! Il existe des applications AI conviviales qui simplifient ce processus. Téléchargez simplement l’une de ces applications, et elle vous guidera pour mettre à jour vos pilotes sans effort, vous épargnant la peine de comprendre les détails techniques.
2. Désactivez l’accélération matérielle :
L’accélération matérielle semble être un booster de performance, mais parfois, elle est la cause de ces plantages ennuyeux. Vous pouvez désactiver cette fonctionnalité dans Discord pour éviter ces arrêts inattendus.
Voici comment faire : Allez dans les paramètres de Discord, spécifiquement sous Voix & Vidéo. Là, vous trouverez le paramètre Accélération Matérielle. Désactivez-le simplement.
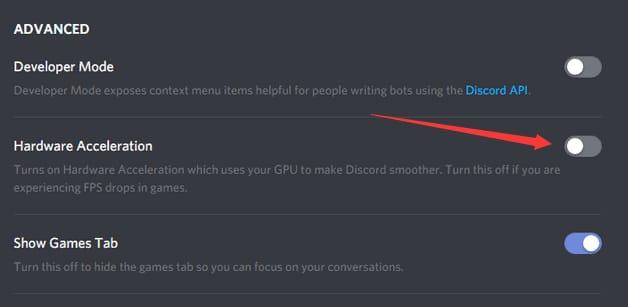
3. Fermez les applications conflictuelles :
Avant de lancer Discord pour une communication fluide, voici un conseil rapide pour vous assurer qu’il fonctionne sans problème : vérifiez si d’autres applications utilisent votre webcam.
Parfois, d’autres programmes pourraient discrètement monopoliser l’attention de votre webcam, provoquant une crise chez Discord. La solution est de fermer ces intrus avant de lancer Discord.
Assurez-vous qu’aucune autre application n’utilise votre webcam pour permettre à Discord de fonctionner sans conflits.
4. Effacer le cache et les données de Discord :
Discord se comporte bizarrement ? Il pourrait avoir besoin d’un nettoyage ! Des fichiers corrompus peuvent se cacher dans son installation et provoquer ces plantages frustrants. Mais ne vous inquiétez pas, vous pouvez rafraîchir Discord en effaçant son cache et ses données.
Voici comment faire : Allez dans les Paramètres, puis dans la section Avancé. Une fois là, vous verrez deux boutons utiles : Effacer le Cache et Effacer les Données. Cliquez dessus.
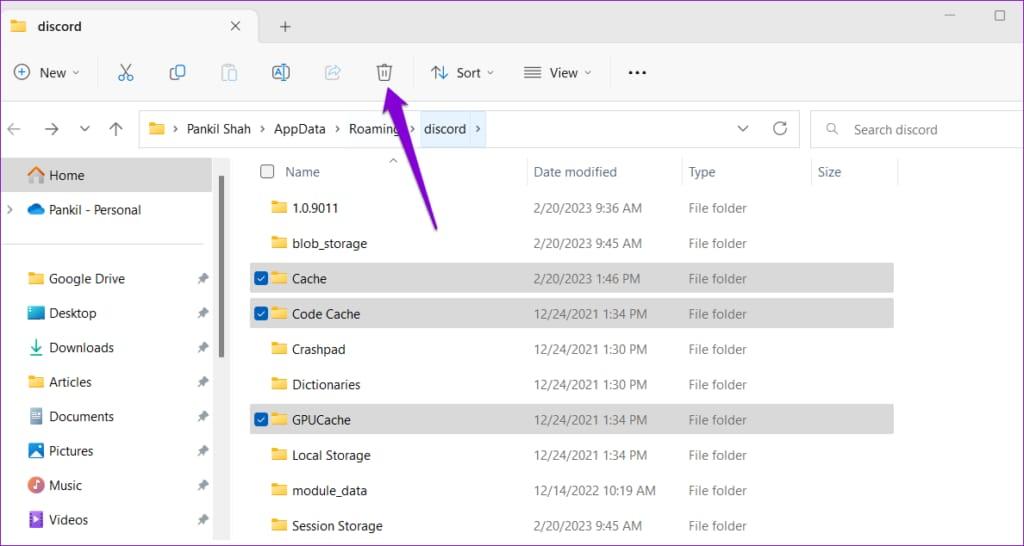
5. Réinstaller Discord :
Un nouveau départ pourrait être la solution quand tout le reste échoue. Si aucune des solutions précédentes ne fonctionne, réinstaller Discord pourrait vous sortir de la boucle de plantage.
Désinstaller Discord signifie supprimer tous vos fichiers et paramètres Discord, vous offrant un nouveau départ. Cependant, avant de désinstaller, assurez-vous de sauvegarder les données Discord que vous souhaitez conserver. Sauvegarder ces paramètres et fichiers essentiels est crucial avant de passer à cette étape.
Une fois que vous avez sécurisé vos données Discord essentielles, procédez à la désinstallation. Ensuite, rendez-vous sur le site officiel de Discord et téléchargez la nouvelle installation de Discord.
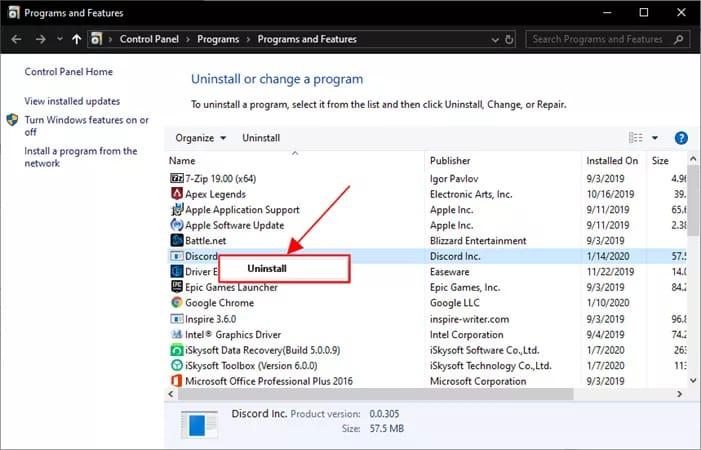
6. Vérifiez les mises à jour du système :
Avant d’utiliser Discord, assurez-vous que votre système d’exploitation est à jour. Les systèmes obsolètes peuvent parfois entrer en conflit avec Discord et causer des problèmes de compatibilité.
C’est simple : vérifiez les mises à jour du système ! Assurez-vous que votre système d’exploitation fonctionne avec la dernière version disponible. Cette petite étape peut prévenir des problèmes de compatibilité, assurant une expérience Discord plus fluide sans obstacles inattendus.
7. Désactiver l’overclocking :
Modifiez-vous votre CPU ou GPU pour essayer d’obtenir plus de performance grâce à l’overclocking ? Attendez une seconde ! Bien que l’overclocking soit tentant, il pourrait être la cause sournoise de ces plantages frustrants du système.
Désactiver l’overclocking pourrait être la clé. L’overclocking pousse les limites de votre système, mais peut aussi le rendre instable et sujet aux plantages.
Si vous avez poussé votre matériel au-delà de ses paramètres standards, envisagez de désactiver l’overclocking pour ramener la stabilité à votre système et éviter ces plantages indésirables qui interrompent vos sessions de jeu ou de travail.
8. Mettre à jour le firmware de votre caméra :
Votre webcam pose-t-elle des problèmes à Discord ? Parfois, c’est un problème de firmware. Certaines webcams ont besoin d’une mise à jour du firmware pour bien fonctionner avec Discord.
Cette règle de mise à jour s’applique même si vous utilisez une caméra de streaming dédiée comme la Hollyland VenusLiv. La marque continue de fournir les dernières mises à jour de firmware et de carte son, ce qui explique pourquoi les créateurs utilisant VenusLiv avec Discord se plaignent rarement. Cependant, quel que soit le type de caméra que vous utilisez avec Discord, vérifier et mettre à jour le firmware assure une bonne compatibilité entre votre appareil et le système.

One-Stop Wireless Live Streaming Camera.
Voici ce qu’il faut faire : Consultez le site Web du fabricant de votre webcam. Ils fournissent souvent des mises à jour de firmware pour corriger les bogues et améliorer la compatibilité.
9. Essayez une autre caméra :
Si vous avez une autre webcam sous la main, essayez-la ! Utilisez une autre caméra pour voir si le problème persiste. Parfois, ce n’est pas Discord qui se comporte mal, mais la caméra elle-même qui cause des problèmes.
10. Opter pour la version navigateur de Discord :
Si vous avez tout essayé et que votre application Discord continue de planter ou de se figer, passez à la version web de Discord. Bien que le client téléchargeable soit généralement le choix préféré, la version navigateur offre suffisamment de fonctionnalités et pourrait être la solution à vos problèmes. Essayez-la pour maintenir votre expérience Discord sans interruption.
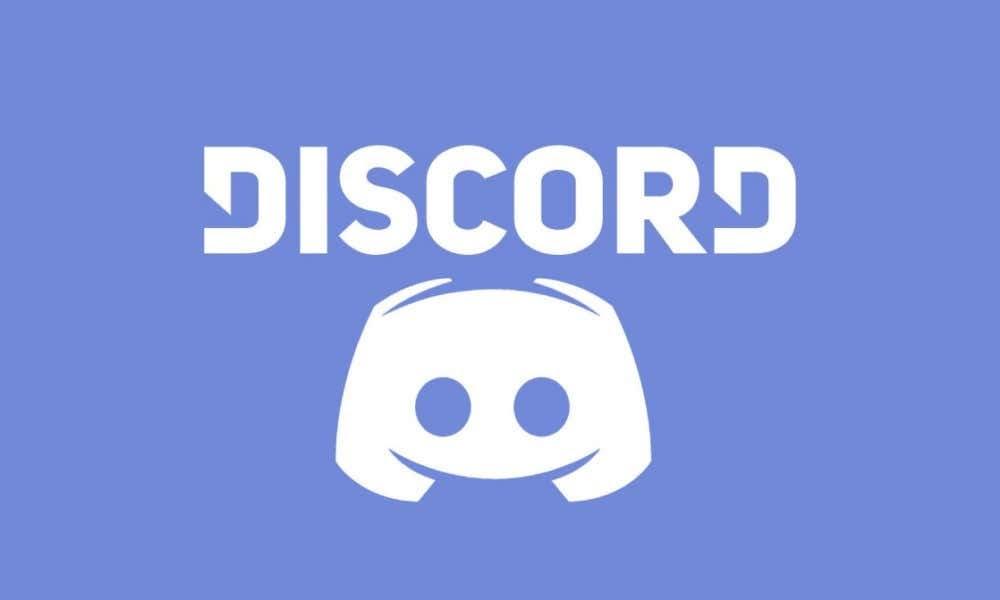
11. Contacter le support Discord :
Vous avez essayé toutes les astuces de dépannage, mais les crashs de la caméra Discord persistent ? Il est temps de faire appel au support Discord.
Si aucune des solutions précédentes n’a fonctionné et que Discord plante toujours lorsque vous activez votre caméra, il est temps de demander de l’aide. Contactez le support Discord pour obtenir une assistance supplémentaire.
Ce sont des experts et ils pourraient avoir des solutions ou des idées spécifiques pour résoudre ce problème persistant. Fournir des informations détaillées sur le problème que vous rencontrez les aidera à mieux vous assister.
Conclusion
Gérer les crashs de Discord liés à votre caméra peut être un vrai casse-tête. Mais avec les solutions de ce guide, vous pouvez résoudre ces problèmes de manière efficace.
Ces étapes visent à résoudre les crashs ennuyeux que vous avez rencontrés. Cependant, si ces solutions ne suffisent pas, le support Discord est là pour vous aider. N’hésitez pas à les contacter pour obtenir une assistance supplémentaire.
La persévérance et ces conseils de dépannage pourraient être la combinaison gagnante pour dire adieu à ces crashs persistants causés par la caméra sur Discord !
FAQs :
Q : Comment mettre à jour mes pilotes ?
Pour mettre à jour vos pilotes, la meilleure pratique est de visiter le site officiel de votre fabricant de matériel. Vous y trouverez généralement une section de support ou de téléchargements où vous pouvez rechercher et télécharger les derniers pilotes pour votre matériel spécifique, comme votre webcam, votre carte graphique ou votre chipset.
Q : Comment contacter le support Discord ?
Si vous avez essayé toutes les étapes de dépannage et que le problème persiste, contacter le support Discord est votre prochaine étape. Discord offre un support client via un système de tickets disponible sur leur site Web. Visitez la page de support Discord et allez au Centre d’aide. Vous y trouverez une option pour soumettre un ticket ou demander une assistance. Fournissez des informations détaillées sur votre problème, y compris les étapes de dépannage que vous avez déjà suivies. L’équipe de support de Discord vous aidera ensuite à résoudre le problème.
Q : Pourquoi Discord est-il instable ?
L’instabilité de Discord peut venir de plusieurs sources. Une connexion Internet peu fiable, des serveurs surchargés et une accélération matérielle lente peuvent souvent entraîner des ralentissements de Discord. Mais la bonne nouvelle est que résoudre les ralentissements de Discord n’est pas compliqué—c’est facilement réparable avec notre guide simple.
Q : Une webcam défectueuse peut-elle provoquer des crashs de Discord ?
Absolument. Une webcam défectueuse peut être la cause de ces crashs gênants de Discord. Essayez d’utiliser une autre webcam pour vérifier si le problème persiste. Inspectez également votre webcam actuelle pour tout dommage physique, tel que des fils effilochés ou des connexions lâches, car ces problèmes pourraient contribuer au problème.




