Si vous êtes un passionné de jeux, vous comprenez l’importance d’avoir une carte de capture de haute qualité car elle vous aide à enregistrer diverses vidéos de jeux. De plus, la carte de capture prend en charge l’enregistrement de diffusion en direct en haute définition que vous pouvez télécharger plus tard sur YouTube ou d’autres plateformes de médias sociaux.
Cependant, avec tant d’avantages, de nombreux utilisateurs constatent que la carte de capture ne capture plus l’audio de nos jours. Vivez-vous la même chose ? Si c’est le cas, voici un article qui vous aidera à comprendre les cartes de capture en profondeur, y compris ses solutions et bien plus encore.
Alors, plongeons dedans !
Table of Contents
Qu’est-ce qu’une carte de capture ?
Une carte de capture est un petit appareil conçu pour enregistrer l’audio et le convertir en signaux numériques pour le partager en ligne sur diverses plateformes. En plus de la vidéo, vous pouvez également utiliser une carte de capture pour enregistrer et diffuser plusieurs contenus, y compris la vidéo d’une caméra DSLR, les jeux sur PC ou les jeux sur console.

De plus, avec une carte de capture, vous n’avez pas à vous inquiéter de la qualité. Une carte de capture peut enregistrer du contenu et le préparer pour le streaming tout en maintenant la qualité, sans stresser votre ordinateur ou votre console de jeu, car elle est indépendante de vos appareils. Ainsi, vous profiterez d’une qualité de jeu exceptionnelle et sans latence.
Comment fonctionne une carte de capture ?
Une carte de capture reçoit les signaux d’un autre appareil, tel qu’une PlayStation, Xbox ou Nintendo Switch, pour les encoder dans différents formats qui peuvent être enregistrés et diffusés. La vidéo encodée est ensuite envoyée à un ordinateur où vous pouvez profiter du streaming en direct ou l’enregistrer pour la regarder plus tard.
En outre, vous pouvez enregistrer l’audio de l’appareil source avec de nombreuses cartes de capture, vous permettant ainsi d’enregistrer facilement le jeu et les commentaires.
Pour l’utilisation, il vous suffit de connecter la carte de capture à l’appareil à partir duquel vous souhaitez enregistrer ou diffuser pour transférer les données.
Raisons pour lesquelles la carte de capture ne capture pas l’audio
Il peut y avoir plusieurs raisons pour lesquelles les cartes de capture ne capturent pas l’audio. Voici des raisons courantes qui peuvent être rapidement résolues en effectuant quelques étapes de dépannage simples.
- Mauvaise connexion
La mauvaise connectivité est la raison la plus courante. Assurez-vous donc que tous les câbles ou ports respectifs sont bien connectés à la carte de capture et à l’appareil source. De même, vérifiez que votre microphone est correctement connecté à votre PC et qu’il est sélectionné dans le logiciel d’enregistrement de votre carte de capture. Les systèmes de microphone, comme le Hollyland Lark 150, peuvent être facilement configurés dans la section « Commentaire en direct » de la plupart des outils d’enregistrement. Une connexion défectueuse peut empêcher la carte de capture de détecter le son.

Compact Wireless Microphone System with Wide Compatibility.
- Paramètres du logiciel de la carte de capture
Vérifiez les paramètres du logiciel de la carte de capture. Il peut y avoir des réglages spécifiques que vous devez configurer. Assurez-vous d’avoir sélectionné la bonne source d’entrée audio.
- Vérifiez le mode de sortie audio
Certaines cartes de capture offrent diverses options de sortie audio, comme « pass-through » et « capture ». En fonction de vos besoins, vous devez choisir le mode approprié.
- Problèmes matériels
Parfois, il peut y avoir un problème matériel avec la carte de capture elle-même. Si c’est votre cas, contacter le service client sera utile.
- Configurer les paramètres audio du système d’exploitation
Assurez-vous que les paramètres du système d’exploitation de votre ordinateur sont correctement configurés pour accepter l’audio de la carte de capture. De plus, la carte de capture doit être choisie comme périphérique d’entrée audio dans les paramètres sonores de votre ordinateur.
8 Solutions pour une carte de capture ne capturant pas l’audio
Il est temps de découvrir les solutions qui vous aideront à résoudre rapidement le problème de la carte de capture ne capturant pas l’audio.
Remarque : lors de l’exécution de toute solution, assurez-vous de suivre les instructions correctement pour éviter toute perte.
Commençons !
Solution 1 : Utiliser un port USB 3.0
Beaucoup d’utilisateurs ignorent que la carte de capture doit être branchée uniquement sur un port USB 3.0. Si elle est branchée sur un port USB 2.0, cela ne fonctionnera pas. Si vous êtes sûr que le port USB que vous utilisez est bien un 3.0, assurez-vous d’avoir correctement branché la carte de capture.
Pour brancher correctement la carte de capture sur un port USB 3.0, suivez les étapes suivantes :
Étape 1 : Allumez votre PC.
Étape 2 : Connectez le port USB 3.0 à votre PC.
Étape 3 : Connectez l’autre extrémité de la carte de capture au câble HDMI, puis à un moniteur ou à votre TV.
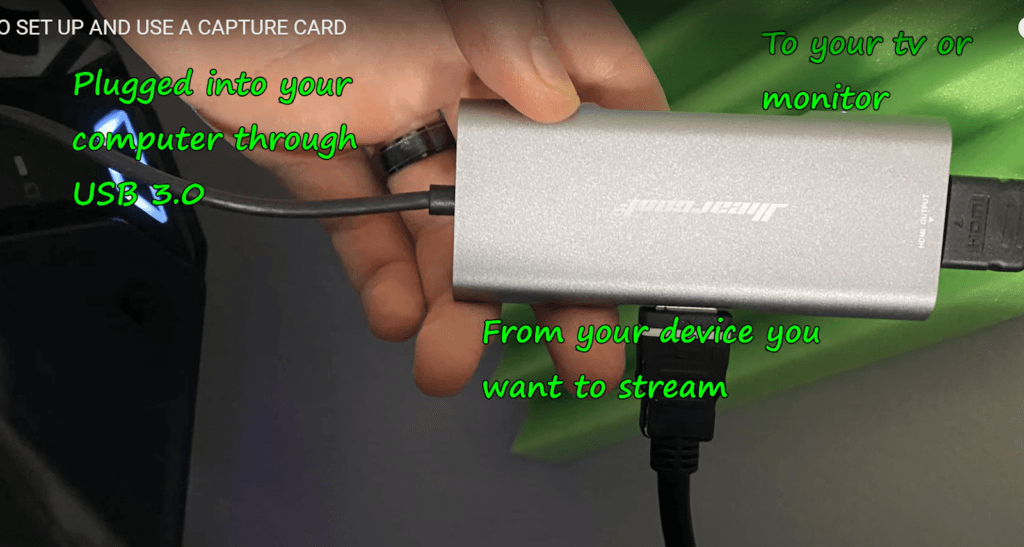
Solution 2 : Désactiver et réactiver la source dans votre logiciel de streaming
Désactiver et réactiver la source dans votre logiciel de streaming peut résoudre ce problème. Pour ce faire, suivez les instructions suivantes :
Étape 1 : Lancez le logiciel de streaming que vous utilisez. Par exemple, j’utilise le logiciel de streaming OBS.
Étape 2 : Faites un clic droit sur la source située à droite de la fenêtre et sélectionnez “Propriétés”.
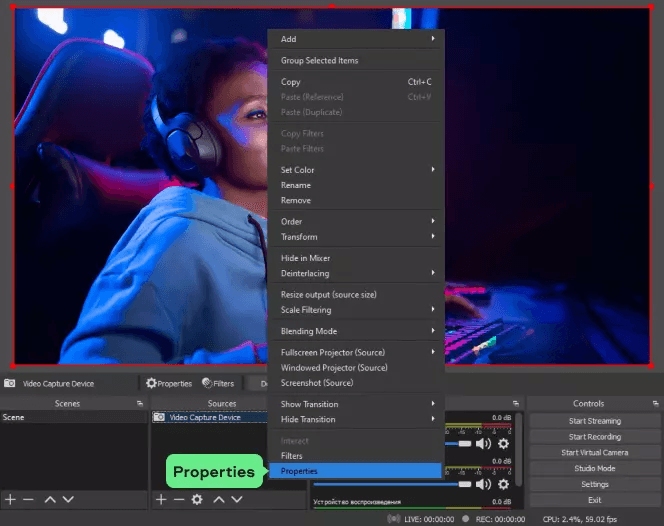
Étape 3 : Ici, vous pouvez désactiver et réactiver la source.
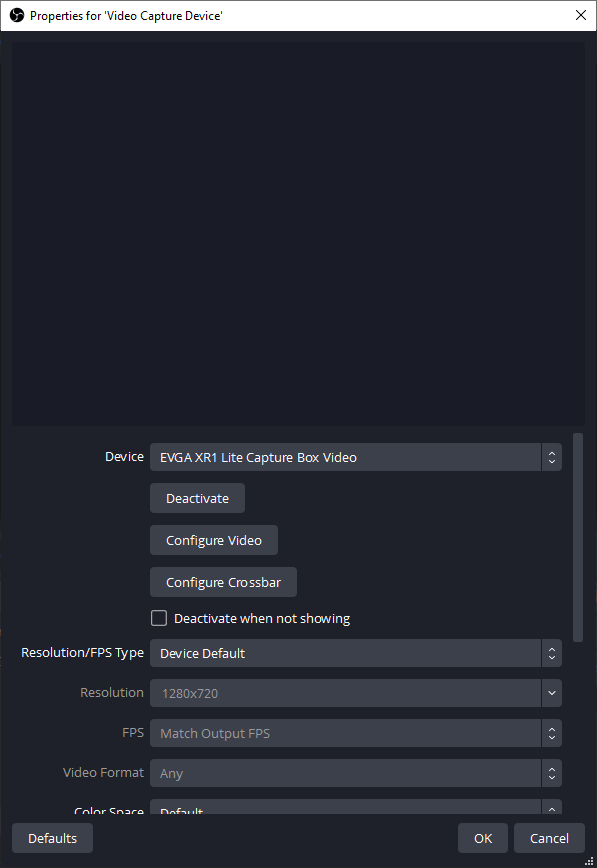
Une fois cela fait, la carte de capture est réinitialisée et vous verrez qu’elle commence à fonctionner. Cependant, si cela ne fonctionne pas pour vous, essayez la Solution 3.
Solution 3 : Reconnecter l’USB à la carte de capture
Débrancher l’USB de la carte de capture peut vous aider à résoudre le problème en quelques secondes.
Étape 1 : Débranchez le câble USB de la carte de capture pendant 10 secondes.

Étape 2 : Après 10 secondes, rebranchez le câble USB à la carte de capture.

Avec cela, la carte de capture commence à capturer l’audio, et votre problème est résolu.
Solution 4 : Redémarrer votre logiciel de streaming
Les experts recommandent fortement de redémarrer le logiciel de streaming car cela a prouvé qu’il résout beaucoup de problèmes. La meilleure partie est que cela ne vous prendra pas beaucoup de temps, juste quelques étapes et vous êtes prêt.
Étape 1 : Fermez le logiciel de streaming que vous utilisez.
Étape 2 : Débranchez tous les câbles connectés à la carte de capture et au moniteur ou au logiciel de streaming.

Étape 3 : Attendez 10 secondes, puis rebranchez chaque câble dans les ports appropriés, exactement comme avant.
Étape 4 : Une fois cela fait, redémarrez le logiciel de streaming et votre problème devrait être résolu. Si ce n’est pas le cas, passez à la solution 5.
Solution 5 : Supprimer la Source ou la Vidéo
Étape 1 : Ouvrez le logiciel de streaming, faites un clic droit sur l’écran, sélectionnez ajouter >> périphérique de capture vidéo et supprimez-le.
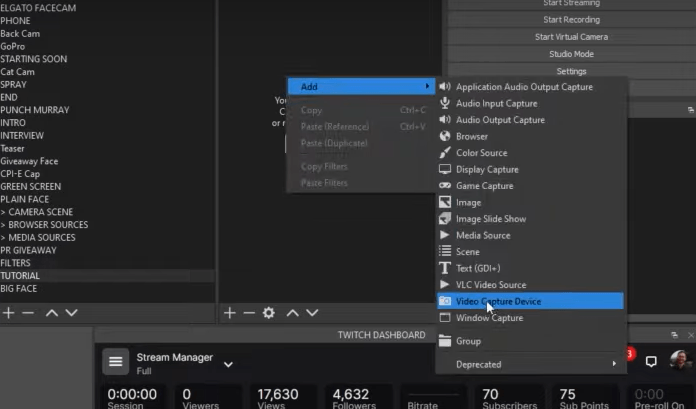
Étape 2 : Une fois supprimé, recréez cette vidéo en sélectionnant un périphérique HDK et continuez. Assurez-vous également d’utiliser les paramètres par défaut.
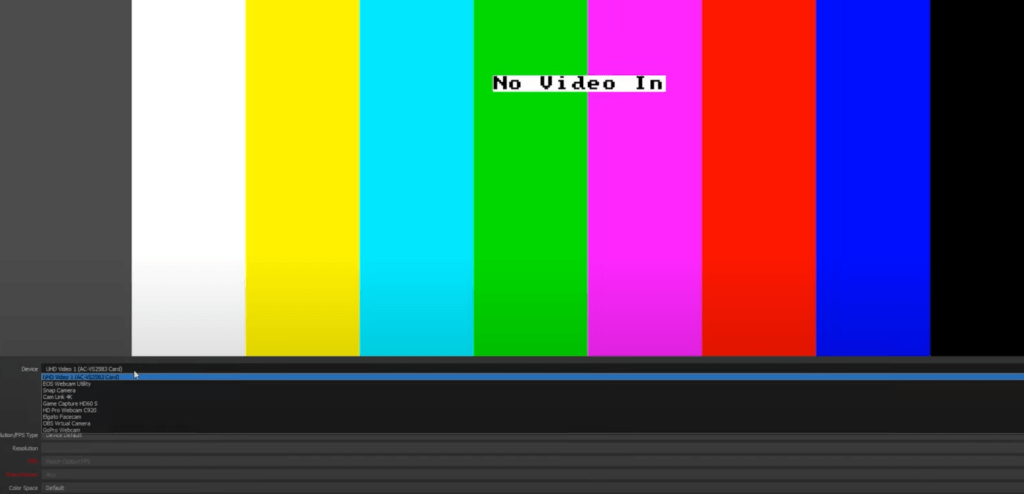
Étape 3 : Une fois terminé, reconnectez la vidéo avec une carte de capture. Attendez quelques secondes une fois que tout est fait.
J’espère que votre problème est résolu. Cependant, si ce n’est pas le cas, suivez quelques solutions courantes qui pourraient vous aider à reprendre votre travail.
Solution 6 : Redémarrez votre PC
Redémarrer un PC est une excellente solution pour résoudre le problème car cela permet de corriger les erreurs et de supprimer les bugs éventuels. Voici comment procéder :
Étape 1 : Allez dans le menu démarrer et sélectionnez l’option redémarrer.
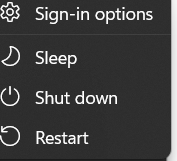
Étape 2 : Une fois que vous avez cliqué sur redémarrer, votre PC redémarrera automatiquement en quelques secondes.
Étape 3 : Une fois redémarré, relancez le logiciel de streaming. J’espère que cette fois le problème est résolu. Si ce n’est pas le cas, essayez la solution 7.
Solution 7 : Mettez à jour votre carte de capture
Parfois, une ancienne version de la carte de capture peut causer des problèmes. Donc, si votre carte de capture est obsolète, achetez-en une nouvelle avec les dernières fonctionnalités et avantages.
Je vous recommande d’utiliser Elgato HD60 X ou EVGA XR1 Lite pour une qualité audio et vidéo exceptionnelle.
Solution 8 : Mettez à jour le pilote audio
Mettre à jour le pilote audio peut également résoudre ce problème. Si les pilotes audio ne sont pas correctement installés ou nécessitent une mise à jour, cela peut créer des problèmes avec la carte de capture. Suivez les étapes ci-dessous :
Étape 1 : Accédez au gestionnaire de périphériques sur le PC à partir des résultats de la recherche.
Étape 2 : Sélectionnez la section des entrées et sorties audio et choisissez le pilote audio que vous souhaitez mettre à jour.
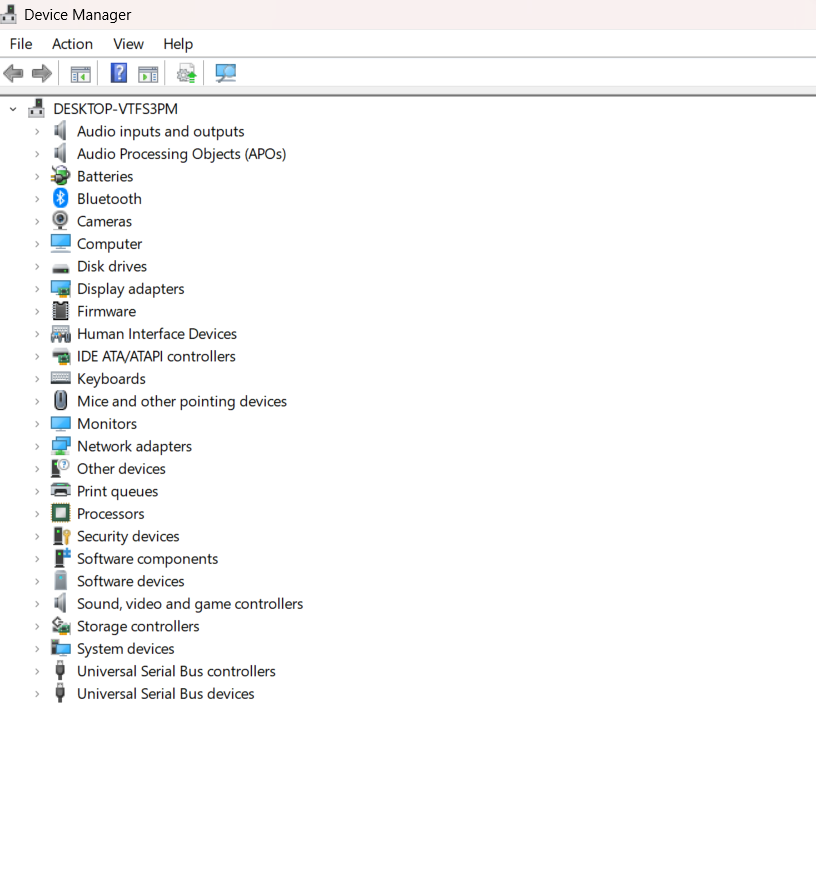
Étape 3 : Sélectionnez la recherche automatique des pilotes. Windows vérifiera automatiquement la dernière version et installera la nouvelle si des mises à jour sont nécessaires.
Conclusion
Voilà, c’est tout ! J’espère que vous avez résolu le problème de la carte de capture qui ne capture pas l’audio avec les solutions ci-dessus. Si aucune des solutions n’a fonctionné pour vous, appelez un expert en technologie. Il pourra mieux vous aider. De plus, si vous avez des questions, laissez un commentaire ci-dessous.
FAQs
Q1. Comment capturer l’audio sur un PC ?
Si vous souhaitez enregistrer/capturer de l’audio sur un PC, voici les étapes à suivre.
Étape 1 : Lancez l’enregistreur vocal.
Étape 2 : Maintenez l’icône du microphone pour commencer et enregistrer l’audio.
Étape 3 : Appuyez sur le bouton d’arrêt pour arrêter l’enregistrement.
Une fois terminé, l’enregistrement apparaîtra automatiquement sur le côté gauche de la fenêtre.
Q2. Comment puis-je capturer la meilleure qualité audio ?
Suivez ces conseils pour capturer l’audio de la meilleure qualité.
- Évitez l’écho.
- Utilisez un pied de microphone.
- Enregistrez dans un environnement calme.
- Essayez un filtre anti-pop.
- Faites un enregistrement test.




