Vous avez une caméra Blink ? Vous avez remarqué qu’elle ne sauvegarde pas sur USB. Vous n’êtes pas seul.
Les caméras et sonnettes Blink disposent d’une fonctionnalité notable appelée stockage local. Ce stockage local est conçu pour les moments où Internet n’est pas votre meilleur ami ou lorsque les abonnements au cloud expirent.
Il n’est pas surprenant que les vendeurs utilisent cette fonctionnalité comme un argument de vente majeur. Cependant, comme toute technologie, elle peut rencontrer des dysfonctionnements. De nombreux utilisateurs ont signalé des problèmes avec leurs appareils Blink, se plaignant que l’appareil cesse parfois d’enregistrer sur l’USB à cause de ce problème.
Donc, si vous cherchez à résoudre ce problème et à vous assurer que le stockage en nuage et local fonctionne correctement, cet article est pour vous.
Sans plus attendre, allons-y !
Comment résoudre les problèmes de stockage local de Blink ?
Si votre caméra ou sonnette Blink n’enregistre pas les clips sur le stockage local, voici quelques solutions simples à essayer. Explorons le problème et les solutions possibles.
Solution 1 : Rafraîchir la connexion du lecteur flash
Parfois, le module Sync, qui est essentiel au système Blink, peut perdre la connexion avec le lecteur flash que vous utilisez pour le stockage local. Vous pouvez :
- Retirer le lecteur flash USB du module Sync.
- Attendre un moment.
- Ensuite, le réinsérer.
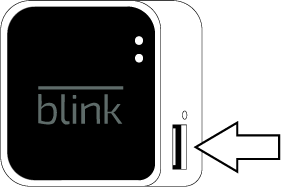
Pour réinsérer le lecteur flash, il est toujours préférable d’utiliser la méthode la plus sûre pour éviter la perte de données. Utiliser l’application Blink peut vous aider :
- Ouvrez l’application Blink sur votre mobile ou tablette.
- Sur l’écran d’accueil, trouvez la bannière du module Sync et sélectionnez-la.
- Allez dans l’option “Local Storage”.
- Ensuite, cliquez sur le bouton “Safe Eject”. Attendez patiemment jusqu’à ce que le message “USB Disconnected” apparaisse. Ce message indique qu’il est sûr de retirer l’USB.
- Après avoir retiré le lecteur en toute sécurité, attendez quelques minutes. Puis, réinsérez le lecteur flash USB dans le module Sync. Cette reconnexion permet souvent au module Sync de reconnaître à nouveau le lecteur et de reprendre ses fonctions normales.
Solution 2 : Redémarrer le module Sync
Comme beaucoup d’appareils électroniques, le module Sync Blink a parfois besoin d’un redémarrage pour fonctionner correctement. Cela est particulièrement utile en cas de petit bug ou si l’appareil fonctionne depuis longtemps sans interruption.
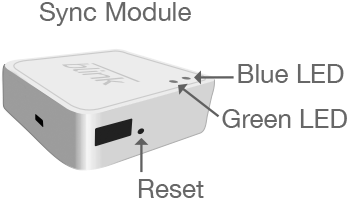
Voici comment procéder :
- Tout d’abord, débranchez le cordon d’alimentation de la prise murale ou de sa source d’alimentation.
- Laissez l’appareil reposer pendant environ 10 secondes. Cette courte pause permet de dissiper toute énergie résiduelle.
- Après avoir attendu, rebranchez le cordon d’alimentation.
En faisant cela, votre module de synchronisation redémarrera. Vous devriez voir qu’il se reconnecte, généralement en 45 secondes. Une fois qu’il est de nouveau en ligne, vérifiez si la fonction de stockage local fonctionne correctement.
Solution 3 : Réinitialiser la caméra et la sonnette
Parfois, la caméra ou la sonnette elle-même peut être responsable des problèmes de stockage local, probablement en raison d’erreurs internes du firmware.
Voici une solution simple à ce problème selon vos systèmes de caméra :
Pour la caméra et la sonnette sans fil :
- Retirez les piles de l’appareil.
- Attendez environ 2 minutes.
- Réinsérez les piles.
- Allumez votre appareil.
Pour la caméra Blink Mini :
- Débranchez-la de la prise murale.
- Attendez un court instant.
- Rebranchez-la à la source d’alimentation.
Solution 4 : Assurez-vous que l’application Blink Home est à jour
L’application Blink Home est le centre de contrôle pour tous les appareils Blink, y compris la caméra, la sonnette et le module de synchronisation. Une application défectueuse ou obsolète peut causer plusieurs problèmes, y compris ceux liés au stockage local. Pour éviter cela, assurez-vous que votre application Blink est mise à jour à chaque nouvelle version.
Vous devez activer les paramètres de mise à jour automatique des applications pour que ce problème de Blink ne sauvegardant pas sur USB ne se produise jamais. Voici comment faire sur iOS et Android :
Paramètres de mise à jour des applications pour les appareils iOS :
- Allez dans Paramètres.
- Choisissez Général, puis appuyez sur Mise à jour logicielle.
- Accédez à Mises à jour automatiques et activez-les en basculant l’interrupteur vers la droite.
Paramètres de mise à jour des applications pour les appareils Android :
- Ouvrez l’application Google Play Store.
- Appuyez sur le Menu, puis sur Paramètres.
- Sélectionnez l’option Mise à jour automatique des applications.
- À partir de là, vous pouvez choisir votre méthode de mise à jour préférée :
- Sur n’importe quel réseau (Wi-Fi ou données mobiles).
- Uniquement via Wi-Fi (pour mettre à jour les applications seulement lorsque vous êtes connecté à un réseau Wi-Fi).
Astuce Bonus : En plus de l’application, il est tout aussi important de mettre régulièrement à jour le firmware de vos appareils Blink, y compris la caméra, la sonnette et le Module de Synchronisation, pour garantir un fonctionnement sans problème.
Solution 5 : Réinitialiser la connexion du Module de Synchronisation
Parfois, rafraîchir la connexion en supprimant et en réajoutant le Module de Synchronisation dans l’application peut résoudre les problèmes de stockage local. Ce remède est même recommandé par Blink.
Remarque : Cette méthode effacera les paramètres et configurations du Module de Synchronisation de l’application.
Voici comment réinitialiser la connexion du Module de Synchronisation :
- Ouvrez l’application Blink.
- Accédez à l’écran d’accueil et allez à la page des paramètres du Module de Synchronisation.
- Localisez et appuyez sur le bouton rouge “Supprimer le Module de Synchronisation”.
- Utilisez le symbole “+” pour commencer à ajouter un appareil.
- Spécifiez le type d’appareil que vous souhaitez ajouter (Module de Synchronisation ou Module de Synchronisation 2).
- Suivez les instructions dans l’application pour finaliser la reconnexion.
Solution 5 : Gérer une clé USB saturée
Selon les directives de Blink, une clé USB avec moins de 375 Mo d’espace restant est considérée comme “pleine”. Lorsque ce seuil est atteint, l’application vous en informera et arrêtera le stockage de nouveaux clips jusqu’à ce que de l’espace soit libéré.
Voici comment résoudre ce problème :
- Commencez par éjecter en toute sécurité la clé USB du Module de Synchronisation.
- Connectez la clé USB à un ordinateur.
- Parcourez le contenu de la clé, supprimez les clips non essentiels ou transférez-les ailleurs pour libérer de l’espace.
Solution 7 : Formater la clé USB
Les systèmes de fichiers corrompus dans les clés USB peuvent empêcher l’enregistrement correct des clips de la caméra. Une solution potentielle consiste à formater la clé USB. Vous pouvez choisir un formatage rapide ou un formatage complet :
- Formatage rapide : Supprime rapidement la table de système de fichiers et le dossier racine, libérant ainsi de l’espace pour de nouveaux fichiers.
- Formatage complet : Analyse les secteurs défectueux et réécrit tous les secteurs avec des zéros, supprimant toutes les données. Cette méthode prend plus de temps.
Procédure de formatage sous Windows :
- Branchez le lecteur USB à votre ordinateur.
- Ouvrez l’Explorateur de fichiers.
- Sélectionnez “Ce PC” dans la barre latérale.
- Sous “Périphériques et lecteurs,” faites un clic droit sur le lecteur flash souhaité, puis sélectionnez “Formater.”
- Choisissez le système de fichiers souhaité et conservez la taille d’unité d’allocation par défaut.
- Donnez un nom au lecteur dans la case “Étiquette de volume.”
- Choisissez “Formatage rapide” ou laissez cette option décochée selon vos besoins.
- Démarrez le processus en cliquant sur “Démarrer,” puis sur “Oui.”
Solution 8 : Essayer un autre lecteur USB
Parfois, le lecteur flash actuel peut être défectueux.
Vous pouvez essayer un autre lecteur USB d’une capacité comprise entre 1 Go et 256 Go pour vous assurer qu’il dispose de plus de 375 Mo d’espace libre.
Si le nouveau lecteur fonctionne correctement, cela signifie que votre lecteur USB est défectueux. Vous devriez envisager d’utiliser un nouveau lecteur USB pour un usage régulier.
Solution 9 : Effectuer une réinitialisation complète de l’appareil
Si aucune des solutions précédentes ne fonctionne, une réinitialisation complète du système pourrait être nécessaire. La réinitialisation complète de l’appareil inclut la réinitialisation du module de synchronisation, de la caméra Blink et de la sonnette. Continuez à lire pour découvrir comment réinitialiser ces composants individuellement.
Réinitialisation du module de synchronisation :
- Repérez le bouton de réinitialisation à côté du port USB.
- Utilisez une aiguille ou un trombone pour appuyer et maintenir ce bouton pendant 5 secondes.
- Supprimez le module de synchronisation de l’application Blink, puis réinstallez-le.
Réinitialisation de la caméra Blink Mini :
- Utilisez un trombone ou une aiguille.
- Appuyez et maintenez le bouton de réinitialisation pendant plus de 5 secondes.
- Lorsque vous relâchez, une combinaison de lumières rouges et bleues clignotera brièvement.
- Quand la lumière bleue commence à clignoter lentement, la caméra est prête pour la réintégration.
Réinitialisation de la sonnette Blink :
- Utilisez la clé en métal fournie avec le paquet de la sonnette.
- Détachez la sonnette de sa plaque frontale.
- Avec les piles insérées, appuyez et maintenez le bouton de réinitialisation jusqu’à ce qu’une lumière rouge clignote à l’avant de la sonnette.
En suivant ces étapes détaillées, vous maximiserez les chances de résoudre les problèmes de stockage local sur vos appareils Blink à la maison.
Conclusion
Le stockage local USB de Blink sur vos appareils domestiques intelligents peut parfois rencontrer des problèmes. Cependant, en utilisant les solutions simples mentionnées dans ce guide, la plupart des utilisateurs pourront restaurer cette fonctionnalité essentielle. N’oubliez pas, en cas de doute, consultez toujours la documentation officielle ou un avis professionnel.
FAQs
1. Qu’est-ce que la fonction de stockage local de Blink ?
Le stockage local de Blink est conçu pour enregistrer les clips de la caméra sur une clé USB connectée au module de synchronisation. Il sert de méthode de sauvegarde, particulièrement utile lorsque la connectivité Internet est interrompue ou que les abonnements au cloud expirent.
2. Ma caméra Blink a cessé de sauvegarder sur USB. Que dois-je faire en premier ?
Commencez par rafraîchir la connexion de la clé USB. Éjectez-la en toute sécurité du module de synchronisation en utilisant l’application Blink, attendez un moment, puis réinsérez-la. Cela résout souvent les petits problèmes de connectivité.
3. Comment puis-je m’assurer que mon application Blink est toujours à jour ?
Sur les appareils iOS, allez dans Réglages > Général > Mise à jour logicielle, et activez les mises à jour automatiques. Pour les appareils Android, ouvrez l’application Google Play Store, appuyez sur Menu > Paramètres > Mise à jour automatique des applications, et sélectionnez votre méthode de mise à jour préférée.
4. Que signifie si ma clé USB est “Pleine” ?
Selon les directives de Blink, si une clé USB a moins de 375 Mo d’espace restant, elle est considérée comme “Pleine”. Lorsque cela se produit, l’application alertera les utilisateurs et n’enregistrera plus de clips jusqu’à ce que de l’espace soit libéré.
5. Comment puis-je réinitialiser ma caméra Blink Mini ?
Pour réinitialiser la caméra Blink Mini, débranchez-la de sa source d’alimentation, attendez un moment, puis rebranchez-la.
6. Est-il sûr de formater régulièrement ma clé USB ?
Bien que le formatage puisse résoudre de nombreux problèmes liés aux systèmes de fichiers corrompus, le faire trop souvent peut réduire la durée de vie de votre clé USB. Formatez uniquement lorsque c’est nécessaire, et n’oubliez pas de sauvegarder les données importantes avant de procéder.




